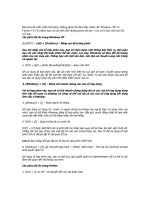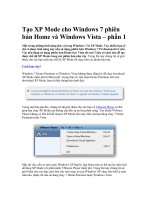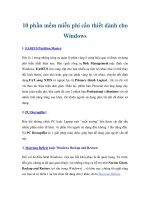Tango - gọi & chat video, phiên bản dành cho Windows pptx
Bạn đang xem bản rút gọn của tài liệu. Xem và tải ngay bản đầy đủ của tài liệu tại đây (92.67 KB, 3 trang )
Tango - gọi & chat video, phiên bản dành cho Windows
Tango hiện chỉ cung cấp cho người sử dụng Windows nhưng được hứa hẹn
sẽ sớm cung cấp cho các hệ điều hành khác. Ứng dụng có giao diện đơn giản
tương tự như iOS, tuy nhiên bạn có thể chuyển đổi giữa iPhone và giao diện
tiêu chuẩn Windows từ mục Settings của ứng dụng. Để bắt đầu sử dụng, việc
cần làm đầu tiên của bạn là thiết lập một tài khoản dịch vụ trên Tango, hoàn
toàn miễn phí.
Người dùng cần khai báo số điện thoại, tên đầu, tên cuối và địa chỉ
email để đăng nhập vào Tango. Sau khi có tài khoản, người dùng nhập mã
quốc gia và số điện thoại để bắt đầu làm việc. Trên giao diện sử dụng, tại tab
Invite bạn có thể mời bạn bè, người quen, đồng nghiệp bằng cách chỉ định,
số di động (+ mã quốc gia) hoặc địa chỉ email. Trên màn hình hiển thị các
mô phỏng thiết kế thông thường những ứng dụng iPhone, bao gồm các nút
Contacts (Danh bạ), cuộc gọi gần đây (Recent), lời mời (Invites) và cài đặt
(Settings) phía dưới giao diện. Khi muốn thực hiện cuộc gọi, bạn vào
Contacts và bấm vào người cần liên hệ để bắt đầu chat với âm thanh hoặc
video.
Để thiết lập, bạn vào mục Settings và cấu hình cài đặt âm thanh,
webcam, cho phép hoặc vô hiệu hóa tùy chọn Run on Startup, hoặc có thể
chuyển sang sử dụng nền tiêu chuẩn của Windows. Ứng dụng Tango dành
cho máy tính Windows hoạt động từ khay hệ thống, do đó khi đóng cửa sổ,
ứng dụng sẽ tự động ẩn xuống dưới khay hệ thống, nơi bạn có thể khởi động
trở lại hoặc tắt hoàn toàn. Hiện ứng dụng đang trong giai đoạn phát triển ban
đầu, vì vậy bạn có thể gặp một số lỗi hoặc trục trặc liên quan đến trong quá
trình chat video. Tango tương thích hệ điều hành Windows Vista và
Windows 7,
Hiện nay, phần lớn các hệ thống mạng của các tổ chức và doanh nghiệp
được triển khai theo mô hình domain, trong đó một số máy chủ quản lý toàn
bộ hoạt động của các máy trạm trong mạng. Tuy nhiên, bản thân các máy
chủ còn hạn chế trong việc hỗ trợ các chức năng quản trị, vì vậy Ideal
Administration đã ra đời như một trong những giải pháp tiêu biểu hỗ trợ
quản trị hệ thống mạng một cách tập trung. Từ một máy tính cài đặt Ideal,
bạn có thể quản lý toàn bộ máy chủ, máy trạm, máy in, người dùng trong
toàn mạng. Ideal bao gồm nhiều chức năng nhưng cách sử dụng mỗi chức
năng khá đơn giản. Sau khi cài đặt thành công trên một máy tính trong
domain, toàn bộ tài nguyên mạng sẽ xuất hiện trên công cụ này. Tại đây,
người quản trị sẽ thực hiện các thao tác giám sát cần thiết.
Dòng lệnh này sẽ hiển thị những thuộc tính và thiết lập cho cả Windows
Boot Manager và Windows Boot Loader. Trong khu vực Windows Boot
Manager, bạn lưu lại lại dãy số ở mục default, dãy số này cũng giống như
dãy số ở hai mục resumeobject và displayorder. Cũng trong giao diện dòng
lệnh bạn tiếp tục nhập vào lệnh: bcdedit /copy {dãy số} /d “Safe Mode”.
Chẳng hạn dãy số là 5cb23ccc-dff2-11e0-9cd4- f24214b3efed thì dòng lệnh
sẽ là: bcdedit /copy {5cb23ccc- dff2-11e0-9cd4-f24214b3efed} /d “Safe
Mode”. Khi hoàn tất, bạn đóng cửa sổ dòng lệnh lại và sử dụng tổ hợp phím
Win+R để truy cập hộp thoại Run, gõ msconfi g để mở giao diện System
Confi guration. Tại đây bạn c huyển qua thẻ Boot, chọn vào mục thứ hai
Safe Mode (C:\Windows), xong đánh dấu chọn vào hai mục Safe boot và
Make all boot settings permanent, bấm OK và khởi động lại máy tính. Trước
khi Windows nạp tập tin, bạn bấm phím F8 để vào trình đơn Advanced Boot
Options, vào mục Use another operating system, chọn Safe Mode để truy
cập vào chế độ này