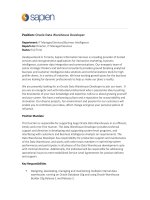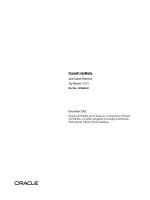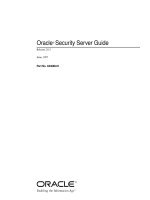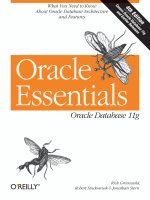Tài liệu Oracle 10g Express pdf
Bạn đang xem bản rút gọn của tài liệu. Xem và tải ngay bản đầy đủ của tài liệu tại đây (3.48 MB, 50 trang )
Tài liệu Oracle 10g Express
leonguyen.com
1
Tài liệu Oracle 10g Express
Mục lục
Mục lục 2
1 Cài đặt 3
2 Những việc cần làm đầu tiên 9
2.1 Tạo một tài khoản Quản trị (Database Administration) 9
2.2 Tạo một tài khoản Người dùng (Database User) 14
2.3 Nạp dữ liệu 14
3 Định nghĩa dữ liệu 21
3.1 Bảng (Table) 21
3.1.1 Tạo bảng 21
3.1.2 Tạo bảng dùng câu lệnh SQL 25
3.1.3 Sao chép bảng 26
3.1.4 Sao chép bảng dùng câu lệnh SQL 29
3.1.5 Sửa bảng 31
3.2 Ràng buộc (Constraint) 34
3.2.1 Tạo Ràng buộc 34
3.2.2 Ràng buộc kiểm tra (Check Constraint) 34
3.2.3 Ràng buộc khóa ngoại (Foreign Constraint) 37
3.3 Sửa Ràng buộc dùng câu lệnh SQL 40
3.4 Xóa bảng 41
3.5 Xóa bảng dùng câu lệnh SQL 42
4 Thao tác dữ liệu (Manipulate) 45
4.1 Truy vấn dữ liệu (Query) 45
4.2 Truy xuất dữ liệu (Access) 45
5 Nhập dữ liệu (Import) 45
leonguyen.com
2
Tài liệu Oracle 10g Express
1 Cài đặt
- Đầu tiên bạn nhắp đúp lên file cài đặt OracleXE.exe như hình được tải về từ trang
/>Hình: File cài đặt Oracle 10g Express.
- Ban đầu bạn sẽ thấy màn hình chào mừng cài đặt phiên bản Oracle 10g Express. Bạn chọn nút
Next để tiếp tục.
Hình: Màn hình chào mừng.
- Tiếp theo xuất hiện màn hình thông báo các thông tin liên quan đến bản quyền. Bạn chọn nút I
accept terms in the license agreement để đồng ý, rồi chọn nút Next.
leonguyen.com
3
Tài liệu Oracle 10g Express
Hình: Màn hình thông tin bản quyền.
- Kế đó xuất hiện màn hình chọn đường dẫn cài đặt, mặc định ở đây là ổ đĩa C:\oralexe\. Bạn
chọn nút Next.
Hình: Màn hình đường dẫn cài đặt.
leonguyen.com
4
Tài liệu Oracle 10g Express
- Sau đó là màn hình nhập mật khẩu (ví dụ: nbis) của cả hai tài khoản cơ sở dữ liệu là SYS và
SYSTEM. Chú ý là các tài khoản này (đặc biệt là SYSTEM) sẽ được dùng để đăng nhập vào trang
Database Home của Oracle 10g sau khi cài đặt xong, rồi chọn nút Next.
Hình: Màn hình mật khẩu của tài khoản cơ sở dữ liệu.
- Cuối cùng là màn hình xem lại thông tin cấu hình được xác lập, rồi chọn nút Install.
Hình: Màn hình xem lại thông tin cấu hình.
leonguyen.com
5
Tài liệu Oracle 10g Express
- Oracle 10g Express đang được cài đặt.
Hình: Màn hình quá trình cài đặt.
- Thế là xong, quá trình cài đặt đã hoàn tất, và mặc định mục chọn mở trang Database Home của
Oracle được chọn, bạn chọn Finish.
Hình: Màn hình cài đặt hoàn tất.
leonguyen.com
6
Tài liệu Oracle 10g Express
- Dưới đây là trang Database Home của Oracle 10g, là trang cho phép bạn có thể bắt đầu sử dụng
Oracle 10g. Bạn sẽ phải nhập thông tin là tên người dùng (username) và mật khẩu (password), bạn
nhập tên người dùng là SYSTEM (mặc định) và mật khẩu chính là mật khẩu lúc bạn nhập khi cài
đặt (nbis).
Hình: Màn hình đăng nhập.
- Nếu đăng nhập thành công thì sẽ xuất hiện trang như hình dưới. Ngoài ra, bạn cũng có thư mục ở
menu Start cũng như shorcut ở màn hình Desktop của Oracle 10g.
leonguyen.com
7
Tài liệu Oracle 10g Express
Hình: Màn hình chính.
Hình: Màn hình thông báo người dùng SYSTEM.
Hình: Thư mục và shorcut.
leonguyen.com
8
Tài liệu Oracle 10g Express
2 Những việc cần làm đầu tiên
2.1 Tạo một tài khoản Quản trị (Database Administration)
- Quá trình cài đặt đã tạo ra một tài khoản tên là SYSTEM, còn tài khoảng này được xem là một tài
khoản quản trị bởi vì nó có quyền truy xuất DBA (Database Administrator-Quản trị cơ sở dữ liệu).
- Đầu tiên bạn cần đăng nhập với tài khoản quản trị mặc định là SYSTEM.
Hình: Màn hình đăng nhập.
- Nếu thành công thì sẽ hiện ra màn hình chính của Oracle 10g.
leonguyen.com
9
Tài liệu Oracle 10g Express
Hình: Màn hình chính.
- Sau đó, bạn vào menu Administration > Database Users > chọn Create User.
Hình: Menu tạo người dùng.
- Màn hình tạo người dùng cơ sở dữ liệu hiện ra như hình dưới.
leonguyen.com
10
Tài liệu Oracle 10g Express
Hình: Màn hình nhập thông tin người dùng cơ sở dữ liệu.
- Bạn nhập những thông tin liên quan đến người dùng như: tên, mật khẩu (ví dụ nam, nbis).
Hình: Màn hình nhập tên và mật khẩu.
- Và điểm chú ý là bạn phải đánh dấu vào hộp chọn , đây là điểm khác biệt giữa tài khoản cơ
sở dữ liệu bình thường và tài khoản cơ sở dữ liệu quản trị.
leonguyen.com
11
Tài liệu Oracle 10g Express
Hình: Màn hình nhập thông tin người dùng cơ sở dữ liệu.
- Rồi chọn nút Create để hiện ra màn hình thông báo người dùng đã được tạo.
Hình: Màn hình thông tin người dùng cơ sở dữ liệu đã được tạo.
- Bạn chọn nút để thoát ra ngoài.
leonguyen.com
12
Tài liệu Oracle 10g Express
Hình: Màn hình đăng xuất.
- Để kiểm tra tài khoản vừa tạo, bạn tiến hành đăng nhập lại với tài khoản đó.
Hình: Màn hình đăng nhập lại.
- Nếu thành công thì sẽ xuất hiện màn hình chính kèm theo thông tin người dùng ở phía trên trang.
leonguyen.com
13
Tài liệu Oracle 10g Express
Hình: Màn hình thông tin người dùng hiện tại.
2.2 Tạo một tài khoản Người dùng (Database User)
- Người quản trị có thể đăng nhập với tài khoản quản trị và tạo ra các tài khoản người dùng phát
triển. Đó là tài khoảng cho phép truy xuất để phát triển ứng dụng sau đó.
- Cách tạo cũng giống như tạo một tài khoản quản trị nhưng chú ý là phải đăng nhập bằng tài khoản
quản trị và không đánh dấu vào hộp .
2.3 Nạp dữ liệu
- Dùng file script chứa đựng thông tin liên quan đến cơ sở dữ liệu.
- Đầu tiên, trước khi nạp dữ liệu ta cần tải file script đó lên trước. Bạn vào menu SQL > SQL
Scripts > chọn Upload.
Hình: Menu upload file script.
- Sau đó hiện ra màn hình tải file script lên.
leonguyen.com
14
Tài liệu Oracle 10g Express
Hình: Màn hình tải file script lên.
- Bạn chọn file bằng nút Browse và nhập tên cho file script đó.
Hình: Màn hình nhập thông tin file script.
- Nếu thành công sẽ xuất hiện màn hình liệt kê file script.
leonguyen.com
15
Tài liệu Oracle 10g Express
Hình: Màn hình liệt kê file script.
- Kế đến, bạn nhắp chọn lên file vừa tải lên .
- Ở màn hình xem nội dung file script, bạn chọn nút Run để thực thi file script đó.
Hình: Màn hình nội dung file script.
leonguyen.com
16
Tài liệu Oracle 10g Express
- Chọn tiếp nút Run để xác nhận thao tác.
Hình: Màn hình xác nhận thao tác.
- Thế là file script đã được thực thi xong, bạn chọn biểu tượng View Result để xem
kết quả.
leonguyen.com
17
Tài liệu Oracle 10g Express
Hình: Màn hình thông báo file script thực thi xong.
- Ở màn hình kết quả này cho bạn biết được số câu lệnh thực thi cũng như thời gian thực thi mỗi
câu lệnh và có lỗi hay không.
Hình: Màn hình kết quả.
- Để kiểm tra dữ liệu đã được nạp bạn quay trở lại trang Home và vào menu Object Browser >
Browse > chọn Tables.
Hình: Menu xem bảng.
- Đây là màn hình cho phép bạn làm việc với bảng, với danh sách bảng hiện có được hiển thị ở
khung bên trái. Bạn hãy chọn lấy một bảng và xem kết quả.
leonguyen.com
18
Tài liệu Oracle 10g Express
Hình: Màn hình đối tượng bảng.
- Ví dụ xem danh sách các cột của một bảng.
Hình: Màn hình danh sách cột.
- Ví dụ xem danh sách dòng dữ liệu của một bảng.
leonguyen.com
19
Tài liệu Oracle 10g Express
Hình: Màn hình danh sách cột.
leonguyen.com
20
Tài liệu Oracle 10g Express
3 Định nghĩa dữ liệu
3.1 Bảng (Table)
- Oracle 10g cung cấp một cơ chế quản lý cho lưu trữ, quản lý, xử lí thông tin. Và bảng là đối tượng
lưu trữ thông tin cơ bản.
- Với Oracle 10g cung cấp cho bạn 2 tùy chọn tạo bảng:
+ Dùng giao diện đồ họa để sinh ra câu lệnh SQL (Object Browser).
+ Nhập câu lệnh SQL bằng tay (SQL Workshop tool).
3.1.1 Tạo bảng
- Khi tạo bảng bạn cần cung cấp:
+ Tên bảng.
+ Danh sách tên cột.
+ Kiểu dữ liệu cho mỗi cột đó.
- Bạn có thể cài đặt ràng buộc cho cột để điều khiển dữ liệu của bạn.
- Đầu tiên, bạn chọn menu Object Browser > Create > chọn Table.
Hình: Menu tạo bảng.
- Kế đó, bạn nhập thông tin của bảng như hình dưới, rồi chọn nút Next.
leonguyen.com
21
Tài liệu Oracle 10g Express
Hình: Màn hình thông tin bảng.
- Sau đó là chọn cột làm khóa chính, rồi chọn Next.
Hình: Màn hình chọn khóa chính.
- Chọn tiếp cột là khóa ngoại (nếu có), rồi chọn Next.
leonguyen.com
22
Tài liệu Oracle 10g Express
Hình: Màn hình chọn khóa ngoại.
- Chọn nút Finish.
Hình: Màn hình chọn ràng buộc.
- Chọn nút Create để tạo bảng.
leonguyen.com
23
Tài liệu Oracle 10g Express
Hình: Màn hình xác nhận.
- Thế là bạn đã tạo thành công bảng, bạn chọn nút SQL (màu xanh lá) ở khung bên phải để xem câu
lệnh SQL để tạo nó.
Hình: Màn hình danh sách cột của bảng.
- Câu lệnh SQL dùng để tạo bảng được tô đen như hình dưới.
leonguyen.com
24
Tài liệu Oracle 10g Express
Hình: Màn hình câu lệnh SQL tạo bảng.
3.1.2 Tạo bảng dùng câu lệnh SQL
- Ngoài cách tạo bảng bằng giao diện đồ họa, bạn có thể tạo bảng bằng câu lệnh SQL.
- Cách làm như sau, bạn vào menu SQL > chọn SQL Commands > chọn Enter Command.
Hình: Menu dùng câu lệnh SQL.
- Bạn nhập câu lệnh SQL tạo bảng như hình dưới, rồi chọn nút Run.
leonguyen.com
25