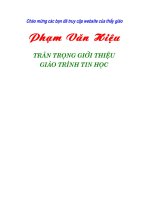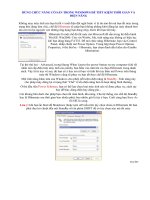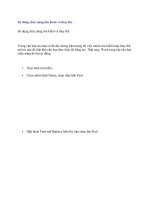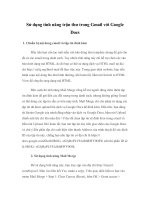SỬ DỤNG CHỨC NĂNG DATA VALIDATION TRONG EXCEL pptx
Bạn đang xem bản rút gọn của tài liệu. Xem và tải ngay bản đầy đủ của tài liệu tại đây (1.3 MB, 17 trang )
Data Validation trong Excel Tác giả: PhanTuHuong (tuhuongdcct36@gmailcom)
Bài viết mừng sinh nhật diễn đàn www.giaiphapexcel.com tròn 4 tuổi (02/7/2010) Trang 1
Table of Contents
1. Đặt vấn đề 2
1.1. Chức năng Settings 3
1.1.1. Whole number: 3
1.1.2. Decimal: 6
1.1.3. List: 7
1.1.4. Date: 9
1.1.5. Text length: 10
1.2. Chức năng Input Message 10
1.3. Chức năng Error Alert 11
1.4. Các ví dụ về Data validation 13
1.4.1. Nhập số thập phân tăng dần theo 1 cột: 13
1.4.2. Tạo danh sách tham chiếu phụ thuộc: 14
1.4.3. Giới hạn tổng giá trị nhập liệu trong vùng: 15
2. Kết luận 16
Data Validation trong Excel Tác giả: PhanTuHuong (tuhuongdcct36@gmailcom)
Bài viết mừng sinh nhật diễn đàn www.giaiphapexcel.com tròn 4 tuổi (02/7/2010) Trang 2
SỬ DỤNG CHỨC NĂNG DATA VALIDATION TRONG EXCEL
Giới thiệu: Khi xây dựng bảng tính trong Excel, một số trường hợp yêu cầu nhập liệu là
giá trị cụ thể hoặc trong danh sách sẵn có. Làm thế nào bạn có thể kiểm soát được dữ liệu đầu
vào đó theo đúng yêu cầu? Làm thế nào Excel tự thông báo lỗi nhập không đúng? Chức năng
Data validation (xác nhận tính hợp lệ của dữ liệu) sẽ giúp bạn thực hiện công việc đó một cách
khá trọn vẹn những đòi hỏi trên.
1. Đặt vấn đề
Khi xây dựng bất cứ bảng tính nào đó phục vụ công việc mình, chắc chắn bạn sẽ cần những
vùng nhập dữ liệu theo yêu cầu nhất định nào đó. Dữ liệu đó có thể được giới hạn trong một
phạm vi nào đó, có thể là số nguyên, số thập phân, ngày, giờ, trong danh sách sẵn có hoặc
chuỗi có độ dài nhất định. Khi đó chức năng Data validation sẽ giúp chúng ta nhập liệu một
cách chính xác theo yêu cầu, hạn chế sai sót tối thiểu.
Đầu tiên trong cửa sổ Excel (tôi thực hiện trong Excel 2007), chúng ta cần chọn vùng dữ liệu
cần kiểm soát và vào menu Data, chọn Data validation (hình 1). Cửa sổ Data validation hiện
ra như hình 2, cửa sổ này gồm 3 phần Settings, Input Message và Error Alert. Sau đây
chúng ta đề cập từng chức năng của chúng.
Hình 1: Chọn vùng cần kiểm soát và thực hiện chức năng Data validation
Data Validation trong Excel Tác giả: PhanTuHuong (tuhuongdcct36@gmailcom)
Bài viết mừng sinh nhật diễn đàn www.giaiphapexcel.com tròn 4 tuổi (02/7/2010) Trang 3
1.1. Chức năng Settings
Cửa sổ Settings cho phép thiết lập cài đặt về điều kiện nhập liệu trong Validation criteria.
Tuỳ vào đối tượng kiểm soát mà ta chọn trong danh sách bên dưới Allow. Mặc định ban đầu
cho phép nhập bất cứ kiểu dữ liệu nào trong ô (Any value). Để thay đổi theo ý muốn, đầu tiên
ta chọn vùng dữ liệu cần thiết lập chức năng Validation.
Hình 2: Cửa sổ Data validation
Hình 3: Các chức năng về điều kiện nhập liệu
Trong danh sách thả xuống của Validation criteria (hình 3), có các lựa chọn Whole
number, Decimal, List, Date, Time, Text lenght, Custom.
1.1.1. Whole number:
Chức năng này chỉ cho phép nhập liệu là số nguyên. Nếu nhập số thập phân, chuỗi, sẽ bị
báo lỗi. Chức năng này hữu ích khi dữ liệu nhập là tuổi, số lượng mặt hàng, số sản phẩm, điểm
thi, Khi chọn Whole number, chức năng Data xuất hiện cho phép khống chế phạm vi giá trị
nhập (hình 5).
Data Validation trong Excel Tác giả: PhanTuHuong (tuhuongdcct36@gmailcom)
Bài viết mừng sinh nhật diễn đàn www.giaiphapexcel.com tròn 4 tuổi (02/7/2010) Trang 4
Hình 4: Chọn kiểu phạm vi nhập liệu
a. Between (not between):
Chỉ cho phép nhập giá trị trong một vùng xác định (hoặc ngoài một vùng xác định). Ví dụ
điểm thi phải nằm trong phạm vi từ 0 đến 10, ngày trong tháng từ 1 đến 31, các thứ trong
tuần,
- Minimum: giá trị giới hạn nhỏ nhất khi nhập liệu.
- Maximum: giá trị giới hạn lớn nhất khi nhập liệu.
- Ingnore blank: bỏ qua ô trống, tức là không xét điều kiện nhập liệu khi ô trống.
- Clear All: huỷ bỏ
Giá trị giới hạn có thể cố định (không thay đổi được) hoặc không cố định (có thể thay đổi
được) tuỳ vào mục đích sử dụng.
Hình 5: Phạm vi nhập liệu
- Giới hạn cố định: là số khi nhập giá trị trong ô giới hạn. Trong hình 5, giá trị nhập nhỏ nhất
bằng 0 và lớn nhất là 100. Nếu bạn nhập giá trị ngoài khoảng, Excel sẽ báo lỗi như hình 6
(thông báo lỗi mặc định của Excel). Chúng ta có thể thay đổi nội dung thông báo đó theo mục
đích sử dụng cụ thể ở mục 1.3.
Data Validation trong Excel Tác giả: PhanTuHuong (tuhuongdcct36@gmailcom)
Bài viết mừng sinh nhật diễn đàn www.giaiphapexcel.com tròn 4 tuổi (02/7/2010) Trang 5
Hình 6: Thông báo lỗi nhập liệu mặc định trong Excel
Hình 7: Chọn giới hạn động trong nhập liệu
Hình 8: Giá trị xác định khi nhập liệu
- Giới hạn không cố định: giá trị trong ô giới hạn phụ thuộc quá trình tính toán từ địa chỉ ô
nào đó. Điều đó có nghĩa là giá trị giới hạn có thể thay đổi, phụ thuộc quá trình tính toán, cập
nhật của công thức. Trong hình 7, giá trị nhập nhỏ nhất bằng giá trị ô Q8 (bằng 200) và lớn nhất
bằng ô Q9 (bằng 1500). Nếu bạn nhập giá trị ngoài khoảng, Excel sẽ báo lỗi như hình 7 (thông
báo lỗi mặc định của Excel). Phạm vi ứng dụng này phụ thuộc nhiều vào khả năng khai thác
Data Validation trong Excel Tác giả: PhanTuHuong (tuhuongdcct36@gmailcom)
Bài viết mừng sinh nhật diễn đàn www.giaiphapexcel.com tròn 4 tuổi (02/7/2010) Trang 6
công thức và sử dụng hàm của bạn. Nếu bạn khai thác công thức và sử dụng hàm tốt, khả
năng kiểm soát số liệu sẽ tốt hơn, linh hoạt hơn. Điều đó thể hiện ở phần ví dụ.
b. Equal to (not equal to):
Chỉ cho phép nhập một giá trị xác định (hoặc ngoài giá trị xác định). Giá trị xác định đó được
khai báo trong Value. Giá trị xác định có thể cố định bằng cách nhập trực tiếp hoặc có thể thay
đổi được bằng cách sử dụng hàm hoặc công thức (cách thực hiện tương tự như ở mục a ở
trên).
c. Greater than (Greater than or equal to):
Chỉ cho phép nhập giá trị lớn hơn (hoặc lớn hơn hay bằng) giá trị giới hạn nào đó. Giá trị
giới hạn đó được khai báo trong Minimum. Giá trị giới hạn có thể cố định bằng cách nhập trực
tiếp hoặc có thể thay đổi được bằng cách sử dụng hàm hoặc công thức (cách thực hiện tương
tự như ở mục a ở trên). Ngược với trường hợp này là less than (less than or equal to).
Hình 9: Giá trị giới hạn nhỏ nhất khi nhập liệu
d. Less than (less than or equal to):
Chỉ cho phép nhập giá trị nhỏ hơn (hoặc nhỏ hơn hay bằng) giá trị giới hạn nào đó. Trường
hợp này ngược lại ở mục c ở trên.
1.1.2. Decimal:
Chức năng này chỉ cho phép nhập liệu là số nguyên hoặc số thập phân (hình 3). Cách thực
hiện tương tự đối với Whole number. Sử dụng kiểu giá trị Decimal cho phép tránh được
những sai sót do quy định về số thập phân Quốc tế và Việt Nam (dấu chấm và phẩy).
Data Validation trong Excel Tác giả: PhanTuHuong (tuhuongdcct36@gmailcom)
Bài viết mừng sinh nhật diễn đàn www.giaiphapexcel.com tròn 4 tuổi (02/7/2010) Trang 7
Hình 10: Giá trị giới hạn lớn nhất khi nhập liệu
1.1.3. List:
Chức năng này chỉ cho phép nhập liệu từ một danh sách sẵn có (hình 3). Danh sách này có
thể được nhập trực tiếp, từ một vùng trong sheet, từ tên (Name) vùng sẵn có hoặc từ file khác.
Nên sử dụng chức năng này khi bạn cần nhập liệu được lấy từ một cơ sở dữ liệu (CSDL) sẵn
có nằm hạn chế sai sót, rút ngắn thời gian. Ví dụ như nhập 1 phần tử (linh kiện, môn học,
người, ) trong danh sách phụ tùng xe máy, ô tô, máy tính, môn học, danh sách thành viên,
đã có sẵn. Điều này cho phép hạn chế tối đa do nhập liệu không đúng dẫn đến kết quả tính
toán sai, đặc biệt là đối tượng nhập là chuỗi.
Hình 11: Tạo danh sách dữ liệu trực tiếp trong Source
a. Danh sách nhập trực tiếp:
Bạn gõ danh trực tiếp trong Source (hình 11), mỗi phần tử được ngăn cách bởi dấu phẩy.
Với danh sách cố định (không sửa đổi) nên sử dụng trường hợp này. Với trường hợp nhập trực
tiếp, bạn phải dùng kiểu gõ Unicode để hiển thị tiếng Việt. Nếu sử dụng kiểu gõ TCVN thì sẽ bị
lỗi hiển thị chữ tiếng Việt, nhưng nội dung hiển thị trên ô không bị sai (tức là chỉ khó nhìn thôi).
Data Validation trong Excel Tác giả: PhanTuHuong (tuhuongdcct36@gmailcom)
Bài viết mừng sinh nhật diễn đàn www.giaiphapexcel.com tròn 4 tuổi (02/7/2010) Trang 8
Trong cửa sổ Data validation (hình 11), chức năng In-cell dropdown cho phép khi chọn
vào ô sẽ hiện nút danh sách thả xuống để lựa chọn phần tử trong đó (hình 12).
Hình 12: Danh sách được thả xuống để chọn khi bấm vào nút dropdown
b. Danh sách nhập từ một vùng trên bảng tính:
Bạn có thể nhập danh từ một vùng sẵn có trong bảng tính bằng cách bấm vào nút (hình
13). Sau đó chọn vùng danh sách, địa chỉ danh sách sẽ hiện ra trong Source. Việc lựa chọn
như trường hợp đầu tiên.
Trong kiểu khai báo này, vùng danh sách phải cùng nằm trong cùng một sheet với những ô
cần thể hiện. Điều đó là hạn chế nếu ta khai thác vùng danh sách này ở sheet khác. Vậy cách
khắc phục hạn chế này như thế nào? Bằng cách tạo Name cho vùng (K2:K15) là chúng ta có
thể khắc phục nhược điểm này. Khi đó trong Source sẽ thể hiện tên vùng (hình 14).
Hình 13: Khai báo danh sách từ vùng trong bảng tính
Data Validation trong Excel Tác giả: PhanTuHuong (tuhuongdcct36@gmailcom)
Bài viết mừng sinh nhật diễn đàn www.giaiphapexcel.com tròn 4 tuổi (02/7/2010) Trang 9
Hình 14: Khai báo danh sách từ tên một vùng
Bên cạnh những ưu điểm trên, hạn chế của chức năng List là không tự động dò đến phần
tử cần tìm trong danh sách khi gõ ký tự đầu tiên. Vì vậy, với danh sách nhiều đối tượng việc dò
tìm sẽ mất nhiều thời gian.
1.1.4. Date:
Chức năng này chỉ cho phép nhập liệu là ngày. Việc điều khiển về khoảng ngày nhập giống
như đối với Whole number. Điều đó có nghĩa là chọn ngày trong 1 khoảng xác định, ngày bắt
đầu, ngày kết thúc,
Hình 15: Khai báo phạm vi ngày nhập
Ví dụ như trong hình 15, chỉ cho phép nhập ngày trong khoảng từ ngày hôm nay (Today) và
cộng thêm 3 ngày nữa. Cần lưu ý về định dạng ngày tháng và cách nhập liệu ngày tháng cho
đúng, nếu không Excel luôn báo lỗi nhập liệu.
Data Validation trong Excel Tác giả: PhanTuHuong (tuhuongdcct36@gmailcom)
Bài viết mừng sinh nhật diễn đàn www.giaiphapexcel.com tròn 4 tuổi (02/7/2010) Trang 10
1.1.5. Text length:
Chức năng này chỉ cho phép nhập liệu là chuỗi có độ dài xác định (tính bằng số ký tự, kể cả
khoảng trắng, dấu, ). Việc điều khiển về chiều dài chuỗi nhập giống như đối với Whole
number. Điều đó có nghĩa là có thể kiểm soát được chiều dài chuỗi nhập giới hạn trong 1
khoảng xác định, chiều dài chuỗi nhập nhỏ nhất, chiều dài chuỗi nhập lớn nhất, Ví dụ như
trong hình 16, chỉ cho phép nhập mã hàng có chiều dài 6 ký tự.
Hình 16: Khai báo mã hàng có chiều dài 6 ký tự
Hình 17: Khai báo mã hàng có chiều dài 6 ký tự
1.2. Chức năng Input Message
Chức năng Input Message cho phép hiển thị thông tin nhập liệu khi di chuyển chuột vào ô
đó, từ đó định hướng cho công việc nhập liệu. Tất nhiên khi thực hiện chức năng này thì bạn
đã thiết lập chế độ Settings cho các ô đó. Để hiển thị thông tin nhập liệu cho khối ô nào đó,
đầu tiên ta bôi đen khối ô đó (C6:C15 trong hình 17). Bước thực hiện như hình 1, 2 và chuyển
sang Input Message (hình 17). Cửa sổ Input Message gồm các nội dung sau:
Data Validation trong Excel Tác giả: PhanTuHuong (tuhuongdcct36@gmailcom)
Bài viết mừng sinh nhật diễn đàn www.giaiphapexcel.com tròn 4 tuổi (02/7/2010) Trang 11
- Show input message when cell is selected: Bật (tắt) chế độ hiển thị thông báo khi ô
được chọn. Trường hợp này chọn Bật.
- Title: Nội dung tiêu đề hiển thị (hình 18), dùng kiểu gõ Unicode.
- Input message: Nội dung thông báo, dùng kiểu gõ Unicode.
Hình 18: Thông báo khi chọn ô khi dùng Input message
1.3. Chức năng Error Alert
Như chúng ta đã biết, khi ô đã được đặt chế độ Data validation, nếu nhập liệu không đúng
quy định sẽ bị thông báo ở hình 6. Ta có thể thay đổi nội dung thông báo mặc định đó theo các
hoàn cảnh khác nhau và hiển thị nội dung thông báo đó bằng tiếng Việt cho dễ hiểu và sửa đổi.
Từ hình 2 chuyển sang Error Alert (hình 19), cửa sổ Error Alert gồm các nội dung sau:
- Show error alert after invalid data is selected: Bật (tắt) chế độ hiển thị cảnh báo sau khi
dữ liệu được nhập vào ô. Trường hợp này chọn Bật.
- Style: Kiểu cảnh báo, gồm Stop (dừng lại), Warrning (cảnh báo), Information (thông tin).
Tuỳ mức độ cảnh báo mà có cách xử lý phù hợp.
+ Stop : Thông báo lỗi nhập liệu nghiêm trọng, Excel không chấp nhận giá trị nhập
liệu này và yêu cầu phải nhập đúng mới được chấp nhận (hình 20).
+ Warning : Thông báo lỗi nhập liệu mang tính cảnh báo, tùy trường hợp có thể chấp
nhập hoặc không chấp nhận giá trị nhập liệu (hình 21).
+ Stop : Thông báo lỗi nhập liệu mang tính thông tin, bạn có thể bỏ qua trường hợp
nhập liệu không đúng quy định (hình 22).
- Title: Nội dung tiêu đề thông báo, dùng kiểu gõ Unicode.
- Input message: Nội dung thông báo (chú ý nội dung theo những hoàn cảnh cụ thể), dùng
kiểu gõ Unicode.
Data Validation trong Excel Tác giả: PhanTuHuong (tuhuongdcct36@gmailcom)
Bài viết mừng sinh nhật diễn đàn www.giaiphapexcel.com tròn 4 tuổi (02/7/2010) Trang 12
Hình 19: Cửa sổ Error Alert
Hình 20: Thông báo Stop khi nhập liệu không đúng
Hình 21: Thông báo Warrning khi nhập liệu không đúng
Như vậy, chúng ta đã tìm hiểu một cách khá tổng quát về chức năng Data validation. Chức
năng cho phép kiểm soát tốt những dữ liệu nhập, đặc biệt là khi thực hiện với CSDL. Chức
năng này giúp Excel trở nên gần gũi hơn với phần mềm Access (chuyên về CSDL).
Để hiểu rõ hơn khả năng áp dụng Data validation, chúng ta sẽ đi vào các ví dụ cụ thể ở
mục tiếp theo.
Data Validation trong Excel Tác giả: PhanTuHuong (tuhuongdcct36@gmailcom)
Bài viết mừng sinh nhật diễn đàn www.giaiphapexcel.com tròn 4 tuổi (02/7/2010) Trang 13
Hình 22: Thông báo Information khi nhập liệu không đúng
1.4. Các ví dụ về Data validation
1.4.1. Nhập số thập phân tăng dần theo 1 cột:
Trong nhiều bài toán về kỹ thuật, yêu cầu nhập liệu là số (số thập phân) theo 1 cột với giá trị
tăng dần. Nếu sai do không kiểm soát tốt (chẳng hạn giá trị sau nhỏ hơn giá trị trước), quá trình
tính toán sẽ bị sai lệch. Có thể sử dụng cách lập trình sự kiện đối với ô nhập (VBA) để kiểm
soát nhưng sẽ phức tạp, nhất là khi xử lý với nhiều ô, nhiều khối ô. Khi sử dụng Data validation
thì công việc trở nên khá đơn giản.
Trong hình 23, vùng D7:D29 yêu cầu sắp xếp theo giá trị tăng dần, giá trị nhỏ nhất tại ô D7.
Chú ý khi khai báo công thức trong Validation sử dụng địa chỉ tuyệt đối.
Hình 23: Thiết lập nhập dữ liệu là số tăng dần
Data Validation trong Excel Tác giả: PhanTuHuong (tuhuongdcct36@gmailcom)
Bài viết mừng sinh nhật diễn đàn www.giaiphapexcel.com tròn 4 tuổi (02/7/2010) Trang 14
1.4.2. Tạo danh sách tham chiếu phụ thuộc:
Có nhiều bài toán phải dùng đến 2 hay 3 danh sách có liên quan đến nhau. Ví dụ như trong
hình 24 có danh sách tỉnh (thành phố), trong mỗi tỉnh (thành phố) lại có các huyện (quận) khác
nhau. Yêu cầu là khi lọc dữ liệu cho 1 tỉnh (thành phố) nào đó thì danh sách các huyện (quận)
của tỉnh đó phải hiện ra. Ở ví dụ này, danh sách tỉnh (thành phố) được khai báo trong A2:A21,
tương ứng với nó là các huyện (quận) khai báo trong B2:B21. Để đơn giản, chúng ta lập thêm
danh sách C2:C4 chứa tên các tỉnh (thành phố) bằng cách thủ công(có thể dùng VBA nhưng tôi
không đề cập trong nội dung này).
Bây giờ chúng ta xây dựng vùng nhập liệu cho tỉnh (thành phố) và huyện (quận) tương ứng
trong E2:F13. Với trường hợp danh sách là tỉnh (thành phố) thì quá đơn giản, cách thực hiện
như hình 24. Tuy nhiên, để lọc được danh sách các huyện (quận) tương ứng với tỉnh (thành
phố) đó thì không hề đơn giản. Để giải quyết bài toán này bắt buộc phải sử dụng công thức và
hàm trong Source (hình 25):
=OFFSET($A$1,MATCH(E2,$A$2:$A$21,0),1,COUNTIF($A$2:$A$21,E2),1)
Trong công thức trên, hàm Match xác định ô đầu tiên của vùng huyện (quận), Countif xác
định số ô chứa huyện (quận) trong 1 tỉnh (thành phố). Hàm Offset sẽ tham chiếu đến cả vùng
chứa huyện (quận) trong 1 tỉnh. Cần lưu ý về cách sử dụng địa chỉ tuyệt đối và tương đối của
hàm này.
Như vậy, mức độ khai thác chức năng Data validation còn phụ thuộc vào khả năng sử dụng
hàm và công thức của người sử dụng. Khi đó ứng dụng còn rộng rãi hơn, mạnh mẽ hơn.
Hình 24: Tạo danh sách tham chiếu phụ thuộc
Data Validation trong Excel Tác giả: PhanTuHuong (tuhuongdcct36@gmailcom)
Bài viết mừng sinh nhật diễn đàn www.giaiphapexcel.com tròn 4 tuổi (02/7/2010) Trang 15
Hình 25: Tạo danh sách các huyện (quận) tương ứng với tỉnh (thành phố)
Hình 26: Danh sách nhập liệu các huyện (quận) tương ứng với tỉnh (thành phố)
1.4.3. Giới hạn tổng giá trị nhập liệu trong vùng:
Trong một số trường hợp, yêu cầu tổng giá trị nhập trong vùng chỉ tới 1 giới hạn nào đó. Nếu
tổng giá trị nhập vượt vùng giới hạn đó thì Excel sẽ báo lỗi. Ví dụ tổng thu nhập của 1 người là
15 triệu/ tháng. Khoản tiền đó sẽ được chi tiêu trong 1 tháng với nhiều loại chi phí (hình 27).
Tại trường hợp này, sử dụng Custom trong danh sách của Allow, công thức nhập ở dưới:
=SUM($C$5:$C$12)<$C$2
Data Validation trong Excel Tác giả: PhanTuHuong (tuhuongdcct36@gmailcom)
Bài viết mừng sinh nhật diễn đàn www.giaiphapexcel.com tròn 4 tuổi (02/7/2010) Trang 16
Hình 27: Sử dụng Custom để quản lý giới hạn nhập liệu
Sau đó thiết lập thông báo lỗi trong Error Alert, kiểu Warning. Khi nhập quá giới hạn trên,
thông báo sẽ hiện ra và bạn tuỳ chọn cách xử lý (hình 28).
Hình 28: Thông báo lỗi khi chi tiêu vượt quá giới hạn
2. Kết luận
- Data validation là chức năng rất hay và linh hoạt trong việc xử lý dữ liệu nhập trong bảng
tính. Khả năng kiểm soát dữ liệu kèm theo thông báo hỗ trợ giúp người sử dụng đưa ra biện
pháp xử lý thích hợp.
- Kết hợp sự định dạng, trang trí bảng tính, thiết kế giao diện, khai thác và sử dụng hàm cùng
với Data validation sẽ giúp chúng ta có một bảng tính hoàn chỉnh, đẹp, khả năng ứng dụng cao.
Đó cũng là xu hướng tất yếu với những ai xây dựng các sản phẩm ứng dụng trong Excel.
- Với khả năng này, Excel đã trở nên gần gũi hơn với CSDL vì có khả năng kiểm soát dữ liệu
nhập. Việc khai thác CSDL trong Excel bằng hàm, công thức và các chức năng nâng cao khác
đã giúp nhiều người sử dụng Excel làm CSDL.
Data Validation trong Excel Tác giả: PhanTuHuong (tuhuongdcct36@gmailcom)
Bài viết mừng sinh nhật diễn đàn www.giaiphapexcel.com tròn 4 tuổi (02/7/2010) Trang 17
Mọi ý kiến góp ý, bổ sung xin gửi tới
Chúc các bạn sử dụng tốt ứng dụng này trong công việc chuyên
môn của mình!
Tài liệu tham khảo chính và một số nội dung lấy từ: