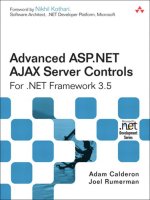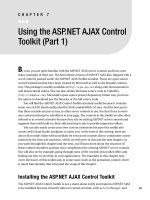Introduction to ASP.NET AJAX
Bạn đang xem bản rút gọn của tài liệu. Xem và tải ngay bản đầy đủ của tài liệu tại đây (307.88 KB, 8 trang )
Quick Start Guide Introduction to ASP.NET AJAX
Introduction to
ASP.NET AJAX
Creating and Hosting an ASP.NET AJAX Web Site in Your
Windows Shared Hosting Account
ASP.NET AJAX is a free framework that assists you in quickly creating interactive Web
applications. This tutorial shows you how to create and host an ASP.NET AJAX Web site
in your Windows shared hosting account.
Download and Install ASP.NET AJAX
and ASP.NET AJAX Control Toolkit
To use ASP.NET AJAX you need to download and install the free framework to your local
computer. This will add new project templates for creating AJAX-enabled Web sites and
new tools in the Toolbox area of Visual Studio 2008.
Download and Install ASP.NET AJAX.
The ASP.NET AJAX Control Toolkit is an open source project that contains a number of
AJAX-enabled controls and extenders. If you intend to use these controls, you need to
download the runtime binaries to your local computer and add a reference to your Visual
Studio 2005 or 2008 project.
Adding the ASP.NET AJAX Control Toolkit Reference to Your Web Site
1. Download the ASP.NET AJAX Control Toolkit.
2. Extract the files from the archive to a folder on your computer. For example:
C:\AJAXControlToolkit.
3. Right-click on your project in the Solution Explorer and select Add Reference.
4. Select the Browse tab and select AjaxControlToolkit.dll from the folder where
you extracted the toolkit. For example:
C:\AJAXControlToolkit\SampleWebSite\Bin.
5. Click OK.
Copyright© 2008 1
Quick Start Guide Introduction to ASP.NET AJAX
NOTE: It is important that this DLL is copied to the bin directory of your
Shared Hosting Account when deploying.
Configuring Your Windows Hosting Account
Before you set up your Web site, decide how you want to manage it. The Hosting Control
Center allows you to manage your Web site using an FTP application or using FrontPage.
FTP
You use an FTP client to publish content to your Web site. You can use your own FTP
client or the Web-based FTP client provided in the Hosting Control Center.
You can also create directories and set permissions for them using the IIS Settings
feature.
Copyright© 2008 2
Quick Start Guide Introduction to ASP.NET AJAX
NOTE: The IIS Settings feature is only available when FrontPage Extensions is disabled.
FrontPage Extensions
If you prefer to manage your Web site using FrontPage, you must enable FrontPage
Extensions through the FrontPage Extensions feature located in the Settings section
of the Hosting Control Center.
FrontPage Extensions manage all of the directory and subdirectory permissions on your
Web site. If you created custom directories on your Web site, or you are using another
tool to build and or manage your Web site, switching to FrontPage may cause some
problems. It overwrites your directory permissions and removes all application roots that
have been configured through the File Manager. It does not, however, remove application
roots that have been created for a subdomain.
When using FrontPage extensions, you must publish your Web site with an application
that supports FrontPage extensions, such as FrontPage or Visual Studio.
NOTE: To create an application root, you must create a subdomain and point it to the
directory you would like to be set up as an application root.
Setting Up Your Web Site Using FTP
Verify that FrontPage Extensions have been disabled through the FrontPage Extensions
tool located in the Hosting Control Panel. If your Web site is not going to reside in the
root directory you need to create an application root directory for your Web site. If it is
going to reside in the root directory, you can skip the following steps.
Copyright© 2008 3
Quick Start Guide Introduction to ASP.NET AJAX
To Create an Application Root Directory
1. Log in to your Account Manager.
2. In the My Products section, select Hosting Account List.
3. Next to the hosting account you want to modify, click Open.
4. In the Content section of the Hosting Control Center, click the IIS Settings
icon.
5. Click the directory name to update settings on an existing directory. To set up a
new directory, click Create Directory.
Copyright© 2008 4
Quick Start Guide Introduction to ASP.NET AJAX
6. Type a directory name, select the settings you want to apply to the directory, and
click Continue. Since you are setting this directory as an application root, make
sure the Web and Set Root options are selected.
7. Verify the settings for this directory. If the settings listed are correct, click
Continue.
Creating ASP.NET AJAX Enabled Pages
To enable partial-page updates via AJAX you will need to add the script manager control
to your page. You can do this by dragging and dropping the ScriptManager control to
your page in design view or by adding the following to your page source:
<asp:ScriptManager ID="ScriptManager1" runat="server" />
For more information on using ASP.NET AJAX, you can refer to the ASP.NET AJAX
online Documentation at ASP.NET AJAX Online Documentation.
Developing & Deploying an ASP.NET AJAX Web
Application
NOTE: You will need to download and install Visual Studio Service Pack if you want to use
the Web Application Project templates.
Copyright© 2008 5
Quick Start Guide Introduction to ASP.NET AJAX
To Create an ASP.NET AJAX Web Application in Visual Studio
1. Click New from the File menu.
2. Select the desired language.
3. Select the ASP.NET AJAX-Enabled Web Application project template
4. Enter a Name and Location for your project.
5. Click OK.
To Deploy an ASP.NET AJAX Web Application
1. Select Publish from the Build menu.
2. Enter the appropriate FTP path. For example:
or
/>NOTE: This path must have the Set Root permission set in the IIS Settings feature
of the Hosting Control Center.
3. Configure the other options as necessary.
4. Click Publish.
Developing & Deploying an ASP.NET AJAX Web Site
Creating an ASP.NET AJAX Web Site
1. Select New Web Site from the File menu.
2. Select ASP.NET AJAX-Enabled Web Site project template.
3. Set the location to File System and enter the appropriate path. For example:
C:\mysite. Alternatively
, you can connect directly to the server by setting the
location to FTP and entering the appropriate path. For example:
.
Copyright© 2008 6
Quick Start Guide Introduction to ASP.NET AJAX
4. Select the desired language.
5. Click OK.
Deploying an ASP.NET AJAX Web Site
1. Click Copy Web Site from the Website menu.
2. Click Connect in the top tool bar.
3. Select FTP Site.
4. Enter the appropriate server name
. For example: .
5. Enter port 21.
6. Enter the directory you want to deploy to or leave it blank for root. For example:
Webapp
.
NOTE: If you enter a directory here, you must make sure you have created the
virtual directory in the Hosting Control Center as described above.
7. Make sure Passive Mode and Anonymous Login are unchecked.
8. Enter your hosting account user name and password.
9. Click Open.
10. If the directory you entered does not exist, you are prompted to create it.
Connecting to an Existing ASP.NET AJAX Website
1. Click Open Web Site from the File menu.
2. Select FTP Site.
3. Enter the appropriate server name
. For example: .
4. Enter port 21.
5. Enter the directory you want to deploy to or leave it blank for root. For example:
Webapp
.
Copyright© 2008 7
Quick Start Guide Introduction to ASP.NET AJAX
NOTE: If you enter a directory here, you must make sure you have created the
virtual directory in the Hosting Control Center as described above.
6. Make sure Passive Mode and Anonymous Login are unchecked.
7. Enter your hosting account user name and password.
Copyright© 2008 8