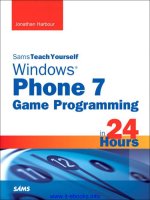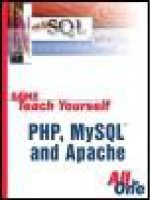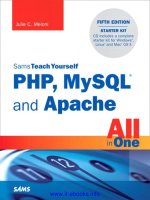sams teach yourself html css and javascript all in one
Bạn đang xem bản rút gọn của tài liệu. Xem và tải ngay bản đầy đủ của tài liệu tại đây (18.64 MB, 608 trang )
ptg999
www.it-ebooks.info
ptg999
800 East 96th Street, Indianapolis, Indiana, 46240 USA
Julie C. Meloni
SamsTeach Yourself
HTML, CSS
and JavaScript
All
in
One
www.it-ebooks.info
ptg999
Sams Teach Yourself HTML, CSS, and JavaScript All in One
Copyright © 2012 by Pearson Education, Inc.
All rights reserved. No part of this book shall be reproduced, stored in a retrieval system,
or transmitted by any means, electronic, mechanical, photocopying, recording, or other-
wise, without written permission from the publisher. No patent liability is assumed with
respect to the use of the information contained herein. Although every precaution has
been taken in the preparation of this book, the publisher and author assume no responsi-
bility for errors or omissions. Nor is any liability assumed for damages resulting from the
use of the information contained herein.
ISBN-13: 978-0-672-33332-3
ISBN-10: 0-672-33332-5
Library of Congress Cataloging-in-Publication data is on file.
First Printing November 2011
Trademarks
All terms mentioned in this book that are known to be trademarks or service marks have
been appropriately capitalized. Sams Publishing cannot attest to the accuracy of this
information. Use of a term in this book should not be regarded as affecting the validity of
any trademark or service mark.
Warning and Disclaimer
Every effort has been made to make this book as complete and as accurate as possible,
but no warranty or fitness is implied. The information provided is on an “as is” basis. The
author and the publisher shall have neither liability nor responsibility to any person or
entity with respect to any loss or damages arising from the information contained in this
book or programs accompanying it.
Bulk Sales
Sams Publishing offers excellent discounts on this book when ordered in quantity for bulk
purchases or special sales. For more information, please contact
U.S. Corporate and Government Sales
1-800-382-3419
For sales outside of the U.S., please contact
International Sales
Acquisitions Editor
Mark Taber
Development Editor
Songlin Qiu
Managing Editor
Sandra Schroeder
Project Editor
Seth Kerney
Copy Editor
Mike Henry
Indexer
Ken Johnson
Proofreader
Jovana San Nicolas-
Shirley
Technical Editor
Phil Ballard
Publishing Coordinator
Cindy Teeters
Book Designer
Gary Adair
Compositor
Trina Wur st
www.it-ebooks.info
ptg999
Contents at a Glance
PART I: Getting Started on the Web
CHAPTER 1: Publishing Web Content
CHAPTER 2: Understanding HTML and XHTML
Connections
CHAPTER 3: Understanding Cascading Style
Sheets
CHAPTER 4: Understanding JavaScript
PART II: Building Blocks of Practical
Web Design
CHAPTER 5: Working with Fonts, Text Blocks, and
Lists
CHAPTER 6: Using Tables to Display Information
CHAPTER 7: Using External and Internal Links
CHAPTER 8: Working with Colors, Images, and
Multimedia
PART III: Advanced Web Page Design
with CSS
CHAPTER 9: Working with Margins, Padding,
Alignment, and Floating
CHAPTER 10: Understanding the CSS Box Model
and Positioning
CHAPTER 11: Using CSS to Do More with Lists,
Text, and Navigation
CHAPTER 12: Creating Fixed or Liquid Layouts
PART IV: Getting Started with Dynamic
Web Sites
CHAPTER 13: Understanding Dynamic Websites
CHAPTER 14: Getting Started with JavaScript
Programming
CHAPTER 15: Working with the Document Object
Model (DOM)
CHAPTER 16: Using JavaScript Variables, Strings,
and Arrays
CHAPTER 17: Using JavaScript Functions and
Objects
CHAPTER 18: Controlling Flow with Conditions
and Loops
CHAPTER 19: Responding to Events
CHAPTER 20: Using Windows and Frames
PART V: Advanced JavaScript
Programming
CHAPTER 21: Using Unobtrusive JavaScript
CHAPTER 22: Using Third-Party Libraries
CHAPTER 23: Greasemonkey: Enhancing the Web
with JavaScript
CHAPTER 24: AJAX: Remote Scripting
PART VI: Advanced Website
Functionality and Management
CHAPTER 25: Creating Print-Friendly Web Pages
CHAPTER 26: Working with Web-Based Forms
CHAPTER 27: Organizing and Managing a
Website
CHAPTER 28: Helping People Find Your Web
Pages
Index
www.it-ebooks.info
ptg999
Table of Contents
CHAPTER 1: Publishing Web Content 1
A Brief History of HTML and the World
Wide Web 1
Creating Web Content 2
Understanding Web Content Delivery 3
Selecting a Web Hosting Provider 6
Testing with Multiple Web Browsers 8
Creating a Sample File 9
Using FTP to Transfer Files 10
Distributing Content Without a Web Server 18
Tips for Testing Web Content 19
CHAPTER 2: Understanding HTML and
XHTML Connections 25
Getting Prepared 25
Getting Started with a Simple Web Page 26
HTML Tags Every XHTML Web Page Must Have 29
Organizing a Page with Paragraphs and Line
Breaks 31
Organizing Your Content with Headings 34
Validating Your Web Content 36
The Scoop on HTML, XML, XHTML, and HTML5 38
CHAPTER 3: Understanding Cascading Style
Sheets 45
How CSS Works 46
A Basic Style Sheet 47
A CSS Style Primer 52
Using Style Classes 57
Using Style IDs 59
Internal Style Sheets and Inline Styles 59
CHAPTER 4: Understanding JavaScript 65
Learning Web Scripting Basics 65
How JavaScript Fits into a Web Page 67
Exploring JavaScript’s Capabilities 70
Displaying Time with JavaScript 71
Beginning the Script 71
Adding JavaScript Statements 72
Creating Output 73
Adding the Script to a Web Page 73
Testing the Script 74
CHAPTER 5: Working with Fonts, Text Blocks,
and Lists 81
Boldface, Italics, and Special Text Formatting 82
Tweaking the Font 85
Working with Special Characters 89
Aligning Text on a Page 92
The Three Types of HTML Lists 95
Placing Lists Within Lists 97
CHAPTER 6: Using Tables to Display
Information 107
Creating a Simple Table 107
Controlling Table Sizes 110
Alignment and Spanning Within Tables 113
Page Layout with Tables 116
CHAPTER 7: Using External and Internal
Links 123
Using Web Addresses 123
Linking Within a Page Using Anchors 126
Linking Between Your Own Web Content 129
Linking to External Web Content 131
Linking to an Email Address 132
Opening a Link in a New Browser Window 134
Using CSS to Style Hyperlinks 134
CHAPTER 8: Working with Colors,
Images, and Multimedia 141
Best Practices for Choosing Colors 141
Understanding Web Colors 143
Using Hexadecimal Values for Colors 145
Using CSS to Set Background, Text, and
Border Colors 146
Choosing Graphics Software 148
The Least You Need to Know About Graphics 149
Preparing Photographic Images 150
Creating Banners and Buttons 155
Reducing the Number of Colors in an Image 157
Working with Transparent Images 158
Creating Tiled Backgrounds 159
Creating Animated Web Graphics 160
Placing Images on a Web Page 161
Describing Images with Text 163
Specifying Image Height and Width 165
Aligning Images 165
www.it-ebooks.info
ptg999
Turning Images into Links 169
Using Background Images 171
Using Imagemaps 173
Integrating Multimedia into Your Website 178
CHAPTER 9: Working with Margins, Padding,
Alignment, and Floating 191
Using Margins 192
Padding Elements 199
Keeping Everything Aligned 203
Understanding the Float Property 204
CHAPTER 10: Understanding the CSS Box
Model and Positioning 209
The CSS Box Model 209
The Whole Scoop on Positioning 213
Controlling the Way Things Stack Up 217
Managing the Flow of Text 220
CHAPTER 11: Using CSS to Do More with
Lists, Text, and Navigation 225
HTML List Refresher 226
How the CSS Box Model Affects Lists 226
Placing List Item Indicators 229
Creating Image Maps with List Items and
CSS 231
How Navigation Lists Differ from Regular
Lists 235
Creating Vertical Navigation with CSS 236
Creating Horizontal Navigation with CSS 245
CHAPTER 12: Creating Fixed or Liquid
Layouts 253
Understanding Fixed Layouts 254
Understanding Liquid Layouts 255
Creating a Fixed/Liquid Hybrid Layout 258
CHAPTER 13: Understanding Dynamic
Websites 273
Understanding the Different Types of Scripting273
Including JavaScript in HTML 274
Displaying Random Content 276
Understanding the Document Object Model 280
Changing Images Based on User Interaction 281
CHAPTER 14: Getting Started with JavaScript
Programming 287
Basic Concepts 287
JavaScript Syntax Rules 291
Using Comments 293
Best Practices for JavaScript 293
CHAPTER 15: Working with the Document
Object Model (DOM) 299
Understanding the Document Object
Model (DOM) 299
Using window Objects 300
Working with the document Object 300
Accessing Browser History 303
Working with the location Object 305
More About the DOM Structure 306
Working with DOM Nodes 309
Creating Positionable Elements (Layers) 311
Hiding and Showing Objects 316
Modifying Text Within a Page 317
Adding Text to a Page 319
CHAPTER 16: Using JavaScript Variables,
Strings, and Arrays 325
Using Variables 325
Understanding Expressions and Operators 328
Data Types in JavaScript 330
Converting Between Data Types 331
Using String Objects 332
Working with Substrings 335
Using Numeric Arrays 337
Using String Arrays 338
Sorting a Numeric Array 340
CHAPTER 17: Using JavaScript Functions
and Objects 347
Using Functions 347
Introducing Objects 352
Using Objects to Simplify Scripting 354
Extending Built-in Objects 356
Using the Math Object 360
Working with Math Functions 361
Using the with Keyword 363
Working with Dates 364
www.it-ebooks.info
ptg999
CHAPTER 18: Controlling Flow with
Conditions and Loops 369
The if Statement 369
Using Shorthand Conditional Expressions 372
Testing Multiple Conditions with if and else 373
Using Multiple Conditions with switch 375
Using for Loops 377
Using while Loops 379
Using do while Loops 380
Working with Loops 380
Looping Through Object Properties 382
CHAPTER 19: Responding to Events 389
Understanding Event Handlers 389
Using Mouse Events 394
Using Keyboard Events 397
Using the onLoad and onUnload Events 399
Using onclick to Change <div> Appearance 400
CHAPTER 20: Using Windows and Frames 409
Controlling Windows with Objects 409
Moving and Resizing Windows 413
Using Timeouts 414
Displaying Dialog Boxes 417
Working with Frames 418
Building a Frameset 420
Linking Between Frames and Windows 423
Using Inline Frames 426
CHAPTER 21: Using Unobtrusive
JavaScript 433
Scripting Best Practices 433
Reading Browser Information 440
Cross-Browser Scripting 443
Supporting Non-JavaScript Browsers 445
CHAPTER 22: Using Third-Party Libraries 453
Using Third-Party Libraries 453
Other Libraries 456
CHAPTER 23: Greasemonkey: Enhancing
the Web with JavaScript 463
Introducing Greasemonkey 463
Working with User Scripts 466
Creating Your Own User Scripts 468
CHAPTER 24: AJAX: Remote Scripting 479
Introducing AJAX 479
Using XMLHttpRequest 483
Creating a Simple AJAX Library 485
Creating an AJAX Quiz Using the Library 487
Debugging AJAX Applications 491
CHAPTER 25: Creating Print-Friendly
Web Pages 499
What Makes a Page Print-Friendly? 500
Applying a Media-Specific Style Sheet 503
Designing a Style Sheet for Print Pages 505
Viewing a Web Page in Print Preview 508
CHAPTER 26: Working with Web-Based
Forms 513
How HTML Forms Work 513
Creating a Form 514
Accepting Text Input 519
Naming Each Piece of Form Data 519
Exploring Form Input Controls 521
Submitting Form Data 527
Accessing Form Elements with JavaScript 528
Displaying Data from a Form 528
Sending Form Results by Email 530
CHAPTER 27: Organizing and Managing
a Website 537
When One Page Is Enough 538
Organizing a Simple Site 540
Organizing a Larger Site 543
Writing Maintainable Code 546
Thinking About Version Control 548
CHAPTER 28: Helping People Find Your
Web Pages 553
Publicizing Your Website 553
Listing Your Pages with the Major
Search Sites 555
Providing Hints for Search Engines 556
Additional Tips for Search Engine
Optimization 562
INDEX 567
www.it-ebooks.info
ptg999
About the Author
Julie C. Meloni is the Lead Technologist and Architect in the Online Library Environment at the
University of Virginia. Before coming to the library, she worked for more than 15 years in web appli-
cation development for various corporations large and small in Silicon Valley. She has written sev-
eral books and articles on Web-based programming languages and database topics, including the
bestselling Sams Teach Yourself PHP, MySQL, and Apache All in One.
www.it-ebooks.info
ptg999
We Want to Hear from You!
As the reader of this book, you are our most important critic and commentator. We value your opin-
ion and want to know what we’re doing right, what we could do better, what areas you’d like to see
us publish in, and any other words of wisdom you’re willing to pass our way.
You can email or write directly to let us know what you did or didn’t like about this book—as well
as what we can do to make our books stronger.
Please note that we cannot help you with technical problems related to the topic of this book, and
that due to the high volume of mail we receive, we might not be able to reply to every message.
When you write, please be sure to include this book’s title and author as well as your name and
email address. We will carefully review your comments and share them with the author and editors
who worked on the book.
Email: feedback@samspublishing
Mail: Sams Publishing
800 East 96th Street
Indianapolis, IN 46240 USA
Reader Services
Visit our website and register this book at informit.com/register for convenient access to any
updates, downloads, or errata that might be available for this book.
www.it-ebooks.info
ptg999
Before learning the intricacies of HTML (Hypertext Markup Language),
CSS (Cascading Style Sheets), and JavaScript, it is important that you gain
a solid understanding of the technologies that help transform these plain-
text files to the rich multimedia displays you see on your computer or
handheld device when browsing the World Wide Web. For example, a file
containing markup and client-side code HTML and CSS is useless without
a web browser to view it, and no one besides yourself will see your content
unless a web server is involved. Web servers make your content available
to others who, in turn, use their web browsers to navigate to an address
and wait for the server to send information to them. You will be intimately
involved in this publishing process because you must create files and then
put them on a server to make them available in the first place, and you
must ensure that your content will appear to the end user as you intended.
A Brief History of HTML and the
World Wide Web
Once upon a time, back when there weren’t any footprints on the moon,
some farsighted folks decided to see whether they could connect several
major computer networks together. I’ll spare you the names and stories
(there are plenty of both), but the eventual result was the “mother of all
networks,” which we call the Internet.
Until 1990, accessing information through the Internet was a rather techni-
cal affair. It was so hard, in fact, that even Ph.D holding physicists were
often frustrated when trying to swap data. One such physicist, the now-
famous (and knighted) Sir Tim Berners-Lee, cooked up a way to easily
cross-reference text on the Internet through hypertext links.
WHAT YOU’LL LEARN IN
THIS CHAPTER:
. A very brief history of the
World Wide Web
. What is meant by the term
web page, and why that
term doesn’t always reflect
all the content involved
. How content gets from your
personal computer to some-
one else’s web browser
. How to select a web host-
ing provider
. How different web
browsers and device types
can affect your content
. How to transfer files to
your web server using FTP
. Where files should be
placed on a web server
. How to distribute web con-
tent without a web server
. How to use other publish-
ing methods such as blogs
. Tips for testing the appear-
ance and functionality of
web content.
CHAPTER 1
Publishing Web Content
www.it-ebooks.info
ptg999
2
CHAPTER 1 Publishing Web Content
This wasn’t a new idea, but his simple HTML managed to thrive while
more ambitious hypertext projects floundered. Hypertext originally meant
text stored in electronic form with cross-reference links between pages. It is
now a broader term that refers to just about any object (text, images, files,
and so on) that can be linked to other objects. Hypertext Markup Language is
a language for describing how text, graphics, and files containing other
information are organized and linked together.
By 1993, only 100 or so computers throughout the world were equipped to
serve up HTML pages. Those interlinked pages were dubbed the World
Wide Web (WWW), and several web browser programs had been written to
allow people to view web pages. Because of the growing popularity of the
Web, a few programmers soon wrote web browsers that could view graph-
ical images along with text. From that point forward, the continued devel-
opment of web browser software and the standardization of the HTML—
and XHTML—languages has lead us to the world we live in today, one in
which more than 110 million web servers answer requests for more than 25
billion text and multimedia files.
These few paragraphs really are a brief history of what has been a remark-
able period. Today’s college freshmen have never known a time in which
the Web didn’t exist, and the idea of always-on information and ubiquitous
computing will shape all aspects of our lives moving forward. Instead of
seeing web content creation and management as a set of skills possessed
only by a few technically oriented folks (okay, call them geeks if you will),
by the end of this book, you will see that these are skills that anyone can
master, regardless of inherent geekiness.
Creating Web Content
You might have noticed the use of the term web content rather than web
pages—that was intentional. Although we talk of “visiting a web page,”
what we really mean is something like “looking at all the text and the
images at one address on our computer.” The text that we read, and the
images that we see, are rendered by our web browsers, which are given
certain instructions found in individual files.
Those files contain text that is marked up, or surrounded by, HTML codes
that tell the browser how to display the text—as a heading, as a paragraph,
in a red font, and so on. Some HTML markup tells the browser to display
NOTE
For more information about the
history of the World Wide Web,
see the Wikipedia article on
this topic: ipedia.
org/wiki/History_of_the_Web.
www.it-ebooks.info
ptg999
Understanding Web Content Delivery
3
an image or video file rather than plain text, which brings me back to the
point: Different types of content are sent to your web browser, so simply
saying web page doesn’t begin to cover it. Here we use the term web content
instead, to cover the full range of text, image, audio, video, and other
media found online.
In later chapters, you will learn the basics of linking to or creating the vari-
ous types of multimedia web content found in websites. All you need to
remember at this point is that you are in control of the content a user sees
when visiting your website. Beginning with the file that contains text to
display or codes that tell the server to send a graphic along to the user’s
web browser, you have to plan, design, and implement all the pieces that
will eventually make up your web presence. As you will learn throughout
this book, it is not a difficult process as long as you understand all the little
steps along the way.
In its most fundamental form, web content begins with a simple text file
containing HTML or XHTML markup. XHTML is another flavor of HTML;
the “X” stands for eXtensible, and you will learn more about it as you con-
tinue through the chapters. The most important thing to know from the
outset is that all the examples in this book are HTML 4 and XHTML com-
patible, meaning that they will be rendered similarly both now and in the
future by any newer generations of web browsers. That is one of the bene-
fits of writing standards-compliant code: You do not have to worry about
going back to your code sometime in the future and changing it because it
doesn’t work. Your code will likely always work for as long as web
browsers adhere to standards (hopefully a long time).
Understanding Web Content
Delivery
Several processes occur, in many different locations, to eventually produce
web content that you can see. These processes occur very quickly—on the
order of milliseconds—and occur behind the scenes. In other words,
although we might think all we are doing is opening a web browser, typ-
ing in a web address, and instantaneously seeing the content we requested,
technology in the background is working hard on our behalf. Figure 1.1
shows the basic interaction between a browser and a server.
www.it-ebooks.info
ptg999
4
CHAPTER 1 Publishing Web Content
However, there are several steps in the process—and potentially several
trips between the browser and server—before you see the entire content of
the site you requested.
Suppose you want to do a Google search, so you dutifully type
in the address bar or select the Google bookmark
from your bookmarks list. Almost immediately, your browser will show
you something like what’s shown in Figure 1.2.
FIGURE 1.1
A browser request and a server
response.
FIGURE 1.2
Visiting www.google.com.
Figure 1.2 shows a website that contains text plus one image (the Google
logo). A simple version of the processes that occurred to retrieve that text
and image from a web server and display it on your screen is as follows:
1. Your web browser sends a request for the index.html file located at
the address. The index.html file does not
have to be part of the address that you type in the address bar; you’ll
learn more about the index.html file further along in this chapter.
www.it-ebooks.info
ptg999
Understanding Web Content Delivery
5
2. After receiving the request for a specific file, the web server process
looks in its directory contents for the specific file, opens it, and sends
the content of that file back to your web browser.
3. The web browser receives the content of the index.html file, which is
text marked up with HTML codes, and renders the content based on
these HTML codes. While rendering the content, the browser hap-
pens upon the HTML code for the Google logo, which you can see in
Figure 1.2. The HTML code looks like this:
<img src=”/logos/logo.gif” width=”384” height=”121” border=”0”
alt=”Google”/>
The tag provides attributes that tell the browser the file source loca-
tion (src), width (width), height (height), border type (border), and
alternative text (alt) necessary to display the logo. You will learn
more about attributes throughout later chapters.
4. The browser looks at the src attribute in the <img/> tag to find the
source location. In this case, the image logo.gif can be found in the
logos directory at the same web address (www.google.com) from
which the browser retrieved the HTML file.
5. The browser requests the file at the
web address.
6. The web server interprets that request, finds the file, and sends the
contents of that file to the web browser that requested it.
7. The web browser displays the image on your monitor.
As you can see in the description of the web content delivery process, web
browsers do more than simply act as picture frames through which you
can view content. Browsers assemble the web content components and
arrange those parts according to the HTML commands in the file.
You can also view web content locally, or on your own hard drive, without
the need for a web server. The process of content retrieval and display is
the same as the process listed in the previous steps in that a browser looks
for and interprets the codes and content of an HTML file, but the trip is
shorter; the browser looks for files on your own computer’s hard drive
rather than on a remote machine. A web server is needed to interpret any
server-based programming language embedded in the files, but that is out-
side the scope of this book. In fact, you could work through all the chap-
ters in this book without having a web server to call your own, but then
nobody but you could view your masterpieces.
www.it-ebooks.info
ptg999
6
CHAPTER 1 Publishing Web Content
Selecting a Web Hosting Provider
Despite just telling you that you can work through all the chapters in this
book without having a web server, having a web server is the recommend-
ed method for continuing on. Don’t worry—obtaining a hosting provider
is usually a quick, painless, and relatively inexpensive process. In fact, you
can get your own domain name and a year of web hosting for just slightly
more than the cost of the book you are reading now.
If you type web hosting provider in your search engine of choice, you will
get millions of hits and an endless list of sponsored search results (also
known as ads). There are not this many web hosting providers in the
world, although it might seem like there are. Even if you are looking at a
managed list of hosting providers, it can be overwhelming—especially if
all you are looking for is a place to host a simple website for yourself or
your company or organization.
You’ll want to narrow your search when looking for a provider and choose
one that best meets your needs. Some selection criteria for a web hosting
provider include the following”
. Reliability/server “uptime”—If you have an online presence, you
want to make sure people can actually get there consistently.
. Customer service—Look for multiple methods for contacting cus-
tomer service (phone, email, and chat) as well as online documenta-
tion for common issues.
. Server space—Does the hosting package include enough server
space to hold all the multimedia files (images, audio, and video) you
plan to include in your website (if any)?
. Bandwidth—Does the hosting package include enough bandwidth
so that all the people visiting your site and downloading files can do
so without you having to pay extra?
. Domain name purchase and management—Does the package
include a custom domain name, or must you purchase and maintain
your domain name separately from your hosting account?
. Price—Do not overpay for hosting. You will see a wide range of prices
offered and should immediately wonder “what’s the difference?”
Often the difference has little to do with the quality of the service and
everything to do with company overhead and what the company
thinks they can get away with charging people. A good rule of thumb
is that if you are paying more than $75 per year for a basic hosting
package and domain name, you are probably paying too much.
www.it-ebooks.info
ptg999
Selecting a Web Hosting Provider
7
Here are three reliable web hosting providers whose basic packages con-
tain plenty of server space and bandwidth (as well as domain names and
extra benefits) at a relatively low cost. If you don’t go with any of these
web hosting providers, you can at least use their basic package descrip-
tions as a guideline as you shop around.
. A Small Orange ()—The “Tiny” and
“Small” hosting packages are perfect starting places for the new web
content publisher.
. DailyRazor ()—Even its Rookie hosting
package is full featured and reliable.
. LunarPages ()—The Basic hosting pack-
age is suitable for many personal and small business websites.
One feature of a good hosting provider is that it provides a “control panel”
for you to manage aspects of your account. Figure 1.3 shows the control
panel for my own hosting account at Daily Razor. Many web hosting
providers offer this particular control panel software, or some control
panel that is similar in design—clearly labeled icons leading to tasks you
can perform to configure and manage your account.
NOTE
I have used all these providers
(and then some) over the years
and have no problem recom-
mending any of them; predomi-
nantly, I use DailyRazor as a
web hosting provider, especially
for advanced development envi-
ronments.
FIGURE 1.3
A sample control panel.
www.it-ebooks.info
ptg999
8
CHAPTER 1 Publishing Web Content
You might never need to use your control panel, but having it available to
you simplifies the installation of databases and other software, the viewing
of web statistics, and the addition of email addresses (among many other
features). If you can follow instructions, you can manage your own web
server—no special training required.
Testing with Multiple Web Browsers
Having just discussed the process of web content delivery and the acquisi-
tion of a web server, it might seem a little strange to step back and talk
about testing your websites with multiple web browsers. However, before
you go off and learn all about creating websites with HTML and CSS, do so
with this very important statement in mind: Every visitor to your website
will potentially use hardware and software configurations that are different
than your own. Their device types (desktop, laptop, netbook, smartphone,
or iPhone), their screen resolutions, their browser types, their browser win-
dow sizes, and their speed of connections will be different—remember that
you cannot control any aspect of what your visitors use when they view
your site. So, just as you’re setting up your web hosting environment and
getting ready to work, think about downloading several different web
browsers so that you have a local test suite of tools available to you. Let me
explain why this is important.
Although all web browsers process and handle information in the same
general way, there are some specific differences among them that result in
things not always looking the same in different browsers. Even users of the
same version of the same web browser can alter how a page appears by
choosing different display options or changing the size of their viewing
windows. All the major web browsers allow users to override the back-
ground and fonts specified by the web page author with those of their own
choosing. Screen resolution, window size, and optional toolbars can also
change how much of a page someone sees when it first appears on their
screens. You can ensure only that you write standards-compliant HTML
and CSS.
Do not, under any circumstances, spend hours on end designing some-
thing that looks perfect on your own computer—unless you are willing to
be disappointed when you look at it on your friend’s computer, on your
tablet, or on your iPhone.
You should always test your websites with as many of these web browsers
as possible:
www.it-ebooks.info
ptg999
Creating a Sample File
9
. Apple Safari ( for Mac and Windows
. Google Chrome ( for Windows
. Mozilla Firefox ( for Mac,
Windows, and Linux
. Microsoft Internet Explorer ( for
Windows
. Opera ( for Mac, Windows, and
Linux/UNIX
Now that you have a development environment set up, or at least some
idea of the type you’d like to set up in the future, let’s move on to creating a
test file.
Creating a Sample File
Before we begin, take a look at Listing 1.1. This listing represents a simple
piece of web content—a few lines of HTML that print “Hello World!
Welcome to My Web Server.” in large, bold letters on two lines centered
within the browser window.
LISTING 1.1 Our Sample HTML File
<html>
<head>
<title>Hello World!</title>
</head>
<body>
<h1 style=”text-align: center”>Hello World!<br/>Welcome to My Web
➥Server.</h1>
</body>
</html>
To make use of this cont ent, open a text editor of your choice, such as Notepad
(on Windows) or TextEdit (on a Mac). Do not use WordPad, Microsoft Word,
or other full-featured word-processing software because those programs create
different sorts of files than the plain-text files we use for web content.
Type the content that you see in Listing 1.1, and then save the file using
sample.html as the filename. The .html extension tells the web server that
your file is, indeed, full of HTML. When the file contents are sent to the web
browser that requests it, the browser will also know that it is HTML and
will render it appropriately.
NOTE
You will learn a bit about text
editors in Chapter 2,
“Understanding HTML and
XHTML Connections.” Right
now, I just want you to have a
sample file that you can put on
a web server!
www.it-ebooks.info
ptg999
10
CHAPTER 1 Publishing Web Content
Now that you have a sample HTML file to use—and hopefully somewhere
to put it, such as a web hosting account—let’s get to publishing your web
content.
Using FTP to Transfer Files
As you’ve learned so far, you have to put your web content on a web serv-
er to make it accessible to others. This process typically occurs by using
File Transfer Protocol (FTP). To use FTP, you need an FTP client—a program
used to transfer files from your computer to a web server.
FTP clients require three pieces of information to connect to your web serv-
er; this information will have been sent to you by your hosting provider
after you set up your account:
. The hostname, or address, to which you will connect
. Your account username
. Your account password
After you have this information, you are ready to use an FTP client to
transfer content to your web server.
Selecting an FTP Client
Regardless of the FTP client you use, FTP clients generally use the same
type of interface. Figure 1.4 shows an example of FireFTP, which is an FTP
client used with the Firefox web browser. The directory listing of the local
machine (your computer) appears on the left of your screen and the direc-
tory listing of the remote machine (the web server) appears on the right.
Typically, you will see right-arrow and left-arrow buttons—as shown in
Figure 1.4. The right arrow sends selected files from your computer to your
web server; the left arrow sends files from the web server to your comput-
er. Many FTP clients also enable you to simply select files, and then drag
and drop those files to the target machines.
There are many FTP clients freely available to you, but you can also trans-
fer files via the web-based File Manager tool that is likely part of your web
server’s control panel. However, that method of file transfer typically
introduces more steps into the process and isn’t nearly as streamlined (or
simple) as installing an FTP client on your own machine.
www.it-ebooks.info
ptg999
Using FTP to Transfer Files
11
Here are some popular free FTP clients:
. Classic FTP ( for Mac and
Windows
. Cyberduck ( for Mac
. Fetch ( for Mac
. FileZilla ( for all platforms
. FireFTP ( Firefox extension for all plat-
forms
When you have selected an FTP client and installed it on your computer, you
are ready to upload and download files from your web server. In the next
section, you’ll see how this process works using the sample file in Listing 1.1.
Using an FTP Client
The following steps show how to use Classic FTP to connect to your web
server and transfer a file. However, all FTP clients use similar, if not exact,
interfaces. If you understand the following steps, you should be able to use
any FTP client.
Remember, you first need the hostname, the account username, and the
account password.
1. Start the Classic FTP program and click the Connect button. You will
be prompted to fill out information for the site to which you want to
connect, as shown in Figure 1.5.
FIGURE 1.4
The FireFTP interface.
www.it-ebooks.info
ptg999
12
CHAPTER 1 Publishing Web Content
2. Fill in each of the items shown in Figure 1.5 as follows:
. The site Label is the name you’ll use to refer to your own site.
Nobody else will see this name, so enter whatever you want.
. The FTP Server is the FTP address of the web server to which
you need to send your web pages. This address will have been
given to you by your hosting provider. It will probably be
yourdomain.com, but check the information you received when
you signed up for service.
. The User Name field and the Password field should also be
completed using information given to you by your hosting
provider.
. Don’t change the values for Initial Remote Directory on First
Connection and Initial Local Directory on First Connection
until you are used to using the client and have established a
workflow.
3. When you’re finished with the settings, click OK to save the settings
and establish a connection with the web server.
You will see a dialog box indicating that Classic FTP is attempting to
connect to the web server. Upon successful connection, you will see
an interface similar to Figure 1.6, showing the contents of the local
directory on the left and the contents of your web server on the right.
FIGURE 1.5
Connecting to a new site in
Classic FTP.
www.it-ebooks.info
ptg999
Using FTP to Transfer Files
13
4. You are now almost ready to transfer files to your web server. All that
remains is to change directories to what is called the document root of
your web server. The document root of your web server is the directo-
ry that is designated as the top-level directory for your web content—
the starting point of the directory structure, which you will learn
more about later in this chapter. Often, this directory will be named
public_html (as shown in Figure 1.6), www (also shown in Figure 1.6,
as www has been created as an alias for public_html), or htdocs. This
is not a directory that you will have to create because your hosting
provider will have created it for you.
Double-click the document root directory name to open it. The dis-
play shown on the right of the FTP client interface should change to
show the contents of this directory. (It will probably be empty at this
point, unless your web hosting provider has put placeholder files in
that directory on your behalf.)
5. The goal is to transfer the sample.html file you created earlier from
your computer to the web server. Find the file in the directory listing
on the left of the FTP client interface (navigate around if you have to)
and click it once to highlight the filename.
FIGURE 1.6
A successful connection to a
remote web server via Classic FTP.
www.it-ebooks.info
ptg999
14
CHAPTER 1 Publishing Web Content
6. Click the right-arrow button in the middle of the client interface to
send the file to the web server. After the file transfer is completed,
the right side of the client interface should refresh to show you that
the file has made it to its destination.
7. Click the Disconnect button to close the connection, and then exit out
of the Classic FTP program.
These steps are conceptually similar to the steps you will take anytime you
want to send files to your web server via FTP. You can also use your FTP
client to create subdirectories on the remote web server. To create a subdi-
rectory using Classic FTP, click the Remote menu, and then click New
Folder. Different FTP clients will have different interface options to achieve
the same goal.
Understanding Where to Place Files
on the Web Server
An important aspect of maintaining web content is determining how you
will organize that content—not only for the user to find, but also for you to
maintain on your server. Putting files in directories will help you to man-
age those files.
Naming and organizing directories on your web server, and developing
rules for file maintenance, is completely up to you. However, maintaining
a well-organized server simply makes your management of its content
more efficient in the long run.
Basic File Management
As you browse the Web, you might have noticed that URLs change as you
navigate through websites. For instance, if you’re looking at a company’s
website and you click on graphical navigation leading to the company’s
products or services, the URL will probably change from
/>to
/>or
/>www.it-ebooks.info
ptg999
Understanding Where to Place Files on the Web Server
15
In the previous section, I used the term document root without really
explaining what that is all about. The document root of a web server is
essentially the trailing slash in the full URL. For instance, if your domain is
yourdomain.com and your URL is the docu-
ment root is the directory represented by the trailing slash (/). The docu-
ment root is the starting point of the directory structure you create on your
web server; it is the place where the web server begins looking for files
requested by the web browser.
If you put the sample.html file in your document root as previously direct-
ed, you will be able to access it via a web browser at the following URL:
/>If you were to enter this URL into your web browser, you would see the
rendered sample.html file, as shown in Figure 1.7.
FIGURE 1.7
The sample.html file accessed via
a web browser.
However, if you created a new directory within the document root and put
the sample.html file in that directory, the file would be accessed at this URL:
/>If you put the sample.html file in the directory you originally saw upon
connecting to your server—that is, you did not change directories and
place the file in the document root—the sample.html file would not be
accessible from your web server at any URL. The file will still be on the
machine that you know as your web server, but because the file is not in
the document root—where the server software knows to start looking for
files—it will never be accessible to anyone via a web browser.
www.it-ebooks.info
ptg999
16
CHAPTER 1 Publishing Web Content
The bottom line? Always navigate to the document root of your web server
before you start transferring files.
This is especially true with graphics and other multimedia files. A common
directory on web servers is called images, where, as you can imagine, all
the image assets are placed for retrieval. Other popular directories include
css for stylesheet files (if you are using more than one) and js for external
JavaScript files. Or, if you know you will have an area on your website
where visitors can download many different types of files, you might sim-
ply call that directory downloads.
Whether it’s a ZIP file containing your art portfolio or an Excel spreadsheet
with sales numbers, it’s often useful to publish files on the Internet that
aren’t simply web pages. To make a file available on the Web that isn’t an
HTML file, just upload the file to your website as if it were an HTML file,
following the instructions provided earlier in this chapter for uploading.
After the file is uploaded to the web server, you can create a link to it (as
you’ll learn in later chapters). In other words, your web server can serve
much more than HTML.
Here’s a sample of the HTML code that you will learn more about later in
this book. The following code would be used for a file named artfolio.zip,
located in the downloads directory of your website, and link text that
reads “Download my art portfolio!”:
<a href=”/downloads/artfolio.zip”>Download my art portfolio!</a>
Using an Index Page
When you think of an index, you probably think of the section in the back
of a book that tells you where to look for various keywords and topics. The
index file in a web server directory can serve that purpose—if you design
it that way. In fact, that’s where the name originates.
The index.html file (or just index file, as it’s usually referred to) is the name
you give to the page you want people to see as the default file when they
navigate to a specific directory in your website. If you’ve created that page
with usability in mind, your users will be able to get to all content in that
section from the index page.
For example, Figure 1.8 shows the drop-down navigation and left-side
navigation both contain links to three pages: Solutions Overview (the sec-
tion index page itself), Connection Management, and Cost Management.
www.it-ebooks.info