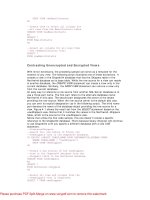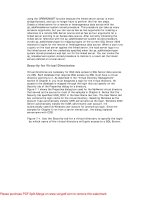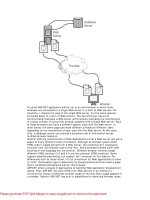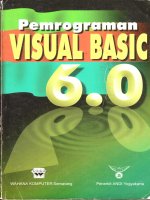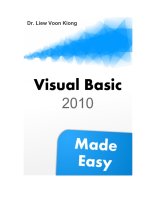Visual Basic 2010 Essentials doc
Bạn đang xem bản rút gọn của tài liệu. Xem và tải ngay bản đầy đủ của tài liệu tại đây (1.09 MB, 26 trang )
Visual Basic 2010
Essentials
Visual Basic 2010 Essentials
2
Visual Basic 2010 Essentials – First Edition
© 2010 Payload Media. This eBook is provided for personal use only. Unauthorized use,
reproduction and/or distribution strictly prohibited. All rights reserved.
The content of this book is provided for informational purposes only. Neither the publisher nor
the author offers any warranties or representation, express or implied, with regard to the
accuracy of information contained in this book, nor do they accept any liability for any loss or
damage arising from any errors or omissions.
Visual Basic 2010 Essentials
3
Table of Contents
Chapter 1. About Visual Basic Essentials 11
Chapter 2. Downloading and Installing Visual Studio 12
2.1 Getting Visual Studio 12
2.2 Downloading a Visual Studio Trial 12
2.3 Installing Visual Studio 13
2.4 Starting Visual Studio for the First Time 14
Chapter 3. Creating a New Visual Basic Project 16
3.1 Creating a Project in Visual Studio 16
Chapter 4. A Simple Visual Basic Example 18
4.1 Creating a New Project 18
4.2 Adding Controls to the Form 18
4.3 Setting Control Properties 20
4.4 Creating an Event Handler 22
4.5 Building and Running a Visual Basic Application 23
Chapter 5. Visual Basic and Forms 25
5.1 Creating a New Form 25
5.2 Changing the Form Name 25
5.3 Changing the Form Title 25
5.4 Changing the Form Background Color 26
5.5 Changing the Form Background Image 27
5.6 Configuring the Minimize, Maximize and Close Buttons 28
5.7 Setting Minimum and Maximum Form Sizes 29
5.8 Specifying the Position of a Form on the Display 29
5.9 Changing the Form Border 29
5.10 Stopping a Form from Appearing the Windows Taskbar 30
5.11 Creating a Transparent Form 30
Chapter 6. Designing Forms in Visual Studio 31
Visual Basic 2010 Essentials
4
6.1 Visual Basic Forms and Controls 31
6.2 Double Clicking the Control in the Toolbox 32
6.3 Dragging a Dropping Controls onto the Form 33
6.4 Drawing a Control on the Form 33
6.5 Positioning and Sizing Controls Using the Grid 33
6.6 Positioning Controls Using Snap Lines 34
6.7 Selecting Multiple Controls 35
6.8 Aligning and Sizing Groups of Controls 36
6.9 Setting Properties on a Group of Controls 36
6.10 Anchoring and Autosizing Form Controls 37
6.11 Setting Tab Order in a Form 37
Chapter 7. Understanding Visual Basic Events 39
7.1 Event Triggers 39
7.2 Wiring Up Events in Visual Studio 40
7.3 Setting Up a Visual Basic Timer Event 43
Chapter 8. Hiding and Showing Forms in Visual Basic 46
8.1 Creating a Visual Basic Application Containing Multiple Forms 46
8.2 Understanding Modal and Non-modal Forms 48
8.3 Writing Visual Basic Code to Display a Non-Modal Form 49
8.4 Writing Visual Basic Code to Display a Modal Form 49
8.5 Hiding Forms in Visual Basic 50
8.6 Closing Forms in Visual Basic 50
Chapter 9. Creating a Visual Basic MDI Form 52
9.1 What is an MDI? 52
9.2 Creating an MDI Parent and Child Forms in Visual Studio 53
9.3 Writing the Visual Basic Code to Add the Children to the MDI Parent 54
Chapter 10. Creating Top-Level Menus in Visual Basic 56
10.1 Creating a Top-Level Menu 56
Visual Basic 2010 Essentials
5
10.2 Adding Standard Menu Items 57
10.3 Manually Adding Menu Items using the Form Builder 58
10.4 Editing, Deleting and Moving Menu Items 61
10.5 Assigning Keyboard Shortcuts to Menu Items 61
10.6 Programming Menu Items in Visual Basic 62
Chapter 11. Creating Context Menus in Visual Basic 64
11.1 Adding Context Menus to a Visual Basic Form 64
11.2 Associating a Component with a Context Menu 65
11.3 Programming Visual Basic Context Menu Options 66
11.4 Compiling and Running the Application 66
Chapter 12. Building a Visual Basic Toolbar 68
12.1 Creating a Toolbar 68
12.2 Adding Tooltip Text to Toolbar Controls 69
12.3 Programming Toolbar Controls 69
12.4 Changing the Toolbar Position 71
Chapter 13. Building a Visual Basic Status Bar 72
13.1 Adding a Status Bar to a Visual Basic Application 72
13.2 Adding Items to a Status Bar 73
Chapter 14. Visual Basic Modules and Procedures 74
14.1 Visual Basic Code Modules 74
14.2 Visual Basic Code Procedures 76
14.3 Defining Visual Basic Subroutines 77
14.4 Passing Parameters to Functions and Subroutines 78
14.5 Defining Visual Basic Functions 80
Chapter 15. Understanding Visual Basic Variable and Constant Types 82
15.1 Boolean Variable 82
15.2 Char Variable 82
15.3 Byte Variable 82
Visual Basic 2010 Essentials
6
15.4 Date Variable 82
15.5 Decimal Variable 83
15.6 Double Variable 83
15.7 Integer Variable 83
15.8 Object Variable 83
15.9 Long Variable 83
15.10 Short Variable 83
15.11 String Variable 83
Chapter 16. Declaring Visual Basic Variables and Constants 85
16.1 Declaring Visual Basic Variables 85
16.2 Initializing Visual Basic Variables 86
16.3 Assigning New Values to Visual Basic Variables 86
16.4 Referencing Variable Values 87
16.5 Understanding Variable and Constant Scope 87
16.5.1 Block Level Scope 87
16.5.2 Procedure Level Scope 87
16.5.3 Module Level Scope 88
16.5.4 Global Scope 88
16.6 Static Variables in Visual Basic 88
16.7 Declaring and Referencing Visual Basic Constants 89
Chapter 17. Visual Basic Arithmetic 90
17.1 Understanding Expressions 90
17.2 Visual Basic Operator Precedence 91
17.3 Visual Basic Addition 91
17.4 Visual Basic Subtraction and Negation 92
17.5 Visual Basic Multiplication 92
17.6 Visual Basic Division 92
17.7 Visual Basic Exponentiation 93
Visual Basic 2010 Essentials
7
17.8 Visual Basic Modulus Arithmetic 93
Chapter 18. Visual Basic Comparison and Logic 94
18.1 Visual Comparison Operators 94
18.2 Visual Basic Logical Operators 94
Chapter 19. Visual Basic Flow Control 97
19.1 Using If Then to Make Decisions 97
19.2 Using If Then Else to Make Decisions 97
19.3 Using If Then ElseIf to Make Decisions 98
19.4 Evaluating Multiple Possibilities using Select Case 99
19.5 Using the Visual Basic GoTo Statement 101
Chapter 20. Visual Basic For Loops 102
20.1 Creating a Visual Basic For Loop 102
20.2 Incrementing a For Loop by a Value Greater Than 1 103
20.3 Early Exit of a For Loop 103
20.4 Continuing a For Loop 103
Chapter 21. Visual Basic Do Loops 105
21.1 Creating a Visual Basic Do Loop 105
21.2 Visual Basic Do While Loops 105
21.3 Visual Basic Do Until Loops 106
21.4 Summary 107
Chapter 22. Visual Basic Arrays 108
22.1 What is a Visual Basic Array 108
22.2 How to Declare a Visual Basic Array 108
22.3 Initializing a Visual Basic Array 109
22.4 Assigning Values to Individual Array Elements 109
22.5 Accessing Array Element Values 110
22.6 Finding the Size of an Array 110
22.7 Changing the Size of a Visual Basic Array 111
Visual Basic 2010 Essentials
8
22.8 Clearing a Element Ranges from a Visual Basic Array 112
22.9 Sorting a Visual Basic Array 112
22.10 Searching for Array Elements 112
Chapter 23. Visual Basic Multidimensional Arrays 114
23.1 Creating a Visual Basic Multidimensional Array 114
23.2 Assigning Values to Multidimensional Array Elements 114
23.3 Accessing Elements of a Multidimensional Array 115
23.4 Summary 115
Chapter 24. Working with Dates and Times in Visual Basic 116
24.1 Creating and Initializing a Visual Basic Date 116
24.2 Accessing the Date and Time in a Date Variable 116
24.3 Formatting Dates and Times 117
24.4 Adjusting a Date or Time 118
24.5 Retrieving Parts of a Date or Time 119
24.6 Finding the Interval Between Two Dates or Times 119
24.7 Accessing the System Date and Time from Visual Basic 120
24.8 Checking if a Value is a Valid Date 120
Chapter 25. Working with Strings in Visual Basic 121
25.1 Joining Strings in Visual Basic 121
25.2 Finding the Length of a String 122
25.3 Extracting Text from the Beginning of String 122
25.4 Extracting Text from the End of a String 123
25.5 Extracting Text from Anywhere in a String 123
25.6 Searching for a Substring 123
25.7 Trimming Leading and Trailing Spaces from a String 124
25.8 Replacing Text in String 125
Chapter 26. Object Oriented Programming with Visual Basic 126
26.1 What is an Object? 126
Visual Basic 2010 Essentials
9
26.2 What is a Class? 126
26.3 Defining a Visual Basic Class 126
26.4 Creating Visual Basic Class Properties 127
26.5 Defining Class Methods 127
26.6 Instantiating an Object from a Visual Basic Class 129
26.7 Accessing Object Properties and Methods 130
Chapter 27. Accessing Databases Using Visual Basic 131
27.1 Installing the NorthWind Sample 131
27.2 Connected to a Database 132
27.3 Selecting the Data Source 133
27.4 Linking Data Sources to an Application 134
27.5 Adding SQL Statements to a Visual Basic Application 137
Chapter 28. Visual Basic and the DataGridView Control 139
28.1 Selecting the Data Source 140
28.2 Adding a DataGridView Control 141
28.3 Customizing the DataGridView Control 142
Chapter 29. Working with Files in Visual Basic 144
29.1 Opening a Text File in Visual Basic 144
29.1.1 FileMode Options 144
29.1.2 FileAccess Options 144
29.1.3 FileShare Options 144
29.2 Writing to a File with Visual Basic 145
29.3 Reading From a File in Visual Basic 146
29.4 Detecting a Change to a File 147
Chapter 30. Working with Directories in Visual Basic 148
30.1 Creating and Removing a Directory In Visual Basic 148
30.2 Obtaining a Directory Information and Contents Listings in Visual Basic 149
30.3 Extracting Parts of a Path Name in Visual Basic 149
Visual Basic 2010 Essentials
10
30.4 Copying Directories in Visual Basic 150
30.5 Renaming a Directory in Visual Basic 150
Chapter 31. Drawing Graphics in Visual Basic 151
31.1 Drawing Filled Shapes in Visual Basic 151
31.2 Drawing in Visual Basic Using a Pen 153
31.3 Drawing Shapes in Visual Basic 154
31.3.1 Drawing a Ellipse 154
31.3.2 Drawing a Rectangle 154
31.4 Drawing Text in Visual Basic 155
31.5 Clearing a Drawing Area 155
31.6 Summary 156
Visual Basic 2010 Essentials
11
Chapter 1. About Visual Basic Essentials
Visual Basic Essentials is intended to be of use to both novices looking to learn Visual Basic, and
to those proficient in other languages that plan to cross-train. The Visual Basic language,
combined with the Visual Studio, provides a uniquely powerful, yet easy to learn development
environment allowing even the absolute beginner to rapidly create and deploy Windows
applications.
Visual Basic Essentials begins with instruction on designing Windows forms in Visual Studio
including tasks such as designing menu systems and toolbars and wiring up event procedures.
The book then introduces the basic concepts of the Visual Basic language covering concepts
such as Visual Basic variable types, looping, flow control, functions and subroutines. Once the
basics are covered, topics such as single and mutli-dimensional arrays, string handling, file I/O
and date and time manipulation are explained. Finally, more advanced topics such as Visual
Basic object oriented programming, database access and graphics drawing are detailed.
Throughout the book, liberal use is made of code excerpts providing practical examples of
theory in action. It is intended that having read this online book, the programmer will be
confidently developing Windows applications using Visual Basic and Visual Studio.
Visual Basic 2010 Essentials
12
Chapter 2. Downloading and Installing Visual Studio
Everything you need to build Visual Basic applications is included with Microsoft Visual Studio.
At the time of publication of this book the latest release of Visual Studio is Visual Studio 2010.
The first step in learning Visual Basic is, therefore, to obtain a copy of Visual Studio.
2.1 Getting Visual Studio
There are a number of options in terms of getting a copy of Visual Studio. If you work for a
company which has Visual Studio licenses available then the first step is to talk to your IT
department to see if they can provide you with a license, or purchase one for you.
If you do not have access to a purchased Visual Studio license, or lack the funds to buy a copy,
the best option, and actually the ideal option for those learning Visual Basic, is to download a
trial version from Microsoft's web site. This will give you a 30 day trial period to use all the
features of Visual Studio with the option to extend the trial to 90 days. Given that this book will
teach you everything you need to know to program in Visual Basic the 90 day trial period will
give you plenty of time to learn Visual Basic with time to spare to decide if you want purchase a
fully licensed copy of Visual Studio.
In this chapter of Visual Basic Essentials we will assume that you are downloading and installing
the trial version of Visual Studio 2010.
2.2 Downloading a Visual Studio Trial
To work through the examples in this book, Visual Studio 2010 Professional Edition is
recommended.
Trial copies of Microsoft Visual Studio Professional Edition are available from the Visual Studio
page of the Microsoft web site. From this page, you can choose to download a trial copy of
Visual Studio 2010 using the web installer or as an ISO image.
The ISO image is approximately 2.5GB in size. Whilst the web installer itself will download
relatively quickly, the installer will subsequently download the remainder of the Visual Studio
files and packages so a high speed internet connection is highly recommended regardless of the
installation method chosen. That said, the web installer provides the ability to download only
the features needed to develop Visual Basic applications, so will download and install faster
than the ISO image.
The ISO image will either need to be burned to a DVD after it has downloaded, or be mounted
as a virtual CD using a tool such as Virtual Clone Drive, or the ISO image may be unpacked using
WinZip.
Visual Basic 2010 Essentials
13
In the remainder of this chapter it will be assumed that the installation is being performed using
the web installer.
2.3 Installing Visual Studio
Once the web installer has downloaded, navigate to the location it has been saved to and
double click on the executable to launch it. Once a number of files have been installed and the
license terms accepted, a screen will appear providing the option to select the features to be
installed:
Visual Studio supports a number of different programming languages in addition to Visual Basic
(such as C#, F# and C++). If you only plan to use Visual Basic then choose the custom installation
option and uncheck the boxes for the other languages. This will both speed up the installation
process and reduce the amount of space required to install Visual Studio. If you need to work
with the other supported programming languages at a later date you can install additional
language support.
Once the desired features have been selected, the installer will download and install the
corresponding packages. The download and installation process is reported in real-time as
illustrated in the following figure:
Visual Basic 2010 Essentials
14
2.4 Starting Visual Studio for the First Time
Once the Visual Studio installation is complete you are ready to start it up. Find Visual Studio in
the Windows Start menu and select it. The first time Visual Studio is run it will ask you which
programming language you would like to use as the default:
Visual Basic 2010 Essentials
15
Select Visual Basic Development Settings from the list and click on the Start Visual Studio
button. After loading some user settings, the main Visual Studio 2010 window should appear
and you are now ready to start learning Visual Basic.
Visual Basic 2010 Essentials
16
Chapter 3. Creating a New Visual Basic Project
Visual Studio uses the concept of projects to contain the files and resources required to build an
application using Visual Basic. Typically there will be one Visual Studio project per individual
application you develop. In this chapter we will look at creating a new Visual Studio project.
3.1 Creating a Project in Visual Studio
Now that Visual Studio is installed it is time to create a new project. If it is not already running,
begin by starting Visual Studio from the Windows Start menu. When the main Visual Studio
Window appears click on the File menu and select the New Project option. Visual Studio will
subsequently display the "New Project" dialog illustrated in the following figure:
The New Project dialog provides a number of options with regard to the type of project being
created and the version of the .NET Framework to use as the foundation for that project. In this
example we are going to build a Windows Application using .NET Framework 4. A Windows
Application is a graphical application (in other words an application that appears in a window
and contains buttons, text fields and all the other graphical items we expect to see when we
run Microsoft Windows applications).
Select the Windows Application icon from the New Project dialog and give your new project a
name by typing it into the Name: field (for example you might want to name your project
"VBexample"). Click on the OK button to create the project. Once the project is created Visual
Visual Basic 2010 Essentials
17
Studio will display the new project, which at this point consists of a single form, ready for us to
start adding visual components:
If the main window does not appear as illustrated above, select the Window -> Reset Window
Layout menu option to reset the window to the default settings. Since it is easy to lose windows
and tabs in Visual Studio during the learning phase this is a useful feature to keep in mind as
you work through the remaining chapters of this book.
Now that we have created a new project in Visual Studio it is time to move on to the next
chapter and create a simple Visual Basic application. Before doing so, however, select the File ->
Close Project menu item and click on the Discard button in the resulting dialog to remove our
test project from your system.
Visual Basic 2010 Essentials
18
Chapter 4. A Simple Visual Basic Example
It is often helpful when learning a new programming language to start out with a very simple
example. In this chapter we will create a small sample Visual Basic application. The purpose of
this example is to provide an early confidence boost for those completely new to Visual Basic by
showing just how easy it is to create an application and verifying that the Visual Studio 2010
environment is correctly installed and configured.
4.1 Creating a New Project
The first step is to create a new project to contain our example Visual Basic Application. Start
Visual Studio and select File -> New project. From the new project dialog select Windows
Application and name the project myVBapp and click on Ok to create the new project. Once the
new project is created, Visual Studio will display a blank form ready for us to design the user
interface of the application.
4.2 Adding Controls to the Form
For the purposes of our example Visual Basic application we are going to add two controls to
our form; a push button and a label. To achieve this we first need to access the Visual Studio
Toolbox. Along the left hand side of the Visual Studio main window you should see a tab
labeled Toolbox. Click on this tab to display the Toolbox. It should appear as follows:
Visual Basic 2010 Essentials
19
This Toolbox contains all the controls that may be used to build a Graphical User Interface for a
Windows application. The toolbox will auto-hide by default, that is it will disappear when the
mouse pointer is moved away from it. To make it permanently visible click on the push pin icon
at the top of the toolbox window. Once it is pinned in place, it will no longer auto-hide. It is also
possible to detach the toolbox so that it will float and can be positioned anywhere on the
desktop. To do so, simply click on the toolbox title area and drag it to the desired screen
location. To re-dock the panel to its original location, click on the small down arrow located in
the title bar and select the Dock option from the resulting menu.
Visual Basic 2010 Essentials
20
Controls are added to the Form by clicking on the required control in the Toolbox and dragging
it to the desired location on the Form. To add a label to the form, click on the Label control in
the Toolbox, drag it to the center of the Form and release the mouse button. The new label will
then appear in the Form at the point you dropped it.
Next we need to add a button. Grab a Button from the Toolbox and drag and drop it on the
Form. Use the mouse to move the controls around the Form until you have a layout you are
happy with, for example:
4.3 Setting Control Properties
Now that we have added the controls to our Form we need to change some of the
characteristics of these controls. This is done by changing the Properties of the controls.
Properties are a group of settings that allow the appearance and behavior of controls to be
changed. For example, there is a property for changing the text displayed on a label, the color
of a button, the font of the text on a button and so on. Properties of a control are changed
using the Visual Studio Properties panel which is, by default, displayed in the bottom right hand
corner of the main dialog:
Visual Basic 2010 Essentials
21
The property panel is context sensitive. In other words, the properties displayed at any one time
are related to the currently selected control in the Form. If you click on the Label and then the
Button in your Form you will see the properties panel change to reflect the current selection.
To begin with, we will change the text of the Label control. Select the Label control in the form
and then scroll down the list of properties until you find Text. This is the property which defines
the text to be displayed on the currently selected Label control. Change this from the current
value ('Label1') to read My First VB Application. Notice that as soon as you change this property
the Label in the Form changes to reflect the new property setting.
Select the Button control in the Form and change the Text Property for this control to read
Close. Re-position the controls in the Form if necessary. You should now have a Form which
looks something like the following:
Visual Basic 2010 Essentials
22
4.4 Creating an Event Handler
The next step is to make the Close button do something when it is pressed. Before we do that,
however, we need to give the button a more meaningful name. Visual Studio has given the
button a default name of Button1. While this is fine for a small design, it will quickly become
difficult to work with such names in larger applications containing many buttons. With the
Button selected in the Form, scroll up to the top of the properties list and change (Name) from
Button1 to closeButton.
Having changed the name we can now add an event to the button. Double click on the Button
in the Form to display the event code for the closeButton control. Visual Studio will display the
following code:
Private Sub closeButton_Click(ByVal sender As System.Object, ByVal e As
System.EventArgs) Handles closeButton.Click
End Sub
This is a Visual Basic subroutine where code is placed to define what happens when a Click
event is detected on the button (i.e. the user clicks on the button in the user interface of our
application). In this example we want the application to close when the closeButton is pressed.
To achieve this we add a single line of Visual Basic code to the closeButton_Click() sub-routine
as follows so that the code calls the Close() method to exit the application:
Private Sub closeButton_Click(ByVal sender As System.Object, ByVal e As
Visual Basic 2010 Essentials
23
System.EventArgs) Handles closeButton.Click
Close()
End Sub
To return to the form design screen, simply click on the Form1.vb [Design] tab.
4.5 Building and Running a Visual Basic Application
Now that we have completed the design and implementation of a simple Visual Basic
application we can compile and run it. To build the application, select Build myVBapp from the
Visual Studio Build menu. Assuming there are no problems the application should compile
without any errors (the message Build succeeded should appear in the status bar at the bottom
of the Visual Studio screen).
Once built, the application can be run by selecting Start Debugging from the Debug menu. An
even quicker way of building and running the application is to simply press F5. This will compile
and run the application without having to use any menu options. As you develop Visual Basic
applications in Visual Studio you will find yourself using the F5 shortcut more than any other
key on your keyboard.
After a few seconds the application should appear just as you designed it in the Visual Studio
designer:
Try out the Click event on the closeButton control by clicking on the Close button to close the
application. Congratulations - you have designed, built and run your first Visual Basic
application.
Visual Basic 2010 Essentials
24
Before proceeding, select the File -> Close Project menu option and select Save from the
resulting dialog to save your project.
Visual Basic 2010 Essentials
25
Chapter 5. Visual Basic and Forms
The Windows Form is a vital component in the development of any Windows-based application.
Forms essentially provide the windows that make up a Windows application. In fact, the terms
window and form are often used interchangeably. Forms allow the Visual Basic developer to
create windows and layout controls (such as buttons, labels etc) in those forms to provide the
application's user interface.
In the Designing Forms in Visual Basic we will look at how to layout controls inside a form.
Before we reach that stage, however, there are a surprising number of ways in which the form
itself can be modified and configured. We will cover these options in detail in this chapter.
5.1 Creating a New Form
Throughout this chapter we will work with a form in a new project. Begin by starting Visual
Studio and creating a new Windows Application project (see Creating a New Visual Basic Project
for details of how to do this) and name the new project VBforms.
Once the new project is created you will see a Form in Visual Studio ready for you to begin
work.
5.2 Changing the Form Name
All objects in a Visual Basic application need a name so that they can be referenced in the code.
When a new object is added to an application in Visual Studio it is assigned a default name
which usually consists of the object type and a number. For example the first form object in an
application is named Form1, the second Form2, and so on.
To change the name of a Form to something more meaningful, simply click in any area of the
Form in Visual Studio and change the (Name) value in the Properties panel.
5.3 Changing the Form Title
Each form represents an application window. The text displayed in the title bar for each
window should be changed to display something meaningful. This should either be the name of
application, or a description of the form's function (for example Order Entry or Sales Report).
The value of the text to be displayed in the window title is defined by the form's Text property.
To change the title of the form, therefore, select the Text value in the Properties panel and
change it to a new value (for example, 'My Form Example'):