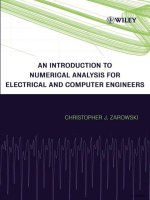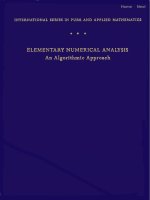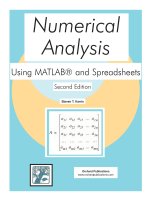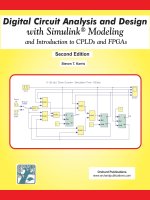matlab books - numerical analysis with spreadsheets - steven t. karris
Bạn đang xem bản rút gọn của tài liệu. Xem và tải ngay bản đầy đủ của tài liệu tại đây (4.64 MB, 570 trang )
Orchard Publications
www.orchardpublications.com
Numerical
Analysis
Using MATLAB® and Spreadsheets
Steven T. Karris
Second Edition
Numerical Analysis Using MATLAB and Spreadsheets, Second Edition i
Orchard Publications
Table of Contents
Chapter 1
Introduction to MATLAB
Command Window 1-1
Roots of Polynomials 1-3
Polynomial Construction from Known Roots 1-4
Evaluation of a Polynomial at Specified Values 1-5
Rational Polynomials 1-7
Using MATLAB to Make Plots 1-9
Subplots 1-18
Multiplication,
Division and Exponentiation 1-18
Script
and Function Files 1-25
Display
Formats 1-29
Summary
1-30
Exercises 1-35
Solutions
to Exercises
1-36
Chapter 2
Root Approximations
Newton’s Method for Root Approximation 2-1
Approximations with Spreadsheets 2-7
The
Bisection Method for Root Approximation 2-19
Summary
2-27
Exercises 2-
28
Solutions
to Exercises 2-29
Chapter 3
Sinusoids and Phasors
Alternating Voltages and Currents 3-1
Characteristics of Sinusoids 3-
2
Inverse Trigonometric Functions
3-10
Phasors 3-
10
Addition
and Subtraction of Phasors 3-11
Multiplication of Phasors 3-
12
Division
of Phasors 3-12
ii Numerical Analysis Using MATLAB and Spreadsheets, Second Edition
Orchard Publications
Exponential and Polar Forms of Phasors 3-13
Summary 3-18
Exercises
3-21
Solutions to Exercises 3-22
Chapter 4
Matrices and Determinants
Matrix Definition 4-1
Matrix Operations 4-2
Special
Forms of Matrices 4-5
Determinants
4-9
Minors and Cofactors 4-12
Cramer’s Rule
4-16
Gaussian Elimination Method 4-18
The Adjoint of
a Matrix 4-19
Singular and Non-
Singular Matrices 4-20
The Inverse of
a Matrix 4-21
Solution of Simultaneous
Equations with Matrices 4-23
Summary 4-29
Exercises
4-33
Solutions to Exercises 4-35
Chapter 5
Differential Equations, State Variables, and State Equations
Simple Differential Equations 5-1
Classification 5-2
Solutions of Ordinary
Differential Equations (ODE) 5-5
Solution of the Homogeneous ODE
5-8
Using the Method of Undetermined Coefficients for the Forced Response 5-10
Using the Method of Variation of
Parameters for the Forced Response 5-19
Expressing Differential Equations in State Equation
Form 5-23
Solution of Single State Equations 5-
27
The
State Transition Matrix 5-28
Computation of the State Transition Matrix 5-30
Eigenvectors 5-37
Summary 5-
41
Exercises
5-46
Solutions
to Exercises 5-47
Numerical Analysis Using MATLAB and Spreadsheets, Second Edition iii
Orchard Publications
Chapter 6
Fourier, Taylor, and Maclaurin Series
Wave Analysis 6-1
Evaluation of the Coefficients 6-2
Symmetry 6-7
Waveforms
in Trigonometric Form of Fourier Series 6-12
Alternate
Forms of the Trigonometric Fourier Series 6-25
The
Exponential Form of the Fourier Series 6-28
Line
Spectra 6-33
Numerical
Evaluation of Fourier Coefficients 6-36
Power
Series Expansion of Functions 6-37
Taylor
and Maclaurin Series 6-40
Summary
6-47
Exercises 6-50
Solutions
to Exercises
6-52
Chapter 7
Finite Differences and Interpolation
Divided Differences 7-1
Factorial Polynomials 7-6
Antidifferences
7-11
Newton’s Divided Difference Interpolation Method 7-15
Lagrange’s Interpolation
Method 7-18
Gregory-Newton
Forward Interpolation Method 7-19
Gregory-Newton
Backward Interpolation Method 7-20
Interpolation with
MATLAB 7-23
Summary
7-37
Exercises 7-42
Solutions to Exercises 7-43
Chapter 8
Linear and Parabolic Regression
Curve Fitting 8-1
Linear Regression 8-2
Parabolic Regression 8-7
Regression
with Power Series Approximations 8-14
Summary 8-24
iv Numerical Analysis Using MATLAB and Spreadsheets, Second Edition
Orchard Publications
Exercises 8-26
Solutions
to Exercises 8-28
Chapter 9
Solution of Differential Equations by Numerical Methods
Taylor Series Method 9-1
Runge-Kutta Method 9-5
Adams’
Method 9-13
Milne’s
Method 9-16
Summary
9-17
Exercises 9-20
Solutions
to Exercises 9-21
Chapter 10
Integration by Numerical Methods
The Trapezoidal Rule 10-1
Simpson’s Rule 10-6
Summary
10-13
Exercises 10-15
Solution to Exercises 10-16
Chapter 11
Difference Equations
Definition,
Solutions, and Applications 11-1
Fibonacci Numbers
11-7
Summary 11-10
Exercises 11-13
Solutions to Exercises 11-14
Chapter 12
Partial Fraction Expansion
Partial Fraction Expansion 12-1
Alternate Method of Partial Fraction
Expansion 12-13
Summary 12-18
Exercises
12-21
Solutions to Exercises 12-22
Numerical Analysis Using MATLAB and Spreadsheets, Second Edition v
Orchard Publications
Chapter 13
The Gamma and Beta Functions and Distributions
The Gamma Function 13-1
The Gamma Distribution 13-15
The Beta Function 13-17
The Beta Distribution 13-20
Summary 13-21
Exercises
13-24
Solutions to Exercises 13-25
Chapter 14
Orthogonal Functions and Matrix Factorizations
Orthogonal Functions 14-1
Orthogonal Trajectories 14-2
Orthogonal Vectors 14-4
The Gram-Schmidt Orthogonalization Procedure 14-7
The LU Factorization 14-9
The Cholesky Factorization 14-15
The QR Factorization 14-17
Singular Value Decomposition 14-20
Summary 14-21
Exercises
14-23
Solutions to
Exercises 14-25
Chapter 15
Bessel, Legendre, and Chebyshev Functions
The Bessel Function 15-1
Legendre Functions 15-10
Laguerre Polynomials
15-20
Chebyshev Polynomials 15-21
Summary
15-26
Exercises 15-32
Solutions to Exercises 15-33
vi Numerical Analysis Using MATLAB and Spreadsheets, Second Edition
Orchard Publications
Chapter 16
Optimization Methods
Linear Programming 16-1
Dynamic Programming 16-4
Network Analysis 16-14
Summary 16-19
Exercises
16-20
Solutions to Exercises 16-22
Numerical Analysis Using MATLAB and Spreadsheets, Second Edition 1-1
Orchard Publications
Chapter 1
Introduction to MATLAB
his chapter is an introduction of the basic MATLAB commands and functions, procedures
for naming and saving the user generated files, comment lines, access to MATLAB’s Editor/
Debugger, finding the roots of a polynomial, and making plots. Several examples are pro-
vided with detailed explanations.
1.1 Command Window
To distinguish the screen displays from the user commands, important terms and MATLAB func-
tions, we will use the following conventions:
Click: Click the left button of the mouse
Courier Font: Screen displays
Helvetica Font: User inputs at MATLAB’s command window prompt EDU>>
*
Helvetica Bold: MATLAB functions
Times Bold Italic: Important terms and facts, notes, and file names
When we first start MATLAB, we see the toolbar on top of the command screen and the prompt
EDU>>. This prompt is displayed also after execution of a command; MATLAB now waits for a
new command from the user. We can use the Editor/Debugger to write our program, save it, and
return to the command screen to execute the program as explained below.
To use the Editor/Debugger:
1. From the File menu on the toolbar, we choose New and click on M-File. This takes us to the
Editor Window where we can type our code (list of statements) for a new file, or open a previ-
ously saved file. We must save our program with a file name which starts with a letter. Impor-
tant! MATLAB is case sensitive, that is, it distinguishes between upper- and lower-case letters.
Thus,
t and T are two different characters in MATLAB language. The files that we create are
saved with the file name we use and the extension .m; for example, myfile01.m. It is a good
practice to save the code in a file name that is descriptive of our code content. For instance, if
the code performs some matrix operations, we ought to name and save that file as
matrices01.m or any other similar name. We should also use a separate disk to backup our
files.
* EDU>> is the MATLAB prompt in the Student Version.
T
Chapter 1 Introduction to MATLAB
1-2 Numerical Analysis Using MATLAB and Spreadsheets, Second Edition
Orchard Publications
2. Once the code is written and saved as an m-file, we may exit the Editor/Debugger window by
clicking on Exit Editor/Debugger of the File menu, and MATLAB returns to the command win-
dow.
3. To execute a program, we type the file name without the .m extension at the EDU>> prompt;
then, we press
<enter> and observe the execution and the values obtained from it. If we have
saved our file in drive a or any other drive, we must make sure that it is added it to the desired
directory in MATLAB’s search path. The MATLAB User’s Guide provides more information
on this topic.
Henceforth, it will be understood that each input command is typed after the EDU>> prompt and
followed by the
<enter> key.
The command help matlab iofun will display input/output information. To get help with other
MATLAB topics, we can type
help followed by any topic from the displayed menu. For example, to
get information on graphics, we type
help matlab graphics. We can also get help from the Help
pull-down menu. The MATLAB User’s Guide contains numerous help topics.
To appreciate MATLAB’s capabilities, we type demo and we see the MATLAB Demos menu. We
can do this periodically to become familiar with them. Whenever we want to return to the com-
mand window, we click on the Close button.
When we are done and want to leave MATLAB, we type
quit or exit. But if we want to clear all
previous values, variables, and equations without exiting, we should use the
clear command. This
command erases everything; it is like exiting MATLAB and starting it again. The
clc command
clears the screen but MATLAB still remembers all values, variables and equations which we have
already used. In other words, if we want MATLAB to retain all previously entered commands, but
leave only the EDU>> prompt on the upper left of the screen, we can use the
clc command.
All text after the % (percent) symbol is interpreted by MATLAB as a comment line and thus it is
ignored during the execution of a program. A comment can be typed on the same line as the func-
tion or command or as a separate line. For instance,
conv(p,q) % performs multiplication of polynomials p and q
% The next statement performs partial fraction expansion of p(x) / q(x)
are both correct.
One of the most powerful features of MATLAB is the ability to do computations involving complex
numbers. We can use either
, or to denote the imaginary part of a complex number, such as
or
. For example, the statement
z=3-4j
displays
z =
3.0000 - 4.0000i
i
j
34i– 34j–
Numerical Analysis Using MATLAB and Spreadsheets, Second Edition 1-3
Orchard Publications
Roots of Polynomials
In the example above, a multiplication (*) sign between and was not necessary because the
complex number consists of numerical constants. However, if the imaginary part is a function or
variable such as , we must use the multiplication sign, that is, we must type cos(x)*j or
j*cos(x).
1.2 Roots of Polynomials
In MATLAB, a polynomial is expressed as a row vector of the form . The ele-
ments of this vector are the coefficients of the polynomial in descending order. We must
include terms whose coefficients are zero.
We can find the roots of any polynomial with the
roots(p) function where p is a row vector con-
taining the polynomial coefficients in descending order.
Example 1.1
Find the roots of the polynomial
(1.1)
Solution:
The roots are found with the following two statements. We have denoted the polynomial as
p1,
and the roots as roots_ p1.
p1=[1 −10 35 −50 24] % Specify the coefficients of p1(x)
p1 =
1
-10 35 -50 24
roots_ p1=roots(p1) % Find the roots of p1(x)
roots_p1 =
4.0000
3.0000
2.0000
1.0000
We observe that MATLAB displays the polynomial coefficients as a row vector, and the roots as a
column vector.
Example 1.2
Find the roots of the polynomial
(1.2)
4
j
x()cos
a
n
a
n1–
a
2
a
1
a
0
[]
a
i
p
1
x() x
4
10x
3
– 35x
2
50x– 24++=
p
2
x() x
5
7x
4
– 16x
2
25x++ 52+=
Chapter 1 Introduction to MATLAB
1-4 Numerical Analysis Using MATLAB and Spreadsheets, Second Edition
Orchard Publications
Solution:
There is no cube term; therefore, we must enter zero as its coefficient. The roots are found with the
statements below where we have defined the polynomial as p2, and the roots of this polynomial as
roots_ p2. The result indicates that this polynomial has three real roots, and two complex roots. Of
course, complex roots always occur in complex conjugate
*
pairs.
p2=[1 −7 0 16 25 52]
p2 =
1 -7 0 16 25 52
roots_ p2=roots(p2)
roots_ p2 =
6.5014
2.7428
-1.5711
-0.3366 + 1.3202i
-0.3366 - 1.3202i
1.3 Polynomial Construction from Known Roots
We can compute the coefficients of a polynomial from a given set of roots with the poly(r) func-
tion where r is a row vector containing the roots.
Example 1.3
It is known that the roots of a polynomial are . Compute the coefficients of this poly-
nomial.
Solution:
We first define a row vector, say , with the given roots as elements of this vector; then, we find
the coefficients with the
poly(r) function as shown below.
r3=[1 2 3 4] % Specify the roots of the polynomial
r3 =
1 2 3 4
poly_r3=poly(r3) % Find the polynomial coefficients
poly_r3 =
1 -10 35 -50 24
* By definition, the conjugate of a complex number is Aajb+= A
∗
ajb–=
123 and 4,,,
r3
Numerical Analysis Using MATLAB and Spreadsheets, Second Edition 1-5
Orchard Publications
Evaluation of a Polynomial at Specified Values
We observe that these are the coefficients of the polynomial of Example 1.1.
Example 1.4
It is known that the roots of a polynomial are
. Find the coefficients
of this polynomial.
Solution:
We form a row vector, say , with the given roots, and we find the polynomial coefficients with
the
poly(r) function as shown below.
r4=[ −1 −2 −3 4+5j 4−5j ]
r4 =
Columns 1 through 4
-1.0000 -2.0000 -3.0000 -4.0000 + 5.0000i
Column 5
-4.0000 - 5.0000i
poly_r4=poly(r4)
poly_r4 =
1 14 100 340 499 246
Therefore, the polynomial is
(1.3)
1.4 Evaluation of a Polynomial at Specified Values
The polyval(p,x) function evaluates a polynomial at some specified value of the indepen-
dent variable .
Example 1.5
Evaluate the polynomial
(1.4)
at
.
Solution:
p5=[1 −3 0 5 −4 3 2]; % These are the coefficients
% The semicolon (;) after the right bracket suppresses the display of the row vector
% that contains the coefficients of p5.
%
val_minus3=polyval(p5, −3)% Evaluate p5 at x=−3; no semicolon is used here
% because we want the answer to be displayed
p
1
x()
1 2 3 4j5and 4, j5–+,–,–,–
r4
p
4
x() x
5
14x
4
100x
3
340x
2
499x 246++ + ++=
p
x()
x
p
5
x() x
6
3x
5
– 5x
3
4x
2
– 3x 2+++=
x3–=
Chapter 1 Introduction to MATLAB
1-6 Numerical Analysis Using MATLAB and Spreadsheets, Second Edition
Orchard Publications
val_minus3 =
1280
Other MATLAB functions used with polynomials are the following:
conv(a,b) − multiplies two polynomials a and b
[q,r]=deconv(c,d) −divides polynomial c by polynomial d and displays the quotient q and remain-
der r.
polyder(p) − produces the coefficients of the derivative of a polynomial p.
Example 1.6
Let
(1.5)
Compute the product with the
conv(a,b) function.
Solution:
p1=[1 −3 0 5 7 9];
p2=[2 0 −8 0 4 10 12];
p1p2=conv(p1,p2)
p1p2 =
2 -6 -8 34 18 -24 -74 -88 78 166 174 108
Therefore,
We can write MATLAB statements in one line if we separate them by commas or semicolons.
Commas will display the results whereas semicolons will suppress the display.
Example 1.7
Let
(1.6)
Compute the quotient using the
deconv(p,q) function.
Solution:
p3=[1 0 −3 0 5 7 9]; p4=[2 −8 0 0 4 10 12]; [q,r]=deconv(p3,p4)
p
1
x
5
3x
4
– 5x
2
7x 9+++=
p
2
2x
6
8x
4
– 4x
2
10x 12+++=
p
1
p
2
⋅
p
1
p
2
⋅ 2x
11
6x
10
8x
9
–– 34x
8
18x
7
24x
6
–++=
74x
5
88x
4
78x
3
166x
2
174x 108++ ++––
p
3
x
7
3x
5
– 5x
3
7x 9+++=
p
4
2x
6
8x
5
– 4x
2
10x 12+++=
p
3
p
4
⁄
Numerical Analysis Using MATLAB and Spreadsheets, Second Edition 1-7
Orchard Publications
Rational Polynomials
q =
0.5000
r =
0 4 -3 0 3 2 3
Therefore, the quotient and remainder are
Example 1.8
Let
(1.7)
Compute the derivative using the
polyder(p) function.
Solution:
p5=[2 0 −8 0 4 10 12];
der_p5=polyder(p5)
der_p5 =
12 0 -32 0 8 10
Therefore,
1.5 Rational Polynomials
Rational Polynomials are those which can be expressed in ratio form, that is, as
(1.8)
where some of the terms in the numerator and/or denominator may be zero. We can find the roots
of the numerator and denominator with the
roots(p) function as before.
Example 1.9
Let
(1.9)
Express the numerator and denominator in factored form, using the
roots(p) function.
Solution:
num=[1 −3 0 5 7 9]; den=[2 0 −8 0 4 10 12];% Do not display num and den coefficients
qx() rx()
qx() 0.5= rx() 4x
5
3x
4
– 3x
2
2x 3+++=
p
5
2x
6
8x
4
– 4x
2
10x 12+++=
dp
5
dx⁄
dp
5
dx⁄ 12x
5
32x
3
– 4x
2
8x 10+++=
Rx()
Num x()
Den x()
b
n
x
n
b
n1–
x
n1–
b
n2–
x
n2–
… b
1
xb
0
+++++
a
m
x
m
a
m1–
x
m1–
a
m2–
x
m2–
… a
1
xa
0
+++++
==
Rx()
p
num
p
den
x
5
3x
4
– 5x
2
7x 9+++
2x
6
8x
4
– 4x
2
10x 12+++
==
Chapter 1 Introduction to MATLAB
1-8 Numerical Analysis Using MATLAB and Spreadsheets, Second Edition
Orchard Publications
roots_num=roots(num), roots_den=roots(den) % Display num and den roots
roots_num =
2.4186 + 1.0712i 2.4186 - 1.0712i -1.1633
-0.3370 + 0.9961i -0.3370 - 0.9961i
roots_den =
1.6760 + 0.4922i 1.6760 - 0.4922i -1.9304
-0.2108 + 0.9870i -0.2108 - 0.9870i -1.0000
As expected, the complex roots occur in complex conjugate pairs.
For the numerator, we have the factored form
and for the denominator, we have
We can also express the numerator and denominator of this rational function as a combination of
linear and quadratic factors. We recall that in a quadratic equation of the form
whose roots are and , the negative sum of the roots is equal to the coefficient of the term,
that is, , while the product of the roots is equal to the constant term , that is,
. Accordingly, we form the coefficient by addition of the complex conjugate roots and
this is done by inspection; then we multiply the complex conjugate roots to obtain the constant
term using MATLAB as indicated below.
(2.4186+1.0712i)*(2.4186 −1.0712i) % Form the product of the 1st set of complex conjugates
ans = 6.9971
(−0.3370+0.9961i)*(−0.3370−0.9961i) % Form the product of the 2nd set of complex conjugates
ans = 1.1058
(1.6760+0.4922i)*(1.6760−0.4922i)
ans = 3.0512
(−0.2108+0.9870i)*(−0.2108−0.9870i)
ans = 1.0186
p
num
x2.4186– j1.0712–()x2.4186– j1.0712+()x1.1633+() ⋅⋅⋅=
x 0.3370 j0.9961–+()x 0.3370 j0.9961++()⋅
p
den
x1.6760– j0.4922–()x1.6760– j0.4922+()x1.9304+() ⋅⋅⋅=
x0.2108j– 0.9870+()x 0.2108 j0.9870++()x1.0000+()⋅⋅
x
2
bx c++ 0=
x
1
x
2
bx
x
1
x
2
+()– b= c
x
1
x
2
⋅ c= b
c
Numerical Analysis Using MATLAB and Spreadsheets, Second Edition 1-9
Orchard Publications
Using MATLAB to Make Plots
1.6 Using MATLAB to Make Plots
Quite often, we want to plot a set of ordered pairs. This is a very easy task with the MATLAB
plot(x,y) command which plots versus . Here, is the horizontal axis (abscissa) and is the
vertical axis (ordinate).
Example 1.10
Consider the electric circuit of Figure 1.1, where the radian frequency (radians/second) of the
applied voltage was varied from to
in steps of radians/second, while the amplitude
was held constant. The ammeter readings were then recorded for each frequency. The magnitude
of the impedance was computed as and the data were tabulated in Table 1.1.
Figure 1.1. Electric circuit for Example 1.10
Plot the magnitude of the impedance, that is, versus radian frequency .
TABLE 1.1 Table for Example 1.10
(rads/s) Ohms (rads/s) Ohms
300 39.339 1700 90.603
400 52.589 1800 81.088
500 71.184 1900 73.588
600 97.665 2000 67.513
700 140.437 2100 62.481
800 222.182 2200 58.240
900 436.056 2300 54.611
1000 1014.938 2400 51.428
1100 469.83 2500 48.717
1200 266.032 2600 46.286
1300 187.052 2700 44.122
1400 145.751 2800 42.182
1500 120.353 2900 40.432
1600 103.111 3000 38.845
yxx y
ω
300 3000 100
Z
ZVA⁄=
<
F
`
<
A
1
V
R
L
C
ω Z
ω Z
Z ω
Chapter 1 Introduction to MATLAB
1-10 Numerical Analysis Using MATLAB and Spreadsheets, Second Edition
Orchard Publications
Solution:
We cannot type (omega) in the MATLAB command window, so we will use the English letter w
instead.
If a statement, or a row vector is too long to fit in one line, it can be continued to the next line by
typing three or more periods, then pressing <enter> to start a new line, and continue to enter
data. This is illustrated below for the data of
w and z. Also, as mentioned before, we use the semi-
colon (
;) to suppress the display of numbers which we do not care to see on the screen.
The data are entered as follows:
w=[300 400 500 600 700 800 900 1000 1100 1200 1300 1400 % Use 4 periods to continue
1500 1600 1700 1800 1900 2000 2100 2200 2300 2400 2500
2600 2700 2800 2900 3000]; % Use semicolon to suppress display of these numbers
%
z=[39.339 52.789 71.104 97.665 140.437 222.182 436.056
1014.938 469.830 266.032 187.052 145.751 120.353 103.111
90.603 81.088 73.588 67.513 62.481 58.240 54.611 51.468
48.717 46.286 44.122 42.182 40.432 38.845];
Of course, if we want to see the values of w or z or both, we simply type w or z, and we press
<enter>.
To plot
z () versus w ( ), we use the plot(x,y) command. For this example, we use
plot(w,z). When this command is executed, MATLAB displays the plot on MATLAB’s graph
screen. This plot is shown in Figure 1.2.
Figure 1.2. Plot of impedance versus frequency for Example 1.10
This plot is referred to as the amplitude frequency response of the circuit.
ω
yaxis– xaxis–
z ω
Numerical Analysis Using MATLAB and Spreadsheets, Second Edition 1-11
Orchard Publications
Using MATLAB to Make Plots
To return to the command window, we press any key, or from the Window pull-down menu, we
select MATLAB Command Window. To see the graph again, we click on the Window pull-down
menu, and we select Figure.
We can make the above, or any plot, more presentable with the following commands:
grid on: This command adds grid lines to the plot. The grid off command removes the grid. The
command
grid toggles them, that is, changes from off to on or vice versa. The default
*
is off.
box off: This command removes the box (the solid lines which enclose the plot), and box on
restores the box. The command box toggles them. The default is on.
title(‘string’): This command adds a line of the text string (label) at the top of the plot.
xlabel(‘string’) and ylabel(‘string’) are used to label the - and -axis respectively.
The amplitude frequency response is usually represented with the -axis in a logarithmic scale.
We can use the
semilogx(x,y) command that is similar to the plot(x,y) command, except that
the -axis is represented as a log scale, and the -axis as a linear scale. Likewise, the semil-
ogy(x,y)
command is similar to the plot(x,y) command, except that the -axis is represented as a
log scale, and the -axis as a linear scale. The loglog(x,y) command uses logarithmic scales for
both axes.
Throughout this text, it will be understood that log is the common (base 10) logarithm, and ln is
the natural (base e) logarithm. We must remember, however, the function log(x) in MATLAB is
the natural logarithm, whereas the common logarithm is expressed as
log10(x). Likewise, the log-
arithm to the base 2 is expressed as
log2(x).
Let us now redraw the plot with the above options, by adding the following statements:
semilogx(w,z); grid; % Replaces the plot(w,z) command
title('Magnitude of Impedance vs. Radian Frequency');
xlabel('w in rads/sec'); ylabel('|Z| in Ohms')
After execution of these commands, our plot is as shown in Figure 1.3.
If the -axis represents power, voltage, or current, the -axis of the frequency response is more
often shown in a logarithmic scale, and the -axis in dB (decibels) scale. A review of the decibel
unit follows.
The ratio of any two values of the same quantity (power, voltage, or current) can be expressed in
decibels (dB). Thus, we say that an amplifier has power gain, or a transmission line has a
power loss of (or gain ). If the gain (or loss) is the output is equal to the input.
* Default is a particular value for a variable or condition that is assigned automatically by an operating system, and remains
in effect unless canceled or overridden by the operator.
xy
x
xy
y
x
yx
y
10 dB
7 dB 7– dB 0 dB
Chapter 1 Introduction to MATLAB
1-12 Numerical Analysis Using MATLAB and Spreadsheets, Second Edition
Orchard Publications
Figure 1.3. Modified frequency response plot of Figure 1.2.
By definition,
(1.10)
Therefore,
represents a power ratio of
represents a power ratio of
It is very useful to remember that:
represents a power ratio of
represents a power ratio of
represents a power ratio of
Also,
represents a power ratio of approximately
represents a power ratio of approximately
represents a power ratio of approximately
From these, we can estimate other values. For instance,
and since and then,
dB 10
P
out
P
in
log=
10 dB 10
10n dB 10
n
20 dB 100
30 dB 1 000,
60 dB 1 000 000,,
1 dB 1.25
3 dB 2
7 dB 5
4 dB 3 dB 1 dB+= 3 dB power ratio of 2≅ 1 dB power ratio of 1.25≅
4 dB ratio of 21.25×()≅ ratio of 2.5=
Numerical Analysis Using MATLAB and Spreadsheets, Second Edition 1-13
Orchard Publications
Using MATLAB to Make Plots
Likewise, and this is equivalent to a power ratio of approximately
Using the relations
and
if we let , the dB values for voltage and current ratios become
(1.11)
and
(1.12)
To display the voltage in a dB scale on the , we add the relation dB=20*log10(v), and we
replace the semilogx(w,z) command with semilogx(w,dB).
The command gtext(‘string’) switches to the current Figure Window, and displays a cross-hair
which can be moved around with the mouse. For instance, we can use the command
gtext(‘Impedance |Z| versus Frequency’), and this will place a cross-hair in the Figure window.
Then, using the mouse, we can move the cross-hair to the position where we want our label to
begin, and we press <enter>.
The command
text(x,y,’string’) is similar to gtext(‘string’). It places a label on a plot in some
specific location specified by x and y, and string is the label which we want to place at that loca-
tion. We will illustrate its use with the following example which plots a 3-phase sinusoidal wave-
form.
The first line of the code below has the form
linspace(first_value, last_value, number_of_values)
This command specifies the number of data points but not the increments between data points.
An alternate command uses the colon notation and has the format
x=first: increment: last
This format specifies the increments between points but not the number of data points.
The code for the 3-phase plot is as follows:
x=linspace(0, 2*pi, 60); % pi is a built-in function in MATLAB;
% we could have used x=0:0.02*pi:2*pi or x = (0: 0.02: 2)*pi instead;
y=sin(x); u=sin(x+2*pi/3); v=sin(x+4*pi/3);
27 dB 20 dB 7 dB+=
100 5× 500=
yx
2
log 2 xlog==
P
V
2
Z
I
2
Z==
Z1=
dB
v
10
V
out
V
in
2
log 20
V
out
V
in
log==
dB
i
10
I
out
I
in
2
log 20
I
out
I
in
log==
vyaxis–
Chapter 1 Introduction to MATLAB
1-14 Numerical Analysis Using MATLAB and Spreadsheets, Second Edition
Orchard Publications
plot(x,y,x,u,x,v); % The x-axis must be specified for each function
grid on, box on, % turn grid and axes box on
text(0.75, 0.65, 'sin(x)'); text(2.85, 0.65, 'sin(x+2*pi/3)'); text(4.95, 0.65, 'sin(x+4*pi/3)')
These three waveforms are shown on the same plot of Figure 1.4.
Figure 1.4. Three-phase waveforms
In our previous examples, we did not specify line styles, markers, and colors for our plots. However,
MATLAB allows us to specify various line types, plot symbols, and colors. These, or a combination
of these, can be added with the
plot(x,y,s) command, where s is a character string containing one
or more characters shown on the three columns of Table 1.2.
MATLAB has no default color; it starts with blue and cycles through the first seven colors listed in
Table 1.2 for each additional line in the plot. Also, there is no default marker; no markers are
drawn unless they are selected. The default line is the solid line.
For example,
plot(x,y,'m*:') plots a magenta dotted line with a star at each data point, and
plot(x,y,'rs') plots a red square at each data point, but does not draw any line because no line was
selected. If we want to connect the data points with a solid line, we must type
plot(x,y,'rs−'). For
additional information we can type
help plot in MATLAB’s command screen.
The plots which we have discussed thus far are two-dimensional, that is, they are drawn on two
axes. MATLAB has also a three-dimensional (three-axes) capability and this is discussed next.
0 1 2 3 4 5 6 7
-1
-0.8
-0.6
-0.4
-0.2
0
0.2
0.4
0.6
0.8
1
sin(x) sin(x+2*pi/3) sin(x+4*pi/3)
Numerical Analysis Using MATLAB and Spreadsheets, Second Edition 1-15
Orchard Publications
Using MATLAB to Make Plots
The plot3(x,y,z) command plots a line in 3-space through the points whose coordinates are the
elements of , , and , where , , and are three vectors of the same length.
The general format is plot3(x
1
,y
1
,z
1
,s
1
,x
2
,y
2
,z
2
,s
2
,x
3
,y
3
,z
3
,s
3
, ) where x
n
, y
n
and z
n
are vectors
or matrices, and
s
n
are strings specifying color, marker symbol, or line style. These strings are the
same as those of the two-dimensional plots.
Example 1.11
Plot the function
(1.13)
Solution:
We arbitrarily choose the interval (length) shown on the code below.
x= −10: 0.5: 10; % Length of vector x
y= x; % Length of vector y must be same as x
z= −2.*x.^3+x+3.*y.^2−1; % Vector z is function of both x and y
*
plot3(x,y,z); grid
The three-dimensional plot is shown in Figure 1.5.
TABLE 1.2 Styles, colors, and markets used in MATLAB
Symbol Color Symbol Marker Symbol Line Style
bblue
.
point
−
solid line
g green o circle
:
dotted line
r red x x-mark
−.
dash-dot line
c cyan + plus
−−
dashed line
m magenta * star
yyellows square
k black d diamond
wwhite
∨
triangle down
∧
triangle up
<
triangle left
>
triangle right
p pentagram
h hexagram
* This statement uses the so called dot multiplication, dot division, and dot exponentiation where these operations are pre-
ceded by a dot (period). These operations will be explained in Section 1.8.
xy z xy z
z2x
3
– x3y
2
1–++=
Chapter 1 Introduction to MATLAB
1-16 Numerical Analysis Using MATLAB and Spreadsheets, Second Edition
Orchard Publications
Figure 1.5. Three dimensional plot for Example 1.11
The command plot3(x,y,z,'bd−') will display the plot in blue diamonds, connected with a solid
line.
In a three-dimensional plot, we can use the zlabel(‘string’) command in addition to the xla-
bel(‘string’)
and ylabel(‘string’).
In a two-dimensional plot, we can set the limits of the - and -axes with the axis([xmin xmax
ymin ymax])
command. Likewise, in a three-dimensional plot we can set the limits of all three
axes with the
axis([xmin xmax ymin ymax zmin zmax]) command. It must be placed after the
plot(x,y) or plot3(x,y,z) commands, or on the same line without first executing the plot com-
mand. This must be done for each plot. The three-dimensional text(x,y,z,’string’) command will
place string beginning at the co-ordinate ( ) on the plot.
For three-dimensional plots, grid on and box off are the default states.
The
mesh(x,y,z) command displays a three-dimensional plot. Another command, contour(Z,n),
draws contour lines for
n levels. We can also use the mesh(x,y,z) command with two vector argu-
ments. These must be defined as and where . In
this case, the vertices of the mesh lines are the triples . We observe that
x corre-
sponds to the columns of
, and y corresponds to the rows of .
To produce a mesh plot of a function of two variables, say , we must first generate the
and matrices which consist of repeated rows and columns over the range of the variables and
. We can generate the matrices and
with the [X,Y]=meshgrid(x,y) function which creates
the matrix whose rows are copies of the vector
x, and the matrix whose columns are copies of
the vector y.
xy
xyz,,
length x() n= length y() m= mn,[]size Z()=
xj()yi()Zij,(),,{}
ZZ
zfxy,()= X
Y x
yXY
XY
Numerical Analysis Using MATLAB and Spreadsheets, Second Edition 1-17
Orchard Publications
Using MATLAB to Make Plots
Example 1.12
The volume of a right circular cone of radius and height is given by
(1.14)
Plot the volume of the cone as and vary on the intervals and meters.
Solution:
The volume of the cone is a function of both the radius and the height , that is,
The three-dimensional plot is created with the following MATLAB code where, as in the previous
example, in the second line we have used the dot multiplication, division, and exponentiation. As
mentioned in the footnote of the previous page, this topic will be explained in Section 1.8.
[R,H]=meshgrid(0: 4, 0: 6); % Creates R and H matrices from vectors r and h
V=(pi .* R .^ 2 .* H) ./ 3; mesh(R, H, V)
xlabel('x-axis, radius r (meters)'); ylabel('y-axis, altitude h (meters)');
zlabel('z-axis, volume (cubic meters)'); title('Volume of Right Circular Cone'); box on
The three-dimensional plot of Figure 1.6, shows how the volume of the cone increases as the
radius and height are increased.
Figure 1.6. Volume of a right circular cone.
This, and the plot of Figure 1.5, are rudimentary; MATLAB can generate very sophisticated and
impressive three-dimensional plots. The MATLAB User’s manual contains more examples.
Vrh
V
1
3
πr
2
h=
rh 0r4≤≤ 0h6≤≤
rhVfrh,()=
Chapter 1 Introduction to MATLAB
1-18 Numerical Analysis Using MATLAB and Spreadsheets, Second Edition
Orchard Publications
1.7 Subplots
MATLAB can display up to four windows of different plots on the Figure window using the com-
mand subplot(m,n,p). This command divides the window into an matrix of plotting areas
and chooses the area to be active. No spaces or commas are required between the three inte-
gers ,
, and . The possible combinations are shown in Figure 1.7.
We will illustrate the use of the subplot(m,n,p) command following the discussion on multiplica-
tion, division and exponentiation that follows.
Figure 1.7. Possible subpot arrangements in MATLAB
1.8 Multiplication, Division and Exponentiation
MATLAB recognizes two types of multiplication, division, and exponentiation. These are the
matrix multiplication, division, and exponentiation, and the element-by-element multiplication,
division, and exponentiation. They are explained in the following paragraphs.
In Section 1.2, the arrays , such a those that contained the coefficients of polynomials,
consisted of one row and multiple columns, and thus are called row vectors. If an array has one col-
umn and multiple rows, it is called a column vector. We recall that the elements of a row vector are
separated by spaces. To distinguish between row and column vectors, the elements of a column
vector must be separated by semicolons. An easier way to construct a column vector, is to write it
first as a row vector, and then transpose it into a column vector. MATLAB uses the single quota-
tion character (
′) to transpose a vector. Thus, a column vector can be written either as
b=[−1; 3; 6; 11]
or as
b=[−1 3 6 11]'
MATLAB produces the same display with either format as shown below.
b=[−1; 3; 6; 11]
mn×
p
th
mn
p
111
Full Screen
Default
211
212
221
222
223
224
121
122
221
222
212
211
223
224
221
223
122
121
222
224
a b c …[]

![[Steven t karris] mathematics for business, scien(bookfi org)](https://media.store123doc.com/images/document/14/br/lw/medium_lwp1392804326.jpg)