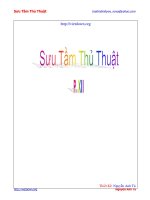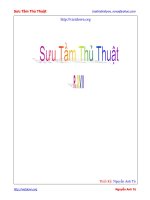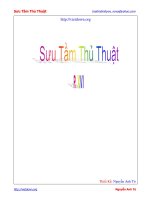Tổng hợp một số thủ thuật dành cho Galaxy Note/Note II. pot
Bạn đang xem bản rút gọn của tài liệu. Xem và tải ngay bản đầy đủ của tài liệu tại đây (270.53 KB, 7 trang )
Tổng hợp một số thủ thuật dành cho
Galaxy Note/Note II
Bài viết sẽ trình bày với các bạn một số thủ thuật nhỏ trên các máy Galaxy Note và Note II,
đặc biệt là các thủ thuật dành riêng cho phần mềm ghi chú S Note.
Đây là một ứng dụng ghi chú rất mạnh mẽ, kết hợp với bút S Pen đi kèm thì bạn có thể làm được
rất nhiều trò hay với chiếc điện thoại này.
1. Chuyển sang chế độ dùng máy bằng 1 tay
Chế độ này cho phép người dùng có thể thay đổi vị trí bàn phím sang trái/phải để thuận tiện gõ
bằng một tay hơn. Để dùng chế độ này, bạn vào Settings > One-handed operaion và đánh dấu
chọn vào các mục dưới đây:
- Keypad & in-call Buttons: Di chuyển bàn phím bấm số gọi điện thoại
- Samsung keyboard: Di chuyển bàn phím mặc định
- Calculator: Di chuyển bàn phím máy tính
- Unlock Pattern: Di chuyển bàn phím mở khóa
Sau khi bật các tính năng này, các loại bàn phím kể trên sẽ có thêm một hình mũi tên nhỏ ở cạnh
trái hoặc phải màn hình, bạn bấm vào đó thay đổi vị trí của bàn phím.
2. Nhấn nút trên S Pen + nhấn nhanh 2 lần trên màn hình để mở S Note
Có thể thực hiện ngay trên màn hình khóa lẫn Homescreen. Để cho phép mở S Note từ màn hình
khóa, bạn vào Settings > Lock screen > Popup Note on lock screen.
3. Chụp màn hình và ghi chú trực tiếp lên đó
Nhấn giữ nút S Pen và chạm bút lên màn hình cho đến khi màn hình được chụp lại, bạn sẽ nghe
1 tiếng "tách" cho biết màn hình đã được chụp lại. Sau đó bạn có thể dùng bút hay ngón tay để
viết, vẽ hay ghi chú trực tiếp lên màn hình này.
4. Phóng to/thu nhỏ hình trong S Note
Khi đang trong S Note, bạn có thể dùng 2 ngón tay để phóng to hay thu nhỏ bản vẽ của mình để
làm việc chính xác hơn.
5. Dùng 2 ngón tay để di chuyển bản vẽ trong S Note
Sau khi zoom lên, bạn có thể chạm 2 ngón tay cùng lúc lên màn hình và bắt đầu rê 2 ngón tay để
di chuyển sang các vùng khác của bản vẽ.
6. Chèn hình, ghi âm trực tiếp vào S Note
S Note cho phép bạn thêm hình vào bản vẽ của mình bằng cách nhấn vào nút hình tấm hình có
dấu cộng ở góc phải, sau đó bạn có thể chọn chèn hình từ các nguồn như camera, hình trong
máy, quay video, bản đồ Bạn cũng có thể ghi âm trực tiếp vào bản vẽ bằng cách chọn nút ghi
âm ở kế bên.
7. Chụp một phần màn hình
Đôi khi chúng ta chỉ muốn chụp một phần thay vì toàn bộ màn hình. Để làm được điều đó, bạn
cần phải chụp lại toàn bộ màn hình trước bằng cách nhấn giữ nút S Pen và chạm bút lên màn
hình, sau khi chụp xong, bạn tiếp tục nhấn giữ nút S Pen và khoanh vùng muốn giữ lại, thế là
xong.
8. Ghi chú trực tiếp lên màn hình Lịch (S Planner)
Bạn có thể vẽ, viết chữ hoặc ghi chú lên giao diện lịch của S Planner bằng cách nhấn vào nút
hình cây viết ở ngoài cùng bên phải màn hình (nếu không thấy thì bạn nhấn vào nút hình cuốn
lịch ở góc trái màn hình trước).
Khi hình cây bút bật đèn xanh thì bạn có thể bắt đầu vẽ được rồi đó, sau khi vẽ xong, bạn nhấn
nút đó một lần nữa để khóa nó lại, mọi nét vẽ của bạn sẽ được giữ nguyên hết.
9. Gọi và nhắn tin nhanh bằng cách vuốt tay
Khi đang ở trong danh bạ, bạn có thể gọi nhanh cho người đó bằng cách vuốt dòng tên của họ
sang bên phải, vuốt ngược lại để nhắn tin.