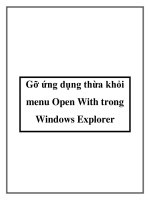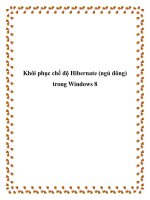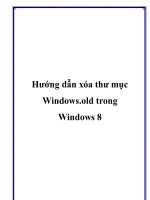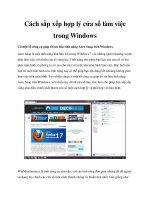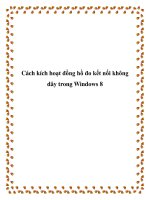Cách dùng chế độ chia cửa sổ trong Windows 8 potx
Bạn đang xem bản rút gọn của tài liệu. Xem và tải ngay bản đầy đủ của tài liệu tại đây (386.22 KB, 7 trang )
Cách dùng chế độ chia cửa sổ trong
Windows 8
Hướng dẫn cách dùng Snap View, tính năng của Windows 8.1 cho phép bạn
mở nhiều ứng dụng trên màn hình với tỷ lệ 70/30, 60/40 hoặc 50/50.
Ngay từ lúc mới ra mắt, Windows 8 đã hỗ trợ Snap View, tính năng đa nhiệm theo
kiểu chia cửa sổ. Tuy nhiên, trong Windows 8, hai cửa sổ ứng dụng được hiển thị
theo tỷ lệ 70/30, tức là một trong hai ứng dụng chiếm phần lớn diện tích màn hình.
Với Windows 8.1, Microsoft đã cải tiến đáng kể cách hệ điều hành xử lý đa nhiệm
thông qua Snap View, cho phép người dùng chia màn hình cho các ứng dụng theo
tỷ lệ 70/30, 60/40 hoặc 50/50. Ngoài ra, nếu thiết bị của bạn có màn hình 1080p,
bạn thậm chí có thể chia màn hình cho tới 3 ứng dụng, trong khi màn hình 1366 x
768 pixel chỉ hỗ trợ 2 ứng dụng.
Dưới đây là cách dùng tính năng Snap View trong Windows 8.1:
Đa nhiệm trong Modern UI:
1. Mở hai ứng dụng bạn muốn hiển thị đồng thời trên màn hình, đảm bảo là 1 trong
2 ứng dụng ở chế độ toàn màn hình.
2. Vuốt vào phía trong từ bên trái và giữ ngón tay cho tới khi ứng dụng thứ 2 được
gắn vào phía bên trái của màn hình.
Mỗi ứng dụng sẽ chiếm 50% diện tích màn hình.
3. Nhấn và giữ đường thẳng đứng màu đen giữa hai ứng dụng và kéo nó sang trái
hoặc sang phải để phóng to hoặc thu nhỏ 2 trong 1 ứng dụng.
Internet Explorer 11:
1. Mở ứng dụng Internet Explorer 11 Modern UI, đảm bảo ứng dụng ở chế độ
toàn màn hình.
2. Nhấn chuột phải vào đường link (liên kết) bạn muốn mở và chọn “Open in New
Window”.
3.Bạn sẽ có hai cửa sổ Internet Explorer được mở cùng lúc, mỗi cửa sổ chiếm
một nửa màn hình.