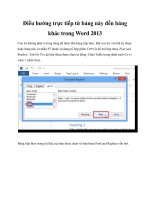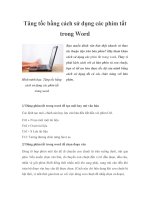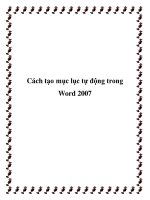Cách tính hàng, cột của bảng trong Word 2013 doc
Bạn đang xem bản rút gọn của tài liệu. Xem và tải ngay bản đầy đủ của tài liệu tại đây (2.23 MB, 8 trang )
Cách tính hàng, cột của bảng trong Word
2013
Nếu đang làm việc trong Word và cần tính tổng giá trị trong một bảng, bạn có thể làm
như vậy mà không cần nhập dữ liệu vào Excel, sau đó sao chép và dán trở lại Word.
Word có thể làm các phép tính đơn giản như cộng, nhân, tính trung bình.
Chú ý: Khi bạn thêm hàng hoặc cột giá trị mới vào bảng trong Word, các công thức sẽ
không tự động cập nhật. Để cập nhật công thức, hãy nhấp chuột phải vào công thức và từ
menu hiện ra > chọn Update Field.
Để nhập công thức vào một ô trong bảng, đặt con trỏ vào ô và nhấp tab Layout dưới
Table Tools.
Nhấp vào Formula trong phần Data của tab Layout.
Trong ví dụ sau, chúng ta sẽ nhân cột Units với Unit Cost, sau đó đưa kết quả vào Total.
Để làm điều này, chúng ta nhập =PRODUCT(LEFT) vào hộp text-box dưới nhãn
Formula trong hộp thoại Formula để nhân hai số bên trái của ô hiện hành.
Hãy chọn một tùy chọn cho Number format (định dạng số) từ danh sách thả xuống để xác
định định dạng cho kết quả của công thức.
Chú ý: Để biết thêm thông tin về các công thức có sẵn và làm thế nào để sử dụng chúng,
hãy truy cập website Office của Microsoft.
Nhấn OK để chấp nhận các thiết lập và chèn công thức vào trong ô.
Kết quả của công thức hiển thị trong ô.
Chú ý: Nếu bạn nhấp chuột phải vào ô chứa công thức và chọn Toggle Field Codes từ
menu pop-up, công thức thực sự sẽ hiển thị trong ô (như trong hình minh họa đầu tiên ở
đầu bài viết này). Nhấp chuột phải và chọn Toggle Field Codes một lần nữa để hiển thị
kết quả.
Hãy lặp lại việc nhân cột Units với Unit Cost, sau đó đưa kết quả vào Total trong mỗi
hàng khác.
Bây giờ, hãy chắc chắn rằng ở dưới cùng của bảng đã có thêm một hàng để chúng ta có
thể tính tổng chi phí. Đặt con trỏ vào ô trống ở dưới cùng của cột Total. Nhấp vào
Formula trong phần Data của tab Layout một lần nữa để truy cập vào hộp thoại Formula.
Nhập công thức =SUM(ABOVE) vào hộp text-box dưới nhãn Formula.
Hãy chọn một tùy chọn cho Number format > nhấn OK.
Tổng của cột Total sẽ hiển thị trong ô.
Bạch Nam Anh