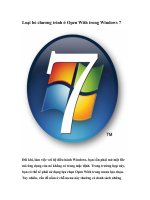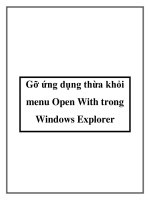Gỡ ứng dụng thừa khỏi menu Open With trong Windows Explorer potx
Bạn đang xem bản rút gọn của tài liệu. Xem và tải ngay bản đầy đủ của tài liệu tại đây (362.37 KB, 5 trang )
Gỡ ứng dụng thừa khỏi
menu Open With trong
Windows Explorer
Những ứng dụng không cần thiết xuất hiện trong menu Open With của Windows
Explorer có thể khiến bạn bấm nhầm, mất thời gian và gây khó chịu. Bài viết
hướng dẫn bạn cách loại bỏ chúng.
Những ứng dụng không cần thiết xuất hiện trong menu Open With của Windows
Explorer có thể khiến bạn bấm nhầm, mất thời gian và gây khó chịu. Bài viết
hướng dẫn bạn cách loại bỏ chúng.
Mỗi tập tin có thể được mở bằng một ứng dụng phát triển cho riêng nó hoặc bằng
các ứng dụng được hỗ trợ khác. Bạn có thể kiểm chứng điều này bằng cách trong
cửa sổ Windows Explorer, nhấn phải chuột vào một tập tin bất kì rồi chọn mục
"Open With" hay nhấn vào biểu tượng mũi tên xổ xuống sát bên nút Open trên
thanh công cụ của cửa sổ Windows Explorer.
Tuy nhiên, vì một lí do nào đó menu này lại xuất hiện ứng dụng không cần thiết
hoặc không thể mở được định dạng tập tin đó. Chẳng hạn như bạn muốn xem hình
bằng Microsoft Office Picture Manager, hay muốn mở file nhạc mp3 bằng
KMPlayer nhưng lại vô tình nhấn chuột vào dòng Firefox trong menu Open With.
Cụ thể như trong bài viết này, menu Open With của các tập tin .zip lại xuất hiện
ứng dụng Mozilla Firefox. Và dĩ nhiên là Firefox không thể nào mở được các tập
tin .zip này.
Danh sách các ứng dụng có trong menu Open With.
Với một vài chỉnh sửa nhỏ trong Registry sau đây, bạn có thể gỡ bỏ bất kì ứng
dụng nào ra khỏi menu Open With của một định dạng tập tin bất kì, tránh tình
trạng vô tình mở nhầm ứng dụng không hỗ trợ định dạng tập tin đó.
Trước tiên, bạn khởi động Registry Editor bằng cách nhấn nút "Start", nhập từ
khoá "Regedit" (không có dấu ngoặc kép) vào mục "Search Programs and Files"
rồi nhấn "Enter".
Tuy nhiên, để tránh xảy ra những sai sót không mong muốn trong quá trình thao
tác, bạn nên sao lưu toàn bộ Registry trước để đảm bảo an toàn. Trong giao diện
cửa sổ Registry Editor, bạn mở menu File rồi chọn mục "Export". Trong của sổ
vừa xuất hiện, bạn đánh dấu chọn vào mục All trong phần “Export Range”. Sau đó
chọn vị trí cần lưu, đặt tên cho tập tin dự phòng này rồi nhấn nút Save.
Để đảm bảo an toàn, bạn nên sao lưu dự phòng Registry trước.
Sau khi đã hoàn tất bước sao lưu dự phòng trên, trở lại với giao diện chính của
Registry Editor, bạn tìm đến khóa sau:
HKEY_CURRENT_USER \Software \Microsoft \Windows \CurrentVersion \
Explorer \FileExts\
Lúc này bạn sẽ thấy một danh sách các thư mục có tên là các định dạng tập tin trên
hệ thống. Việc tiếp theo cần làm là tìm và mở đúng thư mục có tên của định dạng
cần chỉnh sửa (ở đây chúng ta sẽ thực hiện thay đổi trên định dạng .zip). Nếu muốn
thay đổi trên các định dạng khác, bạn cũng làm tương tự.
Danh sách các định dạng có trên máy tính.
Một khi đã chọn và mở đúng thư mục có tên của định dạng tập tin cần chỉnh sửa,
bạn tiếp tục mở thư mục “OpenWithList” ra. Trong phần khung bên phải, bạn sẽ
thấy tên các ứng dụng đang hiện diện trong menu Open With. Việc bạn cần làm lúc
này là nhắp phải chuột trên tên ứng dụng muốn xóa, chọn “Delete” rồi nhấn nút
“Yes” nữa là xong.
Chọn đúng tên ứng dụng muốn xóa trong danh sách các ứng dụng có trong menu
Open With.
Lúc này, trở lại với cửa sổ Windows Explorer bạn sẽ thấy ứng dụng cần xóa đã
biến mất khỏi danh sách của menu Open With như hình bên dưới.