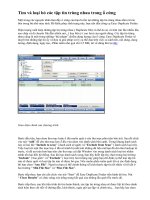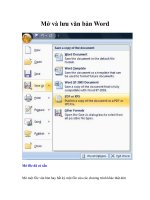Tùy chỉnh hộp thoại Open/Save để mở và lưu nhanh các tập tin pdf
Bạn đang xem bản rút gọn của tài liệu. Xem và tải ngay bản đầy đủ của tài liệu tại đây (300.34 KB, 4 trang )
Tùy chỉnh hộp thoại Open/Save để mở và lưu nhanh
các tập tin
Công cụ giúp thay đổi Placesbar trong hộp thoại Open/Save.
Trong Win 7, bạn có thể dễ dàng nhận thấy sự khác biệt giữa các cửa sổ thư mục thông
thường và các cửa sổ Open/Save trong nhiều phần mềm khi bạn muốn mở hoặc lưu các
tập tin dữ liệu. Với dạng cửa sổ thông thường giống như dạng Explorer.exe, bạn sẽ thấy
một cửa sổ chính và hệ thống cây thư mục dẫn hướng bên trái, rất hữu ích để nhanh
chóng tìm đến các mục mà bạn mong muốn. Trong khi các cửa sổ Open/Save chỉ có các
biểu tượng tắt bên trái, khiến việc tìm đến thư mục bạn cần rất không thuận tiện.
Để khắc phục điều này, bạn có thể sử dụng phần mềm miễn phí PlacesBar Editor để thay
đổi các biểu tượng tắt bên trái trong cửa sổ Open/Save và dẫn chúng đến các thư mục mà
bạn thường sử dụng. Bạn có thể thay đổi các biểu tượng tắt, đồng thời thiết lập lại chúng,
điều này sẽ giúp việc tìm và lưu các tập tin nhanh hơn rất nhiều nếu như thư mục mà bạn
thường sử dụng có đường dẫn dài.
Sau khi tải về và cài đặt, bạn sẽ thấy một giao diện khá rắc rối, tuy nhiên hầu hết các nút
trên thanh menu bạn không cần dùng tới, và điều bạn cần quan tâm chỉ là phần cửa sổ
thiết lập chính ở dưới. Tại đây có cả thiết lập cho Windows nói chung và các ứng dụng
Office nói riêng, tuy nhiên việc thiết lập trong Office cũng không quan trọng lắm.
Trong tab Windows, bạn sẽ thấy 5 dòng trong thiết lập System Folders, tương ứng với 5
biểu tượng sẽ xuất hiện phía bên trái trong cửa sổ Open/Save của tất cả các ứng dụng
trong Windows. Tại mỗi dòng bạn có thể lựa chọn các biểu tượng tương ứng như My
Documents, Desktop hoặc My Computer v.v và sắp xếp chúng theo thứ tự mà bạn
muốn.
Bên cạnh đó, tại mỗi dòng bạn có thể tích vào ô Custom, để tự thiết lập các biểu tượng,
bằng cách tạo đường dẫn trong mục User Folders. Ví dụ như bạn có thể dẫn đến địa chỉ
thư mục Dowload, nơi lưu trữ tất cả các dữ liệu tải về từ internet của bạn, hay dẫn đến
thư mục Pictures nơi lưu trữ các bức ảnh của bạn để có thể sử dụng nhanh trong ứng
dụng Photoshop.
Sau khi đã thiết lập xong, bạn có thể lưu lại bằng nút Save trên thanh menu. Bạn cũng có
thể xem thử cửa sổ Open/Save ngay lập tức sau khi đã thay đổi bằng cách ấn vào nút
Test. Nếu muốn cửa sổ Open/Save trở về mặc định, bạn cũng chỉ cần ấn vào nút Defaults
trên thanh menu.