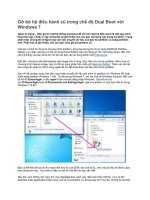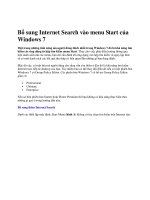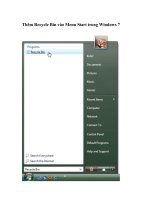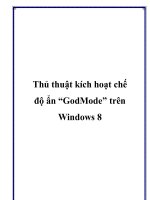Bổ sung thư mục Google Drive vào lệnh “Send to” trên Windows 7 pptx
Bạn đang xem bản rút gọn của tài liệu. Xem và tải ngay bản đầy đủ của tài liệu tại đây (176.27 KB, 4 trang )
Bổ sung thư mục Google
Drive vào lệnh “Send to”
trên Windows 7
Sau khi cài đặt ứng dụng Google Drive, bạn có thể dễ dàng sử dụng dịch vụ
thông qua một shortcut dạng thư mục. Nhưng copy các tập tin sang Google
Drive bằng lệnh "Send to" trong menu ngữ cảnh của Windows nhiều khi vẫn
nhanh hơn.
Để tạo lệnh Send to, bạn làm theo các bước sau.
Bước 1:
Cài đặt ứng dụng Google Drive trên Windows 7, sau đó khởi chạy hộp thoại
Run bằng cách nhấn tổ hợp phím Windows + R, sau đó nhập vào dòng lệnh
%APPDATA%\Microsoft\Windows\SendTo rồi chọn OK trên hộp thoại.
Nhập vào dòng lệnh %APPDATA%\Microsoft\Windows\SendTo trong hộp
thoại Run.
Bước 2:
Thư mục SendTo sẽ xuất hiện theo dạng cửa sổ Windows Explorer được
chia thành 2 cột. Bạn hãy chú ý đến cột phía bên trái, dưới mục Favorites
(thư mục yêu thích) là biểu tượng thư mục Google Drive. Hãy bấm chuột
phải và kéo biểu tượng Google Drive sang cột bên phải. Chú ý đừng đặt nó
đè lên một shortcut nào khác trong thư mục SendTo, nếu không bạn sẽ
không tới được các bước sau.
Sau khi buông chuột phải, bạn chọn "Create shortcuts here".
Hình 2: Dùng chuột phải kéo thư mục Google Driver vào cột bên phải rồi
chọn Creat shortcut here.
Bước 3:
Đóng cửa sổ Send To này lại. Từ giờ trở đi, lệnh "Send to" trong trình đơn
ngữ cảnh của Windows 7 đã có thư mục Google Drive. Bạn có thể gửi nhanh
thư mục, tập tin bất kì vào Google Drive thông qua lệnh Send to này.
Hình 3: Lệnh Send to đã xuất hiện mục Google Drive.