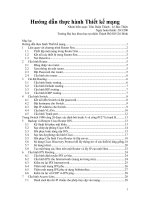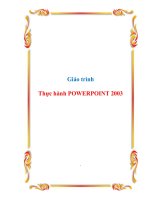Hướng dẫn thực hành PowerPoint 2003 potx
Bạn đang xem bản rút gọn của tài liệu. Xem và tải ngay bản đầy đủ của tài liệu tại đây (5.32 MB, 66 trang )
Giáo viên thực hiện: Phạm Thanh Tuấn - Trường
THCS Lương Thế Vinh - Krông Ana
Giáo viên thực hiện: Phạm Thanh Tuấn - Trường
THCS Lương Thế Vinh - Krông Ana
Giáo viên thực hiện: Phạm Thanh Tuấn - Trường
THCS Lương Thế Vinh - Krông Ana
KHỞI ĐỘNG
Giáo viên thực hiện: Phạm Thanh Tuấn - Trường
THCS Lương Thế Vinh - Krông Ana
TOÀN BỘ CỬA SỔ POWERPOINT
Giáo viên thực hiện: Phạm Thanh Tuấn - Trường
THCS Lương Thế Vinh - Krông Ana
CHỌN MỘT SLIDE TRỐNG
Giáo viên thực hiện: Phạm Thanh Tuấn - Trường
THCS Lương Thế Vinh - Krông Ana
I. CHÈN WORD ART
-
Chọn nút Insert Word Art, Chọn một kiểu trình bày.
-
OK
Giáo viên thực hiện: Phạm Thanh Tuấn - Trường
THCS Lương Thế Vinh - Krông Ana
-
Chọn font chữ.
-
Xoá Your Text Here
Giáo viên thực hiện: Phạm Thanh Tuấn - Trường
THCS Lương Thế Vinh - Krông Ana
-
Nhập chữ.
-
OK
Giáo viên thực hiện: Phạm Thanh Tuấn - Trường
THCS Lương Thế Vinh - Krông Ana
Giáo viên thực hiện: Phạm Thanh Tuấn - Trường
THCS Lương Thế Vinh - Krông Ana
II. HIỆU ỨNG ĐƯA ĐỐI
TƯỢNG VÀO SLIDE
TRÌNH CHIẾU
- Chọn nút:Add Effect
/Entrance/ More Effect…
-
Chọn Slide Show/
Custom Animation…
Giáo viên thực hiện: Phạm Thanh Tuấn - Trường
THCS Lương Thế Vinh - Krông Ana
-
Khi đó Add Entrance Effect xuất hiện.
-
Chọn các kiểu hiệu ứng tuỳ ý.
-
OK
Giáo viên thực hiện: Phạm Thanh Tuấn - Trường
THCS Lương Thế Vinh - Krông Ana
III. ĐIỀU CHỈNH HIỆU ỨNG
-
Start: Yếu tố tác động đối tượng xuất hiện.
-
Direction: Điều khiển đối tượng xuất hiện.
- Speed: Tốc độ của đối tượng.
Giáo viên thực hiện: Phạm Thanh Tuấn - Trường
THCS Lương Thế Vinh - Krông Ana
Tại Start gồm có:
-
On Click: Nhấp chuột đối tượng mới
xuất hiện.
-
With Previus: Đối tượng
tự động xuất hiện.
-
After Previus: Xuất hiện
sau một đối tượng khác.
Tại Direction: có nhiều hướng
điều khiển đối tượng.
Giáo viên thực hiện: Phạm Thanh Tuấn - Trường
THCS Lương Thế Vinh - Krông Ana
Tại Speed: gồm có:
-
Very Slow: Rất chậm.; Slow: Chậm; Medium: Trung bình;
Fast: Nhanh; Very Fast: Nhanh hơn.
Giáo viên thực hiện: Phạm Thanh Tuấn - Trường
THCS Lương Thế Vinh - Krông Ana
IV. HIỆU ỨNG LÀM NỔI BẬT ĐỐI TƯỢNG
Chọn Slide Show/
Custom Animation…
-Chọn Add Effect, chọn
Emphasis, chọn More
Effects…
Giáo viên thực hiện: Phạm Thanh Tuấn - Trường
THCS Lương Thế Vinh - Krông Ana
Add Emphasis Effect xuất hiện.
-
Chọn kiểu hiệu ứng tuỳ ý.
-
OK
Giáo viên thực hiện: Phạm Thanh Tuấn - Trường
THCS Lương Thế Vinh - Krông Ana
V. HIỆU ỨNG THOÁT
Chọn Slide Show/
Custom Animation…
-Chọn Add Effect, chọn
Exit, chọn More Effects…
Giáo viên thực hiện: Phạm Thanh Tuấn - Trường
THCS Lương Thế Vinh - Krông Ana
Add Exit Effect xuất hiện.
-
Chọn kiểu hiệu ứng tuỳ ý.
-
OK
Giáo viên thực hiện: Phạm Thanh Tuấn - Trường
THCS Lương Thế Vinh - Krông Ana
VI. HIỆU ỨNG CHUYỂN ĐỘNG THEO ĐƯỜNG DẪN
- Chọn Slide Show/ Custom Animation…
-Chọn Add Effect, chọn Motion Path, chọn More Motion Path …
Giáo viên thực hiện: Phạm Thanh Tuấn - Trường
THCS Lương Thế Vinh - Krông Ana
Add Motion Path xuất hiện.
-
Chọn kiểu hiệu ứng tuỳ ý.
-
OK
Giáo viên thực hiện: Phạm Thanh Tuấn - Trường
THCS Lương Thế Vinh - Krông Ana
•
Lưu ý: Mỗi lần thực hiện xong nên nhấp chuột vào nút sau,
•
Hoặc Shift+ F5 để quan sát kết quả vừa làm được
Giáo viên thực hiện: Phạm Thanh Tuấn - Trường
THCS Lương Thế Vinh - Krông Ana
VII. THỰC HÀNH
1. Chuyển động đơn lẻ:
Chọn AutoShapes, chọn Block Arrows, chọn Right Arrow
Vẽ một đối tượng
-
Giáo viên thực hiện: Phạm Thanh Tuấn - Trường
THCS Lương Thế Vinh - Krông Ana
2. Tô màu cho đối tượng
- Chọn nút Fill Color
- Chọn More Fill Color
Giáo viên thực hiện: Phạm Thanh Tuấn - Trường
THCS Lương Thế Vinh - Krông Ana
-
Bảng màu xuất hiện, chọn màu đỏ.
-
OK
-
Đối tượng sẽ chuyển sang màu đỏ
Giáo viên thực hiện: Phạm Thanh Tuấn - Trường
THCS Lương Thế Vinh - Krông Ana
-Chọn Slide Show/ Custom Animation…
-Chọn Add Effect, chọnMotion Path, chọn Drow Custom Path,
chọn Line