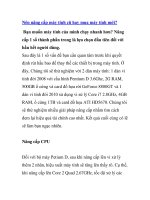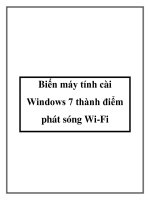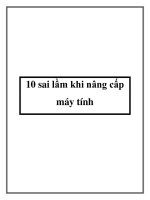11 mẹo giúp bạn nâng cấp máy tính lên Windows 8 thành công ppt
Bạn đang xem bản rút gọn của tài liệu. Xem và tải ngay bản đầy đủ của tài liệu tại đây (270.12 KB, 10 trang )
11 mẹo giúp bạn nâng cấp máy tính lên
Windows 8 thành công
Bạn muốn nâng cấp máy tính của bạn lên Windows8. 11 mẹo dưới đây sẽ giúp bạn
có những kiễn thức cơ bản để nâng cấp máy tính lên Windows 8 thành công.
Trong trường hợp bạn đang chuẩn bị kế hoạch để nâng cấp lên Windows 8, có một vài
điều bạn nên xem xét trước khi nâng cấp hoặc cài đặt mới hệ điều hành này cho máy tính
của mình. Hướng dẫn này sẽ giúp bạn chuẩn bị tất cả những điều bạn cần biết để quá
trình nâng cấp lên Windows 8 dễ dàng hơn.
Windows 8 yêu cầu phần cứng và khả năng tương thích
Theo Microsoft, Windows 8 có thể chạy trên bất kỳ máy tính nào đang sử dụng Windows
7 nhưng vẫn có một số yêu cầu phần cứng tối thiểu mà hệ thống của người dùng phải đáp
ứng, cụ thể:
- Bộ vi xử lí: Bộ xử lý 32 bit (x86) hoặc 64 bit (x64) có tốc độ 1 GHz hoặc nhanh hơn.
- RAM: 1 GB (32 bit) và 2 GB (64 bit). Nhưng tốt nhất hệ thống của bạn nên có 4 GB
RAM để có thể tận dụng tối đa các chức năng mới của Windows 8.
- Đồ hoạ: DirectX 9 với WDDM 1.0 hoặc driver cao hơn.
- Ổ cứng: Trống 16 GB (32 bit) hoặc 20 GB (64 bit).
- Màn hình: Độ phân giải tối thiểu là 1024x768 pixel để truy cập vào Windows Store và
1366x768 pixel để sử dụng tính năng Snap.
Để có thể sử dụng những tính năng mới trong Windows 8 (Metro), bạn sẽ cần một màn
hình có độ phân giải 1024 × 768 pixel. Và để sử dụng tính năng "Snap" thì màn hình của
bạn phải có độ phân giải 1366 × 768 pixel hoặc tốt hơn.
Lưu ý: Chạy Windows 8 Upgrade Assistant trên hệ thống trước để xác định các phần
cứng và phần mềm trong hệ thống hiện tại của bạn có sẵn sàng hay không cho phiên bản
mới nhất của hệ điều hành. Bạn cũng nên sử dụng Compatibility Center để kiểm tra danh
sách tất cả các thiết bị có khả năng tương thích với Windows 8.
Link download Compatibility Center: />us/windows/compatibility/win8/CompatCenter/Home?Language=en-US
Lưu lại khoá bản quyền phần mềm và hệ điều hành
Tạo một danh sách của tất cả các ứng dụng bạn đã cài đặt trong hệ thống của bạn. Nếu
bạn vẫn đang chạy Windows Vista hoặc XP, bạn sẽ cần phải cài đặt lại tất cả các ứng
dụng trước đây của bạn. Để liệt kê tất cả các ứng dụng của bạn dễ dàng bạn có thể sử
dụng công cụ Command Prompt của Windows hoặc sử dụng tiện ích miễn phí Belarc
Advisor.
11 mẹo giúp bạn nâng cấp máy tính lên Windows 8 thành công
Đây là tiện ích cho phép người dùng thu thập các thông tin như các trình điều khiển, phần
cứng, các ứng dụng đã cài đặt và các khoá bản quyền của các phần mềm cài đặt trên hệ
thống.
11 mẹo giúp bạn nâng cấp máy tính lên Windows 8 thành công
Mẹo nhanh: Nếu bạn không thể tìm thấy khoá bản quyền của Windows 7 hoặc Microsoft
Office, bạn cũng có thể sử dụng công cụ miễn phí Enchanted Keyfinder.
Link download:
Cảnh báo
Khi nâng cấp lên một hệ điều hành mới hơn có thể bạn sẽ phải từ bỏ các phần mềm cũ.
Vì một số phần mềm bạn đang sử dụng có thể chỉ được thiết kế tương thích với phiên bản
hệ điều hành hiện tại của bạn.
Windows 8 cũng sẽ hỗ trợ nhiều ứng dụng được thiết kế cho Windows 7 và các phiên bản
trước đây, nhưng điều này không phải luôn luôn đúng. Có một số phần mềm cụ thể mà
đôi khi có thể gây ra các trục trặc khi nâng cấp lên Windows 8 bao gồm:
• Tường lửa và các tiện ích bảo mật
• Phần mềm chống virus và phần mềm gián điệp
• Công cụ bảo dưỡng, chẳng hạn như phân vùng đĩa
• Phần mềm tương tác với đĩa CD và DVD
Khi nâng cấp lên người dùng cần lưu ý: Vô hiệu hóa hoặc gỡ bỏ cài đặt bất kỳ phần mềm
chống virus và các tiện ích khác nếu bạn nghĩ nó có thể gây ra các vấn đề tương thích vì
bạn có thể cài đặt lại các tiện ích đó sau khi quá trình nâng cấp hoàn thành.
Sao lưu toàn bộ hệ thống
Trước khi tiến hành cài đặt hoặc nâng cấp lên Windows 8 thì bạn phải tạo một bản sao
lưu đầy đủ của ổ đĩa cứng, điều này sẽ giúp bạn bảo đảm sự an toàn cho mọi dữ liệu
nhằm tránh những điều hối tiếc có thể xảy ra khi cài đặt Windows 8.
Lưu ý: Trước khi vô hiệu hóa hoặc gỡ bỏ cài đặt bất kỳ phần mềm chống virus nào bạn
cần phải quét virus toàn bộ hệ thống để chắc chắn rằng máy của bạn hoàn toàn “sạch sẽ”.
Sao lưu file cá nhân
Mặc dù bạn đã có một bản sao lưu toàn bộ hệ thống nhưng bạn cũng nên xem xét việc
sao lưu tất cả các file cá nhân (tài liệu, hình ảnh, âm nhạc và video), mật khẩu trực tuyến,
bookmarks, driver
Sao lưu tài liệu và các thiết lập
Nếu việc tạo một bản sao lưu đầy đủ là khá khó khăn thì ứng dụng Windows Easy
Transfer là một công cụ mà bạn có thể sử dụng để sao lưu và chuyển tất cả các tài khoản
người dùng Windows, tài liệu, âm nhạc, hình ảnh, email, Internet favorites và các chương
trình cài đặt, nhanh chóng và dễ dàng sang một phân vùng mới. Tuy nhiên công cụ này sẽ
không sao lưu hệ điều hành.
11 mẹo giúp bạn nâng cấp máy tính lên Windows 8 thành công
Nếu bạn không muốn sử dụng Windows Easy Transfer hoặc nó không có sẵn, thì ít nhất
bạn nên sao lưu tất cả các file (Documents, Music, Photos, Videos, ) bằng tay. Bạn có
thể dễ dàng làm điều này bằng cách sử dụng các giải pháp lưu trữ gắn ngoài như ổ đĩa
cứng di động, ổ USB …
Sao lưu Bookmarks
Sao lưu bookmarks của bạn và đừng quên tạo một bản sao trên ổ cứng các dữ liệu quan
trọng như mật khẩu, tài khoản ngân hàng, email … Nếu bạn đang sử dụng Google
Chrome bạn có thể sử dụng phần mở rộng Xmarks để sao lưu các bookmark và mật khẩu.
Nếu bạn đang sử dụng Firefox bạn có thể sử dụng Firefox Sync , một dịch vụ đám mây
miễn phí để đồng bộ bookmark và các thiết lập của bạn bao gồm cả mật khẩu. Ngoài ra
bạn có thể dễ dàng sao lưu tất cả các bookmark của bạn với cả hai trình duyệt Google
Chrome và Firefox .
Việc tạo một bản sao lưu đầy đủ là rất hữu ích, điều này nhằm giảm tối đa những sai lầm
có thể xảy ra với máy tính của bạn trong quá trình nâng cấp. Việc tạo ra các bản sao lưu
cũng sẽ giúp người dùng dễ dàng hơn trong việc chuyển dữ liệu từ hệ điều hành trước đó
sang hệ điều hành mới Windows 8.
Thu thập các trình điều khiển thiết bị
Trước khi cài đặt Windows 8, điều mà chúng ta cần phải quan tâm chính là liêu các thiết
bị phần cứng trên máy tính của bạn có sẵn driver tương thích với Windows 8 hay không,
nhất là những chiếc máy tính đời cũ.
Đây chính là một trong nhiều lý do mà người dùng cần phải sử dụng tiện ích Windows 8
Upgrade Assistant. Công cụ này sẽ tiến hành kiểm tra tính tương thích của hệ thống với
Windows 8 từ đó đưa ra những vấn đề có liên quan cho bạn biết. Bạn cũng có thể truy
cập vào trang web của các nhà sản xuất để kiểm tra xem đã có driver mới nhất (ví dụ máy
in, webcam, card đồ họa …) cho Windows 8 hay chưa. Nếu đã có bản cập nhật driver cho
Windows 8 thì bạn hoàn toàn yên tâm có thể tương thích với Windows 8.
Nếu mọi thứ đều hoạt động tốt, bạn có thể sử dụng công cụ miễn phí Double Drivers để
sao lưu các trình điều khiển đang làm việc trong hệ thống của bạn và khôi phục lại sau
khi cần thiết.
Kiểm tra tính tương thích của các phần mềm đang sử dụng
Các phần mềm khác như Photoshop, iTunes, AutoCAD … Hãy kiểm tra và chắc chắn
rằng bạn có thể cài đặt lại các ứng dụng đó ột lần nữa mà không có bất kỳ vấn đề nào xảy
ra về tính tương thích.
Lưu ý cấu hình cụ thể
Ghi tên máy tính của bạn, nếu máy tính của bạn đang được kết nối mạng LAN, bạn sẽ
cần tên máy tính sau khi cài đặt Windows 8. Để làm điều này, bạn truy cập vào menu
Start, kích chuột phải vào Computer và chọn Properties. Phía dưới nhóm Computer
name, domain, and workgroup settings, bạn sẽ xác định được tên máy tính, tên
workgroup và tên miền nếu máy tính của bạn được kết nối với một tên miền cụ thể. Hãy
ghi lại tất cả các thông tin vì bạn sẽ phải khai báo lại khi cài đặt xong Windows 8.
Sao lưu các thiết lập không dây của bạn (SSID và Key). Đây là những thiết lập khá khó
nhớ, do đó bạn cần phải lưu lại trước khi thực hiện cài đặt. Để làm điều này, bạn truy cập
vào Control Panel, trong nhóm Network and Sharing Center bấm vào liên kết View
network connections, kích đúp vào adapter không dây, sau đó bấm nút Wireless
properties và điều hướng đến tab Security để ghi chép lại các mã bảo mật cần thiết.
Tạo USB có khả năng khởi động và cài đặt Windows 8
Nếu bạn chọn việc tải file ISO của Windows 8 về máy tính để cài đặt thì bạn sẽ cần đĩa
DVD hoặc USB để có thể tạo đĩa cài đặt Windows 8 tự động.