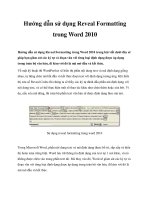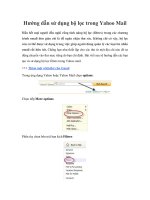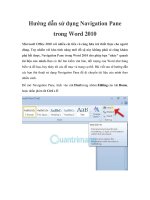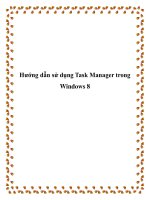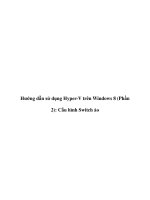Hướng dẫn sử dụng Task Manager trong Windows 8 pdf
Bạn đang xem bản rút gọn của tài liệu. Xem và tải ngay bản đầy đủ của tài liệu tại đây (315.92 KB, 7 trang )
Hướng dẫn sử dụng Task Manager trong
Windows 8
Microsoft đã chính thức trình diễn Windows 8 tại Hội nghị các nhà phát triển Build
ở Los Angeles với nhiều hứa hẹn về tính năng vượt trội của hệ điều hành này dành
cho máy tính bảng. Cùng tìm hiểu những thông tin về hệ điều hành mới này nhé.
Task Manager là một tính năng đã xuất hiện từ thời Windows NT, nó cung cấp những
thông tin chi tiết về hoạt động của máy tính như các ứng dụng đang chạy, tỉ lệ sử dụng
CPU, thông tin về bộ nhớ, thống kê hệ thống mạng,… Đến Windows 8, Task Manager
vẫn là một tính năng quan trọng và không thể thiếu trong hệ điều hành nhưng nó đã được
làm mới hoàn toàn và được trang bị đầy đủ tính năng hơn.
1. Mở Task Manager
Có nhiều cách để mở tính năng Task Manager trong Windows 8, như bấm tổ hợp phím
Ctrl + Shift + ESC hoặc bấm tổ hợp phím quen thuộc Ctrl + Alt + Delete rồi chọn tính
năng Task Manager hoặc bấm chuột phải vào thanh tác vụ ở màn hình desktop chọn Task
Manager. Ngoài ra, ở màn hình Start, bạn gõ từ khóa Task hoặc Task Manager vẫn có thể
mở được cửa sổ của ứng dụng này.
2. Thẻ Processes
Trong thẻ Processes là nơi hiển thị các tiến trình đang chạy trên hệ thống, được chia theo
các cột Name- tên, Status- tình trạng, CPU- tỉ lệ sử dụng CPU, Memory- tỉ lệ sử dụng bộ
nhớ, Disk- tốc độ truy xuất dữ liệu trên ổ cứng, Network- hoạt động mạng. Thiết kế lần
này có sử dụng mã màu để làm nổi bật các giá trị thay đổi ở các cột. Hoạt động của ổ
cứng và hoạt động mạng là hai thông số khá quan trọng giúp bạn biết được hiệu suất làm
việc của máy tính, là một điểm khác biệt nữa so với phiên bản Task Manager trước đây.
Ngoài ra, bạn có thể nhóm các tiến trình đang chạy thành các mục: Apps, Background
Processes và Windows Processes.
Hướng dẫn sử dụng Task Manager trong Windows 8
3. Thẻ Performance
Trong phiên bản trước của Task Manager, hình ảnh hoạt động của CPU và bộ nhớ được
hiển thị trong thẻ Performance nhưng hoạt động mạng hiển thị ở một thẻ khác. Thẻ
Performance trong Windows 8 bao gồm tất cả các hoạt động của CPU, Memory, Disk,
Wi-Fi, Ethernet. Tất cả chúng đều có một biểu đồ minh họa và một biểu đồ chi tiết bên
cạnh. Ví dụ, biểu đồ của CPU hiển thị hoạt động tổng thể của bộ vi xử lý như số hiệu của
CPU, hoạt động của các nhân (các luồng dữ liệu), tốc độ hoạt động hiện tại,…
4. Thẻ App history
Thẻ App history chỉ dành cho các ứng dụng mang phong cách Windows 8 (ứng dụng
Metro), hiển thị tổng thời gian sử dụng CPU (CPU time), sử dụng mạng (Network và
Metered network) và dữ liệu sử dụng từ các ô gạch (Tile updates). Tính năng này rất hữu
ích cho người dùng máy tính bảng và ultrabook để quản lý và sử dụng hiệu quả thời gian
hoạt động, hạn mức băng thông. Nó cho phép tính toán tương đối thời lượng sử dụng pin
cho mỗi ứng dụng bằng cách dựa tổng thời gian sử dụng CPU và dữ liệu cấp cho mỗi tài
khoản ứng dụng.
5. Thẻ Startup
Startup là một tính năng mới trong Task Manager của Windows 8. Đây là nơi quản lý các
ứng dụng khởi động cùng với hệ thống. Các ứng dụng được sắp xếp theo danh sách, gồm
các cột Name- tên, Publisher- nhà sản xuất, Status- trạng thái (kích hoạt hoặc vô hiệu
hóa), Startup impact- ưu tiên khởi động.
6. Thẻ User
Thẻ User được nâng cấp và mở rộng so với các phiên bản trước, nó hiển thị mức độ sử
dụng hiện tại của CPU, Memory, Disc và Network cho mỗi tài khoản người dùng. Ở mỗi
hàng, bạn có thể bấm đôi chuột trái để hiển thị tất cả tiến trình đang chạy đối với mỗi tài
khoản.
hướng dẫn sử dụng task manager trong win 8
7. Thẻ Details
Thẻ Detail là một tính năng nâng cao của thẻ Processes, nó liệt kê tất cả tiến trình đang
chạy trên máy tính bao gồm các ứng dụng được mở bởi người dùng và tiến trình của hệ
thống, hiển thị theo các cột: Name- tên, PID- thứ tự của các tiến trình sinh ra trong nhân
Windows, Status- trạng thái, User name- tên người sử dụng, CPU, Memory (private
working set)- sử dụng bộ nhớ, Description- mô tả về tiến trình. Khi bấm chuột phải vào
một tiến trình thì xuất hiện nhiều lựa chọn như End task- ngừng tác vụ, Set priority- tùy
chỉnh mức độ ưu tiên, Open file location- mở thư mục chứa tập tin, Search online- tìm
kiếm với Bing, Properties- thuộc tính của tiến trình, …
8. Thẻ Services
Tính năng này liệt kê tất cả dịch vụ của Windows đang chạy nền trên máy tính. Bạn được
cung cấp những thông tin về tên, mô tả, trạng thái hoạt động và nhóm của chúng, có thể
Start- khởi động, Stop- ngừng, Restart- khởi động lại, Open Services- mở tùy chọn nâng
cao, Search online- tìm kiếm thông tin trên Internet, Go to details- xem chi tiết.
c