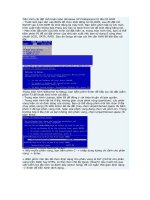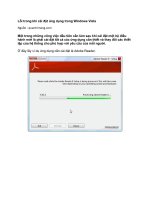Cài đặt mọi thứ cho Windows Phone 8 pptx
Bạn đang xem bản rút gọn của tài liệu. Xem và tải ngay bản đầy đủ của tài liệu tại đây (523.12 KB, 41 trang )
Cài đặt mọi thứ cho
Windows Phone 8
Windows Phone 8 tự hào là hệ điều hành di động tùy biến
cao. Từ vị trí, kích thước của các “viên gạch” trong giao
diện Live Tiles đến màn hình khóa…, mỗi chiếc điện
thoại Windows Phone 8 cung cấp nhiều tùy chọn. Chúng
ta hãy cùng khám phá.
Sau khi bạn chạm vào biểu tượng Settings (hoặc chọn
Settings từ danh sách ứng dụng App), một danh sách dài các
cài đặt (setting) sẽ hiện ra. Tuy nhiên, tùy thuộc vào loại điện
thoại Windows Phone 8 bạn sở hữu, bạn có thể thấy những
tùy chọn khác không được đề cập ở đây. Ví dụ, điện thoại
HTC 8X có cài đặt Beats Audio và Attentive Phone, trong
khi điện thoại Nokia Lumia có cài đặt Display+Touch và
Nokia Account. Bài viết này chỉ tập trung vào những cài đặt
mang tính phổ quát cho tất cả các thiết bị chạy Windows
Phone 8.
Để bắt đầu, hãy lưu ý rằng menu Settings bao gồm 2 màn
hình. Màn hình đầu tiên cho những cài đặt hệ thống (system
settings), bao gồm các điều chỉnh thiết bị nói chung (chẳng
hạn như thay đổi nhạc chuông, chuyển đổi qua lại Bluetooth,
Wi-Fi hoặc chế độ trên máy bay - airplane mode). Màn hình
thứ 2 là cho các cài đặt ứng dụng cụ thể (chẳng hạn như lựa
chọn những ứng dụng nào có thể thực hiện nhiệm vụ dưới
nền).
I. Các cài đặt hệ thống (system settings)
1. Nhạc chuông + âm thanh (ringtones+sounds)
Màn hình cài đặt
ringtones+sounds là nơi có thể
điều chỉnh, sửa đổi các loại âm
thanh mà điện thoại của bạn phát
ra.
Ở phía trên của màn hình là 2 nút
chuyển đổi để bật/tắt chuông, chế
độ rung của điện thoại. Để thay
Menu cài đặt hệ
thống
đổi nhạc chuông của điện thoại, hãy chạm vào hộp bên dưới
nhãn “Ringtone”. Chọn nhạc chuông từ menu hoặc chạm vào
liên kết Get more bên dưới hộp để tải nhạc chuông từ cửa
hàng trực tuyến Windows Phone Store.
Trong màn hình này, bạn cũng có thể chọn nhạc cho các
thông báo khác nhau, cho tin nhắn văn bản, thư thoại và
email. Bạn cũng có thể lựa chọn âm thanh phát ra cho lời
nhắc (reminder), bấm phím, khóa/mở khóa, màn trập của
máy ảnh và nhiều sự kiện khác.
2. Màu nền/màu chữ (theme)
Cài đặt theme cho phép bạn lựa
chọn màu sắc chung cho điện thoại
của mình. Ở đây, bạn có thể chọn 1 trong 2 màu nền
(background): Dark (nền đen với chữ trắng) hoặc Light (nền
trắng với chữ đen). Bạn cũng có thể chọn 1 trong 21 màu
nhấn (accent color). Màu nhấn chủ yếu hiện trên màn hình
Start, nơi mà nó là màu nền cho các ứng dụng (mà đại diện là
từng “viên gạch”). Nó cũng xuất hiện trong menu App và
nhiều menu khác trên điện thoại của bạn. Bạn có thể thay đổi
cả theme và màu nhấn khi muốn.
3. Email + tài khoản (email+account)
Tuỳ chỉnh theme
Trong màn hình email+account,
bạn có thể cài bất kỳ email/tài
khoản mạng xã hội nào trên thiết
bị Windows Phone 8. Để thêm tài
khoản, hãy chạm vào Add an
account và chọn kiểu. Bạn có thể
chọn từ một số loại tài khoản định
sẵn (chẳng hạn như Facebook,
Google, Hotmail, Twitter và
Yahoo Mail), hoặc có thể thêm
loại tài khoản riêng của bạn thông qua tùy chọn Other
account. Để thêm tài khoản Exchange, hãy chạm vào
Advanced setup.
Bạn cũng quản lý các tài khoản hiện có của mình từ màn hình
này. Để làm điều đó, hãy chạm vào tên tài khoản. Tại đây,
bạn có thể thay đổi tên tài khoản, chọn tần suất tải về nội
dung hoặc email từ tài khoản, chọn loại nội dung tài khoản để
đồng bộ (email, lịch sự kiện hoặc địa chỉ liên lạc), và sửa đổi
Thêm email và
các tài khoản
mạng xã hội
các thông tin đăng nhập. Để lưu thay đổi, hãy chạm vào dấu
chọn hoặc nút Done.
4. Chia sẻ kết nối Internet
(internet sharing)
internet sharing là tính năng mới
của Windows Phone 8, cho phép
bạn biến điện thoại của mình thành
thiết bị phát Wi-Fi (Wi-Fi hotspot)
để có thể chia sẻ kết nối di động
với thiết bị khác.
Trong màn hình internet sharing,
hãy chạm vào nút chuyển đổi để
bật tính năng này. Bạn có thể bảo vệ sự chia sẻ của mình
bằng tên tự đặt/mật khẩu để ngăn không cho các thiết bị ngẫu
nhiên kết nối với điện thoại. Màn hình Internet Sharing sẽ
cho bạn thấy có bao nhiêu thiết bị được kết nối với điện thoại
(tại một thời điểm, tối đa 5 thiết bị có thể được kết nối). Nếu
Màn hình
Internet Sharing
không có thiết bị nào được kết nối trong vài phút, tính năng
Internet Sharing sẽ tự động tắt để tiết kiệm pin.
Tuy nhiên, lưu ý là không phải tất cả các nhà mạng đều hỗ
trợ tính năng này.
5. Màn hình khóa (lock screen)
Màn hình khóa là màn hình đầu
tiên bạn nhìn thấy khi bật điện
thoại lên (trước khi nhìn thấy màn
hình Start). Menu cài đặt màn
hình khóa cho phép bạn thay đổi
diện mạo của màn hình này theo
một số cách:
• Thay đổi ảnh nền hoặc chọn để
hiển thị hình ảnh từ công cụ tìm
kiếm Bing hay mạng xã hội Facebook.
• Chọn để hiển thị ảnh nghệ sĩ/album trên màn hình khóa khi
Màn hình khóa
tùy chỉnh
đang phát nhạc.
• Chọn để hiển thị các thông báo ứng dụng trên màn hình
khóa. Bạn có thể chọn một ứng dụng (như Facebook) sẽ hiển
thị cập nhật chi tiết, và cũng có thể lựa chọn nhiều ứng dụng
(chẳng hạn như ứng dụng email và lịch) sẽ hiển thị cập nhật
nhanh.
• Chọn thời gian màn hình khóa hiển thị trước khi màn hình
chính hiện ra.
• Đặt mật khẩu hoặc mã PIN để chỉ bạn mới có thể truy cập
vào điện thoại của mình.
6. Wi-Fi
Trong màn hình này, bạn có thể
quản lý chức năng Wi-Fi của điện
thoại. Hãy bật/tắt ăng-ten Wi-Fi
bằng cách chạm vào nút chuyển
đổi.
Để kết nối với một mạng cụ thể,
hãy chạm vào tên mạng và nhập
mật khẩu (nếu cần). Chạm vào nút
Advanced để xem những cài đặt bổ
sung. Ở đây, bạn có thể chọn để được thông báo khi hiện hữu
các mạng Wi-Fi mới, tự động kết nối với Wi-Fi hotspot, và
cho phép điện thoại gửi thông tin về các kết nối Wi-Fi để
khám phá những Wi-Fi hotspot gần đó. Trong phần này, bạn
còn có thể nhìn thấy những mạng Wi-Fi mà điện thoại đã kết
nối trước đó. Bạn cũng có thể loại bỏ một mạng Wi-Fi bằng
cách chạm và giữ tên của mạng cho đến khi nút Delete xuất
hiện.
Các tùy chọn Wi-
Fi
7. Bluetooth
Cài đặt Bluetooth tương tự như cài đặt Wi-Fi. Bạn cần bật
Bluetooth nếu muốn kết nối điện thoại với một thiết bị
Bluetooth khác, chẳng hạn như tai nghe hoặc bàn phím
ngoài. Để bật/tắt Bluetooth, chỉ cần chạm vào nút chuyển đổi.
Khi Bluetooth bật, các thiết bị Bluetooth khác sẽ có thể phát
hiện thiết bị của bạn.
8. “Cụng đầu” + gửi (Tap+Send)
Chuyển nội dung
Tap+Send cho phép kích hoạt khả
năng NFC (giao tiếp trường gần)
của điện thoại. Khi bật tính năng
này, bạn sẽ có thể chia sẻ hình ảnh, video, địa chỉ liên lạc,
các website… với một điện thoại có khả năng NFC khác
bằng cách “cụng đầu” 2 thiết bị với nhau. Để bật/tắt NFC,
hãy chạm vào nút chuyển đổi.
9. Chế độ Airplane
Được thiết kế dành riêng để sử dụng trong các chuyến bay,
chế độ máy bay (airplane mode) cũng là một cài đặt tiện lợi
nếu bạn muốn tắt các chức năng chia sẻ của điện thoại mà
không thực sự tắt thiết bị của mình.
Chế độ Airplane tắt mạng di động, Wi-Fi, Bluetooth và chia
sẻ NFC của điện thoại. Để bật/tắt chế độ Airplane, chỉ cần
chạm vào nút chuyển đổi. Bạn có thể bật riêng Wi-Fi,
Bluetooth và chia sẻ NFC sau khi đã bật chế độ Airplane.
với một cú “cụng
đầu”
10. Mạng di động (cellular)
Màn hình cài đặt này cho phép
bật/tắt kết nối dữ liệu di động,
cũng như để điều chỉnh các cài đặt
chuyển vùng (roaming). Để tắt dữ
liệu di động, hãy chạm vào hộp
dưới nhãn “Data connection”, sau
đó chuyển sang Off. Dưới nhãn
“Data roaming options”, nếu bạn
chọn Don’t roam, điện thoại sẽ tự
động tắt kết nối dữ liệu khi bạn đi ra khỏi khu vực xác định.
11. Vị trí (location)
Dưới menu này, bạn có thể chọn xem các ứng dụng có thể sử
dụng vị trí của bạn hay không. Nếu bật location (bằng cách
sử dụng nút chuyển đổi), các ứng dụng như Facebook,
Thông tin mạng
di động
Foursquare, Google Maps sẽ có thể biết bạn đang ở đâu, sử
dụng thông tin đó để định hướng cho bạn (trong trường hợp
dùng Google Maps) hoặc cho phép bạn kiểm tra các doanh
nghiệp địa phương (trong trường hợp dùng Facebook và
Foursquare). Một số ứng dụng cũng có thể sử dụng dữ liệu
này để "bắn" quảng cáo đến điện thoại của bạn.
12. Góc của trẻ em (Kid’s Corner)
Các ứng dụng
trong Kid's
Cài đặt Kid’s Corner cho phép bạn
thiết lập, bật tính năng hướng trẻ
em mới của Windows Phone 8. Lần đầu tiên bạn bật Kid’s
Corner (bằng cách sử dụng nút chuyển đổi), sẽ thấy lời nhắc
thiết lập Kid’s Corner bằng cách chọn những ứng dụng, trò
chơi nào mà lũ trẻ nhà bạn có thể truy cập, cũng như lựa chọn
mật khẩu màn hình khóa để chúng không thể truy cập được
hết menu điện thoại của bạn.
Một khi đã thiết lập Kid’s Corner, bạn có thể thêm các trò
chơi, nhạc, video và ứng dụng cho Kid’s Corner trong màn
hình cài đặt này: chỉ cần chạm vào một trong các thể loại (trò
chơi, nhạc, video hay ứng dụng) để xem danh sách các “mặt
hàng” có sẵn cho Kid’s Corner. Nếu Kid’s Corner bật, bạn có
thể truy cập màn hình Kid’s Corner bằng việc vuốt trái từ
màn hình khóa.
13. Tiết kiệm pin (Battery Saver)
Khi bạn bật cài đặt Battery Saver (bằng cách sử dụng nút
Corner.
chuyển đổi), nó cho phép điện thoại tự động điều chỉnh nhiều
cài đặt khác nhau để tiết kiệm pin khi pin yếu. Nếu bạn bật
Battery Saver, điện thoại sẽ tắt một số dịch vụ (như dữ liệu
nền và đồng bộ email tự động) khi điện thoại ở chế độ chờ.
Bạn có thể điều chỉnh các cài đặt Battery Saver bằng cách
chạm vào nút Advanced. Trong màn hình này, chọn “Now
until next charge” hoặc “At all times” để bảo tồn năng lượng
khi pin yếu.
Màn hình Battery Saver cũng cho phép xem thông tin về pin
của điện thoại, chẳng hạn như dung lượng pin còn lại bao
nhiêu và bạn đã dùng điện thoại được bao lâu kể từ lần sạc
gần nhất.
14. Lưu trữ của điện thoại (phone storage)
Màn hình này cho thấy điện thoại
đang sử dụng khả năng lưu trữ của
nó thế nào. Trên cùng là thanh
trạng thái cho biết dung lượng lưu
trữ của điện thoại là bao nhiêu, và
đã được sử dụng hết bao nhiêu.
Nếu chạm đúp vào thanh này, bạn
có thể xem chi tiết hơn về những
thứ có trên điện thoại (nhạc+video,
hình ảnh, ứng dụng, hệ điều
hành…).
Bạn cũng có thể thay đổi các cài đặt lưu trữ trên màn hình
này. Nếu điện thoại của bạn đã cài thẻ MicroSD, bạn có thể
chọn để lưu nhạc, video và hình ảnh trên bộ nhớ trong hoặc
thẻ MicroSD của điện thoại.
15. Sao lưu (backup)
Xem những gì
đang được lưu
trữ trên điện
thoại
Màn hình cài đặt backup cho phép
bạn sao lưu những phần quan
trọng của điện thoại - như danh
sách ứng dụng và các cài đặt, tin
nhắn văn bản, các bức ảnh - lên
mây. Nếu chạm vào bất kỳ thể loại
nào trong màn hình cài đặt
backup, bạn sẽ đi đến màn hình
cài đặt chính tương ứng (ví dụ,
chạm các Messages trong màn
hình Backup sẽ đưa bạn đến Apps > Settings > Applications
> Messages) để có thể cấu hình riêng từng sao lưu.
16. Ngày tháng + thời gian (date+time)
Màn hình cài đặt date+time cho phép bạn thay đổi đồng hồ
của điện thoại. Tại đây, bạn có thể chuyển đổi định dạng thời
gian giữa 12 và 24 giờ, chọn để đặt đồng hồ tự động hoặc thủ
công. Nếu bạn muốn tự động đặt đồng hồ, điện thoại sẽ sử
Sao lưu thông tin
quan trọng lên
mây
dụng kết nối dữ liệu của nó để đồng bộ thời gian với máy
chủ. Nếu quyết định đặt đồng hồ theo cách thủ công, bạn sẽ
có thể thay đổi múi giờ, ngày, tháng và thời gian.
17. Độ sáng (brightness)
Windows Phone 8 có hơi ít tùy chọn độ sáng. Trong màn
hình cài đặt độ sáng, bạn có thể sử dụng nút chuyển đổi để tự
động điều chỉnh độ sáng của điện thoại, hoặc đặt độ sáng
bằng tay. Tuy nhiên, Windows Phone 8 không có thanh trượt
độ sáng giống như trên các thiết bị khác. Thay vào đó, nếu
chọn đặt độ sáng bằng tay, bạn sẽ chỉ có các cài đặt “thấp”
(low), “trung bình” (medium) và “cao” (high).
18. Bàn phím (keyboard)
Màn hình này bao gồm loại bàn
phím và ngôn ngữ, cũng như từ
điển do người dùng định nghĩa.
Màn hình keyboard chính cho
phép chọn (và thêm, nếu cần thiết)
bàn phím. Để thêm bàn phím,
chạm vào Add keyboards và chọn
một hoặc nhiều bàn phím từ danh
sách. Chạm vào dấu chọn hoặc nút Done, và những bàn phím
đó sẽ có trên điện thoại (một số bàn phím có thể yêu cầu tải
về phần mềm bổ sung).
Một khi đã thêm bàn phím vào điện thoại của mình, bạn có
thể chuyển đổi qua lại giữa chúng bằng cách chạm một trong
số những bàn phím có trên màn hình cài đặt keyboard chính.
Khi chạm vào một bàn phím, bạn có thể điều chỉnh các cài
đặt của nó và xác định xem, liệu nó có đưa ra văn bản gợi ý
hay làm nổi bật các từ sai chính tả hay không, sửa những từ
sai chính tả, chèn khoảng trắng sau khi bạn chọn một gợi ý,
Thêm bàn phím
hoặc viết hoa chữ cái đầu tiên của câu.
Màn hình cài đặt keyboard cũng có nút Advanced. Nếu chạm
vào nút này, bạn sẽ có thể đặt lại (reset) từ điển do người
dùng định nghĩa - tức là, bạn có thể buộc điện thoại “quên”
bất kỳ từ nào mà bạn đã tự thêm vào danh sách gợi ý.
19. Ngôn ngữ + vùng (language+region)
Trong màn hình language+region,
cài đặt “Phone language” ảnh
hưởng đến toàn bộ điện thoại -
nếu bạn chọn ngôn ngữ khác, các
cài đặt cơ bản của điện thoại sẽ
được hiển thị trong ngôn ngữ đó.
Vì lý do này, các ngôn ngữ có sẵn
có thể bị giới hạn trong những thứ
tiếng phổ biến như tiếng Anh, tiếng Tây Ban Nha. Một số
model có thể còn bao gồm tiếng Pháp, tiếng Ả-rập, tiếng
Chọn ngôn ngữ
Trung Quốc nữa.
“Regional format” thì ảnh hưởng đến việc điện thoại hiển thị
ngày tháng, tiền tệ như thế nào. Ví dụ, nếu bạn chọn Tây Ban
Nha là khu vực của mình, điện thoại sẽ hiển thị euro chứ
không phải là đô la.
Bạn cũng có thể chọn trình duyệt, ngôn ngữ tìm kiếm ở đây.
Cài đặt này chỉ ảnh hưởng đến trình duyệt và các chức năng
tìm kiếm thay vì đến toàn bộ điện thoại.
20. Giúp người khuyết tật dễ dàng sử dụng (ease of
access)
Windows Phone 8 cung cấp một số
tính năng trong panel cài đặt ease
of access. Bạn có thể bật/tắt tất cả
chúng bằng các nút chuyển đổi.
• Chữ lớn hơn: Bạn có thể làm cho văn bản mặc định lớn hơn
gấp 4 lần. Cài đặt này ảnh hưởng đến các màn hình Contacts,
Email, Messaging và màn hình khóa.
• Độ tương phản cao: Cài đặt này làm tăng độ tương phản
tổng thể của màn hình điện thoại, thay đổi màu sắc của một
số tính năng để nhận biết tốt hơn.
• Màn hình kính lúp: Tính năng này cho phép bạn chạm đúp
vào màn hình bằng hai ngón tay để phóng đại. Sự phóng đại
đó hoạt động trên tất cả các màn hình chứ không chỉ trình
duyệt.
21. “Nói chuyện” với điện thoại (speech)
Giảm mỏi mắt
với ease of
access
Màn hình speech cho phép bạn
điều chỉnh các cài đặt liên quan
đến những tính năng ra lệnh bằng
giọng nói của điện thoại. Bạn có
thể nói để điện thoại thực hiện các
nhiệm vụ như tìm kiếm, tiến hành
các cuộc gọi hoặc gửi tin nhắn văn
bản. Để truy cập vào tính năng
speech trên điện thoại, hãy chạm
và giữ nút Start.
Ở phía trên của màn hình cài đặt speech, bạn có thể chọn để
sử dụng tính năng speech khi điện thoại bị khóa. Đây là một
tính năng hữu ích nếu bạn muốn nhanh chóng thực hiện cuộc
gọi mà không cần mở khóa điện thoại.
Bạn còn có thể bật tính năng xác nhận bằng âm thanh (audio
confirmation). Khi đó, điện thoại sẽ xác nhận các mệnh lệnh
qua lời nói của bạn bằng cách nhắc lại. Ở dưới cùng của màn
hình cài đặt speech, bạn có thể chọn xem audio confirmation
Windows Phone
8 đang lắng nghe
có giọng nam hay nữ, các cài đặt speech bằng tiếng Anh hay
ngôn ngữ khác. Nếu chọn một ngôn ngữ khác, bạn sẽ phải
nói khẩu lệnh bằng ngôn ngữ đó.
Bạn cũng có thể thiết lập để điện thoại đọc to tin nhắn văn
bản gửi đến. Chạm vào hộp bên dưới nhãn “Read aloud
incoming text messages” và chỉ việc nghe tin nhắn.
22. Tìm điện thoại (find my
phone)
Tính năng tự động find my phone
của Windows Phone 8 cho phép
bạn xác định vị trí điện thoại của
mình từ xa thông qua
WindowsPhone.com. Bạn cũng có
thể bật chuông, xóa điện thoại,
khóa điện thoại, xác định vị trí
điện thoại hoặc gửi các ứng dụng
Màn hình find my
phone