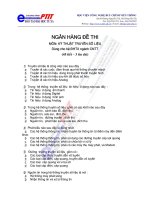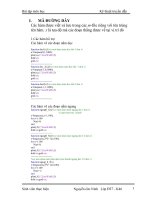TÀI LIỆU THÍ NGHIỆM MÔN HỌC KỸ THUẬT TRUYỀN SỐ LIỆU potx
Bạn đang xem bản rút gọn của tài liệu. Xem và tải ngay bản đầy đủ của tài liệu tại đây (2.72 MB, 54 trang )
HỌC VIỆN KỸ THUẬT QN SỰ
TÀI LIỆU THÍ NGHIỆM MƠN HỌC
KỸ THUẬT TRUYỀN SỐ LIỆU
Biên soạn: Trần Xn Nam
Bộ mơn Thơng tin,
Khoa Vơ tuyến Điện tử
HÀ NỘI 2007
MỤC LỤC
GIỚI THIỆU ............................................................................................................................ 1
1.1 Mục đích................................................................................................................ 1
1.2 Cài đặt Wireshark.................................................................................................. 3
1.3 Khởi động Wireshark ............................................................................................ 3
1.4 Chạy thử Wireshark .............................................................................................. 5
1.5 Nội dung thí nghiệm cần báo cáo.......................................................................... 8
GIAO THỨC TCP .................................................................................................................. 9
2.1 Mục đích................................................................................................................ 9
2.2 Phương pháp.......................................................................................................... 9
2.3 Chuẩn bị bài thí nghiệm ........................................................................................ 9
2.4 Nội dung thí nghiệm............................................................................................ 11
2.5 Nội dung kết quả thí nghiệm cần nộp ................................................................. 22
GIAO THỨC IP .................................................................................................................... 24
Tài liệu tham khảo ............................................................................................................... 34
The Transmission Control Protocol.................................................................................. 35
Abstract ............................................................................................................................ 35
A1.1. Introduction ............................................................................................................ 35
A1.2. Connection Establishment and Termination .......................................................... 40
A1.2.1 Three-Way Handshake ..................................................................................... 41
A1.2.2 Data Transfer.................................................................................................... 42
A1.2.3 Connection Termination................................................................................... 42
A1.3. Sliding Window and Flow Control ........................................................................ 43
A1.4. Congestion Control................................................................................................. 44
A1.4.1 Slow Start ......................................................................................................... 44
A1.4.2 Congestion Avoidance ..................................................................................... 45
A1.4.3 Fast Retransmit................................................................................................. 46
A1.4.4 Fast Recovery ................................................................................................... 46
A1.5. Conclusions ............................................................................................................ 46
Abbreviations ............................................................................................................... 47
References .................................................................................................................... 48
IP Fragment............................................................................................................................ 49
A2.1 Introduction ................................................................................................................. 49
A2.2 IP Fragmentation and Reassembly .............................................................................. 49
A2.3 Issues with IP Fragmentation .................................................................................. 51
Bài 1: Giới thiệu
Trang 1
Bài 1
GIỚI THIỆU
1.1
Mục đích
Mục đích của tập bài thí nghiệm phân tích giao thức mạng này là giúp cho học viên nắm vững
quá trình trao đổi dữ liệu diễn ra giữa các giao thức thuộc các lớp mạng tương ứng của bộ
giao thức TCP/IP sử dụng trong Internet. Các bài thí nghiệm phân tích giao thức mạng sẽ giúp
cho sinh viên trực tiếp thực hiện thiết lập cấu hình, thu kết dữ liệu và phân tích kết quả, quan
sát chuỗi các bản tin trao đổi giữa hai thực thể (entities) giao thức, đào sâu vào chi tiết của
hoạt động giao thức, và điều khiển các giao thức thực hiện một số hoạt động nhất định rồi
quan sát các hoạt động đó và hiệu quả của chúng. Các nội dung này có thể được thực hiện
theo hai phương pháp: mơ phỏng hoặc phân tích mơi trường mạng thực. Trong phạm vi bài thí
nghiệm này chúng ta sẽ sử dụng phương pháp thứ hai nhờ sử dụng gói phần mềm phân tích
giao thức mạng Wireshark. Đây là gói phần mềm mã mở được sử dụng phổ biến ở nhiều
trường đại học và các viện nghiên cứu trên thế giới.
Học viên sẽ chạy một số ứng dụng mạng trong các tình huống khác nhau sử dụng máy
tính ở trường hoặc ở nhà. Quan sát các giao thức mạng sử dụng máy tính của mình học viên
có thể trực tiếp tương tác và trao đổi bản tin với các thực thể giao thức trên Internet. Vì vậy,
học viên và máy tính sẽ đóng vai trị là một phần tích hợp của các bài thí nghiệm “thực” này.
Thơng qua bài thí nghiệm học viên sẽ nắm bắt được kiến thức nhờ quá trình “học đi đơi với
hành”.
Cơng cụ cơ bản để quan sát các bản tin trao đổi giữa các thực thể giao thức đang chấp
hành được gọi là “packet sniffer”. Một chương trình packet sniffer bắt bản tin đang được
phát/thu từ/bởi máy tính của học viên; nó cũng cho phép lưu giữ và/hoặc hiển thị nội dung
của các trường giao thức của các bản tin bắt được. Bản thân packet sniffer là một chương
trình thụ động với ý nghĩa là nó chỉ quan sát các bản tin đang được phát và thu bởi các ứng
(C)2007 Trần Xuân Nam, Khoa Vô tuyến Điện tử, Học viện Kỹ thuật Quân sự
Trang 2
Bài 1: Giới thiệu
dụng và giao thức đang chạy trên máy tính chứ khơng tự phát đi các gói tin. Một cách tương
tự, các bản tin cũng không bao giờ được đánh địa chỉ đến packet sniffer một cách rõ ràng
(trực tiếp). Thay bằng, một packet sniffer nhận một bản sao của các packet được phát/thu
từ/bởi ứng dụng hay các giao chức chạy đang trên máy tính.
Hình 1.1 chỉ ra cấu trúc của một packet sniffer. Ở bên phải của Hình 1.1 là các giao
thức (trong trường hợp này là các giao thức Internet) và các ứng dụng (ví dụ như trình duyệt
web hay một ftp client) thường chạy trên máy tính. Packet sniffer được mơ tả bên trong hình
chữ nhật đứt nét là một phần chương trình được cài đặt vào máy tính, và gồm hai phần. Phần
thư viện bắt gói tin (packet capture library) thu các bản sao của các frame của lớp liên kết
(link layer) được phát đi hoặc thu từ máy tính. Theo lý thuyết ở bài giảng thì các bản tin trao
đổi bởi các giao thức lớp phía trên như HTTP, FTP, TCP, UDP, DNS, hay IP đều được đóng
gói vào các frame của lớp liên kết được phát đi qua môi trường vật lý như cáp trong mạng
Ethernet chẳng hạn. Ở sơ đồ Hình 1.1, mơi trường giả thiết là Ethernet, và vì vậy, các giao
thức lớp trên được đóng gói vào trong một Ethernet frame. Việc bắt tất cả các frame của lớp
liên kết cho phép thu được tất cả các bản tin phát/thu từ/bởi tất cả các giao thức và ứng dụng
đang chạy trên máy tính.
Hình 1.1: Cấu trúc packet sniffer
Thành phần thứ hai của một packet sniffer là bộ phân tích gói tin (packet analyzer), cho phép
hiển thị nội dung của tất cả các trường trong một bản tin giao thức. Để làm được điều này,
packet analyzer cần phải “hiểu” cấu trúc của tất cả các bản tin trao đổi giữa các giao thức. Ví
dụ, giả sử chúng ta quan tâm đến việc hiển thị các trường trong các bản tin trao đổi bởi giao
thức HTTP như ở Hình 1.1. Packet analyzer hiểu cấu trúc của định dạng Ethernet frame, và vì
(C)2007 Trần Xn Nam, Khoa Vơ tuyến Điện tử, Học viện Kỹ thuật Quân sự
Trang 3
Bài 1: Giới thiệu
vậy có thể xác định được IP datagram bên trong Ethernet frame. Packet analyzer cũng hiểu
định dạng của IP datagram, và có thể tách được TCP segment bên trong IP datagram. Tương
tự, packet analyzer cũng biế t cấu trúc của TCP segment và, vì vậy, cho phép tách được bản
tin HTTP chứa trong TCP segment. Cuối cùng, packet analyzer hiểu giao thức HTTP và, vì
vậy, biết được, byte đầu tiên trong một bản tin HTTP có chứa các lệnh điều khiển như các tự
“GET,” “POST,” hoặc “HEAD”.
Trong phạm vi các bài thí nghiệm này, chúng ta sẽ sử dụng Wireshark packet sniffer để
hiển thị nội dung của các bản tin đang phát/thu từ/bởi các giao thức ở các lớp khác nhau của
chồng giao thức TCP/IP. Chương trình này hoạt động trên các máy tính có sử dụng Ethernet
hay ADSL để kết nối tới Internet, cũng như các giao thức điểm-nối-điểm như PPP
(Point-to-Point Protocol). Wireshark là tên gọi của chương trình Ethereal trước đó, bắt nguồn
từ giao thức lớp liên kết dữ liệu Ethernet như đã học trong bài giảng.
1.2
Cài đặt Wireshark
Để chạy Wireshark, máy tính cần phải được cài đặt cả hai phần mềm packet sniffer Wireshark
và thư viện bắt gói tin libpcap. Nếu phần mềm libpcap chưa được cài đặt vào trong hệ điều
hành của máy, cần phải cài đặt libpcap. Để biết địa chỉ download, xem thêm tại địa chỉ
/>•
Download
và
cài
gói
phần
mềm
Wireshark:
truy
nhập
đến
địa
chỉ
, truy nhập vào mục Download, chọn một server ở gần để
download Wireshark. Phiên bản hiện tại của Wireshark là Wireshark 0.99.7.
•
Download và cài đặt libpcap: với Windows, phần mềm libpcap thường được biết đến với
tên
gọi
WinPCap.
Để
download
WinPCap
truy
nhập
vào
địa
chỉ
truy nhập đến menu Get WinPCap, và download từ mục
Installer for Windows. Phiên bản hiện tại của WinPCap là WinPCap 4.0.2.
1.3
Khởi động Wireshark
Sau khi khởi động Wireshark, giao diện đồ họa người dùng của Wireshark sẽ được hiển thị
như ở Hình 1.2. Ban đầu khơng có dữ liệu được hiển thị ở các cửa sổ.
Giao diện Wireshark có năm thành phần chính:
♦
Menu câu lệnh (command menus) là các menu kéo xuống đặt ở phía trên đầu của
cửa sổ. Hai menu đáng quan tâm nhất là menu File và Capture. Menu File cho
(C)2007 Trần Xuân Nam, Khoa Vô tuyến Điện tử, Học viện Kỹ thuật Quân sự
Trang 4
Bài 1: Giới thiệu
phép lưu giữ dữ liệu gói tín bắt được và mở một tệp chứa dữ liệu gói bắt được, và
thốt khỏi ứng dụng Wireshark. Menu Capture cho phép bắt đầu bắt gói tin.
command
menus
Cửa sổ lọc
filter specification
Captured
packet list
Thơng tin
header của
một captured
packet header
được chọn
Nội dung
packet ở dạng
hexadecimal
và ASCII
Hình 1.2. Giao diện người dùng Wireshark
♦
Cửa sổ liệt kê gói tin (packet-listing window) hiển thị một dịng tóm tắt về mỗi gói
tin bắt được, bao gồm cả số thứ tự gói do Wireshark gán, thời gian bắt được gói tin,
địa chỉ nguồn và địa chỉ đích của gói tin, kiểu giao thức, và thơng tin về giao thức
chứa trong gói tin. Phần liệt kê gói tin có thể được xắp xếp phân loại theo bất kỳ
loại nào nhờ bấm vào một tên cột. Trường kiểu giao thức (protocol) liệt kê giao
thức mức cao nhất thực hiện phát hoặc thu gói tin này, tức là, giao thức nguồn hay
đích của gói tin này.
♦
Cửa sổ chi tiết về packet header (packet-header details window) cung cấp chi tiết
về gói tin được chọn (highlighted) ở trong cửa sổ liệt kê gói tin. (Để chọn một gói
tin trong của sổ liệt kê gói tin, đặt con trỏ vào dịng tóm tắt về gói tin ở trong cửa
sổ liệt kê gói tin và click bằng phím chuột trái). Các chi tiết này bao gồm thông tin
về Ethernet frame và IP datagram chứa gói tin này. Lượng thơng tin của Ethernet
và lớp IP có thể được mở rộng hay thu hẹp lại bằng cách clicking vào mũi tên chỉ
sang phải hay xuống dưới về phía trái của dòng Ethernet frame hay IP datagram ở
cửa sổ chi tiết về gói tin. Nếu các gói tin được mang bởi TCP hay UDP, chi tiết về
(C)2007 Trần Xuân Nam, Khoa Vô tuyến Điện tử, Học viện Kỹ thuật Quân sự
Bài 1: Giới thiệu
Trang 5
TCP hay UDP sẽ được hiển thị. Cuối cùng, chi tiết về giao thức lớp cao nhất phát
hay thu gói tin này cũng được cung cấp.
♦
Cửa sổ nội dung gói tin (packet-contents window) hiển thị tồn bộ nội dung của
frame bắt được, cả ở dạng ASCII và cơ số 16 (hexadecimal).
♦
Trường lọc hiển thị gói (packet display filter field) ở phía trên của giao diện đồ họa
người sử dụng Wireshark cho phép nhập tên hay các thông tin khác về giao thức để
lọc thông tin hiển thị cửa sổ liệt kê gói tin (và vì vậy, đầu gói tin và cửa sổ nội
dung gói tin). Ở ví dụ dưới đây chúng ta sử dụng trường lọc hiển thị gói để lọc các
gói Ethernet ẩn, ngoại trừ các gói tương ứng với các bản tin HTTP.
1.4
Chạy thử Wireshark
Để chạy thử Wireshark thực hiện các bước sau đây
1.
Bước 1: Khởi động web browser (Ví dụ: Internet Explorer hay Firefox), nhập vào
trang website lựa chọn.
2.
Bước 2: Khởi động phần mềm Wireshark. Sẽ thấy có một cửa sổ tương tự ở Hình 1.2,
ngoại trừ khơng có gói dữ liệu hiển thị ở các cửa sổ packet-listing, packet-header, hay
packet-contents, do Wireshark chưa bắt đầu bắt gói.
3.
Bước 3: Để bắt đầu “bắt” gói, chọn menu kéo xuống Capture và chọn Start. Thao tác
này sẽ làm cho của sổ “Wireshark: Capture Options” hiển thị như ở Hình 1.3.
4.
Bước 4: Sinh viên có thể sử dụng tất cả giá trị default trong cửa sổ values . Các giao
diện mạng (tức là, các kết nối vật lý) mà máy tính có để nối đến mạng sẽ được hiển
thị ở menu kéo xuống Interface ở phía trên của cửa sổ Capture Options. Trong trường
hợp máy tính có nhiều giao diện mạng (ví dụ, nếu máy tính có cả kết nối mạng hữu
tuyến Ethernet và kết nối vô tuyến), bạn sẽ cần chọn một giao tiếp sẽ sử dụng để thu
và phát packets (thông thường là giao diện hữu tuyến Ethernet). Sau khi chọn xong
giao diện mạng (hoặc sử dụng giao diện default của Wireshark), click OK. Chương
trình bắt đầu bắt packet, tức là, tất cả các packet được phát/thu từ/bởi máy tính của
bạn sẽ được chương trình Wireshark bắt.
5. Bước 5: Khi bắt đầu bắt packet, một cửa sổ thông tin vắn tắt về bắt packet sẽ xuất
hiện như ở Hình 1.4. Cửa sổ này cho thơng tin tóm tắt về số packets thuộc các kiểu
khác nhau đang bị bắt, và một phím Stop cho phép dừng bắt packet.
(C)2007 Trần Xuân Nam, Khoa Vô tuyến Điện tử, Học viện Kỹ thuật Quân sự
Trang 6
Bài 1: Giới thiệu
Hình 1.3: Cửa sổ tùy chọn của Wireshark
Hình 1.4: Cửa sổ captured packet của Wireshark
6.
Bước 6: Trong khi Wireshark đang chạy, nhập vào một địa chỉ URL, ví dụ:
để hiển thị nội dung trang ở web browser. Để hiển
thị nội dung trang web này, browser sẽ liên hệ với HTTP server tại
(C)2007 Trần Xuân Nam, Khoa Vô tuyến Điện tử, Học viện Kỹ thuật Quân sự
Trang 7
Bài 1: Giới thiệu
và trao đổi các bản tin HTTP với server để
download trang. Các Ethernet frames chứa các bản tin HTTP này sẽ bị Wireshark bắt
để phân tích.
7.
Bước 7: Sau khi browser hiển thị nội dung trang index.html, dừng quá trình bắt
packet của Wireshark bằng cách chọn Stop ở cửa sổ Wireshark Capture, để hiển thị
tất cả các packets bắt được từ khi bắt đầu bắt packet. Cửa sổ chính của Wireshark sẽ
có dạng tương tự như cửa sổ ở trên Hình 1.2. Lúc này chúng ta có dữ liệu gói “thực”
(live) chứa tất cả các bản tin trao đổi giữa máy tính và các thực thể khác của mạng.
Bản tin HTTP trao đổi với server của www.lqdtu.edu.vn sẽ được hiển thị ở trong danh
sách các gói bắt được. Tuy nhiên, cũng có nhiều loại gói khác cũng sẽ được hiển thị.
Điều này có nghĩa là mặc dù bạn chỉ thực hiện thao thác download một trang web,
nhưng đã có nhiều giao thức khác chạy ngầm trong máy tính của bạn
8. Bước 8: Nhập vào “http” (khơng có dấu ngoặc kép và ở dạng chữ in thường – ở
Wireshark thì tất cả các tên protocol đều ở dạng chữ in thường) vào trong cửa sổ lọc
hiển thị ở đầu cửa sổ Wireshark chính. Sau đó chọn Apply. Thao tác này sẽ lọc hiển thị
riêng bản tin HTTP ở cửa sổ packet-listing.
Hình 1.5: Cửa sổ hiển thị thơng tin của Wireshark sau bước 8
(C)2007 Trần Xuân Nam, Khoa Vô tuyến Điện tử, Học viện Kỹ thuật Quân sự
Trang 8
Bài 1: Giới thiệu
9.
Bước 9: Chọn bản tin http đầu tiên trong cửa sổ packet-listing. Đó phải là bản tin HTTP
GET được gửi đi từ máy của bạn tới HTTP server của trang www.lqdtu.edu.vn. Khi bạn
chọn bản tin HTTP GET, thông tin đầu khung của Ethernet frame, IP datagram, TCP
segment, và bản tin HTTP sẽ được hiển thị ở cửa sổ packet-header. Bằng cách click vào
đầu mũi tên sang phải và xuống dưới ở phía bên trái của cửa sổ chi tiết về packet, có thể
lọc bớt hiển thị thông tin của Ethernet frame, IP, và TCP. Maximize lượng thông tin hiển
thị về giao thức HTTP. Wireshark của bạn sẽ trơng gần giống như ở Hình 1.5.
10. Bước 10: Thốt Wireshark bằng cách vào File
Quit
Đến đây bạn đã hồn thành xong bài tập đầu tiên.
1.5
Nội dung thí nghiệm cần báo cáo
Mục đích của bài thí nghiệm đầu tiên này là giới thiệu và giúp học viên làm quen với
Wireshark. Dựa trên 10 bước thí nghiệm vừa thực hiện, trả lời các câu hỏi sau:
1. Liệt kê các giao thức xuất hiện trên cột giao thức ở cửa sổ packet-listing chưa được
filter ở Bước 7.
2. Thời gian từ khi bản tin HTTP GET được gửi đi đến khi bản tin phúc đáp HTTP OK
được nhận là bao lâu? (Theo mặc định, giá trị của cột Time ở cửa sổ packet-listing
window là lượng thời gian tính theo giây từ khi Wireshark bắt đầu bắt. Để hiển thị
trường Time ở dạng thời gian time-of-day, chọn menu kéo xuống View, sau đó chọn
Time Display Format, sau đó chọn tiếp Time-of-day.)
3. Xác địa chỉ Internet của www.lqdtu.edu.vn? Xác định địa chỉ Internet của máy tính
của bạn?
4.
In hai bản tin HTTP hiển thị ở Bước 9 nói trên. Để in chọn Print từ menu câu lệnh
File, và chọn “Selected Packet Only” và “Displayed” và click OK.
(C)2007 Trần Xuân Nam, Khoa Vô tuyến Điện tử, Học viện Kỹ thuật Quân sự
Bài 2: Giao thức TCP
Trang 9
Bài 2
GIAO THỨC TCP
2.1
Mục đích
Mục đích của bài thí nghiệm này là giúp cho học viên quan sát và phân tích một q trình trao
đổi dữ liệu thực diễn ra giữa hai thực thể giao thức ở hai đầu kết nối, giúp học viên củng cố
được kiến thức lý thuyết đã học trên lớp. Trong bài thí nghiệm này, học viên sẽ sử dụng gói
phần mềm packet sniffer Wireshark để giám sát và nghiên cứu hoạt động thực của giao thức
truyền dẫn tin cậy TCP (Transmission Control Protocol) cung cấp dịch vụ hướng kết nối
(connection-oriented service) trên Internet.
Sau khi kết thúc bài thí nghiệm yêu cầu học viên nắm vững được quá trình hoạt động của
giao thức truyền tải tin cậy TCP và biết cách sử dụng một cơng cụ packet sniffer để giám sát
và phân tích q trình trao đổi bản tin trên các giao thức.
2.2
Phương pháp
Để phân tích hoạt động của TCP chúng ta có thể sử dụng bất kỳ một ứng dụng yêu cầu dịch
vụ truyền dẫn tin cậy như: HTTP, Telnet, FTP, hay SMTP để gọi giao thức TCP thực hiện kết
nối, trao đổi dữ liệu, và ngắt kết nối. Trong bài thí nghiệm này để thuận tiện chúng ta sẽ sử
dụng ứng dụng HTTP để POST một file từ local client là máy của học viên lên trên một
remote server. Máy tính local client được cài đặt và kích hoạt Wireshark để bắt một trace của
các packet từ khi thiết lập kết nối, trao đổi dữ liệu, cho đến khi ngắt kết nối.
2.3
Chuẩn bị bài thí nghiệm
Để chuẩn bị tiến hành thí nghiệm, cần chuẩn bị các yếu tố sau đây:
•
Máy tính có kết nối đến Internet thông qua mạng LAN hay ADSL đóng vai trị local
(C)2007 Trần Xn Nam, Khoa Vơ tuyến Điện tử, Học viện Kỹ thuật Quân sự
Trang 10
Bài 2: Giao thức TCP
client và được cài đặt sẵn gói phần mềm packet sniffer Wireshark.
•
Tạo một thư mục sử dụng cho bài thí nghiệm. Ví dụ: D:/Wireshark-Labs
•
Một file text có kích thước tương đối lớn để upload lên remote server. Để thống nhất
chúng ta chọn một file văn bản được thiết kế cho bài thí nghiệm có kích thước và nội
dung phù hợp cho bài thí nghiệm Wireshark tại địa chỉ:
/>
Sau khi nhập vào địa chỉ trên vào thanh địa chỉ của web browser, sẽ có nội dung câu
chuyện ALICE'S ADVENTURES IN WONDERLAND (Alixơ ở xứ sở diệu kỳ) ở dạng ASCII
hiển thị trên web browser. Vào menu File
Save page as… của browser để lưu lại file
câu chuyện với tên file alice.text vào thư mục thí nghiệm tại thư mục
D:/Wireshark-Labs.
•
Một account trong remote server cho phép post dữ liệu lên. Trong trường hợp khơng có
account cho phép post file, chúng ta có thể sử dụng remote server hỗ trợ cho các bài thí
nghiệm Wireshark đặt tại trường Đại học Massachuset tại địa chỉ:
/>
Tùy chọn giao tiếp mạng
(NIC). Thông thuờng
là Ethernet card
Uncheck để
xem riêng các
packets đến
và đi từ máy.
Hình 2.2 Cửa sổ tùy chọn Capture Options
(C)2007 Trần Xuân Nam, Khoa Vô tuyến Điện tử, Học viện Kỹ thuật Quân sự
Trang 11
Bài 2: Giao thức TCP
2.4
Nội dung thí nghiệm
Để tiến hành bắt packet, tạo trace và phân tích hoạ t động của TCP, thực hiện tuần tự các
bước thí nghiệm sau đây:
2.4.1
Đặt Capture Options
1. Bước 1: Khởi động Wireshark bằng cách nhấp đúp vào biểu tượng của Wireshark trên
desktop.
2. Bước 2: Trên thanh menu kéo xuống, chọn Capture
Options.... Trên dòng menu tùy
chọn Interface, chọn giao tiếp NIC kết nối tới Internet để bắt gói dữ liệu. Thơng thường
lựa chọn Ethernet nếu máy tính được nối tới mạng LAN hay modem ADSL. Nếu thực
hiện kết nối vô tuyến đến Internet qua mạng WiFi, thì chọn wireless card. Tiếp theo
uncheck Capture packets in promiscous mode để bắt riêng các gói đến và đi qua máy
tính. Ví dụ mơ tả lựa chọn các Capture Options được minh họa ở Hình 2.2.
2.4.2 Chuẩn bị capture các gói
3. Bước 3: Khởi động một trình duyệt web brower như Internet Explorer hoặc Firefox.
4. Bước 4: Khởi động bắt packet: bằng cách truy nhập vào menu Capture
Start để bắt
đầu q trình bắt gói.
2.4.3 Thiết lập kết nối TCP
5. Bước 5: Để thực hiện thiết lập một kết nối TCP, chúng ta sẽ thực hiện upload file
alice.text đã lưu lại ở phần chuẩn bị lên server hỗ trợ bài thí nghiệm tại địa chỉ
/>
Thơng qua việc upload file, giao thức HTTP sử dụng phương pháp POST để truyền tải
file dữ liệu từ máy tính client của học viên lên remote server. Để upload file, nhập địa
chỉ sau:
/>
vào thanh địa chỉ của web-browser. Trên màn hình sẽ xuất hiện trang web có chứa phím
Browse cho phép upload file như ở Hình 2.3.
Sau khi chọn được file cần upload alice.txt ở trong thư mục
D:/Wireshark-Labs, bấm phím Upload để POST file lên server. Sau khi file đã
được upload lên server, sẽ có thơng báo file đã được upload thành cơng, u cầu bạn
Stop capture để bắt đầu phân tích dữ liệu như ở Hình 2.4.
(C)2007 Trần Xn Nam, Khoa Vơ tuyến Điện tử, Học viện Kỹ thuật Quân sự
Trang 12
Bài 2: Giao thức TCP
Phím Browse cho phép
nhập vào file alice.txt
Phím Upload cho phép
upload file alice.txt
Hình 2.3 Trang web cho phép upload file dữ liệu thí nghiệm
Hình 2.4 Màn hình thơng báo kết quả upload file alice.txt
(C)2007 Trần Xn Nam, Khoa Vô tuyến Điện tử, Học viện Kỹ thuật Quân sự
Trang 13
Bài 2: Giao thức TCP
Quan sát trên cửa sổ Capture Window của Wireshark sẽ thấy có thơng tin về các gói đang
được bắt như ở Hình 2.5. Tuy nhiên, lúc này chưa nên bấm phím Stop vội mà nên chuyển đến
bước Ngắt kết nối ở mục sau để Wireshark bắt thêm các gói trao đổi trong q trình ngắt kết
nối.
Các giao thức có
PDU đang bị
Wireshark bắt
Hình 2.5 Cửa sổ Capture Window hiển thị các packet thuộc
các giao thức khác nhau đang bị bắt
2.4.4 Ngắt kết nối
6. Bước 6: Để ngắt kết nối TCP vừa thiết lập trong quá trình upload file, thực hiện đóng
trình duyệt web brower (như Internet Explorer hoặc Firefox) bằng cách vào menu
File
Close.
2.4.5 Kết thúc capture
7. Bước 7: Để kết thúc bắt gói tin, bấm vào phím Stop trên Capture Window của
Wireshark. Sau khi cửa sổ Capture đóng trên màn hình của Wireshark sẽ xuất hiện các
thơng tin về q trình trao đổi dữ liệu của giao thức TCP như ở Hình 2.6. Các kết quả
capture này có thể lưu trữ lại được để phục vụ cho việc phân tích sau này. Để lưu trữ
kết quả capture, vào menu File Save as của Wireshark, chọn thư mục thí nghiệm
D:/Wireshark-Labs và đặt tên file mong muốn (ví dụ Alice_Capture_file) rồi
bấm Save. Chú ý là sau khi đã lưu trữ file dữ liệu capture được, bạn vẫn có thể sử dụng
cửa sổ của file đã lưu trữ để thực hiện phân tích giao thức ở bước 8.
Chú ý: trong trường hợp máy tính nối đến mạng nội bộ Intranet của Học viện không
(C)2007 Trần Xuân Nam, Khoa Vô tuyến Điện tử, Học viện Kỹ thuật Quân sự
Bài 2: Giao thức TCP
Trang 14
truy nhập được đến mạng Internet, học viên có thể thiết lập một kết nối TCP thông qua
giao thức HTTP bằng cách thực hiện đọc trang chủ của Học viện tại địa chỉ
Các thao tác thực hiện tiếp theo tương tự như trường hợp upload file alice.txt thực
hiện ở trên. Giao thức HTTP sẽ thực hiện gọi giao thức TCP và yêu cầu thiết lập một
kết nối TCP từ client là máy tính của học viên đến web-server lưu trữ trang chủ của
website Học viện. Trường hợp khơng thấy có các gói hiển thị trên cửa sổ Capture cần
bấm nút Refresh hoặc Reload trên web browser của bạn để cưỡng bức quá trình trao
đổi dữ liệu
Lọc quan sát riêng các
TCP segment
Hình 2.6: Cửa sổ chứa thơng tin về q trình trao đổi dữ liệu của giao thức TCP
2.4.6
Phân tích q trình trao đổi dữ liệu
Để tiến hành phân tích q trình trao đổi dữ liệu, sử dụng cửa sổ Wireshark chứa các thông tin
capture được như ở Hình 2.6. Trường hợp sử dụng lại dữ liệu đã lưu trữ cần load lại file đã
lưu trữ bằng cách vào menu File Open của Wireshark và chọn file đã lưu trữ. Để quan sát
quá trình trao đổi dữ liệu của giao thức TCP, trên cửa sổ lọc quan sát của Wireshark nhập vào
tcp (tất cả chữ thường) và bấm Enter để lọc quan sát riêng các TCP segments. Minh họa quá
(C)2007 Trần Xuân Nam, Khoa Vô tuyến Điện tử, Học viện Kỹ thuật Quân sự
Trang 15
Bài 2: Giao thức TCP
trình này được chỉ ra ở Hình 2.6.
a/ Quá trình thiết lập kết nối kiểu three-way handshake
8. Bước 8: Quá trình thiết lập kết nối kiểu three-way handshake: trên cửa sổ Wireshark,
dựa trên các TCP segment [SYN] chúng ta có thể theo dõi q trình thiết lập kết nối diễn
ra giữa máy tính local client của học viên và remote webserver theo hai hướng Client
Server và Server Client như mơ tả trên Hình 2.7.
Thiết lập kết nối kiểu
three-way handshake
Bấm vào [+] Transmission Control Protocol
để hiển thị chi tiết về TCP segment
Hình 2.7 Quá trình thiết lập kết nối TCP
Để quan sát chi tiết hơn các thông về các TCP segment, bấm vào dấu [+] Transmission
Control Protocol như minh họa trên Hình 2.7. Các thơng tin chi tiết như Source port,
Destination port, Sequence number, Header length, Flags, Window size, Checksum sẽ được
hiển thị. Để hiển thị thêm các thông tin chi tiết về các bit trên các trường đầu khung tương
ứng với segment điều khiển, bấm vào dấu [+] Flags. Lúc này chúng ta đã có đầy đủ các
thông tin chi tiết về các TCP segment. Minh họa về các thông tin chi tiết này được chỉ ra ở
Hình 2.8.
(C)2007 Trần Xn Nam, Khoa Vơ tuyến Điện tử, Học viện Kỹ thuật Quân sự
Trang 16
Bài 2: Giao thức TCP
b/ Trao đổi dữ liệu các TCP segment
9. Bước 9: Lựa chọn số thứ tự ban đầu cho hướng thu và hướng phát: một đặc điểm của
TCP là cho phép thỏa thuận số thứ tự của segment trong quá trình thiết lập kết nối nhằm
hạn chế thu nhầm các gói đến bị trễ từ kết nối trước đó. Trong trường hợp minh họa ở
Hình 2.8, số thứ tự (sequence number) thỏa thuận ban đầu Seq=15890431. Trường hợp số
thứ tự thỏa thuận ban đầu hiển thị
Seq=0
biểu thị số thứ tự tương đối của các khung
Wireshark bắt được. Để chuyển hiển thị về số thứ tự thực (tuyệt đối), vào
Edit Preference Protocol TCP, uncheck Relative sequence number and
window scaling.
Số thứ tự của
TCP segment
Thông tin chi
tiết về các
TCP segment
Hình 2.8 Thơng tin chi tiết về TCP segment
10. Bước 10: Phúc đáp cho segment đã thu được: để đảm bảo cung cấp dịch vụ truyền dẫn
tin cậy, TCP thực hiện phúc đáp các gói thu được khơng có lỗi bằng cách gửi các ACK
trở lại cho máy phát. Để biết một TCP segment có bị lỗi hay khơng, máy thu thực hiện
kiểm tra checksum của TCP header. Trường hợp checksum thỏa mãn điều kiện kiểm tra,
sẽ có chỉ thị checksum correct như ở Hình 2.9.
(C)2007 Trần Xuân Nam, Khoa Vô tuyến Điện tử, Học viện Kỹ thuật Quân sự
Trang 17
Bài 2: Giao thức TCP
c/ Quá trình điều khiển lỗi
Quá trình điều khiển lỗi diễn ra theo các bước sau đây. Ở bước thứ nhất, checksum được kiểm
tra xem có thỏa mãn điều kiện kiểm tra hay khơng. Nếu thỏa mãn, sẽ có thơng báo checksum
correct. Trường hợp checksum chính xác, số thứ tự của khung sẽ được kiểm tra ở bước thứ
hai để xem có segment bị mất hay khơng? Trường hợp nếu có segment bị mất hoặc checksum
khơng chính xác (Hình 2.9) máy thu sẽ u cầu máy phát phát lại segment đó theo phương
thức Selective Repeat ARQ.
11. Bước 11: Kiểm tra checksum: sau khi nhận được một TCP segment từ lớp IP chuyển
lên, giao thức TCP phía thu sẽ kiểm tra tính chính xác của checksum. Truờng hợp
checksum bị sai tương ứng với segment bị lỗi, TCP phía thu sẽ gửi một ACK yêu cầu phát
lại segment bị lỗi như ở Hình 2.9. Trên cửa sổ packet list và packet detail của Wireshark
sẽ thấy có thơng báo tương ứng là Checksum incorrect và [TCP CHECKSUM
INCORRECT].
Số thứ tự ACK
Số thứ tự của TCP segment.
Kiểm tra lỗi thông
qua Checksum
Hình 2.9 Quá trình trao đổi TCP segment
12. Bước 12: Tự động phát lại một segment có lỗi hoặc bị mất sử dụng Selective Repeat
ARQ: khi có một segment bị mất hoặc không thỏa mãn điều kiện checksum, nhận được
(C)2007 Trần Xuân Nam, Khoa Vô tuyến Điện tử, Học viện Kỹ thuật Quân sự
Trang 18
Bài 2: Giao thức TCP
ACK yêu cầu phát lại segment lỗi, TCP phát sẽ phát lại segment lỗi như ở Hình 2.10. Để
xác định chi tiết về segment được phát lại click chuột vào dịng có thơng tin có chứa
segment đó và quan sát ở cửa sổ packet details.
Checksum không thỏa mãn điều kiện
kiểm tra, yêu cầu phát lại segment
Seq=3823459061
Hình 2.10 Kiểm tra checksum của TCP segment
Lấy ví dụ cho sự kiện 055321 ở trường hợp Hình 2.10 chúng ta thấy ở cột packet info có
thơng tin [TCP Retransmission] cho biết đây là segment được phát lại. Để biết thêm
nguyên nhân phát lại chúng ta click con trỏ vào dịng chứa thơng tin về segment này (xem
Hình 2.11). Ở cửa sổ packet details chúng ta thấy segment phát lại có số thứ tự
Sequence_number 698443725. Click con trỏ vào dịng chứa segment đã phát trước đó và
quan sát ở cửa sổ packet details chúng ta thấy segment 698443725 đã được phát vào thời
điểm 755650 như ở Hình 2.12. Để tìm ra nguyên nhân gây nên phát lại, click vào sự kiện
881147 ở dưới tương ứng với [ACK] cho segment 698443725, và xem xét thông tin ở cửa
sổ packet details, chúng ta thấy nguyên nhân gây phát lại là do ACK cho segment
698443725 bị lỗi checksum nên bị coi là có lỗi (Hình 2.13). Vì vậy, máy phát TCP đã tự
động phát lại segment 698443725.
(C)2007 Trần Xuân Nam, Khoa Vô tuyến Điện tử, Học viện Kỹ thuật Quân sự
Trang 19
Bài 2: Giao thức TCP
Segment phát lại
Số thứ tự tương ứng với ACK
trước đó cho biết segment
được phát lại
Hình 2.11 Thông tin về segment bị phát lại
Số thứ tự cho biết
segment 698443725 đã
đuợc phát vào thời điểm
755650
Hình 2.12 Xác định segment phát đi bị lỗi
(C)2007 Trần Xuân Nam, Khoa Vô tuyến Điện tử, Học viện Kỹ thuật Quân sự
Trang 20
Bài 2: Giao thức TCP
Nguyên nhân phát lại do
lỗi Checksum của ACK
Hình 2.13 Lỗi checksum của ACK gây phát lại
Với cách phân tích tương tự chúng ta có thể tìm ra các ngun nhân phát lại do mất gói khi
thấy có segment thu được kèm theo thơng báo [TCP Retransmission] và các sự kiện trước đó
với thơng báo [Previous segment lost].
c/ Điều khiển luồng
Để thực hiện điều khiển luồng, giao thức TCP ở máy thu điều khiển giao thức TCP ở máy
phát sao cho máy phát không phát được quá số lượng segment cho phép tránh làm tràn bộ nhớ
đệm máy thu, gây nên mất gói khơng cần thiết. Để làm được việc này máy thu sử dụng một
cửa sổ quảng cáo (advertise window) Wa dựa trên tốc độ xử lý và bộ nhớ đệm máy thu. Cửa
sổ quảng cáo Wa được tính bởi cơng thức: Wa=WR - (Rnew - Rlast). Máy phát có trách nhiệm duy
trì điều kiện: (Srecent - Slast) ≤ Wa. Thơng qua q trình điều khiển này mà tốc độ dữ liệu truyền
từ máy phát sang máy thu có thể điều khiển được.
13. Bước 13: Cửa sổ quảng cáo Wa do máy thu cung cấp: quan sát trên các dịng chứa
thơng tin của các ACK gửi từ máy thu đến máy phát, chúng ta có thể xác định được cửa sổ
quảng cáo Wa . Trên ví dụ ở Hình 2.14, cửa sổ quảng cáo Wa=8712 bytes, ở lần ACK
trước đó Wa=6432 bytes, và ở lần ACK tiếp theo là 11616.
(C)2007 Trần Xuân Nam, Khoa Vô tuyến Điện tử, Học viện Kỹ thuật Quân sự
Trang 21
Bài 2: Giao thức TCP
Cửa sổ quảng cáo Wa TCP
máy thu gửi cho máy thu
Hình 2.14: Cửa sổ quảng cáo máy thu TCP gửi đến cho máy phát
Graceful close
Hình 2.15: Ngắt kết nối kiểu graceful close của TCP
(C)2007 Trần Xuân Nam, Khoa Vô tuyến Điện tử, Học viện Kỹ thuật Quân sự
Bài 2: Giao thức TCP
Trang 22
2.4.7 Ngắt kết nối graceful close
TCP thực hiện ngắt kết nối kiểu graceful close, tức là ngắt kết nối riêng cho mỗi hướng.
14. Bước 14: Ngắt kết nối kiểu graceful close: quá trình ngắt kết nối diễn ra cho cả hai
hướng từ Client Server và từ Server Client như trên Hình 2.15. Quá trình diễn ra theo
3 bước do yêu cầu ngắt kết nối từ Server Client thực hiện cõng AKC theo phương pháp
piggyback.
2.5
•
Nội dung thí nghiệm cần báo cáo
Hồn thành 14 bước thí nghiệm nói trên, ghi lại màn hình và kết quả phân tích cho từng
bước
•
Trả lời các câu hỏi sau đây:
1.
Địa chỉ IP và số TCP port sử dụng bởi máy tính client (nguồn) đang truyền tải file tới
gaia.cs.umass.edu? Để trả lời câu hỏi này, thì cách tốt nhất là chọn một bản tin HTTP
và xem xét chi tiết TCP packet được sử dụng để mang bản tin HTTP này, sử dụng
“details of the selected packet header window”.
2.
Địa chỉ IP của gaia.cs.umass.edu? Server đang gửi và nhận các TCP segment bằng
cổng nào cho kết nối này?
3.
Số thứ tự của TCP SYN segment được sử dụng để khởi tạo kết nối TCP giữa máy
tính client và gaia.cs.umass.edu? Phần nào trong segment xác định segment là một
SYN segment?
4.
Số thứ tự của SYNACK segment gửi bởi gaia.cs.umass.edu đến máy tính khi phúc
đáp lại SYN segment? Giá trị của trường ACKnowledgement ở SYNACK segment?
gaia.cs.umass.edu xác định giá trị đó như thế nào? Phần nào xác định segment là một
SYNACK segment?
5. Số thứ tự của TCP segment chứa câu lệnh HTTP POST? Chú ý rằng để tìm được
lệnh POST, bạn cần tìm hiểu kỹ trường nội dung packet ở phía dưới của cửa sổ
Wireshark window, tìm một segment với “POST” trong trường DATA của nó.
6.
Coi TCP segment chứa HTTP POST như là segment đầu tiên ở kết nối TCP. Xác
định số thứ tự của 6 segments đầu tiên ở kết nối TCP (bao gồm cả segment chứa
HTTP POST)? Mỗi segment được gửi tại những thời điểm nào? ACK được nhận khi
(C)2007 Trần Xuân Nam, Khoa Vô tuyến Điện tử, Học viện Kỹ thuật Quân sự
Bài 2: Giao thức TCP
Trang 23
nào cho mỗi segment?
7.
Xác định độ dài của từng segment trong số 6 TCP segment đầu tiên?
8.
Xác định kích thước buffer quảng cáo Wa ở máy thu cho 6 TCP segment đầu tiên?
9.
Có segment phát lại nào trong trace file không? Làm cách nào để kiểm tra trace để trả
lời câu hỏi này?
10. Máy thu thường sử dụng bao nhiêu dữ liệu trong một ACK? Bạn có thể xác định các
trường hợp máy thu xác nhận từng segment thu được.
11. Vào Statistics TCP Stream Graph Throughput Graph, vẽ đồ thị throughput và
phân tích kết quả
(C)2007 Trần Xuân Nam, Khoa Vô tuyến Điện tử, Học viện Kỹ thuật Quân sự