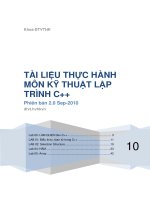Bài Tập Tổng Hợp Môn W-M.doc
Bạn đang xem bản rút gọn của tài liệu. Xem và tải ngay bản đầy đủ của tài liệu tại đây (3.84 MB, 84 trang )
Tài liệu thực hành môn WebServer- MailServer
I. BÀI TẬP TỔNG HỢP PHẦN WEBSERVER(IIS)
Với mơ hình mạng sau
u cầu:
1. Cài đặt IIS trên máy Server2
2. Cài đặt Website theo những yêu cầu sau:
- Trên máy trạm khi người dùng mạng nhập tên máy chủ( hoặc địa chỉ IPcủa máy chủ
hoặc )trên trình duyệt Web thì xuất hiện trang Web sẽ hiển thị
trang web lưu tại địa chỉ C:\Web1\index.htm
- Cho phép 1000 người truy cập vào trong cùng một thời điểm
- Sau một khoảng thời gian 150s người dùng kết nối với Server mà khơng tương tác thì
hủy kết nối
- Cấm máy có địa chỉ 192.168.10.150 truy cập vào WebSite.
- Chỉ cho phép tài khoản Nhansu được phép truy cập vào địa chỉ
. Đây là thư mục chứa dữ liệu về nhân sự đang đặt tại địa
chỉ C:\Nhansu
- Chỉ có tài khoản thuộc nhóm Nhanvien mới được truy cập vào đường dẫn
Đây là thư mục chứa nhạc đang đặt tại C:\Nhac
3. Xây dựng trang web với thư mục chứa web
nằm trên máy Server1. Tạo 2 Virtual Directory tailieu và hinhanh trên trang web
.
4. Thiết lập HTTPs cho Web1
Hướng dẫn
1. Cài IIS
- Mở cửa sổ Start--> Settings--> Control Panel --> Add or Remove Programs -->
Add/Remove Windows Components. . Một cửa sổ hiện ra cho phép bạn lựa chọn cài
đặt thêm hoặc loại bỏ các modul cùng với hệ điều hành.
Page 1
Tài liệu thực hành môn WebServer- MailServer
-
Chọn Application Server, sau đó chọn nút Details…
Chọn ASP.NET và Internet Information Services, sau đó chọn nút Details…
- Chọn mục World Wide Web service, sau đó chọn nút Details…
- Sau đó ta chọn tất cả các Subcomponents trong Web Service.
2. Trên máy trạm khi người dùng mạng nhập tên máy chủ( hoặc địa chỉ IPcủa máy chủ hoặc
)trên trình duyệt Web thì xuất hiện trang Web sẽ hiển thị trang
website lưu tại địa chỉ C:\Web1\index.htm
Cấu hình DNS để phân giải tên miền web1.qtm .com và Server2.qtm.com thành địa chỉ của
Server2
- Kích hoạt dịch vụ DNS trên máy Server1
- Tạo Zone thuận qtm.com trong phần Forward lookup zone và zone
ngược(192.168.10.0) trong phần Reverse lookup zone
- Kích chuột phải vào zone qtm.com để tạo bản ghi thuận và ngược của tên miền
web1.qtm.com và Server2.qtm.com trong qtm.com
Page 2
Tài liệu thực hành mơn WebServer- MailServer
Cấu hình Website và hiển thị trang website
lưu tại địa chỉ C:\Web1\index.htm
- Mở IIS trên máy Server2: Start --> programs --> Administrative Tools --> Internet
Information Services(IIS) Manager
- Mở Web sites Chọn Defaul web site nhấn nút Stop trên thanh cơng cụ
-
-
Kích phải chuột vào Web sites chọn New --> Web site --> Next
Trong hộp thoại tiếp theo điền tên mô tả vào khung Desciption (chẳng hạn web1) và
nhấn Next
Điền tên miền của website vào khung Host header for this website -->Next
Gõ địa chỉ nguồn của trang web vào khung Path (hoặc kích Browse để chọn). Đồng
thời tích chọn Allow anonymous access to this web site để cho phép các tài khoản đều
được truy cập sau đó nhấn Next
Page 3
Tài liệu thực hành mơn WebServer- MailServer
-
Tích chọn các quyền truy cập Website sau đó nhấn Next sau đó kích Finish
-
Cấu hình trang chủ cho website: Kích chuột phải vào web vừa tạo --> chọn Properties->Tab Document và chọn tên tệp trang chủ đưa lên trên cùng(nếu khơng có trong danh
sách thì nhấn add và gõ thêm vào)
Cấu hình để truy cập vào web1 theo tên miền : http//server2.qtm.com
- Chọn Tab Web site nhấn nút Advanced
Page 4
Tài liệu thực hành môn WebServer- MailServer
-
Nhấn Add và gõ tên miền thứ 2 vào khung Host Header value
-
Vào trình duyệt các máy khác kiểm tra truy cập web1 với hai tên miền trên
Cho phép 1000 người truy cập vào trong cùng một thời điểm
- Chọn Tab Perfomance sau đó gõ số người truy cập trong khung Connections limited
to
Page 5
Tài liệu thực hành môn WebServer- MailServer
Sau một khoảng thời gian 150s người dùng kết nối với Server mà khơng tương tác thì hủy
kết nối
- Chọn Tab Website và gõ thời gian trong khung Connection timeout
Cấm máy có địa chỉ 192.168.10.150 truy cập vào WebSite.
- Nhấn Tab Directory Security--> nhấn chọn nút Edit trong khung IP address...
-
Chọn Granted access(cấp quyền truy cập) và trong khung Except the following sau đó
nhấn Add để gõ vào địa chỉ IP máy định cấm
Page 6
Tài liệu thực hành môn WebServer- MailServer
Chỉ cho phép tài khoản Nhansu được phép truy cập vào địa chỉ
. Đây là thư mục chứa dữ liệu về nhân sự đang đặt tại địa chỉ
C:\Nhansu
- Kích phải chuột vào Web1 --> New --> Virtual Directory để tạo thư mục ảo --> Next
-
Gõ tên thư mục ảo trong khung alias --> Next
-
Gõ đường dẫn vào lưu trữ thư mục ở khung Path(hoặc chọn trong Browse0
-
Chọn check vào mục "Read" và "Browse" vì trong thư mục này khơng có chứa file web,
chỉ chứa dữ liệu về nhân sự khi đó trang web sẽ chỉ hiển các file trong thư mục -->
Finish
Page 7
Tài liệu thực hành môn WebServer- MailServer
Bỏ quyền truy cập của các tài khoản vơ danh
- Kích phải chuột vào thư mục ảo nhân sự vừa tạo chọn properties-->Tab Directory
Security --> Autentication and access control --> Edit
-
Bỏ tích chọn Enable anonymous access
Page 8
Tài liệu thực hành môn WebServer- MailServer
Cấp quyền truy cập cho tài khoản nhansu
- Kích phải chuột vào thư mục ảo nhansu chọn Permissions
-
Nhấn Add để thêm tài khoản đượct truy cập
-
Chọn tài khoản nhansu(có thể nhấn Advanced--> find now để tìm sau đó chọn OK
-
Trong Tab Security, chọn tài khoản nhansu và chọn quyền tương ứng với nó ở phần
Allow trong khung Permissions
Page 9
Tài liệu thực hành mơn WebServer- MailServer
Chỉ có tài khoản thuộc nhóm Nhanvien mới được truy cập vào đường dẫn
Đây là thư mục chứa nhạc đang đặt tại C:\Nhac
- Thực hiện tương tự như câu 6, chỉ thay tài khoản nhansu bằng nhóm Nhanvien
3. Xây dựng trang web với: Thư mục chứa web
nằm trên máy Server1. Tạo 2 Virtual Directory tailieu và hinhanh trên trang web
.
4. Triển khai HTTPs cho Web1
4.1. Cài đặt dịch vụ Certificate services
- Mở cửa sổ Start--> Settings--> Control Panel --> Add or Remove Programs -->
Add/Remove Windows Components
Check vào mục Certificate Services->Next.
-
Hộp thoại mới xuất hiện -> chọn Stand-alone root CA ->Next
-
Tiếp đến đặt tên cho CA -> Next.
Page 10
Tài liệu thực hành môn WebServer- MailServer
-
Tại hộp thoại "Certificate Databse Settings" để mặc định -> Next. Sau khi nhấn
Next ,một thông báo xuất hiện yêu cầu phải stop dịch vụ "Internet Information services
(IIS)". Nhấn Yesđể chương trình tự động tắt để việc cài đặt CA diễn ra bình thường.
4.2. Tạo một CA để đăng ký cho web.
- Chọn Website bạn cần triển khai --> Properties --> Tab Directory Security --> chọn nút
Server Certificate --> Next
-
Ta tạo mới 1 CA click vào mục "Create a new certificate". -> Next
Page 11
Tài liệu thực hành môn WebServer- MailServer
-
Chọn Prepare the request now, but send it late và nhấn Next
-
Gõ Next ở cửa sổ tiếp theo để chấp nhận tên và thông số mặc định
Gõ tên tổ chức
Nhấn Next ở cửa sổ tiếp theo để mặc định tên máy nhận CA
Khai báo địa chỉ công ty
-
Chọn nơi lưu trữ file "certreq.txt" vào ổ cứng,đây là file chứa thông tin để xin CA và
chờ đợi CA được cấp phát từ tổ chức cấp,chứng thực CA
- Nhấn Next --> Finish để chấp nhận việc đăng ký
Page 12
Tài liệu thực hành môn WebServer- MailServer
-
4.3. Truy cập vào đường dẫn http://192.168.1.100/certsrv (ip của máy webserver), để
chấp nhận CA vừa đăng ký
Start dịch vụ Default website site
Truy cập vào địa chỉ http://địa chỉ IP máy webserver/certsrv sau đó kích vào vào link
"Request a certificate" trong trang web
-
Tiếp theo ta kích vào đường link "advanced certificate request".
-
Trang kế tiếp click vào đường link "Sumit a certificate request by using ... ".
-
Trang web tiếp theo ta thấy xuất hiện ô nội dung rỗng , tại đây trang web yêu cầu ta
khai báo thông tin về CA vừa mới tạo. Mở file "certreq.txt" lúc nãy được lưu trên
Page 13
Tài liệu thực hành môn WebServer- MailServer
ổ C:\ và copy hết nội dụng trong file certreq.txt và paste vào ô nội dung trên trang web
này -> sau đó cuộn thanh trược xuống cuối trang web và nhấn nút Submit.
-
Sau khi đã submit thông tin từ file "certreq.txt" trên web.Tiếp theo ta vào Menu start> Administrator Tools -> click vào dịch vụ "Certificate authority"
Tại hộp thoại "Certificate Authority" click vào mục Pending Requests ,sẽ thấy 1 tập tin
đây chính là nội dung ta vừa đăng ký lúc nãy trên web và bây giờ ta chấp thuận cho việc
cấp CA này. Click phải vào tập tin chọn All Tasks ->Issue.
-
Trở lại trang web "http://192.168.100/certsrv". truy cập vào đường link "View the
status of appending certificate request".
-
Tiếp tục nhấn vào đường link "Saved-request certificate ..."
Page 14
Tài liệu thực hành môn WebServer- MailServer
-
Tại trang web này check vào mục "Base 64 encoded". Và click vào link "Download
certificate" để tải file CA vào ổ cứng sẽ dùng cho việc import vào web. Ta lưu vào ổ C:\
-
4.4. Import CA vào WebServer.
Mở hộp thoại quản lý dịch vụ web (IIS). Kích phải chuột vào "Default web site"
chọn Properties.Tại tab Directory security, kích vào mục "Server Certificate..." tại
đây hộp thoại sẽ không như lúc bạn đầu là tạo mới một CA nữa , mà xuất hiện việc xử
lý tập tin vừa mới được chấp thuận từ tổ chức CA. Check vào mục "Process the
pending request and install certificate" -> Next.
-
Chuyển về tập tin nhị phân "certnew.cer" vừa mới download từ trang web
http://192.168.1.100/certsrv. tại nơi lưu trữ "c:\certnew.cer".
Page 15
Tài liệu thực hành môn WebServer- MailServer
-
-
-
Tại hộp thoại SSL port ta để mặc định là 433 đây là port của giao thức "https". Sau đó
kích măc định ở các cửa sổ tiếp theo để hoàn thành việc import
4.5. Thiết lập yêu cầu khi truy cập vào website bằng giao thức https.
Tại hộp thoại quản lý dịch vụ web(IIS). Kích phải vào Web mà ta thiết lập HTTPs chọn
Properties. Tại tab "Diretory security" kích vào mục Edit của phần "secure
communications". Hôp thoại mới xuất hiện ta check vào mục "Require secure chanel
(SSL)" để yêu cầu bắt buộc khi truy cập vào trang web phải gõ là "https://" và mục
"Require 128-bit encrytion " để mã hóa thơng tin khi truy cập web diễn ra an toàn hơn.
Cuối cùng kiểm tra hoạt động web. Khi gõ đường dẫn "" sẽ hiện
thông báo về việc bảo mật web,thông tin trao đổi giữa bạn và website sẽ không thể xem
và thay đổi được bởi người khác.
Page 16
Tài liệu thực hành môn WebServer- MailServer
II. BÀI TẬP TỔNG HỢP PHẦN FTp
1. Cài đặt FTP Server
2. Thiết lập thêm một FTP Site theo yêu cầu sau:
- Mọi người sẽ truy cập vào FTP Server theo địa chỉ và sẽ thấy các tập
tin chia sẻ đang để trong thư mục C:\SHARE
- Chỉ cho phép các user anonymous, administrator, hocvien, giaovien được phép truy cập.
Mỗi người sẽ vào một thư mục khác nhau, đồng thời được phép thay đổi nội dung trong
thư mục đó.
- Nếu sau khoảng thời gian 200s, người dùng đã kết nối với Server mà không tương tác
thì hủy kết nối và giới hạn số kết nối tối đa tại một thời điểm là 50000.
- Cấm máy có địa chỉ 192.168.1.100 truy cập vào FTP Site
- Tạo các thông điệp Welcome “ Chào mừng đến với kỳ thi tốt nghiệp của chúng tôi” và
thông điệp Exit “ Chúng tơi đã hồn thành kỳ thi rất tốt, hẹn gặp lại”
3. Với FTPSite đã có ở trên, Hãy cấu hình để khi người dùng đăng nhập vào địa chỉ
thì thấy các thư mục sau:
- Thư mục Software ứng với thư mục C:\Software trên máy FTP Server.
- Thư mục Baocao ứng với thư mục C:\Baocao trên máy FTP Server. Thư mục này không
cho phép tài khoản anonymous được truy cập.
4. Thiết lập thêm FTP site thứ hai theo yêu cầu sau:
- Truy cập vào FTP site theo địa chỉ Ftp://ftp.qtm.com:8800, với thư mục chứa trang
Ftp://ftp.qtm.com:8800 là thư mục C:\ TAILIEU.
- Trên trang : 8800 tạo cấu trúc cây thư mục và thực hiện phân quyền
như sau:
Dungchung
Taivu
Ketoan
Các users trong taivu, ketoan có tồn quyền trong thư mục Dungchung
Các users trong taivu có tồn quyền trong thư mục Taivu, và tất cả các Users khác
khơng có quyền nào trong thư mục Taivu.
Các users trong ketoan có tồn quyền trong thư mục ketoan, và tất cả các Users khác
khơng có quyền nào trong thư mục Ketoan.
5. Với webSite đang có trong bài tập 1.2, Hãy cấu hình để cho phép tài khoản Webmaster
được cập nhật nội dung WebSite bằng cách truy cập vào đường dẫn
6. Hãy thiết lập thêm FTP site nữa theo yêu cầu sau:
- Mọi người sẽ truy cập vào FTP Server theo địa chỉ và sẽ thấy các tập
tin chia sẻ đang để trong thư mục C:\UNGDUNG ở máy Server1
HƯỚNG DẪN:
1. Cài đặt FTP Server.
- Các bước cài đặt giống với cài IIS ở phần trên chỉ lưu ý trong phần lựa chọn các thành
phần trong IIS chọn File Transfer Protocol (FTP) service
Page 17
Tài liệu thực hành môn WebServer- MailServer
2. Tạo FTP site 1
Tạo mới FTP site
- Phân giải tên miền DNS : ftp.qtm.com thành địa chỉ IP của máy cài FTP(Server2)
- Tắt tạm Default FTP site hoặc đổi cổng của nó
- Kích phải chuột vào FTP site chọn New --> FTP site
-
Gõ tên mô tả FTPsite
-
Chọn địa chỉ lắng nghe và địa chỉ cổng truy cập vào FTP site(các FTP site khác nhau
phải khác địa chỉ cổng hoặc địa chỉ IP)
Page 18
Tài liệu thực hành mơn WebServer- MailServer
-
-
Có 3 lựa chọn truy xuất FTP site đó là: Do not isolate users (không giới hạn truy xuất
tài nguyên cho từng người dùng), Isolate users (giới hạn truy xuất tài nguyên FTP cho
từng người dùng), Isolate users using Active Directory (Dùng AD để giới hạn việc sử
dụng tài nguyên cho từng người). Trong trường hợp đề bài yêu cầu chúng ta chọn kiểu
Isolate users
Chỉ định thư mục gốc của FTP site
-
Chỉ định quyền truy cập FTP site và kích finish
Cấp quyền truy cập FTP site cho các tài khoản
- Kích chuột phải vào FTP site vừa tạo --> chọn Permissions --> Add
- Chọn các tài khoản anonymous, administrator, hocvien, giaovien và cấp quyền cho từng
tài khoản
Page 19
Tài liệu thực hành môn WebServer- MailServer
Tạo Home Directory cho các tài khoản người dùng.
- Truy cập vào thư mục vftp tại ổ C:\SHARE tạo mới 1 thư mục có tên là "localuser" ở
đây ta tạo nơi lưu trữ tập tin cho tải khoản anonymous với tên thư mục là : public
-
Ngoài tài khoản anonymous. Do máy chủ FTP Server tham gia vào Domain
controller( không phải ở chế độ Stand alone) nên trong thư mục gốc của FTP site(C:\
SHARE) ta tạo mới tên NetBios của miền(QTM) và trong thư mục này ta tạo các thư
mục trùng tên với các user để cho phép mỗi user vào thư mục của riêng mình.
- Thử truy cập vào với các tài khoản và kiểm tra.
Nếu sau khoảng thời gian 200s, người dùng đã kết nối với Server mà không tương tác thì
hủy kết nối và giới hạn số kết nối tối đa tại một thời điểm là 50000.
- Kích chuột phải vào FTP site chọn Properties --> Tab FTP site
- Gõ vào số kết nối và thời gian trong khung FTP site connections
Page 20