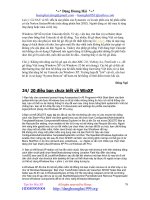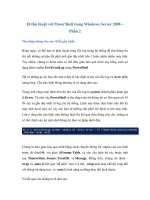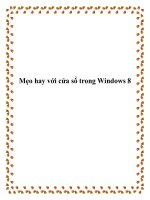6 thủ thuật với cửa sổ background trong Mac doc
Bạn đang xem bản rút gọn của tài liệu. Xem và tải ngay bản đầy đủ của tài liệu tại đây (333.56 KB, 7 trang )
6 thủ thuật với cửa sổ background trong Mac
Khi bạn sử dụng máy tính Mac, một điều chung mà ai cũng biết là bạn chỉ có
thể làm việc với một cửa sổ. Tất cả các cửa sổ khác đều được coi là cửa sổ
“background” - cửa sổ nền. Thực tế, bạn có thể hoàn thành công việc với các cửa
sổ này thậm chí không cần kích chúng. Kéo các file từ một cửa sổ background vào
một dữ liệu, chuyển cửa sổ để bạn có thể xem chúng rõ ràng hơn, cuộn qua toàn bộ
nội dung, thực hiện tất cả các công việc này mà không làm “mất chỗ” các cửa sổ
hoặc dữ liệu bạn đang làm việc cùng. Dưới đây là một số thủ thuật rất tiện ích với
bạn:
1. Đóng hoặc thu nhỏ một cửa sổ background
Bạn vừa mở một vài cửa sổ khác nhau và màn hình giờ trở nên lộn xộn? Nếu muốn
xem rõ ràng một trong những cửa sổ background đang mở, bạn không phải kích
vào từng cửa sổ không mong muốn, hãy chờ cho nó đến rồi đóng hoặc thu nhỏ lại.
Thay vào đó, chỉ cần kích vào nút Close (màu đỏ) hoặc Minimize (màu vàng) của
một cửa sổ background và cửa sổ sẽ ngay lập tức biến mất mà không làm ảnh
hưởng tới cửa sổ bạn đang làm việc cùng.
Bạn cần loại bỏ một cửa sổ background? Kích vào nút Close hoặc Minimize và
cửa sổ đó sẽ biến mất mà không làm ảnh hưởng tới cửa sổ bạn đang làm việc
cùng. Mac OS X có một dấu hiệu rõ ràng: khi bạn di chuyển chuột tới một nút của
cửa sổ background, chúng sẽ thay đổi từ màu xám sang màu đặc trưng.
2. Sắp xếp lại các cửa sổ background
Tình huống: bạn đang viết bài về font và cần phải lấy một số nội dung của một
trong những folder font trong khi đang sử dụng Microsoft Word để viết. Tuy nhiên,
cửa sổ Finder lại bị che khuất một phần bởi cửa sổ My Document. May mắn thay,
bạn không nhất thiết phải chuyển word, thay đổi vị trí của cửa sổ và rồi kích vào
dữ liệu để tiếp tục viết. Bằng cách giữ phím lệnh, bạn có thể kéo cửa sổ Finder
background bằng thanh tiêu đề để thay đổi vị trí của nó – tất cả đều được thực hiện
mà không ảnh hưởng tới cửa sổ dữ liệu Word đang được hiển thị.
Người dùng có thể sử dụng thủ thuật này giữa các ứng dụng khác nhau cũng như
đối với nhiều cửa sổ bên trong một ứng dụng.
3. Thay đổi kích cỡ của một cửa sổ background
Thay đổi vị trí của một cửa sổ background thường không giúp bạn có thể xem nội
dung của nó. Đôi khi chỉ có thay đổi kích cỡ của cửa sổ mới có khả năng giúp bạn
thực hiện điều này. Bạn có thể thay đổi kích cỡ của một cửa sổ background trong
Finder và giữ nó trong background bằng cách giữ phím lệnh khi kích nút Zoom
(màu xanh) hoặc kéo vào hộp kích cỡ.
Mẹo này cũng có thể làm việc với các chương trình của Apple, ví như TextEdit,
Pages, và Preview. Tuy nhiên, nó không làm việc phù hợp ở bất kỳ ứng dụng nào
khác. Ví dụ, bạn không thể thay đổi kích cỡ cửa sổ background của Microsoft
Word hoặc Excel. Nút Zoom hoạt động mà không cần phím lệnh trong Adobe
InDesign và trong Photoshop CS4, trong khi Photoshop CS5 vẫn yêu cầu phím
lệnh.
4. Sử dụng các nút cơ bản trong cửa sổ background Finder
Bạn muốn một cửa sổ background Finder là trong hiển thị List thay vì hiển thị
icon, hoặc bạn muốn xem nội dung của cửa sổ trước đó? Sử dụng bất kỳ nút View
hoặc nút Back/Forward trong thanh công cụ của một cửa sổ background bằng
cách giữ phím lệnh trong khi kích.
5. Cuộn chuột qua một cửa sổ background
Chức năng cửa sổ background yêu thích của chúng tôi cho tới nay là cuộn chuột.
Giả sử bạn đang so sánh 2 file PDF nhiều trang trong Preview. Bạn không phải
kích đi kích lại giữa các cửa sổ để xem 2 tài liệu này. Nếu trackpad của máy (bàn
rê cảm ứng) cho phép bạn cuộn, hoặc nếu bạn có chuột có thanh cuộn, chỉ cần di
chuyển chuột tới một vùng của cửa sổ background bạn muốn và việc cuối cùng là
cuộn chuột.
Khi đang làm việc với một chương trình không thích nghi cuộn chuột, ví như
Microsoft Word, bạn vẫn có thể cuộn cửa sổ background của các ứng dụng khác.
Ví dụ, khi đang làm việc với Word để viết về nội dung của folder Fonts, bạn vẫn
có thể cuộn background cửa sổ Finder hiển thị danh sách font.
Thủ thuật: nếu bạn không có phần cứng hỗ trợ kỹ thuật cuộn này, bạn vẫn có thể
cuộn một cửa sổ background trong một phần mềm hỗ trợ cuộn background. Giữ
phím lệnh và trượt thanh cuộn trong cửa sổ, hoặc kích vào mũi tên cuộn.
6. Chuyển các mục tin từ/tới một cửa sổ background
Muốn chuyển một icon file từ một cửa sổ Finder background lên đằng trước? Bạn
không phải kích vào cửa sổ background để chuyển nó lên trước để có thể nắm lấy
icon. Chỉ cần kéo icon từ cửa sổ background mà không phải ngần ngại trong việc
kích vào icon và bắt đầu hành động thả. Quá trình ngược lại cũng đúng: kéo một
icon từ cửa sổ ở đằng trước (đang xem) tới một cửa sổ background và để mặc nó
mà không phải dừng cửa sổ mục tiêu, và cửa sổ này cũng không bị chuyển lên
đằng trước.
Mẹo này cũng hoạt động với các ứng dụng khác, và thậm chí còn hoạt động giữa
các ứng dụng. Ví dụ, trong Preview, bạn có thể kéo thumbnail của một trang từ
cửa sổ PDF sang cửa sổ khác mà không làm thay đổi trật tự của cửa sổ này. Kéo từ
cửa sổ background giữa các ứng dụng thực sự tiện ích bởi ứng dụng background
không cần thiết phải kích hoạt: kéo một file ảnh từ cửa sổ Desktop background vào
Photoshop, InDesign, hoặc dữ liệu Word mà không phải kích hoạt Finder. (Nếu
điều này xảy ra, tất cả các cửa sổ Finder sẽ hiển thị lên đằng trước, chặn cửa sổ của
ứng dụng hiện tại).
Thủ thuật: trong Finder, bạn có thể chọn hoặc thả một icon file vào cửa sổ
background kích hoạt cửa sổ đó. Chọn Finder -> Preferences. Trong thẻ General,
tích vào Spring-Loaded Folders And Windows. Khi lựa chọn xong, di chuyển
chuột vào một cửa sổ background một vài giây trong khi chuyển một mục tin nó
mang cửa sổ lên trước.