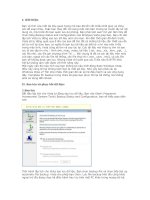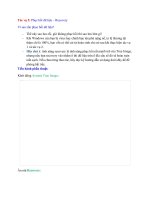Phục hồi dữ liệu, sửa lỗi treo máy iOS. potx
Bạn đang xem bản rút gọn của tài liệu. Xem và tải ngay bản đầy đủ của tài liệu tại đây (989.37 KB, 12 trang )
Phục hồi dữ liệu, sửa lỗi treo máy iOS
Ngoài ra, chúng tôi cũng sẽ hướng dẫn bạn cách sửa lỗi khi các thiết bị iOS không thể
khởi động được hoặc có thể lấy lại dữ liệu trong trường hợp chủ nhân quên mật mã
(Passcode Lock) để mở máy.
Đây là cách phục hồi dữ liệu rất hữu dụng dành cho những người sử dụng các thiết bị
iOS, kể cả các thiết bị này chưa được jailbreak hay unlock. Nó sẽ cứu cánh cho rất nhiều
trường hợp thiết bị bị hỏng hay bị lỗi mà chủ nhân thiết bị đó yêu cầu phải lấy lại dữ liệu.
Hơn nữa, người dùng có thể truy nhập vào hệ thống và thực hiện bất kỳ thao tác nào trên
các thiết bị iOS.
Các trường hợp thiết bị gặp lỗi mà bạn có thể phục hồi dữ liệu được gồm lỗi vòng lặp
Recovery Mode, không thoát được,lỗi vòng lặp DFU mode, không khởi động được, lỗi
thiết bị treo quả táo, không khởi động được, lỗi thiết bị bị treo không vào màn hình
Springboard được, lỗi thiết bị tự khởi động liên tục và ngẫu nhiên. Trường hợp máy tính
không nhận được thiết bị ở DFU mode, rất khó xảy ra trừ lỗi phần cứng hay hỏng phần
giao tiếp (Dock connector), thì bạn không thể dùng cách này để lấy lại dữ liệu trên máy
được.
Đầu tiên, bạn cần chuẩn bị các ứng dụng hỗ trợ. Bạn tải gói phần mềm echipMobile.rar từ
www.tinyurl.com/7j7l9pk. Sau khi tải về, giải nén sẽ được các tập tin sau tập tin cài đặt
Java jre-7-windows.exe, tập tin ssh_rd_rev.jar, tập tin putty.zip và tập tin WinSCP.zip.
Tải phần mềm iPhone Backup Extractor tại tinyurl.com/7lk5w6h. Sau khi tải về, chạy tập
tin iphonebackupextractor.exe để cài đặt phần mềm này vào máy vi tính.
Tải phần mềm iREB, là một tiện ích nhỏ giúp người dùng đưa các thiết bị dùng iOS của
mình về chế độ Recovery mode hay DFU mode một cách dễ dàng, có thể tải tại địa chỉ
www.mediafire.com/?b599u2wbpc31xyl. Sau khi tải về, giải nén tập tin iREB-r4.exe và
chạy tập tin này trên máy vi tính Chọn loại thiết bị phù hợp với máy của bạn và làm theo
hướng dẫn để vào chế độ.
Bây giờ, để phục hồi dữ liệu khi máy bị treo, bạn nhấp đôi chuột vào tập tin Java jre-7-
windows.exe để cài đặt Java vào máy vi tính. Sau đó, gắn cáp vào thiết bị iOS của bạn và
kết nối iPhone với máy vi tính.
Tiếp đến, dùng phần mềm iREB để đưa thiết bị iOS về chế độ DFU mode hoặc có thể
làm thủ công theo hướng dẫn trên các số eChip Mobile trước đây. Sau đó, nhấp đôi chuột
vào tập tin ssh_rd_rev.jar, Java đã cài trên máy vi tính sẽ thực thi tập tin có định dạng jar
này và nó sẽ tự động tải “SSH Ramdisk maker” từ máy chủ (Server) về và đưa vào thiết
bị iOS. Sau khi thực hiện xong, bạn sẽ thấy thông báo SSH Ramdisk thành công với kết
quả là Success.
Không đóng cửa sổ Java trên, tiếp tục nhấp đôi chuột vào tập tin Putty.zip để chạy tập tin
này. Tại cửa sổ hiện lên, điền đầy đủ các thông số sau và chọn nút Open.
o Ở mục Host name là: 127.0.0.1.
o Ở mục Port là: 2022.
o Ở mục Connection Type là: SSH. Sau khi Putty kết nối thành công với thiết bị,
nhập các thông số như sau:
o Ở mục Login as là: root.
o Ở mục Password là: alpine.
o Cuối cùng, nhấn phím Enter trên máy vi tính rồi tiếp tục gõ thêm lệnh là mount.sh.
Vẫn giữ nguyên cửa sổ Putty, tiếp tục chạy tập tin WinSCP.exe trong tập tin WinSCP.zip,
nhập đầy đủ các thông số sau và chọn vào nút Login.
o Ở mục Host name là: 127.0.0.1.
o Ở mục Port number là: 2022.
o Ở mục User name là: root.
o Ở mục Password là: alpine.
o Ở mục File protocol là: SFTP.
Sau khi WinSCP đã kết nối thành công với thiết bị iOS, phải thoát khỏi đường dẫn /
private/var/root/ (dùng chuột nhấp đôi vào dấu “ ”) để vào thư mục root. Ở đây bạn sẽ
thấy được hai thư mục vừa mới được đưa ra (mount) với Putty là thư mục mnt1 và thư
mục mnt2, trong đó thư mục mnt1: là thư mục lưu trữ các tập tin hệ thống của thiết bị
iOS đang sử dụng như System, Library ; Thư mục mnt2: là thư mục lưu trữ các tập tin
dữ liệu người dùng như: danh bạ (Contacts), tin nhắn (Messages), hình ảnh (Photos),
phim (Videos)
Để phục hồi dữ liệu trên thiết bị iOS đang sử dụng (Áp dụng đối với các thiết bị Jailbreak
và Non-Jailbreak), vào các đường dẫn sau và chép các bản sao lưu này trên thiết bị iOS
đang sử dụng vào máy tính như sau:
- Danh bạ (Contacts) theo đường dẫn mnt2/mobile/Library/AddressBook/
AddressBook.sqlitedb.
- Tin nhắn (Messages) theo đường dẫn mnt2/mobile/Library/SMS/.
- Các ghi chú (Notes) theo đường dẫn mnt2/mobile/Library/Notes.
- Lịch sử các cuộc gọi (Call history) theo đường dẫn mnt2/mobile/Library/ CallHistory/.
- Hộp thư thoại (Voice mail) theo đường dẫn
mnt2/mobile/Library/Voicemail/voicemail.db.
- Hình ảnh (Photos) và phim (Videos) theo đường dẫn mnt2/mobile/Media/DCIM/.
Sao chép tất cả các dữ liệu sao lưu vào thiết bị đang hoạt động. Sau khi chép xong, chọn
chuột phải vào các thư mục đã chép Chọn Properties hoặc nhấn phím F9 Đánh 0755 vào
ô Octal để các thư mục đó được chấp nhận trên thiết bị iOS.
Nếu đã sao lưu trên máy tính tập tin AddressBook.sqlitedb tại đường dẫn /mnt2/
mobile/Library/AddressBook/ (đã thực hiện ở các bước trên), có thể phục hồi danh bạ
(Contacts) trên thiết bị iOS bằng cách sao chép tập tin này trở lại theo đường dẫn trên.
Tuy nhiên, điều này chỉ thực hiện được khi các thiết bị có cùng phiên bản phần mềm iOS.
Nếu thiết bị đó đã nâng cấp với phiên bản kh&´c với phiên bản mà tập tin
AddressBook.sqlitedb đã được sao lưu trước đó hay muốn đưa vào thiết bị iOS khác loại,
thì không thể sao chép theo cách trên được mà phải thực hiện chuyển đổi phức tạp hơn.
Có thể thực hiện như sau:
Mở Control Panel trên máy vi tính Chọn Folder Options View Bỏ đánh dấu Hide
extensions for know the file Chọn Apply.
Sao chép các tập tin đã sao lưu vào một thư mục và lưu giữ ở đó, sau đó sao chép nhân
bản thành một thư mục khác để thực hiện phục hồi cho thiết bị. Mở thư mục này, thực
hiện đổi tên các tập tin sau: AddressBook.sqlitedb thành
adb8c77534444e97c31ff15924d50f3ed1fbd3b1 (nhân bản 1), AddressBook.sqlitedb
thành 31bb7ba8914766d4ba40d6dfb6113c8b614be442 (nhân bản 2) và
AddressBookImages.sqlitedb thành cd6702cea29fe89cf280a76794405adb17f9a0ee.
Chạy phần mềm iPhone Backup Extractor sẽ hiển thị tên thiết bị, ngày tháng sao lưu và
thư mục đã sao lưu của thiết bị lưu trên chương trình iTunes. Ví dụ, chúng ta chọn ngày
backup gần nhất 01/05/2011 với tên thiết bị User’s iPod. Mục đích bước này để xác định
chính xác tên thiết bị và ngày tháng năm đã sao lưu để khôi phục lại theo đúng thiết bị
iOS này.
Sau đó nhấp chuột vào dòng chữ màu xanh bên cạnh mục Folder trên phần mềm iPhone
Backup Extractor, sẽ dẫn vào thư mục của User’s iPod 01/05/2011 (đã sao chép một thư
mục để lưu trữ). Tiếp đến, sao chép ba tập tin đã đổi tên ở trên đè lên các tập tin ở trong
thư mục vừa mở.
Kết nối thiết bị iOS với iTunes, chờ đến khi iTunes nhận dạng và hiển thị tên thiết bị ở
dưới DEVICES Chọn vào thiết bị đó Nhấn chuột phải, chọn Restore from Backup Chọn
nút Restore Chọn nút Apply/Sync để đồng bộ hóa lại danh bạ vào thiết bị iOS của mình.
Đặc biệt, khi các thiết bị iOS bị treo (treo táo), không thể khởi động lại được, ta có thể
thực hiện sửa lỗi lại. Với lỗi treo máy do đã cài các ứng dụng trên Cydia, vào đường dẫn
sau /mnt1/Library/MobileSubstrate/DynamicLibraries và xóa hết các tập tin .dylib (ngoại
trừ các tập tin như ultrans0w.dylib hay Furimod.dylib). Nếu vẫn còn treo máy, tiếp tục
thực hiện “Reset all Settings” bằng cách xóa các tập tin theo đường dẫn sau /mnt2/
mobile/Library/Preferences/.
Với lỗi của các tập tin hệ thống có định dạng Launch Daemons do xóa nhầm các tập tin
Daemons, sao chép các tập tin có định dạng .plist đã sao lưu ở trên từ máy tính hay từ
máy khác tương tự vào thiết bị iOS theo đường dẫn sau /mnt1/System/Library/
LaunchDaemons/.
Nếu lỗi phát sinh do bị hỏng các tập tin hệ thống có định dạng kernelcache do cài
Jailbreak tethered, bạn sao chép các tập tin có định dạng kernelcache đã sao lưu ở trên từ
máy tính hay từ máy khác tương tự vào thiết bị iOS theo đường dẫn sau /
mnt1/System/Library/Caches/com.apple.kernelcaches/. Lưu ý là sau khi chép xong, chọn
chuột phải vào các thư mục đã chép Chọn Properties hoặc nhấn phím F9 Đánh 0755 vào
ô Octal để các thư mục đó được chấp nhận trên thiết bị iOS.
Với lỗi do bị hỏng các tập tin có định dạng Lockdownd do cài Hacktivate, patch
Lockdownd, bạn tiến hành sao chép các tập tin có định dạng Lockdownd đã sao lưu ở
trên từ máy tính hay từ máy khác tương tự vào thiết bị iOS theo đường dẫn sau
/mnt1/usr/libexec. Sau khi chép xong, chọn chuột phải vào các thư mục đã chép Chọn
Properties hoặc nhấn phím F9 Đánh 0755 vào ô Octal để các thư mục đó được chấp nhận
trên thiết bị iOS.
Cuối cùng nếu là lỗi do bị hỏng CommCenter, sao chép các tập tin CommCenter (ở phiên
bản phần mềm iOS 4.x) hay CommCenterClassic (ở phiên bản phần mềm iOS 5.x) đã sao
lưu ở trên từ máy tính hay từ máy khác tương tự vào thiết bị iOS theo đường dẫn sau
mnt1/System/Library/Frameworks/ CoreTelephony.framework/Support/. Sau khi chép
xong, chọn chuột phải vào các thư mục đã chép Chọn Properties hoặc nhấn phím F9
Đánh 0755 vào ô Octal để các thư mục đó được chấp nhận trên thiết bị iOS.
Sau khi thực hiện xong các thao tác trên, phải giải phóng thiết bị ra khỏi DFU mode vì
chúng ta đang làm việc nó ở chế độ DFU mode. Trở lại màn hình Putty, gõ lệnh:
reboot_bak, thiết bị iOS sẽ tự khởi động lại. Các thiết bị sau sẽ bị dính Recovery Mode
sau khi chạy SSH RamDisk là: iPhone 4, iPhone 3GS bootrom mới, iPod Touch 2 MC, 3,
4, và iPad 1. Để thoát vòng lặp Recovey Mode, giải nén tập tin Exit_Recovery_Mode.zip
và chạy tập tin Exit_Recovery_Mode.bat để thoát Recovey Mode. Lưu ý: Nếu máy vi
tính có cài chương trình diệt virus, phải tắt chức năng Firewall của Antivirus để chương
trình Java download SSH Ramdisk maker không bị lỗi.