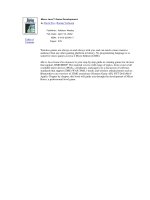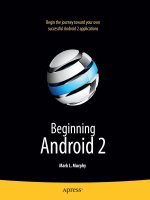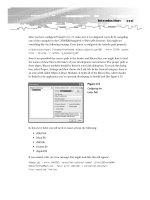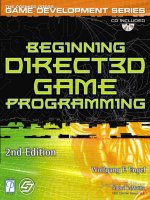beginning android 3d game development
Bạn đang xem bản rút gọn của tài liệu. Xem và tải ngay bản đầy đủ của tài liệu tại đây (8.38 MB, 482 trang )
Beginning
Android 3D Game
Development
COMPANION eBOOK
Shelve in
Mobile Computing
User level:
Beginning–Intermediate
www.apress.com
BOOKS FOR PROFESSIONALS BY PROFESSIONALS
®
B
eginning Android 3D Game Development is a unique, examples-driven book
for today’s Android and game app developers who want to learn how to build
3D game apps that run on the latest Android 5.0 (KitKat) platform using Java and
OpenGL ES. After reading and using this book, you’ll be able to build your first 3D
Android game app for smartphones and tablets.
This book offers an extensive 3D game app case study called Drone Grid with code
that is modular and reusable to help you create your own games using advanced
vertex and fragment shaders. Drone Grid is somewhat similar to the best-selling
Geometry Wars game series, utilizing a gravity grid and colorful abstract graphics and
particles.
You’ll learn:
•
How to build 3D game apps using Android SDK, NDK, and OpenGL ES
•
Which Android SDK and NDK APIs are most useful for 3D game
development
•
How to get a 3D Math Review for game development
•
How to build 3D graphics using OpenGL ES
•
How to create various motion patterns
•
How to set up a game environment, including gravity grid, sounds, and
heads-up display
•
How to create the characters, including the player and its enemies or targets
•
How to develop a rich menu system with high score table
Robert Chin
Companion
eBook
Available
Chin
Beginning
Android 3D Game Development
SOURCE CODE ONLINE
Beginning
9781430 265474
54999
ISBN 978-1-4302-6547-4
For your convenience Apress has placed some of the front
matter material after the index. Please use the Bookmarks
and Contents at a Glance links to access them.
iii
Contents at a Glance
About the Author �������������������������������������������������������������������������������������������������������������� xvii
About the Technical Reviewer ������������������������������������������������������������������������������������������� xix
Acknowledgments �������������������������������������������������������������������������������������������������������������xxi
Introduction ��������������������������������������������������������������������������������������������������������������������� xxiii
Chapter 1: Let’s Meet the Android ■ �������������������������������������������������������������������������������������1
Chapter 2: Java for Android ■ ��������������������������������������������������������������������������������������������29
Chapter 3: 3D Math Review ■ ���������������������������������������������������������������������������������������������57
Chapter 4: 3D Graphics Using OpenGL ES 2�0 ■ ������������������������������������������������������������������81
Chapter 5: Motion and Collision ■ ������������������������������������������������������������������������������������135
Chapter 6: Game Environment ■ ���������������������������������������������������������������������������������������183
Chapter 7: Drone Grid Case Study: Creating the Player ■ �������������������������������������������������221
Chapter 8: Drone Grid Case Study: Creating the Enemies ■ ���������������������������������������������267
Chapter 9: Drone Grid Case Study: The User Interface ■ ��������������������������������������������������321
Chapter 10: The Final Drone Grid Game ■ �������������������������������������������������������������������������353
Chapter 11: The Android Native Development Kit (NDK) ■ �����������������������������������������������393
Chapter 12: Publishing and Marketing Your Final Game ■ �����������������������������������������������419
Index ���������������������������������������������������������������������������������������������������������������������������������453
xxiii
Introduction
This book is meant to be a quick-start guide to developing 3D games for the Android platform using
Java and OpenGL ES 2.0. Development will utilize the Eclipse Integrated Development Environment
(IDE) with Android Development Tools (ADT) plug-ins installed. The goal is to cover key concepts and
illustrate them, using concrete hands-on examples and case studies. A single book cannot cover
every aspect of Android game development or Android software development in general. Thus, this
book is not meant as a reference guide. The following is a summary of each chapter in this book.
Chapter 1: “Let’s Meet the Android.” In this chapter, I provide an overview of
Android, an overview of the Android SDK, instructions on how to set up your
computer for Android development, and a hands-on example involving a simple
“Hello World” program for those unfamiliar with Android.
Chapter 2: “Java for Android.” In this chapter, I offer an overview of the Java
language, the basic Android Java program framework, and information on the basic
Java OpenGL ES framework.
Chapter 3: “3D Math Review.” In this chapter, 3D math, vectors, matrices, and
vector and matrix operations are discussed.
Chapter 4: “3D Graphics Using OpenGL ES 2.0.” In this chapter, I provide an
overview of OpenGL ES 2.0 on Android, 3D meshes, lighting, materials, textures,
saving persistent data, and creating a gravity grid using vertex and fragment
shaders.
Chapter 5: “Motion and Collision.” In this chapter, collision and Newtonian
mechanics are covered.
Chapter 6: “Game Environment.” In this chapter, sounds and the heads-up display
are discussed.
xxiv Introduction
Chapter 7: “Drone Grid Case Study: Creating the Player.” In this chapter, I explain
how to create a player, including elements associated with a player within our Drone
Grid game, such as weapons, ammunition and player’s HUD.
Chapter 8: “Drone Grid Case Study: Creating the Enemies.” This chapter details
how to create the enemies in our Drone Grid game. The enemies are arena objects
and tanks. Arena objects are fairly simple in their behavior. Tanks are more complex
enemy objects that will require the use of complex artificial intelligence, which
I also cover.
Chapter 9: “Drone Grid Case Study: The User Interface.” User interfaces for our
Drone Grid game are discussed in this chapter, including the Main Menu System, the
creation of the high score table, and the high score entry menu.
Chapter 10: “The Final Drone Grid Game.” This chapter brings together everything
from previous chapters into the final Drone Grid game. A final complete working
game that integrates all the elements from previous chapters is presented. The final
game will use elements discussed previously such as menus, heads up display, and
enemy objects such as arena objects and tanks.
Chapter 11: “The Android Native Development Kit (NDK).” This chapter covers the
Android Native Development Kit and discusses the Java Native Interface (JNI)
in addition.
Chapter 12: “Publishing and Marketing Your Final Game.” This chapter discusses
how to publish and market your final Android game. It includes a list of Android
marketplaces from which you can upload your game distribution file, a list of
numerous ad networks that support Android, and a list of game sites that review
Android games.
1
Chapter 1
Let’s Meet the Android
Android mobile phones dominate the mobile smartphone market, surpassing even Apple’s iPhone.
There are hundreds of millions of mobile phones using the Android operating system in over
190 countries around the world. Every day, a million new users begin using their Android phones to
surf the Web, to e-mail friends, and to download apps and games. In fact, in the Google Play Store
alone, there are 1.5 billion downloads per month of Android games and applications. If you include
other web sites that offer Android games and apps for sale, such as Amazon Appstore for Android,
then the number is even higher.
In this chapter, you will learn about the Android Software Development Kit (SDK). You will learn how
to set up the Android development environment. You will also learn about the major components
of this environment, such as Eclipse. We then go through the creation and deployment of a simple
“Hello World” program for Android, to both a virtual Android emulator program and also a real
Android device.
Overview of Android
The Android operating system is a widely used operating system available on mobile phones and
tablets. It is even used on a video game console called the Ouya. Android phones range from
expensive phones that require a contract to inexpensive prepaid phones that do not require any
contract. Developing programs for the Android platform does not require any developer’s fees,
unlike Apple mobile devices, which require yearly fees in order to even be able to run your program
on their devices. A good working prepaid no-contract Android phone that can develop 3D games
using OpenGL ES 2.0 can be bought on Amazon.com for as little as $75–$100 with free shipping.
Overview of the Android SDK
This section discusses the Android SDK. Development system requirements and important individual
pieces of the SDK, such as the SDK Manager, Android Virtual Device Manager, and the actual
Android emulator will be covered.
2 CHAPTER 1: Let’s Meet the Android
Android Software Development Kit (SDK) Requirements
Android development can be done on a Windows PC, Mac OS machine, or a Linux machine. The exact
operating system requirements are as follows:
Operating Systems:
Windows XP (32-bit), Vista (32- or 64-bit), or Windows 7 (32- or 64-bit)
Mac OS X 10.5.8 or later (x86 only)
Linux (tested on Ubuntu Linux, Lucid Lynx)
GNU C Library (glibc) 2.7 or later is required.
On Ubuntu Linux, version 8.04 or later is required.
64-bit distributions must be capable of running 32-bit applications.
Developing Android programs also requires installation of the Java Development Kit. Java Development
Kit requirements are JDK 6 or later and are located at www.oracle.com/technetwork/java/javase/
downloads/index.html.
If you are using a Mac, then Java may already be installed.
The Eclipse IDE program modified with the Android Development Tools (ADT) plug-in forms the basis
for the Android development environment. The requirements for Eclipse are as follows:
Eclipse 3.6.2 (Helios) or greater located at
Eclipse JDT plug-in (included in most Eclipse IDE packages)
Android Development Tools (ADT) plug-in for Eclipse located at
/>Notes Eclipse 3.5 (Galileo) is no longer supported with the latest version of ADT. For the latest information
on Android development tools, go to />Android SDK Components Overview
The different components of the Android SDK are the Eclipse program, the Android SDK Manager,
and the Android Virtual Device Manager and emulator. Let’s look at each in more detail.
Eclipse with Android Development Tools Plug-in
The actual part of the Android SDK that you will spend most of your time dealing with is a program
called Eclipse, which is customized specifically for use with Android through the ADT software
plug-in. You will enter new code, create new classes, run programs on the Android emulator and on
real devices from this program. On older, less capable computers, the emulator may run so slowly
3CHAPTER 1: Let’s Meet the Android
that the best option would be running the program on an actual Android device. Because we are
dealing with CPU-intensive 3D games in this book, you should use an actual Android device to run
the example projects (see Figure 1-1).
Figure 1-1. Eclipse with Android Development Tools plug-ins
Android SDK Manager
The Android SDK Manager allows you to download new Android platform versions and tools through
its interface. Current tools and platform versions that are installed are also displayed. For example,
in Figure 1-2, the Android 2.2 platform has already been installed and is ready for use for development.
This means that you can compile your source code to target this platform.
4 CHAPTER 1: Let’s Meet the Android
Android Virtual Device
The Android SDK also supports a virtual device emulator (see Figure 1-3). In many instances, you will
be able to run your Android programs on a software emulator on your development system rather
than an actual device. However, this works best for non-graphic intensive applications. Because
this book deals with 3D games, we will not be using this software emulator but an actual Android
device. The Android Virtual Device Manager allows you to create new virtual Android devices, edit
existing Android devices, delete existing devices, and start up an existing virtual Android device.
Figure 1-3 indicates that there is a valid virtual Android device named “Android22,” which emulates
the 2.2 version of the Android operating system (API Level 8) and simulates the ARM CPU type. The
2.2 version of the Android operating system is important because it is the first version that supports
OpenGL ES 2.0, which we will be using in this book to develop our 3D graphics. OpenGL is the
graphics system that allows the programmer to create 3D graphics on the Android platform. It is
designed to be hardware-independent. That is, OpenGL graphics commands are designed to be the
same across many different hardware platforms, such as PC, Mac, Android, etc. The OpenGL 2.0
version of OpenGL is the first version of OpenGL that includes programmable vertex and fragment
shaders. OpenGL ES is a subset of regular OpenGL and contains fewer features.
Figure 1-2. The Android SDK Manager
5CHAPTER 1: Let’s Meet the Android
Figure 1-4 depicts the actual emulator after it is launched. The emulator depicted is the one for
version 2.2 of the Android operating system.
Figure 1-3. The Android Virtual Device Manager
6 CHAPTER 1: Let’s Meet the Android
How to Set Up for Development
First, you need to download and install the Java Development Kit Version 6 or greater. The Android
development environment requires this as a prerequisite. After you verify that it is installed and
working, then you will have to install the main components of the Android SDK.
The quickest and easiest way to do this is to download the ADT Bundle located at
under the “Download for Other Platforms” section.
Figure 1-4. The actual Android Virtual Device emulator
7CHAPTER 1: Let’s Meet the Android
The ADT Bundle is a downloadable zip file that contains a special version of Eclipse with the Android
Development Tools plug-in, the Android Virtual Device Manager, the SDK Manager and tools, as well
as the latest Android platform, and the latest Android system image for the Android emulator. All you
have to do to install this ADT Bundle is to create a new directory and unzip the file into it. You can
use a free tool such as 7-Zip to uncompress the file. After doing this, you can execute the new
ADT Integrated Development Environment by executing the eclipse.exe file located in the Eclipse
directory under the main bundle directory.
Note 7-Zip can be downloaded at www.7-zip.org.
Android Development Tools Integrated Development Environment
(IDE) Overview
The Eclipse IDE consists of several important sections that I will discuss here. The important
sections are the Package Explorer window, the Source Code Area window, the Outline window, and
the Messages windows, including a window that outputs programmer-specified debug messages
that is called the LogCat window. There are other Messages windows available, but they are less
important and won’t be covered in this section.
Package Explorer
When you start on a new Android programming project, you will create a new package for it. In Eclipse,
there is a window called Package Explorer, located by default on the left-hand side. This window lists
all the Android packages located in the current work space. For example, Figure 1-5 lists packages
such as “AndroidHelloWorld,” “AndroidHelloWorldTest,” and “ApiDemos.”
8 CHAPTER 1: Let’s Meet the Android
You can also expand a package so that you can access all the files related to that package by
clicking the “plus” symbol next to the package name. The Java source code files are located in the
“src” directory, and the project-related resources, such as textures, 3D models, etc., are located in
the “res” (short for resources) directory. Double-click a source code file or resource file to bring it
up for viewing inside Eclipse. Source files can also be expanded so that you can get an overview
of the class’s variables and functions. You can double-click a variable or function to go to that
variable or function within Eclipse’s source view window. In Figure 1-6, there is only one function
in the “AndroidHelloWorldActivity” class, which is “onCreate.” Finally, every Android package has
an AndroidManifest.xml file that defines such things as what permissions are needed to run the
program, program-specific information such as version number, program icon, and program name,
as well as what minimum Android operating system is needed to run the program.
Figure 1-5. Package Explorer
9CHAPTER 1: Let’s Meet the Android
Source Code Area
By default, in the middle of Eclipse is the Java source code display window. Each different Java source
code or .xml file is displayed here in its own tab (see Figure 1-7).
Figure 1-6. A closer look into a package
Figure 1-7. Java source code area
Notice that at the end of the last tab, there is a “➤” followed by “4.” What this means is that there
are four hidden files not shown. You can access these files by clicking the “➤4” region to bring up
a complete list of files. Files listed in boldface type are not shown, and you can select these for
viewing by highlighting them with your mouse pointer and left-clicking them (see Figure 1-8).
10 CHAPTER 1: Let’s Meet the Android
Outline
The Outline window in Eclipse is located by default on the right side, and it lists the variables and
functions for the class that is selected in the source code window. You can easily jump to the
corresponding class variable or class function in the source code window by clicking the variable or
function in the Outline window (see Figure 1-9).
Figure 1-8. Accessing hidden Java source and .xml files
Figure 1-9. Outline window in Eclipse
11CHAPTER 1: Let’s Meet the Android
In Figure 1-9, class variables or “fields” are listed first, followed by class functions. Some examples
of class variables are HIGH_SCORES, m_BackGroundTexture, and m_Dirty. Some examples of class
functions are FindEmptySlot(), RenderTitle(), and SortHighScoreTable().
Dalvik Debug Monitor Server (DDMS)
Eclipse with the ADT plug-in also provides a way to easily interface with actual Android hardware
through the Dalvik Debug Monitor Server or DDMS. The button to access the DDMS is on the right
upper corner of the Eclipse IDE. Click this button to switch views to the DDMS (see Figure 1-10).
Figure 1-10. The DDMS button
In the DDMS view, you can look at the actual directories and files on the Android device by using the
File Explorer tab located on the right-hand side of the view. Figure 1-11 illustrates this.
Figure 1-11. Exploring files on your Android device
On the left side, if you have an actual physical Android device connected via the USB port, the
device is displayed in the Devices tab, as shown in Figure 1-12.
12 CHAPTER 1: Let’s Meet the Android
Also notice the camera icon at the upper right-hand corner of the Devices window. If you click this
button, then you capture a screenshot of what is currently on the Android device (see Figure 1-13).
Figure 1-12. Devices tab on DDMS
Figure 1-13. Device Screen Capture in DDMS
From this pop-up window, you can rotate the image and save the image, if you so desire. This is a good
way to get screenshots for promotional images when it is time to market your application to end users.
13CHAPTER 1: Let’s Meet the Android
LogCat Window
At the bottom of the Eclipse IDE there are by default a few rectangular windows. One of the more
important ones is called the LogCat window, and this window displays debug and error messages
that are directly coming from a program that is running on the Android device that is attached to your
computer via a USB cable (see Figure 1-14).
Figure 1-14. LogCat debugging tab
Figure 1-15. Launching SDK and AVD Managers from Eclipse
Launching the SDK Manager and AVD Manager from Eclipse
To launch the Android SDK Manager and the AVD Manager from within the Eclipse IDE, click “Window”
in the top menu bar and use the menu items near the bottom of the list. The SDK Manager enables
you to download new versions of the Android platform and other tools to develop with. The AVD
Manager allows you to create and manage virtual Android devices for the Android device emulator
(see Figure 1-15).
14 CHAPTER 1: Let’s Meet the Android
Hands-on Example: Non–OpenGL ES Text “Hello World”
Program
In this hands-on example, we will create a new Android project that will output a simple “Hello World”
text string. Start up the Eclipse IDE.
The first thing to do is to specify a work space where you will put this new project. Select
File ➤ SwitchWorkSpace ➤ Other from the main Eclipse menu to bring up a pop-up window in
which you can select a directory that will serve as the current work space where new projects will be
stored. Use the Browse button on the pop-up window to navigate to the folder you want to use as
the work space, then hit the OK button to set this folder as your current work space.
Creating a New Android Project
To create a new Android project, select “Android Application Project” under the File ➤ New menu
(see Figure 1-16).
Figure 1-16. Creating a new Android project in Eclipse
This will bring up a pop-up window in which you can specify your application name, project name,
package name, and SDK information (see Figure 1-17).
15CHAPTER 1: Let’s Meet the Android
In the Application Name edit box, enter “RobsHelloWorld,” which is the name of your application that
will appear to users of your program. In the Project Name edit box, enter “RobsHelloWorld,” which is
the name of the project that is displayed in the Eclipse IDE. Enter “com.robsexample.robshelloworld”
as the package name associated with this new Android project. This package name must be unique.
For the Minimum Required SDK select Android 2.2 (Froyo), because this is the lowest Android
platform that supports OpenGL ES 2.0. For the Target SDK, select the highest Android platform API
that you anticipate to have successfully tested your application against. For the Compile With list
box, select the API version that you wish to compile your application for. You can leave the Theme
list box at the default value. Click the Next button to move to the next screen.
The next thing to do is to configure the project. For this example, just accept the default values and
click the Next button (see Figure 1-18).
Figure 1-17. Entering project and SDK info
16 CHAPTER 1: Let’s Meet the Android
In the next screen, you can configure the launcher icon, if you wish. However, for this example, you can
just accept the defaults (see Figure 1-19).
Figure 1-18. Configuring a new project
17CHAPTER 1: Let’s Meet the Android
Click the Next button. The next screen allows you to select the type of activity you want to create.
Select the Blank Activity and click the Next button (see Figure 1-20).
Figure 1-19. Configure Launcher Icon
18 CHAPTER 1: Let’s Meet the Android
Accept the defaults for the blank activity. The default activity name is “MainActivity.” The default
Layout Name is “activity_main,” and the default Navigation Type is “None.” Click the Finish button to
create the new Android application (see Figure 1-21).
Figure 1-20. Select activity type and Create Activity
19CHAPTER 1: Let’s Meet the Android
On the left-hand side of the Eclipse IDE in the Package Explorer window, you should see a new
entry called “RobsHelloWorld,” which is our new example program. The key directories are the
“src” directory, where the Java source code is stored; the “libs” directory, where external libraries
are stored; and the “res” directory, where resources such as graphics, 3D models, and layouts are
stored. Under the “res” directory, the “layout” directory stores the application’s graphical layout
specifications; the “menu” directory stores the applications menu-related layout information; and
the “values” directory stores the actual “Hello World” string that is displayed. Finally, a key file is
the AndroidManifest.xml file, which contains information about permissions and other application
specific information. (See Figure 1-22 for the layout of the “RobsHelloWorld” project.)
Figure 1-21. Creating a New Blank Activity
20 CHAPTER 1: Let’s Meet the Android
Running on an Android Emulator
Before we run our example on the emulator, we must first set up an Android Virtual Device. Select
Window ➤ Android Virtual Device Manager from the Eclipse menu to start up the Virtual Device
Manager. Click the New button. Another window should pop up with the heading “Create new
Android Virtual Device (AVD).” Enter a name for your virtual device in the “AVD Name:” field. Select a
device to emulate and Target, as shown in Figure 1-23. Accept the default values for the rest of the
inputs. Click the OK button.
Figure 1-22. “RobsHelloWorld” Android project