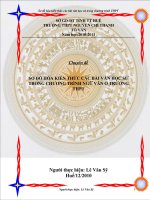Bài giảng đồ họa 3D solidworks2008 .p3
Bạn đang xem bản rút gọn của tài liệu. Xem và tải ngay bản đầy đủ của tài liệu tại đây (2.33 MB, 37 trang )
Trung tâm THUD ĐH Nông Lâm Bài giảng SolidWorks 2008_3
Biên soạn: Nguyễn Hải Đăng
1
Bài 1:
RÀNG BUỘC LẮP RÁP CHI TIẾT
I. Giới thiệu
Sau khi các chi tiết được tham chiếu hoặc đưa vào mô hình lắp ráp thì ta tiến hành
lắp ráp bằng việc định các ràng buộc. Ta gán chúng vào mỗi chi tiết tại mọi thời điểm để gỡ
bỏ các bậc tự do.
Ta lắp từng chi tiết hoặc theo chuỗi bằng cách ràng buộc mỗi chi tiết với nhau. Sử
dụng các ràng buộc để gỡ bỏ các bậc tự do. Thường ta cần h
ạn chế 2 bậc tự do để ràng buộc
một chi tiết.
Mỗi lần thêm ràng buộc giữa hai chi tiết thì một hoặc nhiều bậc tự do bị hạn chế. Một
chi tiết được ràng buộc đầy đủ không thể di chuyển hoặc xoay theo một trục đã ràng buộc.
Mỗi chi tiết nếu chưa ràng buộc sẽ có 6 bậc tự do: ba tịnh tiến và ba bậc xoay.
Có nhiều cách sử dụng
để có thể thêm các ràng buộc theo một số thứ tự trong mô
hình lắp. Ta không cần đặt các ràng buộc dựa trên thứ tự mà ta chèn các chi tiết vào bản vẽ.
Bởi vì sự dựa vào không còn là thứ tự xác định nữa, ta có thể sắp xếp lại các chi tiết trong
cấu trúc cây mà không ảnh hưởng đến các ràng buộc.
II. Các bước chuẩn bị lắp ráp
- Thiết lập môi trường Assembly: File/New/Assembly. Khi đó nhấp nút OK môi
trường Assembly có dạ
ng như hình 1.1.
Hình 1.1. Môi trường Assembly
- Nhấp nút Browse… để tải các chi tiết đã thiết kế vào môi trường lắp ráp. Khi đó
hộp thoại Open xuất hiện (hình 1.2).
Trung tâm THUD ĐH Nông Lâm Bài giảng SolidWorks 2008_3
Biên soạn: Nguyễn Hải Đăng
2
Hình 1.2. Hộp thoại Open
- Ta dẫn tới thư mục chứa các chi tiết đã thiết kế và nhấn nút Open. Khi đó hộp
thoại Open tạm đóng lại và các chi tiết được chọn sẽ gắn liền với con trỏ chuột. Nhấp chọn
một điểm để đặt chi tiết.
1. Tham chiếu chi tiết ngoài:
Trong mô hình lắp ráp, ta cũng có thể làm giảm sự phức tạp của file l
ắp ráp bằng
cách sử dụng những chi tiết được tạo đọc lập từ các file khác gọi là chi tiết ngoài. Quá trình
liên kết các chi tiết ngoài với mô hình lắp ráp gọi là tham chiếu chi tiết ngoài. Khi muốn
hiệu chỉnh lắp ráp liên quan đến chi tiết ngoài thì có thể mở bản vẽ chứa chi tiết ngoài và
hiệu chỉnh nó. Mô hình lắp ráp sẽ cập nhật theo hiệu chỉnh này. Sử dụng các chi tiết ngoài
cho ta khả năng linh động và dễ dàng quản lý trong l
ắp ráp.
Ta có các cách để chèn chi tiết vào mô hình lắp ráp như sau:
a. Lệnh Insert Component
Toolbar Menu
Assembly Insert/ Component/Axisting Part/Assembly….
Sử dụng Insert Component để tạo các liên kết chi tiết ngoài với mô hình lắp ráp.
Các chi tiết ngoài có thể là chi tiết độc lập hoặc là cụm chi tiết.
Khi thực hiện lệnh hộp thoại Open xuất hiện để gán và liệt kê các chi tiết cục bộ. Ta
dẫn tới thư mục chứa các chi tiết đã thiết kế và nhấn Open. Khi đó hộp thoại Open tạm đóng
lại và các chi tiết được chọn sẽ g
ắn liền với con trỏ chuột. Nhấp chọn một điểm để đặt chi
tiết.
Trung tâm THUD ĐH Nông Lâm Bài giảng SolidWorks 2008_3
Biên soạn: Nguyễn Hải Đăng
3
Hình 1.3. Chèn chi tiết bằng Insert Component
b. Phương pháp kéo thả:
Ngoài cách sử dụng lệnh Insert Component, ta có thể sử dụng phương pháp kéo thả.
Ta thực hiện như sau:
- Ta mở file chứa mô hình lắp ráp và các file chứa các chi tiết chèn vào môi trường
lắp ráp.
- Chọn Window/Tile Horizontally (hoặc Tile Vertically). Khi đó màn hình đồ họa
như hình 1.4.
Hình 1.4. Màn hình khi thiết lập Tile Horizontal
Trung tâm THUD ĐH Nông Lâm Bài giảng SolidWorks 2008_3
Biên soạn: Nguyễn Hải Đăng
4
- Nhấp chọn chi tiết kéo và thả vào cửa sổ mô hình lắp ráp.
Chú ý
: Nếu trường hợp chi tiết cần chèn vào là một cụm chi tiết lắp ráp. Ta nhấp
chọn biểu tượng cấu trúc cây và thả vào cửa sổ mô hình lắp ráp.
c. Sử dụng cửa sổ Windows Explore
Ngoài cách sử dụng hai phương pháp trên, ta còn thể sử dụng cửa sổ Windows
Explorer để chèn các chi tiết vào mô hình lắp ráp. Ta thực hiện như sau:
- Ta mở file chứa mô hình lắp ráp.
- Mở cửa sổ Windows Explore. Trong mục Look in, chọn
đường dẫn tới thư mục
chứa chi tiết (hình 1.5)
Hình 1.5. Sử dụng Windows Explore để tham chiếu chi tiết vào.
- Kéo biểu tượng file chi tiết từ cửa sổ Windows Explore và cửa sổ của mô hình lắp
ráp.
Chú ý
: Để tải các chi tiết từ cửa sổ Windows Explorer vào môi trường lắp ráp, ta
nhấp chọn chi tiết cần tải vào, giữ và rê con trỏ chuột vào vùng đồ họa và thả phím chuột ra.
2. Tạo các chi tiết mới
Toolbar Menu
Assembly Insert/ Component/New part
Công việc đầu tiên của quá trình lắp ráp là tạo các chi tiết lắp ráp. Ta có ba cách tạo
các chi tiết lắp ráp:
- Tạo chi tiết lắp ráp trong phần thiết kế mô hình ba chiều và sử dụng lệnh Insert
Component để chèn chi tiết vào mô hình lắp ráp.
- Tạo chi tiết lắp ráp ngay trong mô hình lắp ráp.
- Tạo các chi tiết lắp ráp từ thư viện tiêu chuẩn.
Lệnh New Part dùng để chi tiết trong mô hình lắp ráp. Khi gọi lệnh ta chọn mặt
phẳng vẽ
phác, rồi tạo chi tiết như trong phần Part.
Trung tâm THUD ĐH Nông Lâm Bài giảng SolidWorks 2008_3
Biên soạn: Nguyễn Hải Đăng
5
3. Di chuyển các đối tượng trong mô hình lắp ráp:
Toolbar Menu
Assembly Tools/Component/Move
Dùng để di chuyển các đối tượng trong mô hình lắp ráp. Sau khi gọi lệnh, ta nhấp
chọn đối tượng cần di chuyển, sau đó giữu và rê chuột để di chuyển đối tượng đến vị trí
thích hợp.
4. Xoay các đối tượng trong mô hình lắp ráp:
Toolbar Menu
Assembly Tools/Component/Rotate
Trong SolidWorks, ngoài việc xoay hướng nhìn của bản vẽ, ta còn có thể xoay từng
chi tiết riêng lẻ trong mô hình lắp ráp.
Lệnh Rotate component dùng để xoay các đối tượng trong mô hình lắp ráp. Sau khi
gọi lệnh, chọn đối tượng cần xoay. Giũ phím trái chuột và xoay đến vị trí thích hợp.
III. Gán ràng buộc lắp ráp:
Toolbar Menu
Assembly Insert/ Mates
Lệnh Mate dùng để tạo các ràng buộc lắp ráp giữa các chi tiết. Sau khi gọi lệnh, nhấp
chọn mặt (hoặc cạnh) của đối tượng thứ nhất. Sau đó, nhấp chọn mặt (hoặc cạnh) của đối
tượng thứ hai. Khi đó hộp thoại Mate xuất hiện:
Ta có các lựa chọn:
- Mate Selections: hiển thị số mặt
được chọn.
- Entities to Mate
: chọn mặt,
cạnh của chi tiết hoặc mặt phẳng mà
ta muốn lắp ráp chúng với nhau.
- Multiple mate mode
:
- Mate Alignment
: dùng để
xác định chiều của mối ghép.
- Aligned
: cùng chiều.
- Anti-Aligned
: ngược chiều.
- Closest: tùy thuộc vào vị trí các
đối tượng mà SolidWorks sẽ chọn các
cách xử lý khác nhau sao cho khoảng
di chuyển của đối tượng đến vị trí lắp
là nhỏ nhất.
- Preview: xem trước mối ghép.
- Undo: hủy bỏ thao tác vừa thực
hiện.
- Standars Mates: các phương
pháp lắp cơ bản.
- Concident
: đưa các mặt
hoặc các cạnh về trùng nhau.
Hình 1.6. Hộp thoại Mate
- Parallel
: đưa các mặt hoặc các cạnh về song song nhau.
Trung tâm THUD ĐH Nông Lâm Bài giảng SolidWorks 2008_3
Biên soạn: Nguyễn Hải Đăng
6
- Perpendicular : đưa các mặt hoặc các cạnh vuông góc nhau.
- Tangent
: tạo ràng buộc tiếp xúc.
- Concentric
: đưa các lỗ hoặc trục về đồng tâm với nhau.
- Lock
: Khóa vị trí và định hướng giữa hai đối tượng.
- Distance
: xác định khoảng cách giữa hai mặt hoặc cạnh.
- Angle
: xác định góc hợp bởi hai cạnh hoặc hai mặt.
- Advanced Mates:
- Symmetric
:Ràng buộc đối xứng 2 đối tượng qua một mặt phẳng, hoặc mặt của
đối tượng.
- Width
: tâm của bề rộng tạo giữa 2 thành bên.
- Path Mate
: Ràng buộc một điểm trên đối tượng thành phần đến đường dẫn.
- Linear/Linear Coupler
: Thiết lập ràng buộc giữa một đối tượng chuyển động
với một đối tượng chuyển động khác.
- Xác định khoảng cách bắt đầu và góc bắt đầu ở ô
; .
- Mechanical Mates: ràng buộc các kết cấu cơ khí.
- Gear
: Lắp 2 bánh răng ăn khớp với nhau. Sau khi chọn lựa chọn này, ta nhấp
chọn hai bánh răng và nhập tỉ số truyền vào ô Ratio trong hộp thoại Mate.
- Cam
: lắp ráp cam và cần đẩy trong cơ cấu cam. Sau khi chọn lựa chọn này, nhấp
chọn các bề mặt cam và cần sẽ tiếp xúc nhau. Sau đó nhấp nút OK để kết thúc quá trình lắp.
- Rack and Pinion
: Lắp thanh răng và bánh răng. Sau khi gọi lệnh, đối với thanh
răng ta chọn một cạnh tuyến tính, đường phác thảo, đường tâm, trục hoặc khối trụ. Đối với
bánh răng ta chọn mặt trụ, cạnh hoặc cung tròn, đường tròn hoặc cung tròn phác thảo, trục
hoặc mặt Revolved.
- Screw
: Ràng buộc hai đối tượng đồng tâm, và thêm vào quan hệ bước giữa đối
tượng xoay và trục xoay.Sự dịch chuyển của một thành phần dọc theo trục gây nên chuyển
động xoay của đối tượng còn lại theo quan hệ bước. Sau khi gọi lệnh, chọn các hai trục xoay
trên 2 đối tượng lắp ráp ở dòng Entities to Mate
, ở dòng Revolutions nhập vào số vòng
xoay, ở dòng
Distance/revolution: nhập vào khoảng cách bước.
- Universal Joint
: Ghép khớp nối cardan, sự quay một thành phần quanh trục của
nó được điều khiển bởi sự quay của thành phần khác xung quanh trục của nó.
" Thực hiện lệnh:
Gọi các khối cần lắp ráp vào môi trường Assembly.
Gọi lệnh Mate.
Chọn các mặt cần lắp ráp với nhau.
Trong hộp thoại Mate chọn các ràng buộc phù hợp.
Thiết lập các thông số cho lắp ráp.
Nhấp OK để thực hiện.
IV. Hiệu chỉnh sau khi lắp ráp:
1. Thay đổi khoảng cách giữa các chi tiết:
Trung tâm THUD ĐH Nông Lâm Bài giảng SolidWorks 2008_3
Biên soạn: Nguyễn Hải Đăng
7
Sau khi lắp ráp, ràng buộc giữa các
chi tiết được quản lý trong cấu trúc cây.
Muốn thay đổi khoảng cách giữa các chi tiết,
ta nhấp chọn ràng buộc, nhấp phải chuột và
chọn Edit Feature. Khi đó, hộp thoại tương
ứng với ràng buộc ta chọn xuất hiện. Ta
nhập lại giá trị mới và nhấn nút OK để kết
thúc quá trình hiệu chỉnh.
Hình 1.7. Lựa chọn Edit Feature
2. Thay thế đối tượng trong mô hình lắp ráp:
Trong quá trình lắp ráp, ta có thể thay thế các chi
tiết đã đưa vào trước đó bởi các chi tiết khác. Sử dụng
Replace để thay thế các chi tiết.
Sau khi gọi lệnh, nhấp chọn chi tiết cần thay thế.
Khi đó, hộp thoại Replace xuất hiện.
Ta chọn chi tiết sẽ thay thế cho chi tiết vừa chọn.
Kế đến nhấn nút Browse
,… khi đó hộp thoại Open xuất
hiện, ta dẫn tới thư mục chứa chi tiết sẽ thay thế và
nhấp Open. Nhấn OK để kết thúc
Hình 1.8. Hộp thoại Replace
3. Tạo dãy các chi tiết trong mô hình lắp ráp
a. Tạo dãy sắp xếp theo hàng và cột:
Toolbar Menu
Insert/ Pattern Component/Linear Pattern
Lệnh Linear Pattern dùng để sao chép các chi tiết trong mô hình lắp ráp theo hàng
và cột. Sau khi gọi lệnh hộp thoại Linear Pattern xuất hiện.
Các lựa chọn và thao tác để sao chép các đối tượng theo hàng và cột tương tự như
trong phần tạo mô hình.
Hình 1.9. Hộp thoại
Linear Pattern
Hình 1.10. Hộp thoại
Circular Pattern
Hình 1.11. Hộp thoại
Mirror Component
Trung tâm THUD ĐH Nông Lâm Bài giảng SolidWorks 2008_3
Biên soạn: Nguyễn Hải Đăng
8
" Thực hiện lệnh:
Gọi lệnh Pattern.
Chọn các Feature cần pattern.
Thiết lập các thông số cần thiết để Pattern.
Nhấp OK để thực hiện.
b. Tạo dãy sắp xếp quanh tâm
Toolbar Menu
Insert/ Pattern Component/Circular Pattern
Lệnh Circular Pattern để sao chép các chi tiết trong mô hình lắp ráp theo dãy tròn.
Sau khi gọi lệnh hộp thoại Circular Pattern xuất hiện (hình 1.10). Các lựa chọn và thao tác
như trong phần mô hình.
" Thực hiện lệnh:
Gọi lệnh Pattern.
Chọn các Feature cần pattern.
Thiết lập các thông số cần thiết để Pattern.
Nhấp OK để thực hiện.
4. Lấy đối xứng:
Toolbar Menu
Insert/ Pattern Component/Mirror Component
Lệnh Mirror Components dùng để lấy đối xứng các chi tiết hoặc cụm chi tiết trong
mô hình lắp qua một mặt phẳng. Sau khi gọi lệnh hộp thoại Mirror Components xuất hiện
(hình 1.11). Ta nhấp chọn mặt phẳng đối xứng, sau đó nhấp chọn các chi tiết cần lấy đối
xứng, sau đó chọn các chi tiết lấy đối xứng và nhấn OK để kết thúc lệnh.
5. Mở bản v
ẽ gốc của chi tiết lắp ráp:
Lệnh Open dùng để mở bản vẽ gốc của chi tiết được chọn trong mô hình lắp ráp.
Chọn chi tiết cần mở trong mô hình lắp ráp, nhấp phải chuột và chọn Open Part. Khi đó bản
vẽ gốc của chi tiết được chọn sẽ được mở trong môi trường thiết kế mô hình ba chiều. Từ
đây ta có thể hiệu chỉnh lại các chi tiết theo yêu cầu.
Sau khi hiệ
u chỉnh ta nhấn nút Save để lưu lại các thay đổi và đóng bản vẽ. Khi đó
SolidWorks sẽ tự động cập nhật các thay đổi của chi tiết vào trong mô hình lắp ráp.
6. Hiệu chỉnh chi tiết trong môi trường lắp ráp:
Ngoài việc sử dụng lệnh open để hiệu chỉnh lại chi tiết theo yêu cầu, ta cũng có thể
hiệu chỉnh chi tiết trực tiếp trong mô hình lắp ráp.
Chọn chi tiết cần điề
u chỉnh, nhấp phải chuột và chọn Edit Part. Khi đó, tất cả các chi
tiết khác trong mô hình lắp ráp sẽ mờ đi. Ta tiến hành hiệu chỉnh chi tiết. Su khi hiệu chỉnh
chi tiết xong, ta nhấp phải chuột và chọn Edit Assembly để kết thúc hiệu chỉnh.
V. Tách các chi tiết lắp ráp
Toolbar Menu
Assembly Insert/ Exploded View
Trung tâm THUD ĐH Nông Lâm Bài giảng SolidWorks 2008_3
Biên soạn: Nguyễn Hải Đăng
9
Lệnh Explored View để tách các chi
tiết sau khi lắp ráp. Sau khi gọi lệnh, hộp
thoại Explore xuất hiện. Ta nhấp chọn chi
tiết cần tách ra khỏi cụm chi tiết. Khi đó xuất
hiện biểu tượng hệ trục tọa độ và con trỏ
chuột có dạng biểu tượng move. Nhấp chọn
trục để di chuyển chi tiết theo trục đó. Di
chuyển chuột để xác định khoảng cách hoặc
nh
ập khoảng cách vào hộp thoại Explore.
Hình 1.12. Hộp thoại Explore
VI. Bài tập:
1. Vẽ và lập bản vẽ lắp bản lề
Bản vẽ lắp
Chốt bản lề
Bản lề
Hình 1.13.
2. Vẽ và lắp ráp 2 chi tiết sau:
Bản vẽ lắp
Chi tiết 1
Trung tâm THUD ĐH Nông Lâm Bài giảng SolidWorks 2008_3
Biên soạn: Nguyễn Hải Đăng
10
Chi tiết 2
Hình 1.14.
3. Lắp ráp cụm chi tiết và tháo lắp các chi tiết thành phần.
Bản vẽ lắp
Bản vẽ tháo rời Chân đế
Giá đỡ
Bulong kẹp chặt
Chốt
Phôi
Hình 1.15. Bản vẽ lắp và các chi tiết của cụm giá đỡ.
Trung tâm THUD ĐH Nông Lâm Bài giảng SolidWorks 2008_3
Biên soạn: Nguyễn Hải Đăng
11
Bài 2:
ĐẠI CƯƠNG VỀ MÔ PHỎNG ĐỘNG HỌC
Mô hình hóa và mô phỏng động học trên máy tính đến lúc này đã trở nên quá quen
thuộc đối với mỗi chúng ta. Chúng được nghiên cứu và ứng dụng trong hầu hết các lĩnh vực
khoa học kỹ thuật: cơ khí, xây dựng, điện – điện tử,… Những ưu điểm và lợi ích của nó
mang lại là điều không bàn cãi. Chúng đã trở thành công cụ để đạt mục đích: năng suất cao
nhất và giá thành cao nhấ
t, một công cụ không thể thiếu trong quá trình thiết kế.
Trong SolidWorks, ta có thể xây dựng mô hình ba chiều của các chi tiết, lắp ráp các
chi tiết, mô phỏng động học, xuất sang bản vẽ hai chiều. Các lệnh mô phỏng động học nằm
ở thanh công cụ Motion Study. Hoặc vào Insert/ New Motion Study.
Hình 2.1. Thanh công cụ Motion Study
I. Lệnh Motor:
Toolbar
Assembly Motion
Lệnh Linear Motor dùng để gán chuyển động cho các chi tiết trong mô hình lắp ráp.
Bao gồm cả chuyển động thẳng và chuyển động xoay.
II. Lệnh Spring
Toolbar
Assembly Motion
Lệnh Spring dùng để gán chuyển động theo đường xoắn cho các chi tiết trong mô
hình lắp ráp, có thể là chuyển động thẳng hoặc xoắn hành tinh.
III. Lệnh Gravity
Toolbar
Assembly Motion
Lệnh Gravity dùng để gán chuyển động rơi cho các chi tiết cho mô hình lắp ráp.
IV. Lệnh Calculate
Lệnh Calculate dùng để tính toán quá trình mô phỏng. Ta phải thực hiện lệnh này
trước khi mô phỏng.
Toolbar
Assembly Motion
V. Lệnh Animation Wizard:
Toolbar
Assembly Motion
Lệnh Animation Wizard dùng để mô phỏng quá trình: xoay chi tiết, tháo rời chi tiết,
lắp ráp chi tiết,… Việc tháo rời và lắp ráp chi tiết chỉ thực hiện mô phỏng được khi ta đã
thực hiện lệnh Explored view trong phần Assembly.
Khi gọi lệnh xuất hiện hộp thoại Select an Animation Type:
Trung tâm THUD ĐH Nông Lâm Bài giảng SolidWorks 2008_3
Biên soạn: Nguyễn Hải Đăng
12
- Click Rotate model:
o Click next.
o Chọn trục mà mô hình muốn
xoay quanh, nhập số vòng xoay.
o Thiết lập khoảng thời gian
xoay (Duration time) và thời
gian bắt đầu thực hiện quá trình
xoay (Start time)
o Click Finish.
- Click Explode hoặc Collapse:
o Click next.
o Thiết lập thời gian diễn ra tháo
hoặc lắp (Duration time) và thời
gian bắt đầu thực hiện.
o Click Finish.
Hình 2.2. Hộp thoại Select an Animation Type
VI. Lệnh Play Simulation
Lệnh Play Simulation bắt đầu quá trình mô phỏng. Nó gồm các mục trong Morion
Study.
Hình 2.3. Các lệnh trong Replay Simulation
VII. Các bước để thực hiện quá trình mô phỏng động học.
" Vào môi trường Assembly.
" Lắp ráp các chi tiết bao gồm các ràng buộc về hình học và ràng buộc cơ khí.
" Dùng lệnh Motor; Linear Spring; Gravity,… để gán các chuyển động thẳng,
quay tròn, chuyển độngt theo đường xoắn, hoặc chuyển động rơi cho bộ phận truyền
động.
" Sử dụng lệnh Calculate để tính quá trình chuyển động.
" Nh
ấn Play Simulation để bắt đầu quá trình mô phỏng.
" Nếu muốn quá trình mô phỏng là liên tục hãy nhấn
.
" Cài đặt thời gián cho quá trình chuyển động.
VIII. Bài tập:
1. Mô phỏng quá trình xoay chi tiết, tháo rời chi tiết và lắp lại ở 2 cụm lắp ráp sau:
Hình 2.4. Bản lề
Trung tâm THUD ĐH Nông Lâm Bài giảng SolidWorks 2008_3
Biên soạn: Nguyễn Hải Đăng
13
Hình 2.5. Cơ cấu kẹp giữ phôi.
2. Mô phỏng quá trình hoạt động của cơ cấu CAM
Bản vẽ lắp
Khung cố định
Cần
Cam
Hình 2.6. Cơ cấu CAM
Trung tâm THUD ĐH Nông Lâm Bài giảng SolidWorks 2008_3
Biên soạn: Nguyễn Hải Đăng
14
Bài 3:
XÂY DỰNG BẢN VẼ HAI CHIỀU
I. Khái niệm
Khi công việc lắp ráp đã hoàn thành thì ta tạo các hình chiếu để thể hiện kết cấu. Ta
có thể tạo được các hình chiếu trục đo, hình chiếu vuông góc 2D từ mô hình đã lắp ráp hoặc
các chi tiết độc lập. Khả năng kết hợp hình chiếu 2 chiều của SolidWorks đảm bảo các hình
chiếu được cập nhật khi hiệu chỉnh mô hình lắp ráp hoặc các chi tiết độc lập và ngượ
c lại.
Trong SolidWorks, ta có thể tạo nhiều loại hình chiếu khác nhau. Các nút lệnh để
tạo và làm việc với các hình chiếu nằm trên thanh công cụ Drawing.
Hình 3.1. Thanh công cụ Drawing
Để chuyển sang môi trường bản vẽ hai chiều ta gọi lệnh New từ Menu File. Trong
hộp thoại New SolidWorks Document, ta chọn Drawing. Sau khi nhấn OK hộp thoại Sheet
Format/Size xuất hiện như hình 3.2.
Hình 3.2. Hộp thoại Sheet Format/Size
Ta chọn kích thước giấy trong danh sách Standart Sheet size và nhấn OK. Khi đó
màn hình đồ họa có dạng như hình 3.3.
Ta nhấn nút Browse trong hộp thoại Model View để bắt đầu tạo hình chiếu. Khi đó
hộp thoại Open xuất hiện. Ta dẫn tới thư mục chứa file mô hình ba chiều, chọn tên file và
nhấn Open. Khi đó hộp thoại Model View sẽ xuất hiện thêm lựa chọn Orientation cho phép
ta xác định hướng chiếu. Con trỏ chu
ột lúc này sẽ xuất hiện một khung hình chữ nhật gắn
liền với nó. Nhấp chọn một điểm để đặt hình chiếu.
Sau khi chọn điểm đặt hình chiếu, hộp thoại Project View xuất hiện cho phép ta tạo
tiếp các hình chiếu. Di chuyển con trỏ chuột đến các vị trí thích hợp để tạo tiếp các hình
chiếu. Nhấn phím ESC để kết thúc lệnh.
Trung tâm THUD ĐH Nông Lâm Bài giảng SolidWorks 2008_3
Biên soạn: Nguyễn Hải Đăng
15
Hình 3.3. Màn hình độ họa của chế độ Drawing
II. Các lệnh tạo hình chiếu:
1. Lệnh Model View
Toolbar Menu
Drawing Insert/ Drawing View/ Model
Theo mặc định, khi bắt đầu vào bản vẽ hai chiều, SolidWorks sẽ kích hoạt lệnh
Model View. Ta cũng có thể gọi lệnh này từ thanh công cụ Drawing hoặc Menu Insert.
Lệnh Model View dùng để tạo các hình chiếu của mô hình ba chiều đã tạo. Sau khi gọi lệnh
hộp thoại Model View xuất hiện. Trình tự tạo các hình chiếu tương tự như khi ta bắt đầu
vào môi trường bản vẽ hai chiều.
" Thực hiện lệnh:
Vào môi trường Drawing.
Gọi lệnh Model View.
Xác định mô hình cần chiếu.
Chọn vị trí cho hình chiều cơ bản.
Chọn các hướng chiếu khác và đặt vị trí chính xác cho hình chiếu.
Nhấp OK để thực hiện.
2. Lệnh Standard View
Toolbar Menu
Drawing Insert/ Drawing View/ Standard 3 View
Trung tâm THUD ĐH Nông Lâm Bài giảng SolidWorks 2008_3
Biên soạn: Nguyễn Hải Đăng
16
Lệnh Standard 3 View dùng để tạo ba
hình chiếu cơ bản: chiếu đứng, chiếu bằng và
chiếu cạnh của mô hình. Sau khi gọi lệnh hộp
thoại Standard 3 View xuất hiện.
Nhấn nút Browse… để làm xuất hiện hộp
thoại Open. Ta dẫn tới thư mục chứa file mô
hình ba chiều đã tạo.
Sau khi chọn mô hình ta nhấn Open. Khi
đó ba hình chiếu cơ bản được tạo như hình 3.5.
" Thự
c hiện lệnh:
Vào môi trường Drawing.
Gọi lệnh Standard View.
Chọn mô hình cần chiếu.
Chọn vị trí cho hình chiều cơ bản.
Nhấp OK để thực hiện.
Hình 3.4. Hộp thoại Standard 3 View
Hình 3.5. Ba hình chiếu được tạo bằng lệnh Standard 3 View
3. Lệnh Projected View
Toolbar Menu
Drawing Insert/ Drawing View/ Project View
Trung tâm THUD ĐH Nông Lâm Bài giảng SolidWorks 2008_3
Biên soạn: Nguyễn Hải Đăng
17
Lệnh Project View dùng để tạo các
hình chiếu vuông góc từ hình chiếu cơ sở
đã có. Sau khi gọi lệnh hộp thoại Project
View xuất hiện.
Ta nhấp chọn hình chiếu đã có, khi
đó các hình chiếu xuất hiện gắn liền với
con trỏ chuột. Di chuyển con trỏ chuột tới
vị trí thích hợp cần tạo hình chiếu. Nhấp
chọn các điểm để tạo hình chiếu. Nhấn OK
để k
ết thúc lệnh.
Hình 3.6. Hộp thoại Projected View
Hình 3.6. Tạo hình chiếu bằng lệnh Project View
4. Lệnh Auxiliary View:
Toolbar Menu
Drawing Insert/ Drawing View/ Auxiliary View
Lệnh Auxiliary View dùng
để tạo hình chiếu phụ bằng cách
chiếu từ một cạnh hoặc một đường
trong hình chiếu cơ sở. Sau khi gọi
lệnh, hộp thoại Auxiliary View xuất
hiện.
Tiếp theo ta chọn một cạnh
để định hướng chiếu cho hình chiếu
phụ. Khi đó, hình chiếu phụ xuất
hiện gắn liền với con trỏ chuột.
Nhấp chọn m
ột điểm để xác định
hình chiếu phụ. Nhấn phím ESC để
kết thúc lệnh.
Hình 3.7. Hộp thoại Auxiliary View
Trung tâm THUD ĐH Nông Lâm Bài giảng SolidWorks 2008_3
Biên soạn: Nguyễn Hải Đăng
18
Hình 3.8. Hình chiếu được tạo bằng lệnh Auxiliary View
5. Lệnh Predefine View:
Toolbar Menu
Drawing Insert/ Drawing View/ Predefine View
Lệnh Predefine View dùng để
tạo các hình chiếu từ mô hình ba chiều
đã tạo trước đó. Sau khi gọi lệnh, một
khung chữ nhật xuất hiện xuất hiện gắn
liền với con trỏ chuột. Ta chọn một
điểm để đặt hình chiếu, khi đó hộp thoại
Drawing View xuất hiện. Ta thực hiện
các bước như trong lệnh Model View để
tạo các hình chiếu.
Hình 3.9. Hộp thoại Drawing View
6. Lệnh Section View:
Toolbar Menu
Drawing Insert/ Drawing View/ Section View
Trung tâm THUD ĐH Nông Lâm Bài giảng SolidWorks 2008_3
Biên soạn: Nguyễn Hải Đăng
19
Lệnh Section View dùng tạo
hình cắt. Sau khi gọi lệnh, hộp thoại
Section View xuất hiện.
Kế đến ta nhấp chọn các điểm để
xác định đường cắt. Khi đó hình cắt sẽ
xuất hiện gắn liền với con trỏ chuột.
Nhấp chọn một điểm để đặt hình cắt. Ta
nhấn OK để tạo hình cắt.
Hình 3.10. Hình cắt tạo ra bằng
Section View
Hình 3.11. Hộp thoại Section View
7. Lệnh Align Section View:
Toolbar Menu
Drawing Insert/ Drawing View/ Predefine View
Lệnh Align Section View dùng để tạo các hình cắt xoay. Sau khi gọi lệnh hộp thoại
Section View xuất hiện.
Nhấp chọn các điểm để xác định đường cắt. Khi đó hình cắt xuất hiện gắn liền với
con trỏ chuột. Nhấp chọn một điểm để đặt hình cắt. Ta chọn các lựa chọn, cuối cùng nhấn
OK.
Hình 3.12. Hộp thoại Section View
Hình 3.13. Hình cắt xoay được tạo ra
Chú ý:
Ta có thể sử dụng lệnh Line để vẽ trước các đường cắt để việc xác định
đường cắt dễ dàng hơn.
8. Lệnh Detail View:
Trung tâm THUD ĐH Nông Lâm Bài giảng SolidWorks 2008_3
Biên soạn: Nguyễn Hải Đăng
20
Toolbar Menu
Drawing Insert/ Drawing View/ Detail View
Lệnh Detail View dùng để tạo hình trích. Sau khi gọi lệnh, hộp thoại Detail View
xuất hiện.
Ta nhấp chọn các điểm xác định tâm và bán kính của phần cần trích. Lúc này hình
trích gắn liền với con trỏ chuột. Nhấp chọn một điểm để đặt hình trích.
Hình 3.14. Hộp thoại Detail View
Hình 3.15. Hình trích được trích ra
bằng lệnh Detail View
9. Lệnh Broken – out Section:
Toolbar Menu
Drawing Insert/ Drawing View/ Detail View
Lệnh Broken – out Section dùng để tạo hình cắt riêng phần. Sau khi gọi lệnh hộp
thoại Broken – out Section xuất hiện.
Ta nhấp chọn các điểm để xác định biên dạng của hình cắt riêng phần (các điểm phải
tạo thành biên dạng kín). Nhấn nút OK để kết thúc lệnh. Khi đó hình cắt riêng phần sẽ được
tạo ra.
Hình 3.16. Hộp thoại
Broken-out Section
Hình 3.17. Hình cắt riêng phần được tạo ra bằng lệnh
Broken-out Section
" Thực hiện lệnh:
Trung tâm THUD ĐH Nông Lâm Bài giảng SolidWorks 2008_3
Biên soạn: Nguyễn Hải Đăng
21
Gọi lệnh Broken-out Section.
Vẽ biên dạng kín làm miền cắt.
Chọn cạnh giao với miền cắt để thể hiện mặt cắt.
Nhấp OK để thực hiện.
10. Lệnh Break View
Toolbar Menu
Drawing Insert/ Drawing View/ Horizontal (Vertical) Break
Lệnh Break View dùng tạo hình chiếu thu gọn. Sau khi gọi lệnh hộp thoại Broken
View xuất hiện.
Ta có các lựa chọn:
-
Break Line nằm thẳng đứng.
-
Break Line nằm ngang.
- Gap size: định khoảng cách giữa hai đường Break Line.
- Break line style: chọn loại đường Break line. Có bốn loại: Straight cut (đường
thẳng); Curve cut (đường cong); Zig Zag Cut (đường zig zag); Small Zig Zag Cut (đường
zig zag nhỏ).
Hình 3.18. Hộp thoại
Broken View
Hình 3.19. Hình chiếu thu gọn bằng lệnh Broken View
" Thực hiện lệnh:
Gọi lệnh Break View.
Chọn loại đường cắt.
Định vị trí hai đường cắt.
Nhập khoảng cách cần thu gọn.
Nhấp OK để thực hiện.
III. Bài tập:
Hình 3.20
Trung tâm THUD ĐH Nông Lâm Bài giảng SolidWorks 2008_3
Biên soạn: Nguyễn Hải Đăng
22
Hình 3.21. Bulong vòng Hình 3.22. Trục
Hình 3.23 Gối tựa
Trung tâm THUD ĐH Nông Lâm Bài giảng SolidWorks 2008_3
Biên soạn: Nguyễn Hải Đăng
23
Hình 3.24.
Hình 3.25
Trung tâm THUD ĐH Nông Lâm Bài giảng SolidWorks 2008_3
Biên soạn: Nguyễn Hải Đăng
24
Bài 4:
XÂY DỰNG BẢN VẼ HAI CHIỀU (TT)
I. Ghi kích thước trong bản vẽ hai chiều
1. Lệnh Smart Dimension
Toolbar Menu
Sketch Insert/ Dimensions/Smart
Lệnh Smart Dimension dùng để ghi
kích thước trong bản vẽ hai chiều cũng như
trong phác thảo. Ta có thể gọi lệnh này trên
thanh công cụ menu hoặc nhấp phải chuột và
chọn Smart Dimension hoặc là More
Dimension.
Sử dụng Smart Dimension ta có thể
ghi được tất cả các kích thước như:
Horizontal; Vertical; Baseline; Ordinate;
Horizonal Ordinate; Vertical Ordinate;
Chamfer.
Sau khi gọi lệnh, nhấp chọn đối tượng
cần ghi kích thước. Khi đó, kích thước của
đối tượng xuất hiện gắn li
ền với con trỏ
chuột. Nhấp chọn một điểm bất kỳ để đặt
kích thước.
Các lệnh ghi kích thước còn lại đều
nằm trên context menu như hình 4.1.
Hình 4.1. Gọi lệnh ghi kích thước từ
Context menu
2. Lệnh Hole Callout
Toolbar Menu
Annotations Insert/ Annotations/Hole Callout
Hình 4.2. Ghi thông số của
lỗ khoan
Hình 4.3. Hộp thoại Dimension
Lệnh Hole Callout dùng để ghi bảng thông số lỗ được chọn. Sau khi gọi lệnh, con
trỏ chuột có dạng
, nhấp chọn cạnh lỗ cần ghi thông số. Kế đến nhấp chọn một điểm để
Trung tâm THUD ĐH Nông Lâm Bài giảng SolidWorks 2008_3
Biên soạn: Nguyễn Hải Đăng
25
định vị trí bảng thông số. Khi đó hộp thoại Dimension xuất hiện cho phép ta định lại các
thiết lập.
3. Vẽ đường tâm
Toolbar Menu
Annotations Insert/ Annotations/ Centerline
Lệnh Centerline dùng để vẽ đường tâm. Sau khi gọi lệnh, nhấp chọn hai đường
thẳng xác định đường tâm (Ví dụ đường thẳng a và b)
Hình 4.4. Vẽ đường tâm bằng lệnh Centerline
4. Vẽ dấu tâm
Toolbar Menu
Annotations Insert/ Annotations/ Center Mark
Lệnh Center Mark dùng để ghi dấu tâm. Sau khi gọi lệnh hộp thoại Center Mark.
Hình 4.5. Hộp thoại Center Mark
Hình 4.6. Hộp thoại Surface Finish
Ta có các lựa chọn:
- Options: chọn kiểu ghi dấu tâm. Có ba kiểu ghi.
-
Ghi dấu tâm đơn.
-
Ghi dấu tâm cho các đối tượng cung hoặc đường tròn sử dụng linear pattern.
-
Ghi dấu tâm cho các đối tượng cung hoặc đường tròn sử dụng circular
pattern.
- Display Attributes: lựa chọn các kiểu thể hiện dấu tâm.