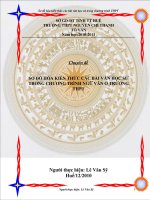Bài giảng đồ họa 3D
Bạn đang xem bản rút gọn của tài liệu. Xem và tải ngay bản đầy đủ của tài liệu tại đây (1.92 MB, 35 trang )
Trung tâm THUD ĐH Nông Lâm Bài giảng SolidWorks 2008_2
Biên soạn: Nguyễn Hải Đăng
1
Bài 1:
ENGINEERING FEATURES
Các đặc tính vị trí là cách tốt nhất để định nghĩa các đặc tính mà ta không cần phải
phác thảo như các: mặt chuyển tiếp (Fillet), lỗ (Hole), mặt vát (Chamfer),… Ta xác định các
giá trị cho các tham số của chúng ta và sau đó định vị nó trên chi tiết. Để hiệu chỉnh các đặc
tính, ta thay đổi các tham số điều khiển chúng.
I. Tạo đặc tính lỗ (Hole)
1. Lệnh Hole Simple.
Toolbar Menu
Features Insert/ Features/Hole/Simple
Sử dụng Hole Single để tạo lỗ đơn giản và mỗi lần thực hiện chỉ tạo một lỗ duy nhất.
Sau khi gọi lệnh, hộp thoại Hole xuất hiện. Ta nhấp chọn một điểm để xác định tâm lỗ. Khi
đo hộp thoại Hole có dạng như hình 1.1.
Hình 1.1. Hộp thoại Hole Single
Ta có các lựa chọn:
- Depth: xác định chiều sâu
lỗ.
- Diameter: Xác định đường
kính lỗ.
- Draft on/of: Dùng để tạo
góc vuốt.
- Draft outward: tạo góc
vuốt ra ngoài khi ta ta chọn
Draft on/of.
- Các lựa chọn ở ô Blind
tương tự như lệnh Extrude hoặc
Revolve.
-
Xác định chiều tạo lỗ.
Trước khi tạo lỗ, ta sử dụng lệnh Point để tạo trước các điểm làm tâm lỗ, có vậy việc
xác định tâm lỗ sẽ dễ dàng hơn.
" Thực hiện lệnh:
Gọi lệnh Simple.
Chọn điểm để tạo lỗ.
Xác định các thông số trong hộp thoại Hole.
Nhấn OK để kết thúc.
2. Lệnh Hole Wizard.
Toolbar Menu
Features Insert/ Features/Hole/Wizard
Sử dụng lệnh Hole Wizard để tạo lỗ bất kỳ như lỗ bậc, lỗ côn, lỗ có ren,… và trong
mỗi lần thực hiện lệnh ta có thể tạo nhiều lỗ. Sau khi gọi lệnh hộp thoại Hole Specification
xuất hiện.
Hộp thoại Hole Specification sẽ khác nhau tùy vào các lựa chọn ở dòng Hole Type
Ta có các lựa chọn:
- Hole Style: Chọn các kiểu tạo lỗ được mô ta bằng hình ảnh và các dòng chữ.
Trung tâm THUD ĐH Nông Lâm Bài giảng SolidWorks 2008_2
Biên soạn: Nguyễn Hải Đăng
2
o Counterbore: tùy chọn này dùng để tạo lỗ bậc.
o
Countersink: tùy chọn này dùng để tạo lỗ có phần trên là phần côn
o
Hole: tùy chọn này dùng để tạo lỗ thẳng.
o
Tap: Dùng để tạo lỗ ren.
o
Pipe tap: Tạo lỗ dạng ống.
o
Legacy Hole: dạng lỗ bậc có đuôi là lỗ khoan.
o Standard: chọn tiêu chuẩn
ren
o Type: loại lỗ được tạo, có thể
là lỗ khoan, hoặc các lỗ có trong
tiêu chuẩn.
- Hole Specification: Thể hiện
kích thước và loại của rảnh ren
o Size: Kích thước của lỗ.
o Fit: Chỉ xuất hiện khi lựa
chọn Counterbore và
Countersink.
- Section Dimentions: chỉ xuất
hiện với lựa chọn Legacy Hole.
Nhấp đúp vào ô Value để hiệu
chỉnh nó.
- Show custom sizing: xác
định các kích thước lỗ.
- End Condition: Điều kiện
xác định mặt phẳng cuối cùng
của lỗ. Các lựa chọn tương tự
như phần xác định mặt cuối cùng
của lệnh Extrude hoặc Revolve.
- Options: Thiết lập các tùy
chọn kích thước dư ra khi lắp các
chi tiết khác vào l
ỗ.
Hình 1.2. Hộp thoại Hole Specification
- Favorites: Tạo list của các lỗ thường dùng.
Các dạng lỗ có thể tạo được bằng lệnh Hole Wizard.
Các bước để thực hiện Hole:
- Xác định các tâm lỗ bằng lệnh Point trên bản vẽ Sketch. Kích chuột vào bề mặt
cần đục lỗ khi đó biểu tượng lệnh Hole Wizard hiện sáng.
- Chọn tag Type, để chọn kiểu và tiêu chuẩn lỗ.
- Chọn tag Positions và kích chuột để lấy toạ độ điểm cần đục lỗ nhấn OK để kết
thúc quá trình.
II. Tạo đặc tính ren
Toolbar Menu
Annotation Insert/ Annotations/Cosmetric Thread
Trung tâm THUD ĐH Nông Lâm Bài giảng SolidWorks 2008_2
Biên soạn: Nguyễn Hải Đăng
3
Ta có thể tạo ren trong hoặc ren
ngoài trên các khối trụ, nón, elip. Ta có thể
chỉnh sửa ren có sẵn trong hộp thoại
Consmetric Thread.
-
: Chọn bề mặt cần tạo ren.
- End Condition: gồm ba lựa chọn:
Blind, Up to Next, Through.
-
: Đặt đường kính cho các kích thước
tương ứng với ren quy ước.
" Thực hiện lệnh:
Gọi lệnh Cosmetic Thread.
Xác định mặt để tạo ren.
Thiết lập các thông số trong hộp
thoại Cosmetric Thread.
Nhấn OK để kết thúc.
Để hiển thị ren trên mô hình trong hộp thoại
Documents properties (tool/ options/ document
properties), ở dòng Annotations Display ta đánh
dấu check vào ô Shaded cosmetric thread.
Hình 1.3. Hộp thoại Cosmetric
III. Tạo đặc tính mặt chuyển tiếp
Toolbar Menu
Features Insert/ Features/Fillet Round
a/ Constant b/ Variable c/ Face d/ Full round
Hình 1.4. Hộp thoại Fillet ứng với các lựa chọn
Trung tâm THUD ĐH Nông Lâm Bài giảng SolidWorks 2008_2
Biên soạn: Nguyễn Hải Đăng
4
Đặc tính mặt chuyển tiếp là tập hợp các cung tròn có bán kính không đổi hoặc thay đổi
theo đường bậc ba. Lệnh Fillet sử dụng để tạo các mặt chuyển tiếp tham số giữa các mặt trên
chi tiết kích hoạt. Sau khi gọi lệnh hộp thoại Fillet xuất hiện.
Ta có các lựa chọn:
- Type: Xác định phương thức tạo mặt chuyển tiếp.
o Constant radius: Bán kính không đổi. Khi chọn lựa chọn này thì hộp thoại Fillet
sẽ có dạng như hình 1.4.a.
o Variable radius: Bán kính thay đổi. Bao gồm thay đổi bậc ba và thay đổi tuyến
tính. Khi chọn lựa chọn này thì hộp thoại Fillet có dạng như hình 1.4.b. Ta có thể xác định vị
trí và bán kính của các điểm trong hộp thoại Fillet hoặc định trực tiếp trên mà hình đồ họ
a.
Khi ta chỉ chọn hai điểm đầu và điểm cuối và bán kính tại hai điểm này khác nhau thì bán
kính thay đổi tuyến tính.
o Face Fillet: Bo mặt. Khi chọn lựa chọn này thì hộp thoại Fillet có dạng như hình
1.4.c.
o Full round fillet: chọn liền một lúc các cạnh tạo thành đường bao kín của một
mặt. Khi chọn lựa chọn này thì hộp thoại Fillet có dạng như hình 1.4.d.
- Radius: Xác định bán kính bo.
- Setback Parameters: xác định dạ
ng mặt của
đỉnh có từ ba cạnh trở lên. Lựa chọn này chỉ có giá trị
khi ta chọn ba cạnh bo tròn giao nhau tại một điểm.
o Distance
: xác định khoảng cách
Setback từ đỉnh. Ta có thể nhập trên hộp thoại
Fillet hoặc nhập trục tiếp trên màn hình đồ họa.
o Setback Vertices
: Chọn điểm giao của
ba cạnh Fillet.
o Setback Distance
: Hiển thị khoảng
cách Setback trên các cạnh
Hình 1.5. Lựa chọn Setbacks
Parameters.
" Thực hiện lệnh:
Gọi lệnh Fillet.
Nhập các thông số ở hộp thoại Fillet.
Chọn cần cần bo tròn
Nhấn OK để kết thúc.
IV. Tạo đặc tính mặt vát
Toolbar Menu
Features Insert/ Features/Chamfer
Đặc tính mặt vát sử dụng để vát bề mặt đã tạo giữa hai mặt trên chi tiết. Các mặt vát
được tạo theo các dữ liệu nhập vào: khoảng cách vát bằng nhau, khác nhau, và góc. Sau khi
gọi lệnh hộp thoại Chamfer xuất hiện như hình 1.6.
Ta có các lựa chọn:
- Angle distance: tạo mặt vát bằng cách xác định góc và khoảng cách vát. Khi sử
dụng lựa chọn này thì hộp thoại Chamfer có dạng như hình 1.6.a. Sau đó ta nhập khoảng
cách và góc vát vào ô Distance và Angle.
- Distance distance: Tạo mặt vát bằng cách xác định hai khoảng cách vát. Khi chọn
lựa chọn này thì hộp thoại Chamfer có dạng như hình 1.6.b. Sau đó ta nhập hai khoảng cách
vát vào.
- Vertex: Tạo mặt vát tại một đỉnh. Khi chọn lựa chọn này hộp thoại Chamfer có
d
ạng như hình 1.6.c. Sau đó ta nhập các khoảng cách vát.
Trung tâm THUD ĐH Nông Lâm Bài giảng SolidWorks 2008_2
Biên soạn: Nguyễn Hải Đăng
5
a/ Angle b/ Distance c/ Vertex
Hình 1.6. Hộp thoại Chamfer ứng với các lựa chọn
- Flip Direction: đổi hướng vát.
- Distance
: thiết lập khoảng cách vát.
- Angle
: Nhập góc vát.
- Full preview; Partial preview; No preview: Các lựa chọn này cho phép ta chọn
các dạng hình ảnh xem trước.
" Thực hiện lệnh:
Gọi lệnh Chamfer.
Nhập các thông số ở hộp thoại Chamfer.
Chọn cần cần vát góc.
Nhấn OK để kết thúc.
V. Tạo đặc tính vỏ:
Toolbar Menu
Features Insert/ Features/Shell
Dùng để tạo các chi tiết dạng
vỏ bằng việc định nghĩa một số chiều dày
vách và bỏ đi những phần vật liệu bên trong.
Sau khi gọi lệnh hộp thoại Shell xuất hiện
như hình 1.7
Ta có các lựa chọn:
- Parameters: Nhập các tham số
để tạo vỏ.
- Thickness nhập chiều dày vỏ.
- Face to Remove: Chọn mặt để
trống tức là mặt bị gỡ bỏ đi khi
tạo vỏ.
Hình 1.7. Hộp thoại Shell
- Shell outward: Vỏ được tạo bên ngoài.
- Show Preview: xem trước đặc tính tạo.
- Multi-thickness Settings: mục này dùng để tạo các mặt chiều dày khác nhau
Trung tâm THUD ĐH Nông Lâm Bài giảng SolidWorks 2008_2
Biên soạn: Nguyễn Hải Đăng
6
" Thực hiện lệnh:
Gọi lệnh Shell.
Nhập các thông số ở hộp thoại Shell.
Chọn mặt sẽ bỏ đi khi tạo vỏ.
Kích OK.
VI. Tạo gân
Toolbar Menu
Features Insert/ Features/Rib
Lệnh Rib dùng để tạo gân cho các chi tiết. Sau khi gọi
lệnh hộp thoại Rib xuất hiện.
Ta có các lựa chọn:
- Thickness: xác định hướng quét biên dạng, gồm ba
lựa chọn.
- First side: quét về phía trái.
- Both Sides: quét về hai hướng.
- Second sides: quét về phía bên phải.
- Rib thickness
: xác định chiều dày gân.
- Extrude direction: xác định phương pháp quét biên
dạng để tạo gân.
- Parallel to Sketch
: biên dạng song song với
mặt phác thảo.
Hình 1.8. Hộp thoại Rib
- Normal to Sketch : vuông góc với mặt phác thảo.
- Flip meterial side: Đổi hướng.
" Thực hiện lệnh:
Gọi lệnh Rib.
Chọn biên dạng để tạo gân.
Thiết lập các thông số trong hộp thoại Rib.
Kích OK.
VII. Tạo đặc tính mặt vuốt:
Toolbar Menu
Features Insert/ Features/Draft
Sử dụng lệnh để tạo mặt vuốt. Sau khi gọi lệnh hộp thoại Draft xuất hiện.
Ta có các lựa chọn:
- Type of Draft: Xác định các kiểu tạo mặt vuốt.
o Neutral Plane: Vuốt một mặt theo một mặt. Khi lựa chọn này hộp thoại
Draft như hình 1.9. a.
o PartingLine: Vuốt mặt theo một đường thẳng. (hình 1.9.b.).
o Step Draft: Vuốt mặt từng bước (hình 1.9.c).
- Draft angle: Định góc vuốt.
- Reverse Direction
: đổi hướng.
" Thực hiện lệnh:
Gọi lệnh Draf.
Lựa chọn các phương pháp vuốt mặt.
Chọn mặt phẳng làm mặt chuẩn để vuốt.
Chọn mặt sẽ vuốt.
Kích OK.
Trung tâm THUD ĐH Nông Lâm Bài giảng SolidWorks 2008_2
Biên soạn: Nguyễn Hải Đăng
7
a/ Neutral Plane b/ Parting Line c/ Step Draft
Hình 1.9. Hộp thoại Draft
VIII. Bài tập
Hình 1.10
Trung tâm THUD ĐH Nông Lâm Bài giảng SolidWorks 2008_2
Biên soạn: Nguyễn Hải Đăng
8
Hình 1.11
Hình 1.12
Hình 1.13
Trung tâm THUD ĐH Nông Lâm Bài giảng SolidWorks 2008_2
Biên soạn: Nguyễn Hải Đăng
9
Bài 2:
ENGINEERING FEATURES (TT)
I. Tạo đối tượng đối xứng
Toolbar Menu
Features Insert/ Features/Mirror
Trong quá trình thiết kế, có
những mô hình mang tính đối xứng ta
chỉ vẽ một bên và lấy đối xứng qua
một mặt phẳng bằng lệnh Mirror
Feature. Sau khi gọi lệnh, hộp thoại
Mirror xuất hiện.
Ta có các lựa chọn:
- Mirror Face/Plane
: xác
định mặt phẳng đối xứng.
- Features to Mirror
: chọn
đối tượng cần lấy đối xứng.
" Thực hiện lệnh:
Gọi lệnh Mirror.
Xác định mặt phẳng đối
xứng.
Xác định đối tượng cần
đối xứng.
Thiết lập các lựa chọn
trong hộp thoại Mirror.
Kích OK.
a/
b/
Hình 2.1. Hộp thoại Mirror, Split
II. Phân chia đối tượng
Toolbar Menu
Features Insert/ Features/Split
Dùng để phân chia các solid hoặc tạo đường phân chia trên mặt của các Solid.
Để thực hiện lệnh này, trước tiên ta dùng lệnh Sketch tạo phác thảo và vẽ đường phần
chia. Đường phân chia có thể nằm trong một trong các mặt của solid hoặc nằm trên một mặt
không thuộc các mặt của solid. Ta cũng có thể sử dụng các mặt cong để phân chia các solid.
Sau khi gọi lệnh hộp thoại Split xuất hiện như hình 2.1.b.
Ta có các lựa chọn:
- Trim tool: chọn mặt cong làm công cụ cắt.
- Cut Part: Chọn chi tiết cần cắt. Sau đó nhấp chọn phần sẽ bỏ đi.
" Thực hiện lệnh:
Gọi lệnh Split.
Xác định đường cắt.
Thiết lập đối tượng nào sẽ giữ lại trong phần Cut Part. (Khi đã đánh dấu check
vào ô consume cut bodies)
Kích OK.
III. Lệnh Dome:
Toolbar Menu
Features Insert/ Features/Dome
Trung tâm THUD ĐH Nông Lâm Bài giảng SolidWorks 2008_2
Biên soạn: Nguyễn Hải Đăng
10
Lệnh Dome dùng để tạo vòm. Sau khi gọi lệnh hộp thoại Dome xuất hiện.
Ta có các lựa chọn:
- Face to dome
: chọn mặt để tạo
vòm.
- Distance: Xác định khoảng cách
- Reverse Direction
: đổi hướng.
- Constraint Point or Sketch
: Đặc
tính vòm bị ràng buộc bởi phác thảo
của biên dạng. Khi chọn lựa chọn này
thì lựa chọn Distance không có giá trị.
- Direction
: Xác định hướng để tạo
vòm.
- Elliptical dome: Vòm có dạng hình
elip.
Hình 2.2. Hộp thoại Dome
" Thực hiện lệnh:
Gọi lệnh Dome.
Chọn mặt sẽ tạo vòm.
Thiết lập các thông số trong hộp thoại Dome.
Kích OK.
IV. Tạo đặc tính pattern (sao chép dãy)
Đặc tính Pattern là một tập hợp các bản sao của các đặc tính. Ta có thể tạo các pattern
dạng hàng và cột thẳng, hàng và cột nghiêng, sắp xếp quanh tâm. Trong SolidWorks ta còn
thể sắp xếp các đặc tính theo đường cong bất kỳ.
1. Tạo dãy theo hàng và cột
Toolbar Menu
Features Insert/ Pattern/Mirror/ Linear Pattern
Dãy sắp xếp được tạo bằng cách sao chép
các đặc tính và sắp xếp chúng theo hàng và cột.
Sau khi gọi lệnh hộp thoại Linear Pattern xuất
hiện.
Ta có các lựa chọn:
- Direction 1: Xác định các thông số theo
hướng thứ nhất.
- Reverse Direction: đổi hướng sao chép.
- Spacing: xác định khoảng cách giữa hai
đối tượng.
- Number of Instances: Xác định số đối
tượng cần sao chép theo hướng thứ nhất.
- Direction 2: Xác định các thông số theo
hướng thứ 2. Các lựa chọn tương tự như
mục Direction 1.
Hình 2.3. Hộp thoại Linear Pattern
- Features to Pattern: Chọn đối tượng pattern là Feature.
- Face to Pattern, Bodies to Pattern: Đối tượng Pattern là Face, hoặc Bodies.
- Instances to Skip: Chọn điểm mà ta không muốn có đối tượng pattern ở điểm này.
" Thực hiện lệnh:
Tương tự như khi ta thực hiện Linear Pattern trong Sketch.
Trung tâm THUD ĐH Nông Lâm Bài giảng SolidWorks 2008_2
Biên soạn: Nguyễn Hải Đăng
11
2. Tạo dãy sắp xếp quanh tâm
Toolbar Menu
Features Insert/ Pattern/Mirror/ Circular Pattern
Lệnh Circular Pattern dùng để tạo các dãy sắp xếp quanh tâm. Ta có thể xác định
các thành phần phân bố đều của dãy bằng cách sử dụng hộp thoại Circular Pattern.
Ta có các lựa chọn:
- Reverse Direction
: đối
hướng pattern.
- Angle
: xác định góc xoay
giữa hai đối tượng (hoặc tổng
góc xoay nếu chọn lựa chọn
Equal spacing).
- Number of Instances
: xác
định số đối tượng cần sao chép.
- Equal spacing: các đối tượng sẽ
phân bố đều trên góc xoay.
- Features to Pattern: hiển thị tên
đặc tính được chọn để tạo dãy.
Hình 2.4. Hộp thoại Circular pattern
" Thực hiện lệnh:
Tương tự như khi ta thực hiện Circular Pattern trong Sketch.
3. Tạo dãy theo đường cong.
Toolbar Menu
Features Insert/ Pattern/Mirror/ Curve Driven Pattern
Lệnh Curve Driven Pattern dùng để tạo dãy sắp xếp theo đường cong. Nhấp chọn
đối tượng cần sao chép. Sau đó nhấp chọn nút lệnh Curve Drive Pattern, hộp thoại cùng tên
sẽ xuất hiện. Nhấp chọn đường cong làm đường dẫn.
Ta có các lựa chọn:
- Direction 1: Xác định các thông số theo hướng thứ
nhất.
- Reverse Direction: đổi hướng.
- Number of Intances: số đối tượng cần sao
chép.
- Equal spacing: khi chọn lựa chọn này, các đối
tượng sao chép sẽ phân bố đều trên đường cong và lựa chọn
Spacing không có giá trị.
- Curve method: phương pháp xác định đường cong tạo
dãy. Chọn một trong hai:
- Transform curve: tọa độ X và Y từ gốc tọa độ
đế
n đường cong được chọn để pattern.
- Offset Curve: khoảng cách từ gốc tọa độ đến
đường cong được chọn.
- Alignment method: chọn một trong hai lựa chọn:
- Tangent to curve: sắp xếp các đối tượng tiếp
tuyến với đường cong.
Hình 2.5. Hộp thoại
Curve Driven Pattern
- Align to seed: sắp thẳng hàng mỗi đặc tính phù hợp với đối tượng gốc.
- Direction 2: Xác định các thông số theo hướng thứ 2.
Trung tâm THUD ĐH Nông Lâm Bài giảng SolidWorks 2008_2
Biên soạn: Nguyễn Hải Đăng
12
Các lựa chọn Features to Pattern, Face to Pattern, Bodies to Pattern tương tự như Linear,
Circular Pattern.
" Thực hiện lệnh:
Tương tự như khi ta thực hiện Linear/ Circular Pattern.
V. Lệnh biến đổi tỉ lệ Scale
Toolbar Menu
Features Insert/ Features/Scale
Lệnh Scale dùng để biến đổi tỉ lệ của đối tượng. Sau khi gọi lệnh hộp thoại Scale xuất
hiện.
Ta có các lựa chọn:
- Scale about: chọn một trong ba phương pháp đặt
điểm để phóng to hoặc thu nhỏ Centriod. Origin,
Coordinate System.
- Chọn Uniform scaling để nhập tỉ lệ phóng to hoặc
thu nhỏ.
- Nếu không chọn Uniform scaling thì nhập tỉ lệ theo
X, Y và Z.
" Thực hiện lệnh:
Gọi lệnh Scale.
Chọn phương pháp đặt điểm chèn.
Thiết lập các thông số trong hộp thoại Scale.
Kích OK.
Hình 2.6. Hộp thoại Scale
VI. Bài tập
Hình 2.7.
Hình 2.8
Trung tâm THUD ĐH Nông Lâm Bài giảng SolidWorks 2008_2
Biên soạn: Nguyễn Hải Đăng
13
Hình 2.9.
Hình 2.10. Bánh đai
Hình 2.11. Bánh xích
Trung tâm THUD ĐH Nông Lâm Bài giảng SolidWorks 2008_2
Biên soạn: Nguyễn Hải Đăng
14
Bài 3:
PHÁC THẢO 3D VÀ CÁC ĐẶC TÍNH
PHÁC THẢO NÂNG CAO
I. Các đối tượng vẽ phác 3D
Toolbar Menu
Sketch Insert/ 3D Sketch
Trong các mô hình thực tế như thân ô tô, phần chuyển tiếp giữa thân và cánh máy bay,
thân tàu thủy, tay cầm của tách cà phê,… Được mô tả bằng các mặt cong có hình dạng tự do,
không thể biễu diễn bằng các mặt cong giải tích như mặt phẳng, mặt trụ, mặt cầu. Thiết kế
các đường cong và mặt cong có hình dạng tự do là phần quan trọng nhất trong bài toán kỹ
thuật. Để tạo các chi tiết và sản phẩm có hình dạng phức tạp ta s
ử dụng phương pháp tạo hình
bằng cách quét biên dạng theo đường dẫn 2D hoặc 3D, quét theo các đường đinh ốc, vuốt
biên dạng với đường dẫn hướng.
Các lệnh vẽ 3D nằm trên thanh công cụ 3D Sketch hoặc vào Insert/3D Sketch.
Ta có thể sử dụng các lệnh hiệu chỉnh trong phác thảo 2D để hiệu chỉnh đối tượng vẽ
phác 2D.
Các ràng buộc hình dạng trong phác thảo 3D bao gồm: vuông góc, song song, điểm
cuối trùng nhau, dọc theo các trục X, Y, Z, bằng nhau và ràng bu
ộc cố định. Các ràng buộc
khác tương tự như trong phác thảo 2D.
II. Lệnh Wrap:
Toolbar Menu
Features Insert/ Features/Wrap
Lệnh Wrap dùng để tạo đặc tính chạm nổi. Sau khi gọi lệnh
hộp thoại Wrap xuất hiện.
Ta có các lựa chọn:
- Emboss: lựa chọn này dùng để thêm phần vật liệu.
- Deboss: lựa chọn này dùng để lấy đi một phần vật liệu.
- Scribe: lựa chọn này dùng để khắc biên dạng lên mặt được
chọn.
- Face to wrap sketch
: chọn mặt sẽ thêm (hoặc lấy đi)
vật liệu hoặc khắc vật liệu.
- Thickness
: xác định chiều dày.
- Reverse direction: đổi hướng.
- Pull Direction: Nếu bạn chọn Emboss hoặc Deboss, ta có
thể chọn một đường, cạnh tuyến tính, hoặc mặt phẳng để thiết lập
hướng kéo. Với đường thẳng hoặc cạnh tuyến tính hướng kéo là
hướng được chỉ ra. Với mặt phẳng hướng kéo vuông góc với mặt
này.
Hình 3.1. Hộp thoại
Wrap
" Thực hiện lệnh:
Vẽ biên dạng cần Wrap.
Gọi lệnh Wrap.
Chọn các lựa Emboss/ Deboss hoặc Scribe.
Nhập các thông số trong hộp thoại Wrap.
Chọn mặt sẽ Wrap.
Kích OK.
Trung tâm THUD ĐH Nông Lâm Bài giảng SolidWorks 2008_2
Biên soạn: Nguyễn Hải Đăng
15
III. Lệnh Helix and Spiral
Toolbar Menu
Features Insert/ Features/Curves/Helix/Spiral
Lệnh Helix and Sprial dùng để vẽ các đường xoắn ốc hoặc đường đinh ốc trụ. Các
đường này dùng để làm đường dẫn 3D. Để thực hiện lệnh này, trước tiên ta phải phác thảo
đường tròn để xác định bán kính của đường xoắn ốc. Sau khi gọi lệnh hộp thoại Helix/Spiral
xuất hiện.
Ta có các lựa chọn:
- Define by: chọn phương pháp tạo đường xoắn ốc.
o Pitch and Revolution: xác định bước và số vòng.
o Height and Revolution: Xác định chiều cao và số vòng.
o Height and Pitch: xác định chiều cao và bước.
o Spiral: Vẽ đường xoắn ốc.
- Constant Pitch: bước xoắn là không đổi.
- Variable Pitch: bước xoắn thay đổi.
- Region Parameters (chỉ xuất hiện khi lựa chọn Variable Pitch). Đặt số vòng xoay
(Rev), chiề
u cao (H), đường kính (Dia) và bước (P) cho các vị trí Helix thay đổi bước.
- Pitch: Xác định Pitch.
- Rerverse direction:
đổi hướng.
- Revolutions: xác
định số vòng xoắn ốc.
- Start angle: xác
định góc bắt đầu.
- Clockwise: cùng
chiều đồng hồ.
- Counterclockwise:
ngược chiều kim đồng
hồ.
- Taper Helix: (không
xuất hiện ở lựa chọn
Spiral) xác định góc vát
của đường xoắn ốc.
Tươ
ng tự như lựa chọn
góc vát của lệnh
Extrude.
Hình 3.2. Hộp thoại Helix and Sprial
" Thực hiện lệnh:
Vẽ đường tròn cơ sở.
Gọi lệnh Helix/Spiral.
Thiết lập các thông số trong hộp thoại Helix/Spiral.
Kích OK.
IV. Đặc tính quét theo đường dẫn (Sweep)
Các đặc tính quét có thể là 2D hoặc 3D. Cả hai được tạo khi ta quét biên dạng kín theo
một đường dẫn. Ta có thể sử dụng các lệnh trong phác thảo 3D (3D Sketch) để tạo biên dạng
quét hoặc sử dụng cạnh của mô hình có sẵn làm đường dẫn.
1. L
ệnh Swept Boss/Base
Trung tâm THUD ĐH Nông Lâm Bài giảng SolidWorks 2008_2
Biên soạn: Nguyễn Hải Đăng
16
Lệnh Sweep để tạo mặt hoặc solid bằng cách quét biên dạng theo một hoặc nhiều
đường dẫn. Đường dẫn có thể là đường thẳng hoặc đường cong bất kỳ, các đường cong có
thể là hở hoặc kín. Trong quá trình quét, biên dạng luôn vuông góc với đường dẫn. Đường
dẫn quét có thể được tạo bằng các lệnh trong phác thảo 2D, phác thảo 3D hoặc sử dụng một
cạnh của mô hình có sẵn. Sau khi gọi lệnh hộp thoạ
i Sweep xuất hiện.
Toolbar Menu
Features Insert/ Boss/Base/Sweep
Ta có các lựa chọn:
- Profile and Path: Chọn biên
dạng và đường dẫn.
- Profile: Chọn biên dạng.
- Path: Chọn đường dẫn.
- Options: chọn các phương
thức để tạo mô hình.
- Orientation/twist Type:
chọn các tạo mô hình.
- Follow Path: Góc giữa biên
dạng và đường dẫn không thay đổi
tại mọi vị trí.
Hình 3.3. Hộp thoại Sweep
- Keep normal constant: biên dạng luôn song song nhau tại mọi thời điểm.
- Follow path and 1st guide curve: quét biên dạng theo một đường dẫn và một đường
phụ trợ.
- Follow 1st and 2nd guide Curve: quét biên dạng dọc theo đường dẫn và 2 đường
phụ trợ.
- Twist Along Path: xoắn biên dạng dọc theo đường dẫn ta nhập góc xoắn vào ô Twist
angle.
- Twist Along Path With Normal Constant: xoắn biên dạng dọc theo đường dẫn
nhưng biên dạng điểm đầu và cuố
i luôn song song nhau.
- Thin Feature: lựa chọn này dùng để tạo mô hình có thành mỏng.
" Thực hiện lệnh:
Vẽ phác thảo biên dạng 2D Sketch.
Vẽ đường dẫn (Path) 3D Sketch.
Gọi lệnh sweep.
Thiết lập các thông số trong hộp thoại Sweep.
Nhấn OK để kết thúc.
2. Lệnh Cut Sweep
Toolbar Menu
Features Insert/ Cut/Sweep
Giống như lệnh Sweep, lệnh Cut
Sweep dùng để quét biên dạng theo đường
dẫn nhưng luôn là phép trừ đại số, nghĩa là
lấy đi một phần vật liệu. Sau khi gọi lệnh
hộp thoại Cut Sweep xuất hiện. Ta nhấp
chọn biên dạng và đường dẫn, chọn các lựa
chọn rồi nhấn OK. Các lựa chọn tương tự
như lệnh Sweep.
" Thực hiện lệnh:
Tương tự như Sweep.
Hình 3.4. Hộp thoại Cut - Sweep
Trung tâm THUD ĐH Nông Lâm Bài giảng SolidWorks 2008_2
Biên soạn: Nguyễn Hải Đăng
17
V. Đặc tính vuốt theo biên dạng (Loft)
1. Lệnh Loft Boss/Base
Toolbar Menu
Features Insert/ Boss/Base/Loft
Lệnh Loft dùng để tạo biên dạng có
hình dạng phức tạp bằng cách nối các biên
dạng trên các mặt khác nhau. Các mặt vẽ
phác thường phải song song với nhau. Tuy
nhiên, trong SolidWorks ta có thể thực hiện
lệnh Loft đối với các phác thảo trên các mặt
bất kỳ. Sau khi gọi lệnh hộp thoại Loft xuất
hiện.
Ta có các lựa chọn:
- Profiles: chọn các biên dạng hoặc các
mặt của mô hình có sẵn.
- Guide Curves: lựa chọn này dùng để
quét biên dạng theo đường dẫn.
- Closed Loop: dùng để nối tiết diện
đầu và tiết diện cuối thành một vòng khép
kín.
- Thin Feature: lựa chọn này dùng để
tạo mô hình có thành mỏng.
Hình 3.5. Hộp thoại Loft
" Thực hiện lệnh:
Tạo các phác thảo biên dạng 2D Sketch trên các mặt phẳng khác nhau.
Gọi lệnh Loft.
Chọn các phác thảo sẽ nối với nhau.
Chọn các đường dẫn (nếu có).
Nhấn OK để thực hiện.
2. Lệnh Cut Loft
Toolbar Menu
Features Insert/ Cut/Loft
Lệnh Cut Loft có chức năng tương tự
như lệnh Loft nhưng lệnh Cut Loft luôn là
phép trừ đại số. Sau khi gọi lệnh hộp thoại
Cut – Loft xuất hiện. Các lựa chọn này tương
tự như trong hộp thoại Loft.
" Thực hiện lệnh:
Tương tự như Loft.
Hình 3.6. Hộp thoại Cut – Loft.
VI. Bài tập
Trung tâm THUD ĐH Nông Lâm Bài giảng SolidWorks 2008_2
Biên soạn: Nguyễn Hải Đăng
18
Hình 3.7.
Hình 3.8. Lò xo với bước thay đổi
Đường xoắn ốc: p = 5; số vòng 6,6.
Đường tròn cơ sở
φ = 10
Trục vít tải
Bước 50,
Chiều dài vít
100
Hình 3.9.
Trung tâm THUD ĐH Nông Lâm Bài giảng SolidWorks 2008_2
Biên soạn: Nguyễn Hải Đăng
19
Các biên dạng của A: 1 cách 2: 27,5 mm; 2 cách 3: 20mm.
Hình 3.10.
Hình 3.11.
1 cách 2: 15mm; 3 cách 4: 10mm; 4 cách 5: 30mm.
Hình 3.11. Tua nơ vit
Trung tâm THUD ĐH Nông Lâm Bài giảng SolidWorks 2008_2
Biên soạn: Nguyễn Hải Đăng
20
Bài 4:
CÁC LỆNH HỖ TRỢ THIẾT KẾ MẶT CONG
Trong bài này, chúng ta sẽ tìm hiểu một số lệnh hỗ trợ quá trình thiết kế mặt cong.
Các lệnh này nằm trong thanh công cụ Surfaces.
Hình 4.1. Thanh công cụ Surfaces
I. Lệnh Extrude Surface
Toolbar Menu
Surfaces Insert/ Surface/Extrude
Lệnh Extruded Surface dùng để tạo mặt quét thẳng góc. Lệnh này có chức năng
tương tự như lệnh Extrude trong phần Solid nhưng mô hình thu được có dạng mặt cong. Sau
khi gọi lệnh hộp thoại Surface – Extrude xuất hiện. Các lựa chọn trong hộp thoại này tương
tự như lệnh Extrude của phần Solid.
a/ b/ c/ d/
Hình 4.2. Hộp thoại Surface-Extrude; Surface-Revolve; Surface-Sweep; Surface-Loft
a. Surface-Extrude; b. Surface-Revolve; c. Surface-Sweep; d. Surface-Loft.
" Thực hiện lệnh:
Tạo phác thảo biên dạng 2D Sketch trên mặt phẳng phác.
Gọi lệnh Extrude Surface.
Thiết lập các thông số trong hộp thoại Surface-Extrude.
Nhấn OK để thực hiện lệnh.
II. Lệnh Revolve Surface
Toolbar Menu
Surfaces Insert/ Surface/Revolve
Lệnh Revoled-Surface dùng để tạo mặt cong tròn xoay. Sau khi gọi lệnh hộp thoại
Surface-Revolve xuất hiện (hình 4.2.b) các lựa chọn trong hộp thoại này tương tự như lệnh
Revolve trong phần Solid.
" Thực hiện lệnh:
Trung tâm THUD ĐH Nông Lâm Bài giảng SolidWorks 2008_2
Biên soạn: Nguyễn Hải Đăng
21
Tạo phác thảo biên dạng 2D Sketch trên mặt phẳng phác và phác thảo trục
xoay.
Gọi lệnh Revolve Surface.
Chọn biên dạng và trục xoay.
Thiết lập các thông số trong hộp thoại Surface-Revolve.
Nhấn OK để thực hiện lệnh.
III. Lệnh Sweep Surface.
Toolbar Menu
Surfaces Insert/ Surface/Sweep
Lệnh Sweep Surface dùng để tạo mặt cong bằng cách quét biên dạng theo đường dẫn.
Sau khi gọi lệnh hộp thoại Surface-Sweep xuất hiện (hình 4.2.c) các lựa chọn trong hộp thoại
này tương tự như lựa chọn trong hộp thoại Sweep trong phần Solid.
" Thực hiện lệnh:
Vẽ phác thảo biên dạng 2D Sketch.
Vẽ đường dẫn (Path) 3D Sketch.
Gọi lệnh Sweep Surface.
Thiết lập các thông số trong hộp thoại Sweep.
Nhấn OK để kết thúc.
IV. Lệnh Loft Surface
Toolbar Menu
Surfaces Insert/ Surface/Loft
Lệnh Loft Surface dùng để tạo mặt cong bằng cách nối các biên dạng với nhau, hoặc
nối biên dạng theo đường dẫn. Sau khi gọi lệnh, hộp thoại Surface-Loft xuất hiện (hình
4.2.d). Các lựa chọn này tương tự như các lựa chọn trong lệnh Loft ở phần Solid.
" Thực hiện lệnh:
Tạo các phác thảo biên dạng 2D Sketch trên các mặt phẳng khác nhau.
Gọi lệnh Loft.
Chọn các phác thảo sẽ nối với nhau.
Chọn các đường dẫn (nếu có).
Nhấn OK để thực hiện.
V. Lệnh Ruled Surface
Toolbar Menu
Surfaces Insert/ Surface/ Ruled Surface
Lệnh Ruled Surface dùng để tạo mặt bằng
cách kéo dài một cạnh của mặt có sẵn. Sau khi gọi
lệnh hộp thoại Ruled surface xuất hiện.
Ta có các lựa chọn:
- Distance/Direction: để xác định khoảng
cách kéo dài và đổi hướng quét.
- Edge Selection: hiển thị số cạnh được chọn.
" Thực hiện lệnh:
Gọi lệnh Ruled Surface.
Thiết lập các thông số trong hộp thoại
Ruled Surface.
Chọn cạnh sẽ kéo dài
Nhấn OK để thực hiện.
Hình 4.3. Hộp thoại Ruled-Surface
Trung tâm THUD ĐH Nông Lâm Bài giảng SolidWorks 2008_2
Biên soạn: Nguyễn Hải Đăng
22
VI. Lệnh Offset Surface
Toolbar Menu
Surfaces Insert/ Surface/Offset
Lệnh Offset Surface dùng để tạo mặt
cong song song với một mặt sẵn có. Sau khi
gọi lệnh hộp thoại Offset Surface xuất hiện.
Ta có các lựa chọn:
- Surface or face to offset
: chọn
mặt hoặc mặt cong để offset.
- Flip Direction
: đổi hướng.
- Offset Distance: khoảng cách offset.
Hình 4.4. Hộp thoại Offset-Surface
" Thực hiện lệnh:
Gọi lệnh Offset Surface.
Chọn mặt cần offset.
Nhập khoảng cách offset.
Nhấn OK để thực hiện.
VII. Lệnh Radiate Surface
Toolbar Menu
Surfaces Insert/ Surface/Radiate…
Giống như lệnh Ruled Surface, lệnh Radiate
Surface dùng để kéo dài mặt cong, nhưng phải chọn
một mặt để định hướng. Sau khi gọi lệnh hộp thoại
Radiate Surface xuất hiện.
Ta có các lựa chọn:
- Flip Direction
: đổi hướng.
- Edges to Radiate
: chọn cạnh để kéo dài.
- Radiate Distance
: xác định khoảng cách
kéo dài.
Hình 4.5. Hộp thoại Radiate-Surface
" Thực hiện lệnh:
Gọi lệnh Radiate Surface.
Chọn mặt định hướng.
Chọn cạnh để kéo dài.
Nhập khoảng cách kéo dài.
Nhấp OK để thực hiện.
VIII. Lệnh Knit Surface
Toolbar Menu
Surfaces Insert/ Surface/Knit
Trung tâm THUD ĐH Nông Lâm Bài giảng SolidWorks 2008_2
Biên soạn: Nguyễn Hải Đăng
23
Lệnh Knit Surface dùng để nối các mặt
cong thành một mặt duy nhất. Sau khi gọi lệnh
hộp thoại Knit Surface xuất hiện.
Ta có các lựa chọn:
Selections:
- Surfaces of faces to Knit
: hiển thị số
mặt cong được chọn.
- Try to from solid: nếu ta muốn tạo solid từ
mặt cong đóng kín.
Hình 4.6. Hộp thoại Knit-Surface
" Thực hiện lệnh:
Gọi lệnh Knit Surface.
Chọn các mặt để nối lại.
Có muốn tạo thành Solid hay không?
Nhấp OK để thực hiện.
IX. Lệnh Planar Surface
Toolbar Menu
Surfaces Insert/ Surface/Planar
Lệnh Planar Surface dùng để đóng kín
một mặt của mô hình. Sau khi gọi lệnh, hộp thoại
Planar Surface xuất hiện. Các cạnh được chọn phải
tạo thành một miền kín.
Ta có các lựa chọn:
- Bounding Entities
: hiển thị số cạnh
được chọn.
" Thực hiện lệnh:
Gọi lệnh Planar Surface.
Chọn các mặt để đóng kín.
Nhấp OK để thực hiện.
Hình 4.7. Hộp thoại Planar-Surface
X. Lệnh Extend Surface
Toolbar Menu
Surfaces Insert/ Surface/Extend…
Lệnh Extend Surface dùng để kéo dài một mặt cong. Sau khi gọi lệnh hộp thoại
Extend Surface xuất hiện.
Ta có các lựa chọn:
- Edges/Faces to Extend: hiển thị các
cạnh hoặc mặt để kéo dài.
- End Condition: Xác định điểm kết
thúc của mặt cong.
- Distance: định khoảng cách kéo dài.
Nhập khoảng cách kéo dài.
- Up to Point: kéo dài tới một điểm.
- Up to surface: kéo dài đến một mặt.
- Extension Type: xác định phương
pháp kéo dài mặt cong.
- Same surface: kéo dài mặt cong theo
dạng ban đầu của mặt cong.
- Linear: kéo dài theo đườ
ng thẳng.
Hình 4.8. Hộp thoại Extend-Surface
Trung tâm THUD ĐH Nông Lâm Bài giảng SolidWorks 2008_2
Biên soạn: Nguyễn Hải Đăng
24
" Thực hiện lệnh:
Gọi lệnh Extend Surface.
Chọn mặt để kéo dài.
Nhập khoảng cách (Distance); chọn điểm (Upto Point); chọn mặt (Up to
Surface).
Nhấp OK để thực hiện.
XI. Lệnh Trim Surface
Toolbar Menu
Surfaces Insert/ Surface/Trim…
Lệnh Trim Surface dùng để xén mặt
cong. Sau khi gọi lệnh, hộp thoại Trim
Surface xuất hiện.
Ta có các lựa chọn:
- Trim Type: chọn phương pháp xén
mặt cong.
- Standard: theo tiêu chuẩn.
- Mutual trim: Phương pháp chung.
- Selections: Chọn công cụ và đối
tượng cắt.
Hình 4.9. Hộp thoại Trim Surface
- Trim tool: chọn mặt cong làm công cụ cắt.
- Trimming Surfaces: chọn mặt cong cần được cắt.
- Keep selections: phần chọn sẽ được giữ lại, phần không chọn sẽ bị bỏ đi.
- Remove selections: phần chọn sẽ bị xén đi, phần không chọn sẽ được giữ lại.
" Thực hiện lệnh:
Gọi lệnh Trim Surface.
Chọn mặt làm công cụ cắt.
Chọn mặt sẽ được cắt.
Giữ hoặc xóa đi mặt được chọn (Keep or Remove Selections)
Nhấp OK để thực hiện.
XII. Lệnh Fill Surface
Toolbar Menu
Surfaces Insert/ Surface/Fill
Lệnh Fill Surface dùng để tạo mặt
cong bằng cách nối các cạnh của mô hình có
sẵn. Các cạnh được chọn phải tạo thành một
miền kín.
Sau khi gọi lệnh, hộp thoại Fill
Surface xuất hiện.
Ta có các lựa chọn:
- Patch Boundary: chọn các cạnh của
một mặt tạo thành miền kín.
- Show review: cho phép hiển thị mô
hình sắp được tạo.
Hình 4.10. Hộp thoại Fill Surface
- Preview mesh: hiển thị dưới dạng lưới.
- Constraint Curves: hiển thị ràng buộc các đường cong.
" Thực hiện lệnh:
Gọi lệnh Fill Surface.
Trung tâm THUD ĐH Nông Lâm Bài giảng SolidWorks 2008_2
Biên soạn: Nguyễn Hải Đăng
25
Chọn các cạnh để tạo thành mặt cong (các cạnh này phải tạo thành miền kín).
Thiết lập các tùy chọn.
Nhấp OK để thực hiện.
XIII. Lệnh Delete Face
Toolbar Menu
Surfaces Insert/ Surface/Delete
Lệnh Delete Face dùng để xóa một mặt của solid.
Ta có thể sử dụng lệnh này để chuyển mô hình solid
thành mặt cong.
Sau khi gọi lệnh, hộp thoại Delete Face xuất hiện.
Ta chọn mặt solid cần xóa, chọn các lựa chọn trong hộp
thoại và nhấn OK.
Ta có các lựa chọn:
- Selections: các lựa chọn.
- Faces to delete: hiển thị số mặt được chọn.
- Option: Các tùy chọn.
- Delete: Xóa một mặt của solid. Toàn bộ solid bị
biến thành mặt cong.
- Delete and Patch: xóa một mặt của solid đồng
thời thêm vật liệu.
Hình 4.11. Hộp thoại Delete Face
" Thực hiện lệnh:
Gọi lệnh Delete Surface.
Chọn mặt sẽ xóa đi.
Thiết lập các tùy chọn.
Nhấp OK để thực hiện.
XIV. Lệnh Replace Face
Toolbar Menu
Surfaces Insert/ Surface/Replace
Lệnh Replace Face dùng để thay thế
một mặt của solid bởi một mặt cong. Để thực
hiện lệnh này, ta phải có trước một mặt cong
để thay thế cho mặt của solid.
Sau khi gọi lệnh, hộp thoại Replace
Face xuất hiện.
Ta có các lựa chọn:
- Target faces for replacement: chọn
mặt của chi tiết cần thay thế.
- Replacement surfaces: chọn mặt thay
thế.
Hình 4.12. Hộp thoại Replace Face
" Thực hiện lệnh:
Gọi lệnh Replace Surface.
Chọn mặt của chi tiết cần thay thế.
Chọn mặt thay thế.
Nhấp OK để thực hiện.
XV. Lệnh Fillet/Round
Toolbar Menu
Features Insert/ Surface/Filler/Round