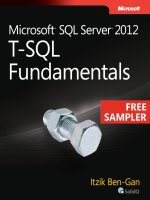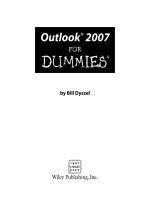microsoft press office professional 2013 for touch devices plain and simple
Bạn đang xem bản rút gọn của tài liệu. Xem và tải ngay bản đầy đủ của tài liệu tại đây (40.43 MB, 418 trang )
Microsoft
Ofce Professional 2013
for Touch Devices Plain & Simple
Katherine Murray
Published with the authorization of Microsoft Corporation by:
O’Reilly Media, Inc.
1005 Gravenstein Highway North
Sebastopol, California 95472
Copyright © 2013 by Katherine Murray
All rights reserved. No part of the contents of this book may be reproduced or transmitted in any form or by any means without
the written permission of the publisher.
ISBN: 978-0-7356-7203-1
1 2 3 4 5 6 7 8 9 TI 8 7 6 5 4 3
Printed and bound in Canada.
Microsoft Press books are available through booksellers and distributors worldwide. If you need support related to this
book, email Microsoft Press Book Support at Please tell us what you think of this book at
Microsoft and the trademarks listed at
EN-US.aspx are trademarks of the Microsoft group of companies. All other marks are property of their respective owners.
The example companies, organizations, products, domain names, email addresses, logos, people, places, and events depicted
herein are ctitious. No association with any real company, organization, product, domain name, email address, logo, person,
place, or event is intended or should be inferred.
This book expresses the author’s views and opinions. The information contained in this book is provided without any express,
statutory, or implied warranties. Neither the authors, O’Reilly Media, Inc., Microsoft Corporation, nor its resellers, or distributors
will be held liable for any damages caused or alleged to be caused either directly or indirectly by this book.
Acquisitions and Developmental Editor: Kenyon Brown
Production Editor: Kristen Borg
Editorial Production: Kim Scott
Technical Reviewers: Joli Ballew, Andrew Couch, Andy Pope, and Darren Lloyd
Indexer: Ron Strauss
Cover Design: Twist Creative • Seattle
Cover Composition: Karen Montgomery
Illustrator: S4Carlisle Publishing Services
To every person like me who wilts in the office on beautiful
summer afternoons, yearning to get outside. This book is for you!
Contents v
Contents
Acknowledgments xiii
1
About this book 1
Plain talk about Ofce 2013 2
The Plain & Simple approach 2
What’s new in Ofce 2013
for touch devices? 3
Big new features in Ofce 2013 5
What you’ll nd in this book 7
A few assumptions 8
Before we begin 9
2
The touchable Office 2013: navigation basics 11
Starting Ofce 2013 on your touch device 12
Starting Ofce 2013 on your Windows 8 phone 15
Learning the Ofce 2013 screen 19
Using the ribbon 21
Displaying minibars 23
Modifying the ribbon display 24
Working with the Backstage view 26
vi Contents
Touch techniques for everyday use 27
Using the new Touch Mode 28
Single-tapping to select an item 29
Tapping and holding an item 30
Swiping the screen to view content 31
Spreading and pinching to zoom in and out 32
Choosing your On-Screen Keyboard 34
3
Setting up your portable Office 2013 35
Managing your Microsoft Account 36
Choosing an Ofce background 39
Selecting an Ofce theme 40
Adding services 41
Moving among open apps 44
Docking apps 46
Adding Ofce apps from the Windows Store 47
Opening les 49
Saving les 53
Closing les 56
Sharing les with others 58
Previewing and printing les 61
Getting help 64
Contents vii
4
Staying in touch with Outlook 2013 69
A rst look at Outlook 2013 70
Getting started with Outlook 2013 73
Reading and responding to messages 76
Adding contacts 79
Editing contacts 81
Adding contact groups 83
Managing your mail by using Quick Steps 87
Flagging mail for follow-up 90
Categorizing your mail 92
Moving messages to folders 95
5
Updating your schedule and managing tasks
with Outlook 2013 97
Exploring the calendar window 98
Opening a calendar 101
Creating a new calendar 105
Creating calendar groups 106
Creating appointments 107
Creating meetings and sending invitations 110
Changing the look of the calendar 112
Sending your calendar by email 114
Adding tasks to your to-do list 116
Managing tasks 118
viii Contents
6
Connecting right now with Lync 2013 119
Launching and signing in to Lync 121
Getting started with Lync 123
Learning the Lync window 124
Personalizing your Lync info 127
Adding and managing contacts 132
Instant messaging friends and colleagues 136
Making calls by using Lync 139
Setting up an online meeting 143
Hosting your meeting 147
7
Creating and saving a document in Word 2013. . . . . . . . . . . . . . 149
Word 2013: introducing basic touch-friendly features 150
Touring the Word window 154
Creating documents and adding content 155
Searching and replacing text 159
Selecting a theme 161
Choosing a style set 162
Applying styles 163
Formatting your document 165
Changing the view 168
Inserting pictures and video 170
Inserting tables 178
Adding headers and footers 180
Contents ix
Saving your Word document 182
Exporting document content 184
8
Working with shared documents in Word 2013 187
Understanding the collaboration features in Word 188
Sharing your documents 189
Collaborating in the cloud 191
Contacting coauthors in real time 192
Restricting document editing 194
Opening and editing PDF les 196
Tracking document changes 199
Using Simple Markup 201
Adding and responding to comments 204
Accepting or rejecting changes 206
Presenting your document online 208
9
Designing, editing, and saving a worksheet in Excel 2013 211
Getting started with Excel 212
Creating a new workbook 215
Exploring the Excel window 217
Adding and importing worksheet data. . . . . . . . . . . . . . . . . . . . . . . . . . . . . . . . .218
Applying a theme 223
Formatting worksheet data 225
Inserting pictures 226
Adding charts 229
x Contents
Filtering chart data 232
Saving and protecting a workbook 233
Sharing a worksheet 236
Tracking changes 238
Exporting worksheet data 241
10
Using Excel 2013 for data analysis 245
Applying conditional formatting 246
Quickly analyzing your data 248
Adding sparklines 249
Understanding Excel formulas and functions 251
Creating a formula 254
Checking and revising a formula 255
Using functions 256
Sorting data 257
Creating and modifying PivotTables 259
Filtering your data by using slicers 262
11
Creating, animating, and saving a presentation
in PowerPoint 2013 265
Getting started with PowerPoint 2013 266
Starting a new presentation 270
Selecting a presentation theme 274
Choosing a slide layout 276
Adding and formatting text 278
Contents xi
Adding pictures to your slides 281
Inserting slides 285
Adding and editing video 289
Animating slide elements 294
Adding transitions to your slides 298
12
Collaborating and finishing your presentation 301
Sharing your presentation 302
Commenting on a presentation 304
Coauthoring presentations in real time 306
Previewing your presentation 309
Timing your presentation 312
Printing presentation materials 313
Using presenter view 315
Broadcasting your presentation online 318
Saving your presentation as a video 319
13
Organizing your research with OneNote 2013 321
Getting started with OneNote 2013 322
Creating a notebook 325
Opening a notebook 327
Capturing notes—anytime, anywhere 329
Using note templates 334
Searching for notes 337
Sharing notebooks 338
xii Contents
14
Creating, reviewing, and touching up publications
with Publisher 2013 343
Getting started with Publisher 2013 344
Creating a new publication 346
Choosing and using a template 349
Setting up pages 353
Adding content 356
Linking text boxes. . . . . . . . . . . . . . . . . . . . . . . . . . . . . . . . . . . . . . . . . . . . . . . . . . .358
Inserting and replacing pictures 360
Layering objects on Publisher pages 363
Finalizing your publication 366
15
Creating a web app with Access 2013 371
Getting started with Access 2013 373
Exploring the Access window 376
Adding tables for your data 377
Adding data to the table 380
Starting and using the web app 382
Choosing the way you view data 383
Changing an existing view 387
Using your web app with a team site 389
Index 391
Acknowledgments xiii
Acknowledgments
Wow, what a great project! When your work involves multiple
projects with multiple teams, sometimes things go smoothly
and sometimes not. This was truly a dream project from start to
finish, flowing easily from one stage to the next. I hope you’ll
experience that happy result as you try the techniques and
explore the tasks in this book.
Everything couldn’t have gone as well as it did without the con-
tributions and expertise of the following people:
Kenyon Brown, senior editor, for inviting me to think
about an Office 2013 book for touch devices in the
first place, and for being a great source of support and
encouragement all the way through;
Kristen Borg, production editor, for her clear communica-
tion skills and expert but friendly management style—she
kept things moving well!;
Joli Ballew, Andrew Couch, Andy Pope, and Darren Lloyd,
technical reviewers, for testing all the tasks and processes
and making sure the text was accurate;
Kim Scott, designer, for a smooth and wonderful project
all the way through, and for a great-looking layout;
Bob Russell, Dianne Russell, and Ron Strauss—copy editor,
proofreader, and indexer—for helping to ensure the text
was as clear as possible and that you would be able to
find what you need easily;
And to Claudette Moore, my agent, for her great ability to
focus on the details, her good humor, and her continual
support.
In this section:
Plain talk about Office 2013
The Plain & Simple approach
What’s new in Office 2013 for touch
devices?
Big features in Office 2013
What you’ll find in this book
A few assumptions
Before we begin
About this book
1
A
h, sweet freedom! Gone are the days when you were chained to your
desk, drafting a report while a perfect afternoon slips away outside
your office walls. Today, the chances are good that you have a touch
device like a tablet or a smartphone you can grab and take with you on the
go. This means that you can work anywhere you like—the park, a sidewalk
café, or rooftop—confident that you’ll still be able to finish your report,
review a worksheet, perfect a presentation, or keep up with your email, no
matter where you are.
Microsoft Office 2013 is the first version of the Office suite designed spe-
cifically with touch-device users in mind. Now, Office has a Touch Mode as
well as the traditional mouse and keyboard approach, and you can easily
navigate your documents and work on projects with nothing more than
your touch device.
This book shows you how to get the most out of Office 2013 on your
touch device. You’ll find out how to master the basics quickly and focus on
the things that matter most to you.
Plain talk about Office 2013
Simple is good, even when technology isn’t so simple. When
you’re trying to learn how to do a new task or you need to solve
a problem—right now—you don’t need long, laborious descrip-
tions or convoluted examples. You want to go straight to the
information you need, and you want it to be clear.
Microsoft Office Professional 2013 for Touch Devices Plain &
Simple is written in plain language, so there’s no “computer-
speak” or technical jargon to get in the way of what you’re
trying to learn. Simple examples reflect the types of things
you’re likely to want to do with Office 2013, and the information
provided is factual, to the point, and clear. What’s more, each
task includes an image with numbered steps that show you just
what to do and the order in which you need to do it.
The Plain & Simple approach
If you’re the type of person who likes to get the straight
scoop on new tools and tasks, this is your book. One of the
great things about the Plain & Simple series is that it helps
you explore—in an easy-to-follow, visual format—just what
you need to master the tasks you’re most interested in learn-
ing. The goal of Microsoft Office Professional 2013 for Touch
Devices Plain & Simple is to teach you all the basics, quickly and
efficiently, so that you can get busy using your touch device
to review, create, share, and collaborate with others on proj-
ects that inspire you. You’ll find friendly, focused steps, clear
and color ful illustrations, and tips and notes along the way to
help you get the most out of the program you’re using without
giving you a lot of information you don’t need. The following
features will help you along the way:
You can read the book in any order that makes sense to
you—just start in a section that explains what you want
to learn.
Steps provide the quickest and best way to accomplish a
particular task.
Screenshots show at a glance where to find the features
you need on your screen.
“Tips” give you valuable information that go along with
the covered task.
“See Also” notes direct you to other parts in the book
where similar or complementary tasks are covered.
“Try This” exercises encourage you to experience a tech-
nique yourself by using the steps in the section.
“Cautions” warn you of potential problems or preventive
measures that you can take to avoid trouble down the
road.
Microsoft Office Professional 2013 for Touch Devices Plain &
Simple gives you just what you need so that you can use your
touch device and master major tasks in this latest version of the
Microsoft Office suite.
2 Plain talk about Office 2013
1: ABOUT THIS BOOK
What’s new in Office 2013
for touch devices?
This development cycle has been a big one for Microsoft, first
with the creation and release of Windows 8, and now with
Office 2013 close on its heels. When Windows 8 launched in
the fall of 2012, it brought users a new way to work with their
operating system that places a great deal of emphasis on touch.
Whether you’re using a touch device or a touchscreen, you can
flick, swipe, pinch, and tap your way through folders, files, and
applications.
Office 2013 builds on the touch capabilities of Windows 8. In
fact, some of the more important goals set by the Office devel-
opment team was to bring about a great touch experience for
touch device and touchscreen users. Specifically, they focused
on how well the application responds to your touch, how accu-
rately you can choose tools, text, objects, and options in a touch
interface, and how easily you can type on the touchscreen.
Quick response to your touch
In Office 2013, the emphasis on touch responsiveness means
that the program you’re using responds instantly to your touch.
This could mean your text reflows as you drag a picture from
one place to another or a tab on the ribbon appears instantly
after you tap it.
What’s new in Office 2013 for touch devices? 3
1: ABOUT THIS BOOK
Making sure touch is on target
Touch accuracy is about getting the touch focus correct so that
when you tap a tool, you’re selecting the tool you intended to
select. Office 2013 enhances the accuracy of touch by giving
you a touch mode for window display that offers more space
around tools on the ribbon and in minibars. This means tapping
the tool you want is easier and more accurate, and you’ll have
fewer “near misses” when you inadvertently select an unwanted
item.
Typing flexibility on a touchscreen
Now with Office 2013 you can add content on your touch
device without connecting a keyboard, thanks to the onscreen
keyboard selections. Windows 8 gives you several different
keyboard options; you can choose to display a standard, split, or
extended keyboard along the bottom half of your touch device
screen. The split keyboard groups the keys along the outer
edges of the touch device, which is perfect if you’re working
with the touch device as you go and are adding comments or
content with your thumbs.
Minibar
displays
greater
spacing
around
options
Touch mode enabled More space in the ribbon
Drawing
panel
Change the size of
displayed keys
Standard
keyboard
Extended
keyboard
Split
keyboard
Hide
keyboard
TIP You can ensure that you have access to all the latest
features in Office 2013 by keeping your apps up to date. Swipe
in from the right to display the Windows 8 charms, tap Settings and tap
Change PC Settings to display PC Settings. Scroll down and tap
Windows Update. Ensure that your system is set to check for updates
and install them automatically.
4 What’s new in Office 2013 for touch devices?
1: ABOUT THIS BOOK
Big new features in Office 2013
Office 2013 includes many new features that make it easier than
ever to work wherever and whenever you want and with whom-
ever you choose. Because the latest version includes a seamless
connection with the cloud (assuming that you have an Internet
connection), you can easily work on files, sharing them among
various devices as well as multiple people on your team.
Windows 8 is a big part of the new Office 2013 design, although
the program runs on both Windows 7 or Windows 8 computers.
Windows 8 offers a new, high-color interface designed to be
navigated by touch. Windows 8 offers a modern, clean interface
and runs Start screen apps in full-screen, without the traditional
windows you’ve been used to in earlier versions of the operat-
ing system. When you launch an Office 2013 app—which might
be Word 2013, Excel 2013, PowerPoint 2013, and so on—the
app will open on your Windows 8 Desktop, and will have a
familiar window-based appearance. These windows are the tra-
ditional windows you are used to, and offer options to minimize,
restore, and so on.
Some of the big changes you’ll see in Office 2013 include these:
Install the version that makes sense for you Micro-
soft offers more than one way to get and use Office 2013.
You can opt to purchase and install Office 2013 on your
computer in much the same way you’ve installed Office in
the past, or you can get Office 2013 as part of a subscrip-
tion to Office 365, which includes a suite of cloud services
such as email, storage, SharePoint team sites, Microsoft
Lync 2013, and more.
Save seamlessly to the cloud Whether you’re using
Office 2013 as part of Office 365 or using it as a tradi-
tional desktop program, you have the option of saving
files directly to the cloud, where you can access and work
on your files from anywhere, using any compatible device
with web access.
Work with Office apps You can work with Office apps
even if you’re using a device that doesn’t have Office.
Office on Demand is a service available through Office
365 subscriptions with which you can stream Office on a
computer that doesn’t have Office installed.
Keep it social Social media was on the rise when Office
2010 first appeared on the scene, but it is a way of life
today. Office 2013 connects to social media services,
making it possible for you to share and use photos and
files, connect with your contacts, ask questions on social
media sites, and more.
An enhanced computing experience Office 2013
includes new features that can improve your computing
experience, whether you’re reviewing new documents,
taking notes that you want to review later, or giving a
presentation at a large business meeting. For example,
Word includes a new Reading Mode that adjusts easily
to the size of your screen, live layout functionality that
reflows your document as you move objects on the page,
and “peeks” that help you to get the information you
need without leaving your current view.
SEE ALSO You learn more about working with Office 2013
views in Section 3, “Setting up your portable Office 2013.”
Big new features in Office 2013 5
1: ABOUT THIS BOOK
Which editions of Office 2013 are available?
Technology continues to change the way we live and work,
and Office 2013 editions reflect different working styles for
different types of users. Here’s a quick overview of the differ-
ent editions.
If you’re a big fan of cloud technology and love the idea
of working on files from anywhere, using any compatible
device, you will like the subscription-based Office model
available through Office 365. There are several subscrip-
tion plans available so that you can choose the one that fits
what you want to accomplish. Office 365 Home Premium is
designed for home users and consumers who want to use
Office on up to five computers and devices. Office applica-
tions include Word, PowerPoint, Excel, Outlook, OneNote,
Access, and Publisher. Other Office 365 subscriptions cater to
small business and enterprise. In addition, a version of Office
for Mac is available through Office 365. Office on Demand is
also available through the Office 365 edition, which makes it
possible to stream Office live so that you can work on com-
puters that don’t even have Office applications installed.
If you prefer the more conventional method of installing
Microsoft Office on your computer and using it as a stand-
alone suite of programs (although you can still save your
files to the cloud if you choose), you can purchase and install
Microsoft Office 2013.
If you use a device with an ARM processor running Windows
RT, your device will come equipped with Office on Windows
RT. This edition includes Word, Excel, PowerPoint, and One-
Note and is provided by the manufacturer. It’s not something
you can buy separately and install.
1: ABOUT THIS BOOK
6 Which editions of Office 2013 are available?
What you’ll find in this book
Microsoft Office Professional 2013 for Touch Devices Plain &
Simple is designed so that you don’t need to read the sections
in any particular order; instead, simply jump in to the section
that offers the answers you seek. You’ll find that the book is
organized to offer shared tasks and topics first; the ensuing sec-
tions explore individual apps.
Section 2, “The touchable Office 2013: navigation basics,” starts
the process by focusing on how to use touch to navigate Win-
dows 8, how to start Office 2013, and how to customize the app
tiles on the Windows 8 Start screen. You also find out about the
touch techniques you’ll use most often, find out how to display
and choose the On-Screen Keyboard you want to use, and dis-
cover how to get help in Office 2013. Section 3, “Setting up your
portable Office 2013,” also focuses on common tasks you’ll use
in all your Office 2013 apps. You learn how to choose an Office
background, select an Office theme, and connect social media
services and accounts to your Microsoft Account. You’ll also
learn how to find and open apps, move among open apps, add
Office apps from the Windows Store, review your documents,
worksheets, and presentations, and change the ribbon display.
Section 4, “Staying in touch with Outlook 2013,” shows you how
to launch Outlook, navigate the Outlook window, add email
accounts, add contacts, set up teams and groups, read and
respond to mail, use Quick Steps to manage your mail, flag mail
for follow-up, and organize your mail. Section 5, “Updating your
schedule and managing your tasks,” spotlights your appoint-
ments and to-do lists, helping you display and add to your
calendar, schedule meetings, share your calendar, and create,
manage, and mark tasks as complete in Outlook 2013.
Section 6, “Connecting right now with Lync 2013,” introduces
you to Lync 2013, showing you how to start Lync, add contacts,
send and respond to instant messages, and make phone, audio,
and video calls. You also learn how to set up an online meeting,
invite participants, and host the meeting using a whiteboard
and shared desktops.
In Section 7, “Creating and saving a document in Word 2013,”
you learn how to navigate the Word window, start a new
document, add your own content, apply a theme, format your
content, insert bookmarks and pictures, flow your text, and
search and replace text. You’ll also find out how to create tables,
add headers and footers, insert sidebars and quotes, and save
and export Word content. Section 8, “Working with shared
documents in Word 2013,” focuses on the collaboration features
offered in Word. Here, you’ll learn how to share your docu-
ments, collaborate with others in the cloud, turn on and work
with tracking, add and respond to comments, open and edit
PDFs, and compare documents.
Section 9, “Designing, editing, and saving a worksheet in Excel,”
introduces you to Excel 2013 and gives you the lay of the land in
the Excel window. You find out how to create a new worksheet,
add worksheet data, apply a theme, insert pictures, add a chart,
save and share a workbook, and export worksheet data. Section
10, “Using Excel 2013 for data analysis,” shows you how to apply
conditional formatting, add sparklines, work with formulas and
functions, analyze data trends by using PowerView Reports, and
filter your data by using slicers.
What you’ll find in this book 7
1: ABOUT THIS BOOK
Section 11, “Creating, animating, and saving a presentation in
Power Point 2013,” teaches you about creating, editing, and for-
matting a new presentation. You learn to choose a slide layout,
work with master slides, add text and pictures, insert video, add
sound effects, animate slide elements, add transitions, and save
the presentation file. Section 12, “Collaborating and finishing
your presentation,” shows you how to comment on the pre-
sentation, share it with others, preview the presentation, time
your delivery, print presentation materials, use Presenter View,
broadcast the presentation online, and save the presentation as
a video.
Section 13, “Organizing your research with OneNote 2013,”
introduces you to digital note-taking by bringing you on a tour
of the OneNote window and showing you how to create a note-
book, open existing notebooks, create sections, add note pages,
use page templates, manage pages and sections, file unfiled
notes, insert side notes, add notes in audio or ink, clip notes
from the web, and much more.
Section 14, “Creating, reviewing, and touching up publications
with Publisher 2013,” helps you learn how to create your own
publications—newsletters, flyers, brochures, invitations, and
more—by using Publisher templates. You see how to flow text,
insert pictures, arrange and layer objects, share your publica-
tion, and review and comment on your files.
Section 15, “Creating a web app with Access 2013,” introduces
you to a great new feature in Access 2013 with which you can
create and publish a web app that collects data from others
and gives you the capability to manage your information easily.
You’ll learn how to find your way around the Access window,
create and edit a data table, add data, launch and use the web
application, work with different views, and work with a team site
in Access 2013.
A few assumptions
I wrote this book with a few assumptions in mind. First, I’m
assuming that you’ve already installed Office 2013 on your
touch device, or, your touch device came with the suite prein-
stalled. If you haven’t yet installed Office 2013, you can install
the software easily by purchasing and downloading it from
www.microsoftstore.com, by downloading it from Office 365 if
you subscribed to that service, or by installing it from the CD in
the packaged software you purchased.
I’m also assuming that you’re interested in the most popular
Office 2013 applications: Word, Excel, PowerPoint, Outlook,
OneNote, Access, Lync, and Publisher. You might be using
either Office 365 Home and Family, Office 2013 ProPlus, or
Office 2013.
I’m further assuming that for the most part you’re familiar with
computer basics, although I do cover touch navigation tech-
niques in Section 2 and call your attention to techniques that
may differ depending on whether you’re using a touch device
or a traditional desktop or laptop computer.
Additionally, although you’ll find some brief bits of information
here that touch on Office 2013 RT, the focus on this book is the
version of Office 2013 running on Windows 8 touch devices
based on the Intel processor. This means that the full range of
app features are available to you and will be covered here as
applicable to the section focus.
8 A few assumptions
1: ABOUT THIS BOOK
If you’re using a touch device equipped with an ARM proces-
sor, you’ll have Office 2013 RT: The apps in Office 2013 RT are
similar to those you’ll find in the standard Windows 8 version of
Office 2013, with a few exceptions: macros, add-ins, and other
third-party apps don’t work in Office RT. Another missing piece:
Office Home & Student 2013 RT also doesn’t include Outlook
but instead uses a Windows RT email app. Additionally, some
specific features in individual apps—auto-synching to SkyDrive,
audio recording in OneNote and PowerPoint, and grammar
checking languages in Word—aren’t available in Office RT.
Finally, I’m assuming that you are most interested in finding out
how to use Office 2013 on your touch device in the most expe-
dient way. You can also connect a traditional keyboard or dock
your touch device and use a mouse, as well, but for the most
part the techniques in this book focus on those you can accom-
plish by using touch.
Before we begin
The primary goal of Microsoft Office Professional 2013 for Touch
Devices Plain & Simple is to help you to learn the tasks you
most want to accomplish in Office 2013 by using your touch
device. Hopefully, along the way you’ll discover new features
you’re excited to try; learn how to connect to friends, family,
and colleagues you haven’t talked with in a while; and find out
how great it can be to have the freedom and flexibility to work
anywhere, anytime, with anyone you choose.
Office 2013 gives you the chance to be productive on the go,
keep projects moving even when you’re out of the office, and
be creative about how and when you complete your important
tasks. I hope you’ll enjoy exploring all the possibilities in Office
2013 as much as I enjoyed writing this book for you.
And, because the best way to learn about Office 2013 is to
begin putting it through its paces, grab your touch device,
power up, and let’s get started!
Before we begin 9
1: ABOUT THIS BOOK