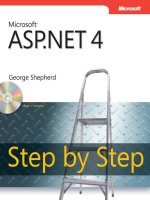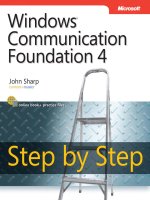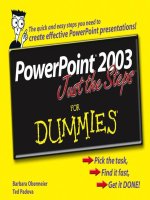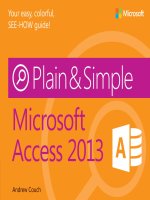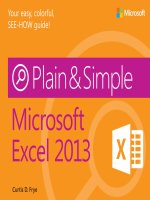microsoft press powerpoint 2013 step by step
Bạn đang xem bản rút gọn của tài liệu. Xem và tải ngay bản đầy đủ của tài liệu tại đây (14.43 MB, 480 trang )
The smart way to learn
Microsoft PowerPoint 2013
—one step at a time!
Experience learning made easy—and quickly teach yourself
how to create professional-looking presentations with
Microsoft PowerPoint 2013. With Step by Step, you set the
pace—building and practicing the skills you need, just
when you need them!
Cox
Lambert
•
Work with PowerPoint on your PC or touch device
•
Design, organize, and polish your slides
•
Use tables, charts, and graphics to visualize content
•
Engage your audience with animation, audio,
and video
•
Customize themes and templates
•
Prepare for your presentation
Your Step by Step digital content includes:
•
All the book’s practice les—ready to download at
/>• Fully searchable ebook. See the instruction page at
the back of the book.
Microsoft PowerPoint 2013
Follow the easy numbered steps
Use screenshots to check your work
Get helpful tips and pointers
Build your skills hands-on with
ready-made practice les
1
2
3
4
1
2
3
4
microsoft.com/mspress
Microsoft Ofce/
Microsoft PowerPoint
ISBN: 978-0-7356-6910-9
U.S.A. $29.99
Canada $31.99
[Recommended]
spine = .96”
Build exactly the skills you need.
Learn at the pace you want.
Microsoft
PowerPoint 2013
®
®
Joyce Cox and Joan Lambert
Practice les
plus ebook
PUBLISHED BY
Microsoft Press
A Division of Microsoft Corporation
One Microsoft Way
Redmond, Washington 98052-6399
Copyright © 2013 by Joyce Cox and Joan Lambert
All rights reserved. No part of the contents of this book may be reproduced or transmitted in any form or by any
means without the written permission of the publisher.
Library of Congress Control Number: 2012956092
ISBN: 978-0-7356-6910-9
Printed and bound in the United States of America.
First Printing
Microsoft Press books are available through booksellers and distributors worldwide. If you need support related
to this book, email Microsoft Press Book Support at Please tell us what you think of
this book at />Microsoft and the trademarks listed at />Trademarks/EN-US.aspx are trademarks of the Microsoft group of companies. All other marks are property of
their respective owners.
Native plant photographs courtesy of Rugged Country Plants, which is no longer open to the public.
The example companies, organizations, products, domain names, email addresses, logos, people, places, and
events depicted herein are ctitious. No association with any real company, organization, product, domain name,
email address, logo, person, place, or event is intended or should be inferred.
This book expresses the author’s views and opinions. The information contained in this book is provided without
any express, statutory, or implied warranties. Neither the authors, Microsoft Corporation, nor its resellers, or
distributors will be held liable for any damages caused or alleged to be caused either directly or indirectly by
this book.
Acquisitions Editor: Rosemary Caperton
Editorial Production: Online Training Solutions, Inc.
Technical Reviewer: Rob Carr
Copyeditor: Jaime Odell
Indexer: Joyce Cox
Cover: Microsoft Press Brand Team
Contents iii
Contents
Introduction ix
Who this book is for ix
How this book is organized ix
Download the practice les x
Your companion ebook xiii
Get support and give feedback xiii
Errata xiii
We want to hear from you xiv
Stay in touch xiv
PART 1
Basic presentations
1 Explore Microsoft PowerPoint 2013 3
Identifying new features of PowerPoint 2013 6
If you are upgrading from PowerPoint 2010 6
If you are upgrading from PowerPoint 2007 7
If you are upgrading from PowerPoint 2003 9
Working in the PowerPoint 2013 user interface 10
Identifying program window elements 11
Sidebar: About buttons and arrows 13
Working with the ribbon 16
Sidebar: Adapting exercise steps 20
Opening, navigating, and closing presentations 28
Viewing presentations in different ways 33
Searching for help with PowerPoint 2013 40
Key points 43
iv Contents
2 Create presentations 45
Starting and saving presentations 46
Sidebar: Compatibility with earlier versions 54
Sidebar: Saving les to SkyDrive 55
Entering text in placeholders 56
Editing text 60
Sidebar: About the Clipboard 64
Adding and deleting slides 65
Sidebar: Exporting presentation outlines 68
Importing slides from existing sources 69
Key points 73
3 Work with slides 75
Dividing presentations into sections 76
Rearranging slides and sections 80
Applying themes 84
Changing the slide background 87
Sidebar: Non-theme colors 94
Formatting text placeholders 96
Key points 101
4 Work with slide text 103
Changing the alignment, spacing, size, and look of text 104
Correcting and sizing text while entering it 111
Checking spelling and choosing the best wording 118
Sidebar: Researching information and translating text 125
Finding and replacing text and fonts 126
Adding text boxes 129
Sidebar: Changing the default formatting for text boxes 136
Key points 137
Contents v
5 Add simple visual enhancements 139
Inserting pictures and clip art images 140
Sidebar: Graphic formats 146
Creating diagrams 147
Sidebar: Converting existing bullet points into diagrams 154
Plotting charts 154
Drawing shapes 162
Sidebar: Connecting shapes 169
Adding transitions 171
Key points 175
6 Review and deliver presentations 177
Setting up presentations for delivery 178
Previewing and printing presentations 184
Preparing speaker notes and handouts 189
Sidebar: Enhanced handouts 196
Sidebar: Easy note-taking 197
Finalizing presentations 197
Sidebar: Setting up Presenter view 204
Delivering presentations 204
Key points 209
PART 2
Presentation enhancements
7 Present content in tables 213
Inserting tables 213
Formatting tables 218
Embedding and updating Excel worksheets 221
Key points 227
vi Contents
8 Fine-tune visual elements 229
Editing pictures 229
Sidebar: Alt text 238
Customizing diagrams 238
Formatting charts 244
Sidebar: Pie charts . . . . . . . . . . . . . . . . . . . . . . . . . . . . . . . . . . . . . . . . . . . . . . . . . . . . . 255
Arranging graphics 255
Key points 261
9 Add other enhancements 263
Adding WordArt text 264
Inserting symbols and equations 267
Capturing screen clippings 274
Creating hyperlinks 276
Sidebar: Adding the same hyperlink to every slide 280
Attaching actions to text or objects 281
Key points 285
10 Add animations, audio, and videos 287
Animating with ready-made effects 288
Customizing animation effects 292
Adding audio content 299
Inserting and playing videos 303
Key points 311
Contents vii
PART 3
Additional techniques
11 Share and review presentations 315
Sharing presentations in other formats 316
Sending presentations directly from PowerPoint 326
Sidebar: Presenting presentations online 329
Protecting presentations by using passwords 330
Adding and reviewing comments 332
Merging presentation versions 336
Collaborating with other people 340
Key points 341
12 Create custom presentation elements 343
Viewing and changing slide masters 344
Creating themes, theme colors, and theme fonts 353
Designing slide layouts 362
Saving custom design templates 369
Key points 373
13 Prepare for delivery 375
Adapting presentations for different audiences 376
Rehearsing presentations . . . . . . . . . . . . . . . . . . . . . . . . . . . . . . . . . . . . . . . . . . . . . . . . . . . . . . . 380
Sidebar: Recording presentations 384
Preparing presentations for travel 386
Key points 389
viii Contents
14 Work in PowerPoint more efciently 391
Changing default program options 391
Sidebar: Using add-ins 402
Customizing the ribbon 403
Manipulating the Quick Access Toolbar 410
Sidebar: Customizing the status bar 414
Key points 414
Glossary 415
Keyboard shortcuts 423
PowerPoint 2013 keyboard shortcuts 423
Move between panes 423
Work in an outline 423
Work with shapes, objects, and WordArt 424
Select text and objects 424
Delete and copy text and objects 425
Move around in text 425
Move around in and work on tables 426
Edit a linked or embedded object 426
Format and align characters and paragraphs 426
Manage a presentation 428
Ofce 2013 keyboard shortcuts 431
Display and use windows 431
Use dialog boxes 431
Use the Backstage view 433
Navigate the ribbon 433
Change the keyboard focus without using the mouse 433
Undo and redo actions 434
Change or resize the font 434
Move around in text or cells 435
Move around in and work in tables 435
Access and use panes and galleries 435
Access and use available actions 436
Find and replace content 436
Use the Help window 436
Contents ix
Index 439
About the authors 461
How to download your ebook 463
Survey page 464
Introduction xi
Introduction
Part of the Microsoft Ofce 2013 suite of programs, Microsoft PowerPoint 2013 is a full-
featured presentation program that helps you quickly and efciently develop dynamic,
professional-looking presentations and then deliver them to an audience. Microsoft
PowerPoint 2013 Step by Step offers a comprehensive look at the features of PowerPoint
that most people will use most frequently.
Who this book is for
Microsoft PowerPoint 2013 Step by Step and other books in the Step by Step series are de-
signed for beginning-level to intermediate-level computer users. Examples shown in the
book generally pertain to small and medium businesses but teach skills that can be used in
organizations of any size. Whether you are already comfortable working in PowerPoint and
want to learn about new features in PowerPoint 2013 or are new to PowerPoint, this book
provides invaluable hands-on experience so that you can create, modify, and deliver profes-
sional presentations with ease.
How this book is organized
This book is divided into three parts. Part 1 explores the everyday experience of working
in PowerPoint 2013. Part 2 discusses ways of enhancing presentation content. Part 3 covers
more advanced PowerPoint techniques, in addition to customizing program functionality to
t the way you work. This three-part structure allows readers who are new to the program
to acquire basic skills and then build on them, whereas readers who are comfortable with
PowerPoint 2013 basics can focus on material that is of the most interest to them.
Chapter 1 contains introductory information that will primarily be of interest to readers who
are new to PowerPoint or are upgrading from PowerPoint 2003 or an earlier version. If you
have worked with a more recent version of PowerPoint, you might want to skip directly to
Chapter 2.
xii Introduction
This book has been designed to lead you step by step through all the tasks you’re most
likely to want to perform with PowerPoint 2013. If you start at the beginning and work your
way through all the exercises, you will gain enough prociency to be able to create and
work with most types of PowerPoint presentations. However, with the exception of the top-
ics in Chapter 1, which build on each other, the topics are self-contained, so you can jump
in anywhere to acquire exactly the skills you need.
Download the practice les
Before you can complete the exercises in this book, you need to download the book’s prac-
tice les to your computer. These practice les can be downloaded from the following page:
/>IMPORTANT The PowerPoint 2013 program is not available from this website. You should
purchase and install that program before using this book.
The following table lists the practice les for this book.
Chapter File
Chapter 1: Explore Microsoft PowerPoint 2013 BuyingTrips.pptx
DesigningColor.pptx
SalesMeetingA.pptx
SalesMeetingB.pptx
Chapter 2: Create presentations BuyingTravelB.pptx
ProjectProcess.pptx
ServiceA.pptx
ServiceB.pptx
ServiceOutline.docx
Chapter 3: Work with slides CommunityA.pptx
CommunityB.pptx
CommunityC.pptx
CompanyMeeting.pptx
DesignWithColor.pptx
LandscapingA.pptx
LandscapingB.pptx
Introduction xiii
Chapter File
Chapter 4: Work with slide text CommunityServiceA.pptx
CommunityServiceB.pptx
CommunityServiceC.pptx
TripsA.pptx
TripsB.pptx
Chapter 5: Add simple visual enhancements Agastache.jpg
JournalingA.pptx
JournalingB.pptx
Penstemon.jpg
WaterConsumption.xlsx
WaterLandscapingA.pptx
WaterLandscapingB.pptx
WaterLandscapingC.pptx
Chapter 6: Review and deliver presentations Harmony.pptx
MeetingA.pptx
MeetingB.pptx
ServiceProjectsA.pptx
ServiceProjectsB.pptx
YinYang.png
Chapter 7: Present content in tables MayMeeting.pptx
NewEquipment.xlsx
WaterSavingA.pptx
WaterSavingB.pptx
Chapter 8: Fine-tune visual elements JuneMeeting.pptx
NativePlant1.jpg through NativePlant8.jpg
NativePlants.pptx
NaturalGardening.pptx
SavingWater.pptx
Chapter 9: Add other enhancements JulyMeeting.pptx
NewWaterSaving.pptx
OrganizationA.pptx
OrganizationB.pptx
OrganizationC.pptx
Procedures.docx
xiv Introduction
Chapter File
Chapter 10: Add animations, audio, and videos AGKCottage.pptx
Amanda.wma
Bird.jpg
Buttery.wmv
HealthyEcosystemsA.pptx
HealthyEcosystemsB.pptx
NaturalGardenA.pptx
NaturalGardenB.pptx
Wildlife.wmv
Chapter 11: Share and review presentations CottageShowA.pptx
CottageShowB.pptx
HomeHarmony.pptx
MeetingSH.pptx
MeetingTA.pptx
MeetingThemeA.pptx
MeetingThemeB.pptx
MeetingThemeC.pptx
Projects.pptx
WaterUse.pptx
Chapter 12: Create custom presentation elements AnnualMeeting.pptx
NativePlant1.jpg through NativePlant3.jpg
NaturalA.pptx
NaturalB.pptx
NaturalC.pptx
PhotoAlbum.pptx
Chapter 13: Prepare for delivery CommunityProjects.pptx
GettingOrganized.pptx
Jounal.pptx
Procedures.docx
Chapter 14: Work in PowerPoint more efciently BuyersSeminar.pptx
ColorDesign.pptx
Introduction xv
If you would like to be able to refer to the completed versions of practice les at a later
time, save the modied practice les at the end of each exercise. If you might want to
repeat the exercises, either save the modied practice les with a different name or in a
different folder.
Your companion ebook
With the ebook edition of this book, you can do the following:
▪
Search the full text
▪
▪
Copy and paste
To download your ebook, please see the instruction page at the back of the book.
Get support and give feedback
The following sections provide information about getting help with this book and contact-
ing us to provide feedback or report errors.
Errata
We’ve made every effort to ensure the accuracy of this book and its companion con-
tent. Any errors that have been reported since this book was published are listed on
our Microsoft Press site at oreilly.com, which you can nd at:
/>If you nd an error that is not already listed, you can report it to us through the same page.
If you need additional support, email Microsoft Press Book Support at
Please note that product support for Microsoft software is not offered through the
addresses above.
xvi Introduction
We want to hear from you
At Microsoft Press, your satisfaction is our top priority, and your feedback our most valuable
asset. Please tell us what you think of this book at:
/>The survey is short, and we read every one of your comments and ideas. Thanks in advance
for your input!
Stay in touch
Let’s keep the conversation going! We’re on Twitter at: />Basic presentations
1 Explore Microsoft PowerPoint 2013 3
2 Create presentations 45
3 Work with slides 75
4 Work with slide text 103
5 Add simple visual enhancements 139
6 Review and deliver presentations 177
Chapter at a glance
Work
Work in the PowerPoint 2013 user interface,
page 10
Navigate
Open, navigate, and close presentations,
page 28
Search
Search for help with PowerPoint 2013,
page 40
View
View presentations in different ways,
page 33
1
3
Explore Microsoft
PowerPoint 2013
IN THIS CHAPTER, YOU WILL LEARN HOW TO
▪
Identify new features of PowerPoint 2013.
▪
Work in the PowerPoint 2013 user interface.
▪
Open, navigate, and close presentations.
▪
View presentations in different ways.
▪
Search for help with PowerPoint 2013.
Microsoft PowerPoint 2013 and a little creativity are all you need to develop professional
presentations ready for delivery to any audience. You can use PowerPoint to:
▪
Introduce an idea, proposal, organization, product, or process with professionally
designed, high-impact slides.
▪
Add visual appeal by using themes, styles, and formatting options to achieve the right
combination of colors, fonts, and effects.
▪
Reinforce bullet points by adding pictures, shapes, and fancy display text.
▪
Convey numeric data in easy-to-grasp ways by using attractive charts and tables.
▪
Illustrate a concept by using the SmartArt Graphics tool to create sophisticated
diagrams that reect processes, hierarchies, and other relationships.
▪
Maintain branding consistency by creating custom themes, designs, and layouts.
▪
Collaborate with colleagues, giving and receiving feedback to ensure the best
possible presentation.
In this chapter, you’ll learn about the different PowerPoint programs that are available so
that you can identify the one you are using. Then you’ll get an overview of the new features
in recent versions of PowerPoint to help you identify changes if you’re upgrading from a
previous version. You’ll explore the program’s user interface, and open, navigate, view, and
close presentations in various ways. Finally, you’ll explore how to get help with the program.
4 Chapter 1 Explore Microsoft PowerPoint 2013
PRACTICE FILES To complete the exercises in this chapter, you need the practice les
contained in the Chapter01 practice le folder. For more information, see “Download
the practice les” in this book’s Introduction.
PowerPoint 2013 is part of Microsoft Ofce 2013, which encompasses a wide variety of pro -
grams, including Microsoft Access 2013, Excel 2013, InfoPath 2013, Lync 2013, OneNote 2013,
Outlook 2013, Publisher 2013, and Word 2013. Ofce is available in various editions that
include different combinations of programs; you can also purchase most of the programs
individually.
The programs in the Ofce suite are designed to work together to provide highly efcient
methods of getting things done. You can install one or more Ofce programs on your com-
puter. Some programs have multiple versions designed for different platforms. Although
the core purpose of a program remains the same regardless of the platform on which it
runs, the available functionality and the way you interact with the program might be differ-
ent. We provide a brief description of the various PowerPoint 2013 programs here so that
you can identify any differences between what is displayed on your screen and what is de-
scribed in this book.
▪
PowerPoint 2013 standard desktop installation The program we work with and
depict in images throughout this book is a desktop installation of PowerPoint 2013,
meaning that we installed the program directly on our computers. The desktop instal-
lation has all the available PowerPoint functionality. It is available as part of the Ofce
2013 suite of programs, as a freestanding program, or as part of an Ofce 365 sub-
scription that allows users to install the desktop programs from the Internet.
TIP Ofce 365 is a cloud-based solution that provides a variety of products and ser-
vices through a subscription licensing program. Depending on the subscription plan
purchased, users will have access either to the full PowerPoint 2013 desktop installa-
tion and PowerPoint Web App or only to PowerPoint Web App.
▪
PowerPoint 2013 RT Tablet-style computers that run Windows RT (an installation
of Windows 8 that runs only on devices that use a type of processor called an ARM
processor) come preloaded with Ofce Home and Student 2013 RT, which includes
Word, Excel, PowerPoint, and OneNote.
The Ofce Home and Student 2013 RT programs have the functionality of the full
programs and also include a Touch Mode feature to help you work with the program
and enter content by tapping the screen with your nger or by using a tool such as
Explore Microsoft PowerPoint 2013 5
1
a stylus. When Touch Mode is turned on, the user interface is slightly modied to
simplify on-screen interactions, and an on-screen keyboard is readily available for
text input. (You can simplify your interactions even further by attaching a keyboard
and mouse to your Windows RT computer and interacting with Ofce in the usual
manner.)
▪
PowerPoint Web App When you want to work with a presentation that is stored on
a Microsoft SkyDrive or Microsoft SharePoint site, you might be able to review and
edit the presentation in your web browser by using PowerPoint Web App. Ofce Web
Apps are installed in the online environment in which you’re working and are not part
of the desktop installation on your computer. PowerPoint Web App is available as part
of Ofce 365 and SharePoint Online subscriptions, and is free on SkyDrive storage
sites.
SEE ALSO For more information about saving presentations to SkyDrive folders
and SharePoint sites, see “Starting and saving presentations” in Chapter 2, “Create
presentations.”
PowerPoint Web App displays the contents of a presentation very much like the
desktop application does. Although the Web App offers only a subset of the com-
mands available in the full desktop application, it does provide the tools you need to
create and edit most elements of a presentation. Commands that are not available
in PowerPoint Web App control higher-level functionality such as that for managing
slide layout, text box layout, and advanced font and paragraph formats; inserting
tables, screen captures, charts, actions, specialized text or symbols, and media clips;
changing the size or background of a slide; managing special features of animations
and transitions; and working with slide masters, multiple windows, and window ele-
ments. Slide show management and presentation reviewing tools, other than simple
comments, are also not available in the Web App.
Both PowerPoint Web App and the desktop version of the program might be avail-
able to you in the online environment. When viewing a presentation in the Web App,
you can click the Edit Presentation menu and then choose the version you want to
use by clicking Edit In PowerPoint or Edit In PowerPoint Web App. If you’re editing a
presentation in the Web App and nd that you need more functionality than is avail-
able, and you have the full PowerPoint program installed on your computer, you can
click Open In PowerPoint to open the presentation and use the full program.
TIP At the time of this writing, Ofce Web Apps are compatible with recent versions
of Windows Internet Explorer, Firefox, Google Chrome, and Safari.
6 Chapter 1 Explore Microsoft PowerPoint 2013
Identifying new features of PowerPoint 2013
PowerPoint 2013 builds on previous versions to provide powerful tools for all your presen-
tation needs. If you’re upgrading to PowerPoint 2013 from a previous version, you’re prob-
ably most interested in the differences between the old and new versions and how they will
affect you, and you probably want to nd out about them in the quickest possible way. The
following sections list new features you will want to be aware of, depending on the version
of PowerPoint you are upgrading from. Start with the rst section and work down to your
previous version to get the complete picture.
If you are upgrading from PowerPoint 2010
If you have been using PowerPoint 2010, you might be wondering how Microsoft could
have improved on what seemed like a pretty comprehensive set of features and tools.
The new features introduced between PowerPoint 2010 and PowerPoint 2013 include the
following:
▪
Windows 8 functionality PowerPoint 2013, like all Ofce 2013 programs, is a full-
featured Windows 8 application. When it is running on the Windows 8 operating sys-
tem, it not only has the sleek new Windows 8 look but it also incorporates the latest
touch technologies designed for tablet and mobile devices.
▪
Starting screen PowerPoint opens to a screen that provides easy access to presenta-
tion templates, the presentations you recently worked on, and locations where exist-
ing presentations might be stored.
▪
Cloud access When you connect Ofce or PowerPoint to a Microsoft account (for-
merly known as a Windows Live account) or Ofce 365 account, you have the option
of saving presentations “in the cloud” to a SharePoint document library or SkyDrive.
After saving a presentation in a shared location, you and your colleagues can simul-
taneously work on one version of the presentation, using either the full version of
PowerPoint or PowerPoint Web App.
▪
Previous location bookmark When you close a presentation, PowerPoint marks the
location where you were working. The next time you open the presentation, a resume
reading ag enables you to quickly jump back to that location.
▪
Smart guides Dynamic on-screen alignment guides help you intuitively align graph-
ics for a clean, professional look.
Identifying new features of PowerPoint 2013 7
1
▪
Outline view The old Outline tab has been replaced with a full-edged Outline view
that makes it easier than ever to enter and edit the text of a presentation.
▪
Improved charting Linked Excel data now appears in a window, and lters enable
you to select which of the data series in the linked data you want to appear in the
chart.
▪
Improved comments The Comments button on the status bar and the Comments
pane make it easier to enter and respond to comments.
▪
Enhanced Presenter View New tools make Presenter View setup easier and give you
more control during the presentation. For example, thumbnails of all the slides give
you an overview and help you pinpoint your current location, and new zoom func-
tionality enables you to focus your discussion.
▪
Web-based presentation delivery The Present Online feature makes it simpler than
ever to deliver a presentation via the web. After you send a link to the presentation,
audience members who don’t have PowerPoint can follow along in their web browser
as you move from slide to slide.
If you are upgrading from PowerPoint 2007
In addition to the features discussed in the previous section, if you’re upgrading from
PowerPoint 2007, you’ll want to take note of the following features that were introduced
in PowerPoint 2010:
▪
The Backstage view All the tools you need to work with your les, as opposed to
their content, are accessible from one location. You display the Backstage view by
clicking the File tab, which replaces the Microsoft Ofce Button at the left end of the
ribbon.
▪
Customizable ribbon The logical next step in the evolution of the command center:
create your own tabs and groups to suit the way you work.
▪
A window for each presentation You no longer display all presentations in the
same window, so you can arrange open presentations for easy comparison or work on
different presentations at the same time.
▪
Reading view This way of previewing presentations makes it easy to quickly check
the effect of one or two changes.
▪
Presentation videos Turning a presentation into a Windows Media Video is a simple
matter of saving in that format.
8 Chapter 1 Explore Microsoft PowerPoint 2013
▪
Paste preview No more trial and error when moving items to new locations. Preview
the appearance of an item in each of the available formats, and then choose the one
you want.
▪
Animation Painter If you spend time developing a complex animation for one ob-
ject, you can copy the animation settings to another object with a few mouse clicks.
▪
New themes and transitions Adding pizzazz to your presentations is just a matter
of applying a professional-looking theme or a snazzy dynamic-content transition.
▪
Graphics editing Found the perfect picture, but its colors or style aren’t quite right
for your presentation? After inserting a picture, you can edit it in new ways. In addi-
tion to changing color, brightness, and contrast, you can remove the background and,
most exciting of all, apply artistic effects that make it appear like a watercolor, pencil
drawing, or pastel sketch.
▪
Improved cropping Not only can you drag crop handles to manually crop a picture
but you can also apply a built-in cropping ratio and then move a cropping window
around the picture until you get precisely the part you want.
▪
Text effects WordArt has had a makeover. You can still use WordArt to create
distinctive headlines, but now you can use its effects on any selected text.
▪
Screen shots You don’t need to leave PowerPoint when you want to capture a
graphic and insert it on a slide.
▪
Improved SmartArt Graphics tool Include pictures in addition to text in your
SmartArt diagrams.
▪
Video tools Found a perfect video, but it is too long to include in a presentation?
You can insert the video and then use the video editing tools built into PowerPoint to
trim and format it. You can also insert a link to a video on a website into a slide.
▪
Version merging You can merge two versions of the same presentation and accept
or reject changes.
▪
Team collaboration Team members can work simultaneously on a presentation
stored on a SharePoint site or a SkyDrive.
▪
Broadcasting You can review a presentation with colleagues over the Internet by
working through a free broadcasting service. Your colleagues can view the presenta-
tion in their web browsers and give feedback via a conference call.
Identifying new features of PowerPoint 2013 9
1
▪
Language support If you need to conduct business internationally across language
lines, you can easily tailor the language of your working environment. You can also
use translation tools to collaborate with team members in other countries.
▪
Unsaved le recovery PowerPoint preserves your unsaved les for a period of time,
allowing you to recover them if you need them.
If you are upgrading from PowerPoint 2003
In addition to the features discussed in the previous section, if you’re upgrading from
PowerPoint 2003, you’ll also want to take note of the new features that were introduced
in PowerPoint 2007. The PowerPoint 2007 upgrade provided a more efcient working envi-
ronment and included a long list of new and improved features, including the following:
▪
The ribbon No more hunting through menus, submenus, and dialog boxes. This
interface organizes all the commands most people use most often, making them
quickly accessible from tabs at the top of the program window.
▪
Live Preview You can display the effect of a style, theme, or other option before you
apply it.
▪
Custom layouts It’s easy to create your own layouts with placeholders for specic
objects, and then save them for use in other presentations.
▪
SmartArt Graphics tool Use this awesome diagramming tool to create sophisticated
diagrams with three-dimensional shapes, transparency, drop shadows, and other effects.
▪
Improved charting Enter data in a linked Excel worksheet and watch as your data is
instantly plotted in the chart type of your choosing.
▪
Presentation cleanup Have PowerPoint check for and remove comments, hidden
text, and personal information stored as properties before you declare a presentation
nal.
▪
New le format The Microsoft Ofce Open XML Formats reduce le size and help
avoid loss of data.