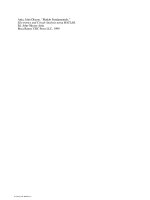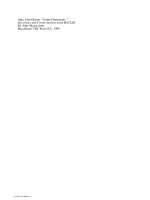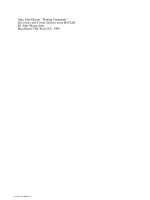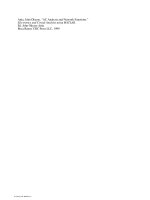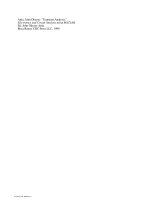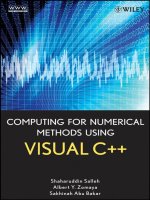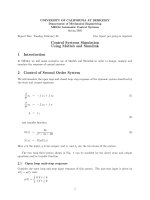applied numerical methods using matlab - yang cao chung and morris
Bạn đang xem bản rút gọn của tài liệu. Xem và tải ngay bản đầy đủ của tài liệu tại đây (3.39 MB, 520 trang )
APPLIED NUMERICAL
METHODS USING
MATLAB
Won Young Yang
Chung-Ang University, Korea
Wenwu Cao
Pennsylvania State University
Tae-Sang Chung
Chung-Ang University, Korea
John Morris
The University of Auckland, New Zealand
A JOHN WILEY & SONS, INC., PUBLICATION
Questions about the contents of this book can be mailed to
MATLAB
and Simulink
are trademarks of the The MathWorks, Inc. and are used with
permission. The MathWorks does not warrant the accuracy of the text or exercises in this book.
This book’s use or discussion of MATLAB
and Simulink
software or related products does not
constitute endorsement or sponsorship by The MathWorks of a particular pedagogical approach or
particular use of the MATLAB
and Simulink
software.
Copyright
2005 by John Wiley & Sons, Inc. All rights reserved.
Published by John Wiley & Sons, Inc., Hoboken, New Jersey.
Published simultaneously in Canada.
No part of this publication may be reproduced, stored in a retrieval system, or transmitted in any
form or by any means, electronic, mechanical, photocopying, recording, scanning, or otherwise,
except as permitted under Section 107 or 108 of the 1976 United States Copyright Act, without
either the prior written permission of the Publisher, or authorization through payment of the
appropriate per-copy fee to the Copyright Clearance Center, Inc., 222 Rosewood Drive, Danvers,
MA 01923, 978-750-8400, fax 978-646-8600, or on the web at www.copyright.com. Requests to
the Publisher for permission should be addressed to the Permissions Department, John Wiley &
Sons, Inc., 111 River Street, Hoboken, NJ 07030, (201) 748-6011, fax (201) 748-6008.
Limit of Liability/Disclaimer of Warranty: While the publisher and authors have used their best
efforts in preparing this book, they make no representations or warranties with respect to the
accuracy or completeness of the contents of this book and specifically disclaim any implied
warranties of merchantability or fitness for a particular purpose. No warranty may be created or
extended by sales representatives or written sales materials. The advice and strategies contained
herein may not be suitable for your situation. You should consult with a professional where
appropriate. Neither the publisher nor author shall be liable for any loss of profit or any other
commercial damages, including but not limited to special, incidental, consequential, or other
damages.
For general information on our other products and services please contact our Customer Care
Department within the U.S. at 877-762-2974, outside the U.S. at 317-572-3993 or
fax 317-572-4002.
Wiley also publishes its books in a variety of electronic formats. Some content that appears in
print, however, may not be available in electronic format.
Library of Congress Cataloging-in-Publication Data
Yang, Won-young, 1953–
Applied numerical methods using MATLAB
/ Won Y. Yang, Wenwu Cao, Tae S.
Chung, John Morris.
p. cm.
Includes bibliographical references and index.
ISBN 0-471-69833-4 (cloth)
1. Numerical analysis–Data processing. 2. MATLAB. I. Cao, Wenwu. II.
Chung, Tae-sang, 1952– III. Title.
QA297.Y36 2005
518–dc22
2004013108
Printed in the United States of America.
10987654321
To our parents and families
who love and support us
and
to our teachers and students
who enriched our knowledge
CONTENTS
Preface xiii
1 MATLAB Usage and Computational Errors 1
1.1 Basic Operations of MATLAB / 1
1.1.1 Input/Output of Data from MATLAB Command
Window / 2
1.1.2 Input/Output of Data Through Files / 2
1.1.3 Input/Output of Data Using Keyboard / 4
1.1.4 2-D Graphic Input/Output / 5
1.1.5 3-D Graphic Output / 10
1.1.6 Mathematical Functions / 10
1.1.7 Operations on Vectors and Matrices / 15
1.1.8 Random Number Generators / 22
1.1.9 Flow Control / 24
1.2 Computer Errors Versus Human Mistakes / 27
1.2.1 IEEE 64-bit Floating-Point Number Representation / 28
1.2.2 Various Kinds of Computing Errors / 31
1.2.3 Absolute/Relative Computing Errors / 33
1.2.4 Error Propagation / 33
1.2.5 Tips for Avoiding Large Errors / 34
1.3 Toward Good Program / 37
1.3.1 Nested Computing for Computational Efficiency / 37
1.3.2 Vector Operation Versus Loop Iteration / 39
1.3.3 Iterative Routine Versus Nested Routine / 40
1.3.4 To Avoid Runtime Error / 40
1.3.5 Parameter Sharing via Global Variables / 44
1.3.6 Parameter Passing Through Varargin / 45
1.3.7 Adaptive Input Argument List / 46
Problems / 46
vii
viii CONTENTS
2 System of Linear Equations 71
2.1 Solution for a System of Linear Equations / 72
2.1.1 The Nonsingular Case (M = N)/72
2.1.2 The Underdetermined Case (M<N): Minimum-Norm
Solution / 72
2.1.3 The Overdetermined Case (M>N): Least-Squares Error
Solution / 75
2.1.4 RLSE (Recursive Least-Squares Estimation) / 76
2.2 Solving a System of Linear Equations / 79
2.2.1 Gauss Elimination / 79
2.2.2 Partial Pivoting / 81
2.2.3 Gauss–Jordan Elimination / 89
2.3 Inverse Matrix / 92
2.4 Decomposition (Factorization) / 92
2.4.1 LU Decomposition (Factorization):
Triangularization / 92
2.4.2 Other Decomposition (Factorization): Cholesky, QR,
and SVD / 97
2.5 Iterative Methods to Solve Equations / 98
2.5.1 Jacobi Iteration / 98
2.5.2 Gauss–Seidel Iteration / 100
2.5.3 The Convergence of Jacobi and Gauss–Seidel
Iterations / 103
Problems / 104
3 Interpolation and Curve Fitting 117
3.1 Interpolation by Lagrange Polynomial / 117
3.2 Interpolation by Newton Polynomial / 119
3.3 Approximation by Chebyshev Polynomial / 124
3.4 Pade Approximation by Rational Function / 129
3.5 Interpolation by Cubic Spline / 133
3.6 Hermite Interpolating P olynomial / 139
3.7 Two-dimensional Interpolation / 141
3.8 Curve Fitting / 143
3.8.1 Straight Line Fit: A Polynomial Function of First
Degree / 144
3.8.2 Polynomial Curve Fit: A Polynomial Function of Higher
Degree / 145
3.8.3 Exponential Curve Fit and Other Functions / 149
3.9 Fourier Transform / 150
3.9.1 FFT Ve rsus DFT / 151
3.9.2 Physical Meaning of DFT / 152
3.9.3 Interpolation by Using DFS / 155
Problems / 157
CONTENTS ix
4 Nonlinear Equations 179
4.1 Iterative Method Toward Fixed Point / 179
4.2 Bisection Method / 183
4.3 False Position or Regula Falsi Method / 185
4.4 Newton(–Raphson) Method / 186
4.5 Secant Method / 189
4.6 Newton Method for a System of Nonlinear Equations / 191
4.7 Symbolic Solution for Equations / 193
4.8 A Real-World Problem / 194
Problems / 197
5 Numerical Differentiation/Integration 209
5.1 Difference Approximation for First Derivative / 209
5.2 Approximation Error of First Derivative / 211
5.3 Difference Approximation for Second and Higher
Derivative / 216
5.4 Interpolating Polynomial and Numerical Differential / 220
5.5 Numerical Integration and Quadrature / 222
5.6 Trapezoidal Method and Simpson Method / 226
5.7 Recursive Rule and Romberg Integration / 228
5.8 Adaptive Quadrature / 231
5.9 Gauss Quadrature / 234
5.9.1 Gauss–Legendre Integration / 235
5.9.2 Gauss–Hermite Integration / 238
5.9.3 Gauss–Laguerre Integration / 239
5.9.4 Gauss–Chebyshev Integration / 240
5.10 Double Integral / 241
Problems / 244
6 Ordinary Differential Equations 263
6.1 Euler’s Method / 263
6.2 Heun’s Method: Trapezoidal Method / 266
6.3 Runge–Kutta Method / 267
6.4 Predictor–Corrector Method / 269
6.4.1 Adams–Bashforth–Moulton Method / 269
6.4.2 Hamming Method / 273
6.4.3 Comparison of Methods / 274
6.5 Vector Differential Equations / 277
6.5.1 State Equation / 277
6.5.2 Discretization of LTI State Equation / 281
6.5.3 High-Order Differential Equation to State Equation / 283
6.5.4 Stiff Equation / 284
x CONTENTS
6.6 Boundary Value Problem (BVP) / 287
6.6.1 Shooting Method / 287
6.6.2 Finite Difference Method / 290
Problems / 293
7 Optimization 321
7.1 Unconstrained Optimization [L-2, Chapter 7] / 321
7.1.1 Golden Search Method / 321
7.1.2 Quadratic Approximation Method / 323
7.1.3 Nelder–Mead Method [ W-8] / 325
7.1.4 Steepest Descent Method / 328
7.1.5 Newton Method / 330
7.1.6 Conjugate Gradient Method / 332
7.1.7 Simulated Annealing Method [W-7] / 334
7.1.8 Genetic Algorithm [W-7] / 338
7.2 Constrained Optimization [L-2, Chapter 10] / 343
7.2.1 Lagrange Multiplier Method / 343
7.2.2 Penalty Function Method / 346
7.3 MATLAB Built-In Routines for Optimization / 350
7.3.1 Unconstrained Optimization / 350
7.3.2 Constrained Optimization / 352
7.3.3 Linear Programming (LP) / 355
Problems / 357
8 Matrices and Eigenvalues 371
8.1 Eigenvalues and Eigenvectors / 371
8.2 Similarity Transformation and Diagonalization / 373
8.3 Power Method / 378
8.3.1 Scaled Power Method / 378
8.3.2 Inverse Power Method / 380
8.3.3 Shifted Inverse Power Method / 380
8.4 Jacobi Method / 381
8.5 Physical Meaning of Eigenvalues/Eigenvectors / 385
8.6 Eigenvalue Equations / 389
Problems / 390
9 Partial Differential Equations 401
9.1 Elliptic PDE / 402
9.2 Parabolic PDE / 406
9.2.1 The Explicit Forward Euler Method / 406
9.2.2 The Implicit Backward Euler Method / 407
CONTENTS xi
9.2.3 The Crank–Nicholson Method / 409
9.2.4 Two-Dimensional Parabolic PDE / 412
9.3 Hyperbolic PDE / 414
9.3.1 The Explicit Central Difference Method / 415
9.3.2 Two-Dimensional Hyperbolic PDE / 417
9.4 Finite Element Method (FEM) for solving PDE / 420
9.5 GUI of MATLAB for Solving PDEs: PDETOOL / 429
9.5.1 Basic PDEs Solvable by PDETOOL / 430
9.5.2 The Usage of PDETOOL / 431
9.5.3 Examples of Using PDETOOL to Solve PDEs / 435
Problems / 444
Appendix A. Mean Value Theorem 461
Appendix B. Matrix Operations/Properties 463
Appendix C. Differentiation with Respect to a Vector 471
Appendix D. Laplace Transform 473
Appendix E. Fourier Transform 475
Appendix F. Useful Formulas 477
Appendix G. Symbolic Computation 481
Appendix H. Sparse Matrices 489
Appendix I. MATLAB 491
References 497
Subject Index 499
Index for MATLAB Routines 503
Index for Tables 509
PREFACE
This book introduces applied numerical methods for engineering and science
students in sophomore to senior levels; it targets the students of today who do
not like or do not have time to derive and prove mathematical results. It can
also serve as a reference to MATLAB applications for professional engineers
and scientists, since many of the MATLAB codes presented after introducing
each algorithm’s basic ideas can easily be modified to solve similar problems
even by those who do not know what is going on inside the MATLAB routines
and the algorithms they use. Just as most drivers only have to know where to
go and how to drive a car to get to their destinations, most users only have to
know how to define the problems they want to solve using MATLAB and how
to use the corresponding routines to solve their problems. We never deny that
detailed knowledge about the algorithm (engine) of the program (car) is helpful
for getting safely to the solution (destination); we only imply that one-time users
of any MATLAB program or routine may use this book as well as the students
who want to understand the underlying principle of each algorithm.
In this book, we focus on understanding the fundamental mathematical con-
cepts and mastering problem-solving skills using numerical methods with the
help of MATLAB and skip some tedious derivations. Obviously, basic con-
cepts must be taught so that students can properly formulate the mathematics
problems. Afterwards, students can directly use the MATLAB codes to solve
practical problems. Almost every algorithm introduced in this book is followed
by example MATLAB code with a friendly interface so that students can easily
modify the code to solve real life problems. The selection of exercises fol-
lows the some philosophy of making the learning easy and practical. Students
should be able to solve similar problems immediately after taking the class using
the MATLAB codes we provide. For most students—and particularly nonmath
majors—understanding how to use numerical tools correctly in solving their
problems of interest is more important than studying lengthy proofs and deriva-
tions.
MATLAB is one of the most developed software packages available today.
It provides many numerical methods and it is very easy to use, even for people
without prior programming experience. We have supplemented MATLAB’s built-
in functions with more than 100 small MATLAB routines. Readers should find
xiii
xiv PREFACE
these routines handy and useful. Some of these routines give better results for
some problems than the built-in functions. Students are encouraged to develop
their own routines following the examples.
The knowledge in this book is derived from the work of many eminent sci-
entists, scholars, researchers, and MATLAB developers, all of whom we thank.
We thank our colleagues, students, relatives, and friends for their support and
encouragement. We thank the reviewers, whose comments were so helpful in
tuning this book. We especially thank Senior Researcher Yong-Suk Park for his
invaluable help in correction. We thank the editorial and production staff of John
Wiley & Sons, Inc. including Editor Val Moliere and Production Editor Lisa
VanHorn for their kind, efficient, and encouraging guide.
W
ON YOUNG YANG
WENWU CAO
TAE-SANG CHUNG
JOHN MORRIS
October 2004
1
MATLAB USAGE AND
COMPUTATIONAL ERRORS
1.1 BASIC OPERATIONS OF MATLAB
MATLAB is a high-level software package with many built-in functions that
make the learning of numerical methods much easier and more interesting. In
this section we will introduce some basic operations that will enable you to
learn the software and build your own programs for problem solving. In the
workstation environment, you type “matlab” to start the program, while in the
PC environment, you simply double-click the MATLAB icon.
Once you start the MATLAB program, a Command window will open with the
MATLAB prompt
>>. On the command line, you can type MATLAB commands,
functions together with their input/output arguments, and the names of script files
containing a block of statements to be executed at a time or functions defined
by users. The MATLAB program files must have the extension name
***.m to
be executed in the MATLAB environment. If you want to create a new M-file
or edit an existing file, you click File/New/M-file or File/Open in the top left
corner of the main menu, find/select/load the file by double-clicking it, and then
begin editing it in the Editor window. If the path of the file you want to run
is not listed in the MATLAB search path, the file name will not be recognized
by MATLAB. In such cases, you need to add the path to the MATLAB-path
list by clicking the menu ‘File/Set
Path’ in the Command window, clicking the
‘Add
Folder’ button, browsing/clicking the folder name, and finally clicking the
SAVE button and the Close button. The lookfor command is available to help
you find the MATLAB commands/functions which are related with a job you
Applied Numerical Methods Using MATLAB
, by Yang, Cao, Chung, and Morris
Copyright
2005 John Wiley & Sons, Inc., ISBN 0-471-69833-4
1
2 MATLAB USAGE AND COMPUTATIONAL ERRORS
want to be done. The help command helps you know the usage of a particular
command/function. You may type directly in the Command window
>>lookfor repeat or >>help for
to find the MATLAB commands in connection with ‘repeat’ or to obtain infor-
mation about the “for loop”.
1.1.1 I nput/Output of Data from MATLAB Command Window
MATLAB remembers all input data in a session (anything entered through direct
keyboard input or running a script file) until the command ‘
clear()’isgivenor
you exit MATLAB.
One of the many features of MATLAB is that it enables us to deal with the
vectors/matrices in the same way as scalars. For instance, to input the matri-
ces/vectors,
A =
123
456
,B=
3
−2
1
,C=
1 −23−4
type in the MATLAB Command window as below:
>>A=[123;456]
A=123
456
>>B = [3;-2;1]; %put the semicolon at the end of the statement to suppress
the result printout onto the screen
>>C=[1-2 3-4]
At the end of the statement, press <Enter> if you want to check the result
of executing the statement immediately. Otherwise, type a semicolon “;” before
pressing <Enter> so that your window will not be overloaded by a long display
of results.
1.1.2 Input/Output of Data Through Files
MATLAB can handle two types of data files. One is the binary format mat-
files named ***.mat. This kind of file can preserve the values of more than one
variable, but will be handled only in the MATLAB environment and cannot be
shared with other programming environments. The other is the ASCII dat-files
named
***.dat, which can be shared with other programming environments, but
preserve the values of only one variable.
Below are a few sample statements for storing some data into a mat-file in
the current directory and reading the data back from the mat-file:
>>save ABCABC%store the values of A,B,C into the file ’ABC.mat’
>>clear A C %clear the memory of MATLAB about A,C
BASIC OPERATIONS OF MATLAB 3
>>A %what is the value of A?
??? Undefined function or variable ’A’
>>load ABC A C %read the values of A,C from the file ’ABC.mat’
>>A %the value of A
A=123
456
If you want to store the data into an ASCII dat-file (in the current directory),
make the filename the same as the name of the data and type ‘
/ascii’atthe
end of the save statement.
>>save B.dat B /ascii
However, with the save/load commands into/from a dat-file, the value of only
one variable having the lowercase name can be saved/loaded, a scalar or a vec-
tor/matrix. Besides, non-numeric data cannot be handled by using a dat-file. If
you save a string data into a dat-file, its ASCII code will be saved. If a dat-file
is constructed to have a data matrix in other environments than MATLAB, every
line (row) of the file must have the same number of columns. If you want to read
the data from the dat-file in MATLAB, just type the (lowercase) filename
***.dat
after ‘
load’, which will also be recognized as the name of the data contained in
the dat-file.
>>load b.dat %read the value of variable b from the ascii file ’b.dat’
On the MATLAB command line, you can type ‘nm112’ to run the following
M-file ‘
nm112.m’ consisting of several file input(save)/output(load) statements.
Then you will see the effects of the individual statements from the running
results appearing on the screen.
%nm112.m
clear
A=[123;456]
B = [3;-2;1];
C(2)=2;C(4)=4
disp(’Press any key to see the input/output through Files’)
save ABCABC%save A,B & C as a MAT-file named ’ABC.mat’
clear(’A’,’C’) %remove the memory about A and C
load ABC A C %read MAT-file to recollect the memory about A and C
save B.dat B /ascii %save B as an ASCII-file named ’b.dat’
clear B
load b.dat %read ASCII-file to recollect the memory about b
b
x = input(’Enter x:’)
format short e
x
format rat, x
format long, x
format short, x
4 MATLAB USAGE AND COMPUTATIONAL ERRORS
1.1.3 I nput/Output of Data Using Keyboard
The command ‘input’ enables the user to input some data via the keyboard.
For example,
>>x = input(’Enter x: ’)
Enter x: 1/3
x = 0.3333
Note that the fraction 1/3 is a nonterminating decimal number, but only four
digits after the decimal point are displayed as the result of executing the above
command. This is a choice of formatting in MATLAB. One may choose to
display more decimal places by using the command ‘
format’, which can make
a fraction show up as a fraction, as a decimal number with more digits, or even
in an exponential form of a normalized number times 10 to the power of some
integer. For instance:
>>format rat %as a rational number
>>x
x = 1/3
>>format long %as a decimal number with 14 digits
>>x
x = 0.33333333333333
>>format long e %as a long exponential form
>>x
x = 3.333333333333333e-001
>>format hex %as a hexadecimal form as represented/stored in memory
>>x
x = 3fd5555555555555
>>format short e %as a short exponential form
>>x
x = 3.3333e-001
>>format short %back to a short form (default)
>>x
x = 0.3333
Note that the number of displayed digits is not the actual number of significant
digits of the value stored in computer memory. This point will be made clear in
Section 1.2.1.
There are other ways of displaying the value of a variable and a string on the
screen than typing the name of the variable. Two useful commands are ‘
disp()’
and ‘
fprintf()’. The former displays the value of a variable or a string without
‘
x=’or‘ans = ’; the latter displays the values of several variables in a specified
format and with explanatory/cosmetic strings. For example:
>>disp(’The value of x = ’),disp(x)
%disp(’string_to_display’ or variable_name)
The value of x = 0.3333
Table 1.1 summarizes the type specifiers and special characters that are used in
‘
fprintf()’ statements.
Below is a program that uses the command ‘
input’ so that the user could
input some data via the keyboard. If we run the program, it gets a value of the
BASIC OPERATIONS OF MATLAB 5
Table 1.1 Type Specifiers and Special Characters Used in fprintf() Statements
Type
Specifier
Printing Form:
fprintf(‘**format string**’, variables
to be printed, )
Special
Character
Meaning
%c Character type \n New line
%s String type \t Tab
%d Decimal integer number type \b Backspace
%f Floating point number type \r CR return
%e Decimal exponential type \f Form feed
%x Hexadecimal integer number %% %
%bx Floating number in 16 hexadecimal digits(64 bits) ’’ ’
temperature in Fahrenheit [
◦
F] via the keyboard from the user, converts it into
the temperature in Centigrade [
◦
C] and then prints the results with some remarks
both onto the screen and into a data file named ‘nm113.dat’.
%nm113.m
f = input(’Input the temperature in Fahrenheit[F]:’);
c = 5/9*(f-32);
fprintf(’%5.2f(in Fahrenheit) is %5.2f(in Centigrade).\n’,f,c)
fid=fopen(’nm113.dat’, ’w’);
fprintf(fid, ’%5.2f(Fahrenheit) is %5.2f(Centigrade).\n’,f,c);
fclose(fid);
In case you want the keyboard input to be recognized as a string, you should
add the character
’s’ as the second input argument.
>>ans = input(’Answer <yes> or <no>: ’,’s’)
1.1.4 2-D Graphic Input/Output
How do we plot the value(s) of a vector or an array? Suppose that data reflecting
the highest/lowest temperatures for 5 days are stored as a 5 ×2 array in an ASCII
file named ‘
temp.dat’.
The job of the MATLAB program “
nm114_1.m” is to plot these data. Running
the program yields the graph shown in Fig. 1.1a. Note that the first line is a
comment about the name and the functional objective of the program(file), and
the fourth and fifth lines are auxiliary statements that designate the graph title
and units of the vertical/horizontal axis; only the second & third lines are indis-
pensable in drawing the colored graph. We need only a few MATLAB statements
for this artwork, which shows the power of MATLAB.
%nm114_1: plot the data of a 5x2 array stored in "temp.dat"
load temp.dat
clf, plot(temp) %clear any existent figure and plot
title(’the highest/lowest temperature of these days’)
ylabel(’degrees[C]’), xlabel(’day’)
6 MATLAB USAGE AND COMPUTATIONAL ERRORS
20
25
15
10
5
11 12 14
The highest/lowest temperature of days
dayday
degrees [°C]
16 17
20
25
15
10
5
12 3
(b) Domain of the horizontal
variable specified
(a) Domain of the horizontal
variable unspecified
The highest/lowest temperature of days
degrees [°C]
45
Figure 1.1 Plot of a 5 × 2 matrix data representing the highest/lowest temperature.
Here are several things to keep in mind.
ž
The command plot() reads along the columns of the 5 ×2 array data given
as its input argument and recognizes each column as the value of a vector.
ž
MATLAB assumes the domain of the horizontal variable to be [1 2 5] by
default, where 5 equals the length of the vector to be plotted (see Fig. 1.1a).
ž
The graph is constructed by connecting the data points with the straight lines
and is piecewise-linear, while it looks like a curve as the data points are
densely collected. Note that the graph can be plotted as points in various
forms according to the optional input argument described in Table 1.2.
(Q1) Suppose the data in the array named ‘temp’ are the highest/lowest temperatures
measured on the 11th,12th,14th,16th, and 17th days, respectively. How should we
modify the above program to have the actual days shown on the horizontal axis?
(A1) Just make the day vector [11 12 14 16 17] and use it as the first input argument
of the
plot() command.
>>days = [11 12 14 16 17]
>>plot(days,temp)
Executing these statements, we obtain the graph in Fig. 1.1b.
(Q2) What statements should be added to change the ranges of the horizontal/vertical
axes into 10– 20 and 0–30, respectively, and draw the grid on the graph?
Table 1.2 Graphic Line Specifications Used in the plot() Command
Line Type Point Type (Marker Symbol) Color
- solid line . (dot) + (plus) * (asterisk) r :red m : magenta
: dotted line ^ : > : > o (circle) g : green y : yellow
dashed line p : v : x :x-mark b :blue c :cyan(skyblue)
dash-dot d : ♦ < : < s : k : black
BASIC OPERATIONS OF MATLAB 7
(A2) >>axis([10 20 0 30]), grid on
>>plot(days,temp)
(Q3) How do we make the scales of the horizontal/vertical axes equal so that a circle
appears round, not like an ellipse?
(A3)
>>axis(’equal’)
(Q4) How do we have another graph overlapped onto an existing graph?
(A4) If you use the ‘
hold on’ command after plotting the first graph, any following
graphs in the same section will be overlapped onto the existing one(s) rather
than plotted newly. For example:
>>hold on, plot(days,temp(:,1),’b*’, days,temp(:,2),’ro’)
This will be good until you issue the command ‘hold off’ or clear all the graphs
in the graphic window by using the ‘
clf’ command.
Sometimes we need to see the interrelationship between two variables. Sup-
pose we want to plot the lowest/highest temperature, respectively, along the
horizontal/vertical axis in order to grasp the relationship between them. Let us
try using the following command:
>>plot(temp(:,1),temp(:,2),’kx’) % temp(:,2) vs. temp(:,1) in black ’x’
This will produce a pointwise graph, which is fine. But, if you replace the third
input argument by ‘
b:’ or just omit it to draw a piecewise-linear graph connecting
the data points as Fig. 1.2a, the graphic result looks clumsy, because the data on
the horizontal axis are not arranged in ascending or descending order. The graph
will look better if you sort the data on the horizontal axis and also the data on
the vertical axis accordingly and then plot the relationship in the piecewise-linear
style by typing the MATLAB commands as follows:
>>[temp1,I] = sort(temp(:,1)); temp2 = temp(I,2);
>>plot(temp1,temp2)
The graph obtained by using these commands is shown in Fig.1.2b, which looks
more informative than Fig.1.2a.
(a) Data not arranged
46810
10
15
20
25
10
15
20
25
12 4 6 8 10 12
(b) Data arranged along the horizontal axis.
Figure 1.2 Examples of graphs obtained using the plot() command.
8 MATLAB USAGE AND COMPUTATIONAL ERRORS
We can also use the plot() command to draw a circle.
>>r = 1; th = [0:0.01:2]*pi; % [0:0.01:2] makes [0 0.01 0.02 2]
>>plot(r*cos(th),r*sin(th))
>>plot(r*exp(j*th)) %alternatively,
Note that the plot() command with a sequence of complex numbers as its first
input argument plots the real/imaginary parts along the horizontal/vertical axis.
The
polar() command plots the phase (in radians)/magnitude given as its
first/second input argument, respectively (see Fig.1.3a).
>>polar(th,exp(-th)) %polar plot of a spiral
Several other plotting commands, such as semilogx(), semilogy(), loglog(),
stairs(), stem(), bar()/barh(),andhist(), may be used to draw various
graphs (shown in Figs.1.3 and 1.4). Readers may use the ‘
help’ command to get
the detailed usage of each one and try running the following MATLAB program
‘nm114
2.m’.
%nm114_2: plot several types of graph
th = [0: .02:1]*pi;
subplot(221), polar(th,exp(-th))
subplot(222), semilogx(exp(th))
subplot(223), semilogy(exp(th))
subplot(224), loglog(exp(th))
pause, clf
subplot(221), stairs([1 3 2 0])
subplot(222), stem([1 3 2 0])
subplot(223), bar([2 3; 4 5])
subplot(224), barh([2 3; 4 5])
pause, clf
y = [0.3 0.9 1.6 2.7 3 2.4];
subplot(221), hist(y,3)
subplot(222), hist(y,0.5 + [0 1 2])
Moreover, the commands sprintf(), text(),andgtext() are used for com-
bining supplementary statements with the value(s) of one or more variables to
construct a string and printing it at a certain location on the existing graph.
For instance, let us try the following statements in the MATLAB Command
window:
>>f = 1./[1:10]; plot(f)
>>n = 3; [s,errmsg] = sprintf(’f(%1d) = %5.2f’,n,f(n))
>>text(3,f(3),s) %writes the text string at the point (3,f(3))
>>gtext(’f(x) = 1/x’) %writes the input string at point clicked by mouse
The command ginput() allows you to obtain the coordinates of a point
by clicking the mouse button on the existent graph. Let us try the following
BASIC OPERATIONS OF MATLAB 9
(b) semilogx (x, y)
0
10
0
10
1
10
2
(d) loglog (x, y)
10
0
10
1
10
2
10
20
30
(c) semilogy (x, y)
10
0
0204060
10
1
10
2
10
0
10
1
10
2
60
30
330
300
270
90
(a) polar (th, r)
0.5
240
210
0180
150
120
Figure 1.3 Graphs drawn by various graphic commands.
(a) stairs ([1 3 2 0])
0
1
2
1234
3
(b) stem ([1 3 2 0])
0
1
2
1234
3
(e) hist ([0.3 2.4], 3)
0
1
2
0123
3
(f) hist ([ ], [0.5 1.5 2.5])
0
1
2
0123
3
(c) bar ([2 3; 4 5])
0
2
4
12
6
(d) barh ([2 3; 4 5])
1
2
0246
Figure 1.4 Graphs drawn by various graphic commands.
10 MATLAB USAGE AND COMPUTATIONAL ERRORS
commands:
>>[x,y,butkey] = ginput %get the x,y coordinates&#ofthemouse button
or ascii code of the key pressed till pressing the ENTER key
>>[x,y,butkey] = ginput(n) %repeat the same job for up to n points clicked
1.1.5 3-D Graphic Output
MATLAB has several 3-D graphic plotting commands such as plot3(), mesh(),
and
contour(). plot3() plots a 2-D valued-function of a scalar-valued vari-
able;
mesh()/contour() plots a scalar valued-function of a 2-D variable in a
mesh/contour-like style, respectively.
Readers are recommended to use the
help command for detailed usage of each
command. Try running the MATLAB program ‘nm115.m’ to see what figures
will appear (Figs.1.5 and 1.6).
%nm115: to plot 3D graphs
t = 0:pi/50:6*pi;
expt = exp(-0.1*t);
xt = expt.*cos(t); yt = expt.*sin(t);
%dividing the screen into2x2sections
subplot(221), plot3(xt, yt, t), grid on %helix
subplot(222), plot3(xt, yt, t), grid on, view([0 0 1])
subplot(223), plot3(t, xt, yt), grid on, view([1 -3 1])
subplot(224), plot3(t, yt, xt), grid on, view([0 -3 0])
pause, clf
x = -2:.1:2; y = -2:.1:2;
[X,Y] = meshgrid(x,y); Z = X.^2 + Y.^2;
subplot(221), mesh(X,Y,Z), grid on %[azimuth,elevation] = [-37.5,30]
subplot(222), mesh(X,Y,Z), view([0,20]), grid on
pause, view([30,30])
subplot(223), contour(X,Y,Z)
subplot(224), contour(X,Y,Z,[.5,2,4.5])
1.1.6 Mathematical Functions
Mathematical functions and special reserved constants/variables defined in MAT-
LAB are listed in Table 1.3.
MATLAB also allows us to define our own function and store it in a file
named after the function name so that it can be used as if it were a built-in
function. For instance, we can define a scalar-valued function:
f
1
(x) = 1/(1 + 8x
2
)
and a vector-valued function
f
49
(x) =
f
1
(x
1
,x
2
)
f
2
(x
1
,x
2
)
=
x
2
1
+ 4x
2
2
− 5
2x
2
1
− 2x
1
− 3x
2
− 2.5
BASIC OPERATIONS OF MATLAB 11
20
10
0
1
0
0
−1
1
−1
(a) plot3(cos(t), sin(t), t)
1
0
−1
0
10
0
−1
1
20
(c) plot3( ), view [(1 −3 1)]
(b) plot3( ), view([0 0 1])
−1
0
−11−0.5 0 0.5
1
(d) plot3( ), view ([0 −3 0])
−1
0
02051015
1
Figure 1.5 Graphs drawn by the plot3() command with different views.
10
5
0
2
2
0
−2
−22−110
2
0
−2
−22−110
−2
−2
2
0
0
(a) mesh( ), view (−37.5, 30) (b) mesh( ), view (30, 20)
(c) contour(X,Y,Z) (d) contour(X,Y,Z, [0.5, 2, 4.5])
10
5
0
−2
2
−2
2
0
0
Figure 1.6 Graphs drawn by the mesh() and contour() commands.
as follows.
function y = f1(x)
y = 1./(1+8*x.^2);
function y = f49(x)
y(1) = x(1)*x(1)+4*x(2)*x(2) -5;
y(2) = 2*x(1)*x(1)-2*x(1)-3*x(2) -2.5;
12 MATLAB USAGE AND COMPUTATIONAL ERRORS
Table 1.3 Functions and Variables Inside MATLAB
Function Remark Function Remark
cos(x) exp(x) Exponential function
sin(x) log(x) Natural logarithm
tan(x) log10(x) Common logarithm
acos(x) cos
−1
(x) abs(x) Absolute value
asin(x) sin
−1
(x) angle(x) Phase of a complex
number [rad]
atan(x) −π/2 ≤ tan
−1
(x) ≤ π/2 sqrt(x) Square root
atan2(y,x) −π ≤ tan
−1
(y, x) ≤ π real(x) Real part
cosh(x) (e
x
+ e
−x
)/2 imag(x) Imaginary part
sinh(x) (e
x
− e
−x
)/2 conj(x) Complex conjugate
tanh(x) (e
x
− e
−x
)/(e
x
+ e
−x
) round(x) The nearest integer
(round-off)
acosh(x) cosh
−1
(x) fix(x) The nearest integer
toward 0
asinh(x) sinh
−1
(x) floor(x) The greatest integer
≤ x
atanh(x) tanh
−1
(x) ceil(x) The smallest integer
≥ x
max Maximum and its index sign(x) 1(positive)/0/-
1(negative)
min Minimum and its index mod(y,x) Remainderofy/x
sum Sum rem(y,x) Remainderofy/x
prod Product eval(f) Evaluate an expression
norm Norm feval(f,a) Function evaluation
sort Sort in the ascending
order
polyval Value of a polynomial
function
clock Present time poly Polynomial with given
roots
BASIC OPERATIONS OF MATLAB 13
Table 1.3 (continued)
find Index of element(s) roots Roots of polynomial
flops(0) Reset the flops count to
zero
tic Start a stopwatch timer
flops Cumulative # of floating
point op
erations
(unavailable in
MATLAB 6.x)
toc Read the stopwatch
timer (elapsed time
from tic)
date Present date magic Magic square
Reserved Variables with Special Meaning
i,j
√
−1 pi π
eps Machine epsilon floating
point relative accuracy
realmax realmin Largest/smallest
positive number
break Exit while/for loop Inf, inf Largest number (∞)
end The end of for-loop or
if, while, case statement
or an array index
NaN Not a Number
(undetermined)
nargin Number of input
arguments
nargout Number of output
arguments
varargin Variable input argument
list
varargout Variable output
argument list
Once we store these functions into the files named ‘f1.m’ and ‘f49.m’ after the
function names, respectively, we can call and use them as needed inside another
M-file or in the MATLAB Command window.
>>f1([0 1]) %several values of a scalar function of a scalar variable
ans = 1.0000 0.1111
>>f49([0 1]) %a value of a 2-D vector function of a vector variable
ans = -1.0000 -5.5000
>>feval(’f1’,[0 1]), feval(’f49’,[0 1]) %equivalently, yields the same
ans = 1.0000 0.1111
ans = -1.0000 -5.5000
(Q5) With the function f1(x) defined as a scalar function of a scalar variable, we enter
a vector as its input argument to obtain a seemingly vector-valued output. What’s
going on?
14 MATLAB USAGE AND COMPUTATIONAL ERRORS
(A5) It is just a set of function values [f1(x1) f1(x2) ] obtained at a time for several
values [x1 x2 ] of x. In expectation of one-shot multi-operation, it is a good
practice to put a dot(
.) just before the arithmetic operators *(multiplication),
/(division), and ^ (power) in the function definition so that the term-by-term
(termwise) operation can be done any time.
Note that we can define a simple function not only in an independent M-file,
but also inside a program by using the
inline() command or just in a form of
literal expression that can be evaluated by the command
eval().
>>f1 = inline(’1./(1+8*x.^2)’,’x’);
>>f1([0 1]), feval(f1,[0 1])
ans = 1.0000 0.1111
ans = 1.0000 0.1111
>>f1 = ’1./(1+8*x.^2)’; x = [0 1]; eval(f1)
ans = 1.0000 0.1111
As far as a polynomial function is concerned, it can simply be defined as its
coefficient vector arranged in descending order. It may be called to yield its
value for certain value(s) of its independent variable by using the command
polyval().
>>p = [1 0 -3 2]; %polynomial function p(x) = x
3
− 3x + 2
>>polyval(p,[0 1])
ans = 2.0000 0.0000
The multiplication of two polynomials can be performed by taking the con-
volution of their coefficient vectors representing the polynomials in MATLAB,
since
(a
N
x
N
+···+a
1
x + a
0
)(b
N
x
N
+···+b
1
x + b
0
) = c
2N
x
2N
+···+c
1
x + c
0
where
c
k
=
min(k,N)
m=max(0,k−N)
a
k−m
b
m
for k = 2N,2N − 1, ,1, 0
This operation can be done by using the MATLAB built-in command
conv() as
illustrated below.
>>a = [1 -1]; b=[1 1 1]; c = conv(a,b)
c = 1 0 0 -1 %meaning that
(x − 1)(x
2
+ x + 1) = x
3
+ 0 · x
2
+ 0 · x − 1
But, in case you want to multiply a polynomial by only x
n
, you can simply
append n zeros to the right end of the polynomial coefficient vector to extend
its dimension.
>>a=[123];c=[a00]%equivalently, c = conv(a,[1 0 0])
c=12300%meaning that
(x
2
+ 2x + 3)x
2
= x
4
+ 2x
3
+ 3x
2
+ 0 · x + 0