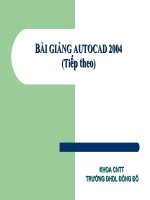Bài giảng AutoCAD 2000
Bạn đang xem bản rút gọn của tài liệu. Xem và tải ngay bản đầy đủ của tài liệu tại đây (966.51 KB, 86 trang )
MỤC LỤC
Lời nói đầu 3
Mục lục 5
Chương 1 Mở đầu 7
1.1 Giới thiệu cấu trúc màn hình AutoCAD 2000 7
1.2 Các phím tắt chọn lệnh 9
1.3 Thanh công cụ (lệnh Toolbar) 10
1.4 Shortcut menu 11
1.5 Điều kiểm các danh mục 12
1.6 Dòng nhắc lệnh 12
Chương 2 Các lệnh về file 13
2.1 Các chức năng của các hộp thoại về file 13
2.2 Mở và làm việc với nhiều file bản vẽ 15
2.3 Tạo file bản vẽ mới (lệnh New) 15
2.4 Ghi bản vẽ thành file (lệnh Save, SaveAs) 16
2.5 Mở một file bản vẽ có sẵn (lệnh Open) 17
2.6 Xuất dữ liệu sang dạng khác (lệnh Export) 18
2.7 Lệnh Recover 19
2.8 Đóng bản vẽ (lệnh Close) 19
2.9 Kết thúc làm việc với AutoCAD (lệnh Quit/Exit) 19
2.10 Biến Savetime 19
2.11 Lệnh Shell 19
2.12 AutoCAD Backup files 20
2.13 Thiết lập môi trường vẽ (lệnh Options) 20
Chương 3 Các lệnh thiết lập bản vẽ cơ bản 22
3.1 Thiết lập giới hạn bản vẽ bằng lệnh New 23
3.2 Đònh giới hạn bản vẽ (lệnh Limits) 23
3.3 Đònh đơn vò bản vẽ (lệnh Units) 24
3.4 Lệnh Ortho 25
3.5 Thiết lập chế độ vẽ bằng lệnh Dsettings 26
Chương 4 Nhập tọa độ, các phương pháp bắt điểm và autotrack 27
4.1 Các phương pháp nhập tọa độ điểm 27
4.2 Vẽ đoạn thẳng (lệnh Line) và các phương pháp nhập điểm 27
4.3 Vẽ đường tròn (lệnh Circle) sử dụng các phương pháp nhập diểm 30
4.4 Các phương pháp truy bắt điểm của đối tượng (Object Snap) 31
4.5 Gán chế độ truy bắt thường trú (lệnh Osnap) 34
Chương 5 Các lệnh vẽ cơ bản 36
5.1 Các đối tượng vẽ 2D của AutoCAD 36
5.2 Vẽ đoạn thẳng (lệnh Line) 36
5.3 Vẽ đường tròn (lệnh Circle) 37
5.4 Vẽ cung tròn (lệnh Arc) 38
5.5 Vẽ điểm (lệnh Point) 38
5.6 Vẽ đa tuyến (lệnh Pline) 39
5.7 Vẽ đa giác đều (lệnh Polygon) 41
5.8 Vẽ hình chữ nhật (lệnh Rectang) 41
5.9 Vẽ đường Elip (lệnh Ellipse) 42
5.10 Vẽ đường cong Spline (lệnh Spline) 43
Chương 6 Các lệnh trợ giúp và lựa chọn đối tượng 44
6.1 Hủy bỏ lệnh đã thực hiện (lệnh U, Undo) 44
6.2 Phục hồi đối tượng vừa Undo (lệnh Redo) 44
6.3 Các phương pháp lựa chọn đối tượng 44
5
Chương 7 Các lệnh hiệu chỉnh 45
7.1 Xóa các đối tượng (lệnh Erase) 45
7.2 Xén một phần đối tượng nằm giữa hai đối tượng giao (lệnh Trim, Extrim) 45
7.3 Xén một phần đối tượng giữa hai điểm chọn (lệnh Break) 46
7.4 Vẽ nối tiếp hai đối tượng bởi cung tròn (lệnh Fillet) 47
7.5 Vát mép các cạnh (lệnh Chamfer) 48
7.6 Tạo các đối tượng song song (lệnh Offset) 49
7.7 Kéo dài đối tượng (lệnh Extend) 50
7.8 Thay đổi chiều dài đối tượng (lệnh Lengthen) 51
Chương 8 Các lệnh biến đổi và sao chép hình 51
8.1 Phép dời hình (lệnh Move) 51
8.2 Phép đối xứng qua trục (lệnh Miror) 52
8.3 Quay hình chung quanh một điểm (lệnh Rotate) 52
8.4 Phép biến đổi tỉ lệ (lệnh Scale) 53
8.5 Dời và kéo các đối tượng (lệnh Stretch) 53
8.6 Dời, quay và biến đổi tỉ lệ đối tượng (lệnh Align) 54
8.7 Sao chép hình (lệnh Copy) 55
8.8 Sao chép dãy (lệnh Array) 55
Chương 9 Quan sát bản vẽ 56
9.1 Thu phóng màn hình (lệnh Zoom) 57
9.2 Biến VIEWRES 58
Chương 10 Quản lý các đối tượng trong bản vẽ (lớp, màu và đường nét) 59
10.1 Tạo và gán các tính chất cho lớp bằng hộp thoại Layer Properties Manager 59
Chương 11 Ghi và hiệu chỉnh văn bản 62
11.1 Trình tự ghi và hiệu chỉnh văn bản 62
11.2 Tạo kiểu chữ (Text Style) 63
11.3 Nhập dòng chữ vào bản vẽ (lệnh Text) 65
11.4 Nhập đoạn văn bản vào bản vẽ (lệnh Mtext) 66
Chương 12 Hình cắt, mặt cắt và ký hiệu vật liệu 68
12.1 Trình tự vẽ hình cắt và mặt cắt 68
Chương 13 Ghi kích thước 69
13.1 Các thành phần kích thước 69
13.2 Các khái niệm cơ bản khi ghi kích thước 70
13.3 Trình tự ghi kích thước 70
13.4 Các nhóm lệnh ghi và hiệu chỉnh kích thước 70
13.5 Trình tự tạo kiểu kích thước theo TCVN bằng hộp thoại 71
13.6 Lệnh Qleader 80
Chương 14 Tạo block và chèn block 82
14.1 Tạo block 82
14.2 Trình tự chèn block hoặc file vào bản vẽ hiện hành 83
Chương 15 In bản vẽ 84
15.1 Trình tự in bản vẽ 84
15.2 Lệnh Plot 84
6
Chương 1
MỞ ĐẦU
1.1 Giới thiệu cấu trúc màn hình Auto CAD 2000
Sau khi khởi động
Auto CAD 2000 sẽ xuất
hiện hộp thoại Startup
(Hình 1.1). Hộp thoại này
tương tự hộp thoại Create
New Drawing và bao gồm
4 trang: Open a Drawing,
Start from Scratch, Use a
Template, Use a Wiza.
Thông thường xuất hiện
trang Start from Scratch
như hình 1.1 và ta chọn
Metric để đònh bản vẽ
theo hệ mét.
Hình 1.1 Hộp thoại Startup
Màn hình Auto CAD 2000 sau khi khởi động sẽ xuất hiện như hình 1.2.
Drawing (Graphics) Area Vùng đồ hoạ là vùng ta thể hiện bản vẽ. Màu màn hình đồ hoạ
được đònh bởi hộp thoại Options (lệnh Preferences, Options), trang Display.
Crosshair Hai sợi tóc theo phương trục x và trục y giao nhau tại một điểm. Toạ độ điểm
giao nhau hiện lên tại hàng cuối màn hình. Chiều dài hai sợi tóc được đònh bởi tranh trượt
Crosshair size, trang Display của hộp thoại Options. (hình2.20).
Cursor Con chạy là một ô hình vuông, độ lớn con chạy được quy đònh bởi biến PICKBOX
hoặc bởi thanh trượt Pickbox size trang Selection của hộp thoại Options.
Toạ độ Toạ độ nằm ở phía bên trái của dòng trạng thái và hiển thò tọa độ Đềcác, cực
tương đối hoặc tọa độ tuyệt đối tâm của con chạy trên vùng đồ họa (Giao điểm của 2 sợi
tóc ).
Khi không thực hiện các lệnh (giao điểm hai sợi tóc là con chạy ) cursor tracking
thỉ tọa độ hiện lên là tọa độ tuyệt đối (H 1.2). Số đầu tiên – hoành độ (trục X), số thứ hai –
tung độ (trục Y).
Khi đang thực hiện các lệnh vẽ và hiệu chỉnh ta có thể làm xuất hiện tọa độ cực
tương đối bằng phím F6. Do đó, ta có thể dùng phím F6 để tắt, mở tọa độ hoặc chuyển đổi
từ tọa độ tuyệt đối sang cực tương đối.
7
Command window và Command line Cửa sổ lệnh (Cammand window) bao gồm nhiều
dòng lệnh (Command line). Số dòng lệnh trong cửa sổ lệnh được mặc đònh là 3 dòng. Đây
là nơi ta nhập lệnh vào và hiển thò các dòng nhắc lệnh của AutoCAD (nên còn gọi là dòng
nhắc Prompt line). Ta trực tiếp đối thoại với máy tại vùng này.Để chỉnh tọa độ lớn
Command window ta có thể dùng con trỏ kéo đến vò trí giao giữa màn hình đồ họa và
command window đến khi xuất hiện hai đường song song và ta kéo lên trên hay xuống
dưới.
Hình 1.2 Màn hình đồ họa
Menu bar Danh mục chính, nằm phía trên vùng đồ họa. AutoCAD 2000 có 12 danh
mục. Mỗi danh mục chứa mọt nhóm lệnh của AutoCAD. Danh mục chính AutoCAD 2000
hoàn toàn tương thích với các phần mềm ứng dụng (Microsoft Office) khác. Các danh mục
AutoCAD 2000 bao gồm: File, Edit, View, Insert, Format, Tools, Draw, Dimension,
Modify, Express, Window và Help…
Pull-down Menu danh mục lệnh (Danh mục kéo xuống), khi ta chọn một danh mục trên
danh mục lệnh. Tại danh mục này ta có thể gọi các lệnh cần thực hiện. Nếu lệnh nào có
dấu > thì sẽ xuất hiện một danh sách lựac chọn lệnh, hoặc các lệnh con liên quan.
Screen Menu Danh mục màn hình nằm phía phải vùng đồ họa. Trong AutoCAD
2000 Screen menu không được mặc đònh khi vào AutoCAD. Để tắt hoặc mở danh mục màn
hình bằng hộp thoại Options, trang Display, nút Display Screen Menu.
8
Các chữ trên danh mục của màn hình được qui đònh như sau :
- Các chữ in hoa (UPPERCASE) : Tên menu
- Chữ đầu tiên là in hoa với dấu hai chấm “:” - Tên lệnh
- Chữ đầu tiên là in hoa không có dấu hai chấm “:” – Tên lựa chọn
Khi ta thực hiện 1 lệnh của AutoCAD thì các lựa chọn của lệnh sẽ xuất hiện trên danh mục
màn hình.
Toolbar Thanh công cụ, trong AutoCAD có 24 toolbars, mỗi lệnh có một nút chọn
với biểu tượng lệnh trong Toolbars. Khi ta kéo con trỏ đến nút lệnh và nhấp phím phải
chuột sẽ xuất hiện shortcut menu (hình 1.3a ), nếu ta chọn tên toolbars thì chúng sẽ xuất
hiện trên màn hình. Nếu chọn Customize… trên menu này hoặc thực hiện lệnh Toolbars sẽ
xuất hiện hộp thoại Toolbars (hình 1.3b)
b. Hộp thoại Toolbars
a. Shortcut menu
Hình 1.3 Shortcut menu và hộp thoại Toolbars
Model and layout tab chuyển từ model space sang layout space và ngược lại.
Scroll bar thanh cuốn gồm có: thanh bên phải kéo màn hình lên xuống, thanh bên dưới
kéo màn hình từ trái sang phải và ngược lại.Muốn làm xuất hiện hoặc tắt các thanh cuốn
này ta sử dụng lệnh Options (Hộp thoại Options), trang Display và chọn nút Display Scroll
bar in drawing window.
Đối với Auto CAD 2000 ta có 5 phương pháp nhập lệnh như sau:
1. Type in Nhập lệnh trực tiếp từ bàn phím
2. Pull-down menu Gọi lệnh từ danh mục kéo xuống hoặc menu bar.
3. Screen menu Gọi lệnh từ danh mục màn hình.
4. Toolbar Gọi lệnh từ các nút lệnh của thanh công cụ.
5. Shortcut menu Gọi lệnh từ menu phím tắt.
9
1.2. Các phím tắt chọn lệnh
Các phím tắt chọn lệnh của bàn phím có các chức năng sau:
F1 Thực hiện lệnh Help.
F2 Dùng để chuyển từ màn hình đồ họa sang màn hình văn bản
hoặc ngược lại. (hoặc thực hiện lệnh Textscrn để chuyển từ
màn hình đồ họa sang màn hình văn bản và lệnh Graphscn để
chuyển ngược lại).
F3 hoặc Ctrl + F Tắt mở chế độ truy bắt điểm thường trú ( Running Osnap).
F5 hoặc Ctrl + E Khi SNAP và GRID được chọn là Isometric thì phím này dùng
để chuyển từ mặt chiếu trục đo náy sang mặt chiếu trục đo
khác.
F6 hoặc Ctrl + D Mở tắt COORDS, dùng để hiện thò động tọa độ của con chạy
trên vùng đồ họa.
F7 hoặc Ctrl + G Dùng để mở hay tắt lưới điểm (GRID).
F8 hoặc Ctrl + L Dùng để mở / tắt ORTHO, khi phương thức này đựơc mở thì
đường thẳng luôn luôn là thẳng đứng hoặc nằm ngang.
F9 hoặc Ctrl + B Dùng để tắt / mở phương thức SNAP.
F10 hoặc Crtl + U Dùng để tắt / mở Polar tracking.
F11 hoặc Ctrl + W Tắt / mở Object Snap Tracking.
Nút trái của chuột Chỉ đònh (pick) 1 điểm trên màn hình, chọn đối tượng hoặc
dùng để chọn lệnh từ Screen menu hay Menu bar.
Nút phải của chuột Xuất hiện Shortcut menu Default
Shift+Nút phải của chuột Danh sách các phương thức truy bắt điểm, còn gọi là Cursor
menu hoặc Shortcut menu.
ENTER, Spacebar Kết thúc lệnh, kết thúc việc nhập dữ liệu hoặc làm xuất hiện
làm xuất hiện shortcut menu default.
Esc Hủy bỏ một lệnh hay xử lý đang tiến hành.
R (Redraw) Tẩy sạch một cách nhanh chóng những dấu “+” (BLIPMODE).
Up Arrow (mũi tên hướng lên) Gọi lại lệnh thực hiện trước đó tại dòng “Command:” và kết
hợp với Down Arrow (mũi tên hướng xuống).
Các phím tắt khác
Ctrl + 1 Thực hiện Properties
Ctrl + 2 Hiện lên AutoCAD DesignCenter Window
Ctrl + 6 Xuất hiện DbConnect window
Ctrl + A Tắt mở các nhóm đối tượng được chọn bằng lệnh Group.
Ctrl + C Copy (sao chép ) các đối tượng vào Clipboard (lệnh copyclip).
Ctrl + J Tương tự phím Enter, thực hiện lệnh trước đó.
Ctrl + K Thực hiện lệnh HyperLink
Ctrl + N Thực hiện lệnh New.
Ctrl + O Thực hiện lệnh Open.
Ctrl + P Thực hiện lệnh Plot/Print.
Ctrl + S Thực hiện lệnh Save, Qsave.
Ctrl + V Dán đối tượng từ ClipBoard vào bản vẽ (lệnh PasteClip).
Ctrl + X Cut (cắt) đối tượng vào Clipboard (lệnh CutClip).
Ctrl + Y Thực hiện lệnh Redo.
10
Ctrl + Z Thực hiện lệnh Undo.
1.3 Thanh công cụ (lệnh Toolbar)
Pull-down Menu Screen Menu Type in
View\Toolbars View2\Toolbars Toolbars
Trong AutoCAD 2000 có tất cả 24 toolbars, các toolbar được hiện lên mặc đònh: Standard,
Object Properties, Draw và Modify (hình 1.2). Toolbar Modify và Draw nằm thẳng đứng và ở
bên tría màn hình đồ họa. Để làm xuất hiện lệnh –Toolbar , Toolbar hoặc Shortcut menu (rê con
trỏ đến một câu lệnh bất kì và nhấp phím phải của chuột).
Lệnh -Toolbar
Làm xuất hiện các dòng nhắc
Command: -Toolbar
Enter new position (horizontal, vertical) <0,0>:
Enter new toolbar name or [ALL]: Draw ( Nhập tên toolbar, ví dụ Draw)
Enter an position [Show/Hide/Left/Right/Top/Bottom/Float] <Show>:
Các lựa chọn
Show Hiển thò Toolbar tại một vò trí trên màn hình.
Hide Tắt Toolbar
Left Vò trí Toolbar nằm bên trái màn hình. Khi chọn Left xuất hiện dòng nhắc “ Enter
new position (horizontal,vertical) <0,0>: ”. Tại dòng nhắc này ta đònh vò trí của
Toolbar.
Right Vò trí Toolbar bên phải màn hình.
Top Vò trí Toolbar bên trái màn hình.
Bottom Vò trí Toolbar nằm phía dưới màn hình.
Float Vò trí Toolbar với số hàng tùy chọn.
Khi nhập F xuất hiện các dòng nhắc sau:
Enter new position (Screen coordinates) <0,0> 50, 50 (Vò trí Toolbar)
Enter number of rows for toolbar <1>: 2 (Số hàng)
Lệnh Toolbar
Khi thực hiện lệnh Toolbar, hoặc gọi lệnh Toolbars… Từ View menu hoặc kéo con trỏ của
chuột kéo con trỏ chuột đến Toolbar bất kì và nhấp phím phải chuột của con chuột , khi đó xuất
hiện shortcut menu và chọn Customize… sẽ xuất hiện tên hộp thoại Toolbars (hình 1.3b).
Để làm xuất hiện các Toolbar trên màn hình ta chọn tên từ danh sách kéo xuống Toolbars:
và nhấp nút Close. Để thay đổi kích thước của Icon ta chọn nút Large Buttons. Để hiện lên các
Tooltip ta chọn nút Show Tooltips.
Để làm hiển thò và đóng (close) Toolbar
1 Cho con trỏ chuột đến nút lệnh bất kì và nhấp phím phải sẽ xuất hiện shortcut menu.
2 Từ shortcut menu ta chọn toolbar cần làm hiển thò hoặc đóng.
11
1.4 Shortcut menu
Kéo con trỏ vàp vùng đồ họa và nhấp phím phải chuột sẽ xuất hiện một trong 6 Toolbar sai
đây: Default, Edit, Command, Object Snap, Hot Grips hoặc OLE. Bạn có thể điều khiển sự hiển thò
của các menu: Default, Edit và Command từ trang User Preferences của hộp thoại Options.
Các Shortcut menu trong vùng đồ họa
Tên menu Cách gọi và nội dung
Default Hủy bỏ tất cả các đối tượng đang chọn, kết thúc lệnh đang thực hiện và nhấp phím
phải chuột sẽlàm xuất hiện các shortcut menu có các lệnh thông dụng như: Copy,
paste, Pan và Zoom.
Edit Chọn một hoặc nhiều đối tưọng, kết thúc một lệnh đang thực hiện và nhấp phím
phải chuột sẽ xuất hiện shortcut menu với các lựa chọn dùng để hiệu chỉnh các đối
tượng đang chọn để hiệu chỉnh. Shortcut menu có thể chứa các lựa chọn liên quan
đến dạng đối tượng mà ta chọn.
Command Bắt đầu lệnh, khi lệnh đang thực hiện nhấp phím phải chuột sẽ xuất hiện shortcut
menu với các lựa chọn bổ ích cho quá trình thực hiện lệnh. Shortcut menu bao gồm
cả các lựa chọn của lệnh đang thực hiện.
Object Snap Nhấp SHIFT đồng thời nhấp phím phải chuột sẽ xuất hiện shortcut menu (cursor
menu) bao gồm các phương thức bắt điểm tạm trú (osnap), gán chế độ bắt điểm
thường trú (osnap setting) và sử dụng phương pháp lọc điểm (point filters).
Hot Grips Chọn GRIP trên một đối tượng, sau đó nhấp phím phải chuột sẽ xuất hiện shortcut
menu với các lựa chọn hiệu chỉnh bằng GRIP.
OLE Nhấp phím phải chuột lên đối tượng OLE sẽ xuất hiện các lựa chọn để hiệu chỉnh
đối tượng OLE.
1.5 Điều khiển các danh mục (lệnh Menu)
Pull-down Menu Screen Menu Type in
Menu
Trong AutoCAD 2000 có tập tin thư mục Acad.mnu điều khiển sự xuất hiện các
menu trên màn hình đồ họa.
Command: Menu
Khi đó xuất hiện hộp thoại hình 1.10 cho phép ta chọn các menu file.
1.6 Dòng nhắc lệnh (prompt line)
Khi thực hiện một lệnh sẽ xuất hiện dòng nhắc lệnh (prompt line). Mỗi lệnh có nhiều lựa
chọn (options). Trong AutoCAD 2000 các lựa chọn nằm ngoài dấu [ ] là mặc đònh. Muốn chọn các
lựa chọn nằm trong dấu [ ] ta nhập chữ in hoa của lựa chọn đó.
Ví dụ: lệnh Rectang vẽ hình chữ nhật có cú pháp sau:
Command: Rectang
Specify first corner point or [Chamfer/Elevation/Fillet/Thicknees/Width]:
Muốn nhập khoảng cách mép vát ta nhập C (Chamfer), muốn nhập bán kinh bo tròn ta
nhập F (Fillet) muốn nhập chiều rộng nét ta nhập W (Width) …
12
Chương 2
CÁC LỆNH VỀ FILE
Các lệnh về file trong AutoCAD 2000 nằm trong File menu (hình 2.1) và trên thanh công cụ
Standard. Tên file của AutoCAD 2000 tương tự tên file các ứng dụng của Window 95, 98 và
Window NT có tối đa 256 kí tự. File bản vẽ AutoCAD có phần mở rộng là .DWG (với bản vẽ mẫu
có phần mở rộng là .DWT). Tên file có thể là chữ in hoa, chữ thường … Các kí tự như / \ _ - # $ ( ) ^
hoặc khoảng trông có thể sử dụng khi đặt tên. Các lệnh liên quan đến file bản vẽ bao gồm: New,
Open, Save, Saveas, Qsave, End, Close, Quit, Files. Shell Các lệnh này trong AutoCAD nằm
trên File menu của danh mục chính (hình 2.1).
13
Hình 2.1 File menu
2.1 Các chức năng của các hộp thoại về file
Khi ta thực hiện các lệnh về file sẽ xuất hiện các hộp thoại. Trước khi thực hiện các lệnh
về file ta phải tìm hiểu các hộp thoại này.
2.1.1 Giới thiệu các hộp thoại về file
- Hàng đầu tiên là tên của hộp thoại diễn tả lệnh ta đang thực hiện. Ví dụ, hộp thoại
Save Drawing As xuất hiện khi ta thực hiện lệnh Save hoặc Saveas. Hộp thoại select file khi thực
hiện lệnh Open.
- Muốn chọn file ta kéo con trỏ đến tên file và nhấp phím chọn (phím trái chuột). Khi đó
tên file sẽ xuất hiện tại ô file name và ta nhấp vào phím ok. Hoặc ta có thể nhấp phím chọn hai
lần vào tên file, hoặc nhập tên file vào ô soạn thảo file name.
- Mỗi tên file đều có phần mở rộng gồm 3 chữ (type). File types có thể chọn tại ô Save as
type (lệnh Save, Saveas) hoặc Files of type (lệnh Open).
- Thư mục hiện hành (Current directory) hiện lên tại ô Save in: (lệnh Save, Saveas) hoặc
look in (lệnh Open). Để thay đổi thư mục hiện hành sử dụng nút được gọi là Up to level.
- Ta tạo thư mục con trong thư mục hiện hành bằng cách chọn nút (gọi là nút New Folder)
và nhập tên thư mục cần tạo.
- Để liệt kê các file trong thư mục ta sử dụng nút List.
- Để liệt kê chi tiết các file trong các thư mục (Size, Type, Time, Date…) ta sử dụng nút
Details .
- Ta có thể thay đổi kích thước các cột (Name, Type, Size…) bằng cách kéo con trỏ vào
đường ngăn cách giữa các cột, nhấp phím chọn và sau đó kéo về hướng nào cần hiệu chỉnh.
- Các thanh cuốn (scroll bar) sẽ xuất hiện nếu như các file trong thư mục hiện lên hơn một
trang . Sử dụng thanh cuốn này để xem các file trong thư mục.
2.1.2 Danh mục các lênh tắt (Right-click shortcut menu)
Đối với các phần mềm chạy trên Window 95, 98, 2000 và Window NT, khi đang trong các
hộp thoại về file, ta có thể sử dụng phím phải của chuột để làm xuất hiện các shortcut menus. Ta
có thể thực hiện một số chức năng về file theo các menu này.
1 Nhấp phím phải chuột khi không chọn file
Khi không chọn file và nhấp phím phải của chuột sẽ xuất hiện menu gồm:
View Bao gồm Large Icon (biểu tượng trong kích thước lớn) hoặc Small Icon, List
– liệt kê các file và Details – liệt kê file với các chi tiết (Type, Size, Time,
Date…)
Arrange Icon Sắp xếp thứ tự các file theo Name, Size, Date hoặc Type.
Paste Dán file đã được Cut hoặc Copy của menu.
Paste Shortcut Sử dụng lựa chọn này để đưa shortcut (khi Open file) vàothư mục hiện hành
(shortcut…).
New Tạo thư mục (Folder), Shortcut hoặc Document mới.
Properties Hiện lên hộp thoại liệt kê các tính chất của thư mục hiện hành.
2. Nhấp phím phải chuột khi đang chọn file
14
Khi thực hiện các lệnh về file (Save, Saveas, Open…) nếu ta chọn file và nhấp phím phải
của chuột sẽ xuất hiện menu gồm:
Các lựa chọn trên menu
Select Thực hiện lệnh với file được chọn, tương tự phím Ok.
Open Mở một ứng dụng khác (AutoCAD hoặc chương trình ứng dụng khác). Cần
chú ý là không nên sử dụng lựa chọn này ngoại trừ khi ta muốn mở thêm một
ứng dụng AutoCAD.
Print Mở hộp thoại Plot cho phép in file đang chọn.
Send to Sao chép file được chọn sang đóa mềm , đóa CD hoặc Internet.
Cut Kết hợp với lựa chọn paste của hộp thoại cho phép chuyển file được chọn
sang thư mục khác.
Copy Kết hợp với lựa chọn Paste cho phép sao chép file được chọn sang thư mục
khác. Ta có thể sao chép các file cùng thư mục nhưng phải đổi tên tại ô Copy
of…
Creat Shortcut Sử dụng lựa chiọn này để tạo shortcut trong thư mục hiện hành. Ta có thể
chuyển Shortcut từ vò trí này sang vò trí khác.
Delete Xóa file (chuyển file được chọn đến Recycle Bin).
Rename Cho phép đổi tên file được chọn . Di chuyển con trỏ đến file được chọn ,
Click gần chữ mà ta muốn thay đổi, sau đó nhập các chữ muốn thay đổi vào.
Properties Xuất hiện hộp thoại liệt kê các tính chất của file được chọn.
2.2 Mở và làm việc với nhiều file bản vẽ.
Một đặc điểm mới của AutoCAD 2000 là ta có thể làm việc với nhiều file bản vẽ trong một
ứng dụng AutoCAD. Chức năng này tương tự các phần mềm soạn thảo văn bản khác. Trên
Window menu trình bày các phơong pháp sắp xếp các file bản vẽ đang mở. Ngoài ra ta có thể
sắp xếp các file bản vẽ đang mở bằng lệnh Syswindow.
Phụ thuộc vào các lựa chọn: Cascade (xếp chồng lên nhau), Tile Horizontally (các file sắp
xếp theo phương ngang), Tile Vertically (sắp xếp theo phương đứng), Arange Icons (chỉ hiển thò
các biểu tượng) mà các file bản vẽ sắp xếp trên màn hình.
Điều khiển sự xuất hiện hoặc thay đổi độ lớn ta có thể sử dụng Icons menu khi chọn vào
biều tượng (Icons) file bản vẽ.
2.3 Tạo File bản vẽ mới (lệnh New)
Pull-down Menu Type in Toolbars
File/New… New hoặc Crtl+ N Standard
Khi thực hiện lệnh New xuất hiện hộp thoại Creat New Drawing (hình 1.1) cho phép ta tạo
các file bản vẽ mới. Hộp thoại này bao gồm 4 trang: Open Drawing, Start from Scratch, Use a
Template, Use a Wizard.
1. Trang Start from Scratch.
Trên trang Start from Scratch nếu ta chọn Metric và nhấp phím Ok (hoặc Enter) thì ta chọn
giới hạn bản vẽ là 420, 297 và đơn vò vẽ theo hệ Mét và đo theo milimeter (hình 1.1). Nếu ta chọn
English thì đơn vò đo là Inch và giới hạn bản vẽ là 12, 9. Nên chọn Metric.
2. Trang Use a Wizard
Khi chọn trang Use a
Wizard ta có thể thiết lập các
bản vẽ với các kích thước khác
nhau (hình 2.2).
15
Hình 2.2 Hộp thoại
Create New Drawing trang Use
a Wizard
3. Trang Use a Template
Trang Use a Template cho phép ta chọn các bản vẽ mẫu (Template drawing file) có sẵn
trong AutoCAD với phần mở rộng .DWT (hình 2.3). Lựa chọn các bản vẽ mẫu theo ANSI (tiêu
chuẩn Mỹ), ISO (tiêu chuẩn quốc tế), DIN (tiêu chuẩn Đức), JIS (tiêu chuẩn Nhật) hoặc các bản
vẽ mẫu ta tự tạo theo TCVN. Các bản vẽ này có phần mở rộng .DWT (hình 2.3). Ta có thể chọn
bản vẽ mẫu với các giới hạn bản vẽ khác nhau.
Hình 2.3 Hộp thoại Create
New Drawing trang Use a
Template
Nếu biến FILEDIA = 0 không hiển thò hộp thoại về file. Khi đó ta nhập tên file từ bàn
phím:
Command: New
Enter template file name or [. (for none)] <C:\ACAD2000\A3.dwt>:
Regenerating model. (nhập tên bản vẽ mẫu).
Chú ý Để không xuất hiện hộp thoại Startup khi mới vào AutoCAD hoặc hộp thoại Creat
New Drawing khi thực hiện lệnh New thì ta không chọn nút Show Starup dialog trên
các hộp thoại này. Khi đó có thể hiển thò lại các hộp thoại này thì chọn trên hộp
thoại Options (Lệnh Options), trang System ta chọn nút Show Startup dialog trên
vùng General Options.
2.4 Ghi bản vẽ thành file (lệnh Save, Saveas)
Pull-down Menu Type in Toolbars
File/save… Save hoặc Ctrl+ S Standard
Lệnh Save dùng để ghi bản vẽ hiện
hành thành một file. Khi thực hiện lệnh
xuất hiên hộp thoại Save Drawing as. ta
16
nhập tên file vào ô soạn thảo file name
nhấn nút Ok và cần chú ý đến thư mục ta
ghi tên file. Ta có thể ghi bản vẽ
AutoCAD 2000 theo file DXF, R14, R13
hoặc R12 hoặc .DWT (hình 2.4). Ta có thể
đònh khoảng thời gian tự động ghi bản vẽ
bằng biến SAVETIME.
Hình 2.4 Hộp thoại Save Drawing as
Lệnh Saveas
Pull-down Menu Type in Toolbars
File/saveas… Saveas
Lệnh Save as dùng để ghi bản vẽ hiện hành với một tên khác, các bước thực hiên tượng tự
lệnh Save.
2.5 Mở file bản vẽ có sẵn (Lệnh Open)
Pull-down Menu Type in Toolbars
File/Open… Open hoặc Ctrl+ O Standard
Lệnh Open dùng để mở một file bản vẽ. Khi thực hiện lệnh Open sẽ xuất hiện hộp thoại
Select file (hình 2.5). Trên hộp thoại này tìm file cần mở tại bảng liệt kê tên file và sau đó chọn
nút Ok. Khác với các release trước, lệnh Open có thể mở các file có phần mở rộng là .DWG,
.DWT (template file) , .DXF.
Hình 2.5 Hộp thoại Select File.
Các nút chọn
Files of type Dạng file. Các bản vẽ AutoCAD có phần mở rôïng là .DWG. Ngoài ra ta còn
có thể mở các file có phần mở rộng là .DWT, .DFX.
Look in Tên thư mục và ổ đóa.
17
File name Ô soạn thảo, có thể nhạp tên file bản vẽ cần mở vào ô này với đầy đủ các
đường dẫn và danh sách các bản vẽ có trong thư mục.
Select Initial View Xuất hiện hộp thoại Select Initial View, trên hộp thoại này cho phép ta chọn
các phhàn ảnh ghi tại lệnh View.
Open as read-only File bản vẽ chỉ đọc. Ta không thể nào ghi lại các thay đổi trong bản vẽ này.
Tuy nhiên có thể ghi lại với một tên khác bằng lệnh Save as. Khi chọn Read
Only Mode thì biến hệ thống DWGWRITE = 0.
Preview Hình ảnh dạng Bitmap file sắp xếp sẽ hiện lên trong khung cửa sổ.
Locate Hiện lên thư mục của file được chọn.
Find File… Nếu chọn nút Find File… sẽ xuất hiện hộpt thoại Browse/Search hình 2.6.
Hộp thoại này có 2 trang Browse và Search. Trong khung cửa sổ hộp thoại
này hiện lên toàn bộ hình ảnh (dạng bitmap) của tất cả các file bản vẽ trong
thư mục dạng tìm kiếm. Muốn mở bả vẽ nào ta chọn và nhấp phím chọn hai
lần vào ảnh của bản vẽ đó.
Hình 2.6 Hộp thoại Browse/Search trong Browse
Partial Open
Làm hiển thò hộp thoại Partial Open. Bạn có thể open và load một phần của bản vẽ bao
gồm hình học trong một khung nhìn chỉ đònh hoặc trên một lớp. Lựa chọn này chỉ có trong
AutoCAD 2000.
2.6 Xuất dữ liệu sang đònh dạng khác (Lệnh Export).
Pull-down Menu Type in Toolbars
File/Export… Export hoặc Ctrl+ O
Lệnh Export
cho phép xuất dữ
liệu bản vẽ với
các phần mở rộng
khác nhau. Nhờ
18
vào lệnh này ta
có thể trao đổi dữ
liệu với các phần
mềm khác (hình
2.7).
Hình 2.7 Hộp thoại Export Data
2.7 Lệnh Recover
Pull-down Menu Type in Toolbars
File\drawing Utilities>\Recover Recover
Khi thực hiện lệnh Recover xuất hiện hộp thoại Select file (hình 2.8). Chọn file cần phục
hồi và nhấn nút Ok.
2.8 Đóng bản vẽ (lệnh Close).
Pull-down Menu Type in Toolbars
File\Close Close
Để đóng một bản vẽ ta chọn Close trong File menu hoặc trên Icons menu. khi đó nếu bản vẽ có
sửa đổi sẽ xuất hiện hộp thoại nhắc nhở ta có ghi lại những thay đổi trong bản vẽ cũ hay không.
2.9 Kết thúc làm việc với AutoCAD (Lệnh Quit/Exit).
Pull-down Menu Type in Toolbars
File\Exit Exit, Quit
Lệnh Quit dùng để thoát khỏi AutoCAD sau khi Close.
Lệnh Exit có chức năng tương tự lệnh Quit nhưng nó sẽ tự động ghi lại những thay đổi
trong bản vẽ hiện hành.
Ta có thể thoát khỏi AutoCAD 2000 bằng cách nhấp vào biểu tượng AutoCAD 2000 tại góc
trái phải phía trên màn hình và chọn Close. Hoặc ta có thể nhấn phím Alt+ F4.
2.10 Biến SAVETIME
Pull-down Menu Type in Toolbars
Tools\Options…\Open and Save Savetime
Biến qui đònh thời gian tính bằng phút AutoCAD sẽ tự động ghi lại những thay đổi trong
bản vẽ hiện hành (chế độ Autosaving).
Command: SAVETIME
New value for SAVETIME <120>:10
Giá trò SAVETIME là số nguyên từ 0 đến 600. Giá trò SAVETIME được ghi lại trong file
ACAD.CFG.
19
Biến SAVETIME có thể đònh bằng hộp thoại Options, trang Open and Save. Chọn nút
Automatic Save và nhập giá trò vào ô Minutes between saves .
2.11 Lệnh Shell.
Pull-down Menu Type in Toolbars
shell
Lệnh Shell cho phép tạm thời thoát ra khỏi màn hình AutoCAD và thực hiện các lệnh của
hệ điều hành.
Command: Shell
OS command:
Sau khi thực hiện các lệnh của hệ điều hành xong, muốn trở về màn hình AutoCAD ta nhập
Exit. Nếu tại dòng nhắc >>OS Command: ta nhấn Enter thì xuất hiện hộp thoại AutoCAD Shell
Active .
Nếu ta chọn nút Properties trên hộp thoại này sẽ xuất hiện hộp thoại AutoCAD Shell
Active Properties.
2.12 AutoCAD Backup Files
Khi bản vẽ được ghi (save) AutoCAD sẽ tạo tập tin (file) có phần mở rộng .DWG. Ví dụ
nếu tên của file là Btap1 thì lệnh Save sẽ tạo nên file Btap1.DWG. Sau đó nếu ta thực hiện lệnh
Save thì AutoCAD sẽ tạo một file btap1.DWg và chuyển file cũ thành Btap1.BAK. Một file .BAK
luôn được tự động tạo bởi AutoCAD.
2.13 Thiết lập môi trường vẽ (Lệnh Options)
Pull-down Menu Type in Toolbars
Tools\Options… Options
Khi thực hiện lệnh Options xuất hiện hộp thoại Options với 9 trang (tab) giúp ta điều khiển
sự làm việc của AutoCAD. Trong phần này chúng tôi giới thiệu những vấn đề chính, trong từng
chương chúng tôi sẽ giới thiêïu những vấn đề liên quan.
1. Trang File
20
Hình 2.8 Hộp thoại Options, trang File.
Chỉ ra đường dẫn support file, driver file, menu file, temporary drawing file… Ngoài ra còn
chỉ ra các đònh mà người sử dụng chọn, ví dụ như loại tự điển mà ta kiểm tra lỗi chính tả (hình 2.8).
2. Trang Display
Trang Display qui đònh các hiển thò về màn hình AutoCAD (hình 2.9).
Hình 2.9 Hộp thoại Options, trang Display
Các dòng lựa chọn chính:
Display Scrool bar in drawing window
Hiện lên các thanh kéo trên màn hình đồ họa.
Display Screen menu
Hiện lên danh mục màn hình (Screen menu) trên màn hình đồ họa.
Text line in command line window
Số các dònh lệnh hiện lên trên khung cửa sổ lệnh (mặc đònh là 3).
Colors… và Fonts…
21
Hiển thò các hộp thoại giúp ta thay đổi màu và Font chữ màn hình và đồ họa, màn hình văn
bản và khung cửa sổ lệnh.
Crosshair size
Đònh chiều dài hai sợi tóc.
Display resolusion
Đònh độ hiển thò circle và arc, pline, ảnh tô bóng và mặt cong.
3. Trang Open và Save
Điều khiển các lựa chọn liên quna đến việc Open và Save các file bản vẽ AutoCAD.
4. Trang Plot
Điều khiển các lựa chọn liên quna đến việc in bản vẽ.
5. Trang System
Điều khiển các biến liên quan đến việc gán biến hệ thống cho AutoCAD.
6. Trang User Preferences
Điều khiển các lựa chọn để tối ưu chế độ làm việc của AutoCAD. Để chỉnh chức năng khi
nhấp phím phải chuột thì trên trang này ta chọn nút Right-click Customization… trên hộp thoại
Right-click Customization xuất hiện sau đó ta chọn các nút đònh chức năng tại các vùng Default
mode, Edit mode, Command mode (hình 2.10).
Hình 2.10 Trang User Preferences
7. Trang Drafting
Chỉ đònh các lựa chọn liên quan đến công cụ trợ giúp khi vẽ: Osnap và Autotrack
8. Trang selection
22
Điều khiển các biến liên quan đến việc lựa chọn đối tượng.
9. Trang Profiles
Cho phép bạn tạo một cấu hình mới khác với các giá trò mặc đònh có sẵn.
Chương 3
CÁC LỆNH THIẾT LẬP BẢN VẼ CƠ BẢN
3.1 Thiết lập giới hạn bản vẽ bằng lệnh New
Pull-down Menu Type in Toolbars
File\New New
Khi thực hiện lệnh xuất hiện hộp thoại Creat New Drawing (hình 1.1).
1. Đònh giới hạn bản vẽ theo khổ A3 (hệ Mét)
Trên trang Start from Scratch nếu ta chọn Metric và nhấn phím OK (hoặc Enter) thì giới
hạn bản vẽ được chọn là 420, 297 (chiều rộng the truc X là 420, chiều cao theo trục Y là 297) và
đơn vò vẽ theo hệ Mét (đơn vò đo là milimeter).
Trong trường hợp ta chọn Metric thì các biến và lệnh liên quan được thiết lập theo bảng
3.1. Các dạng đường (linetype) và mẫu mặt cắt (Hatch pattern) theo ISO, do đó ta không cần đònh
lại tỉ lệ như các release trước đó. Kiểu kích thước mặc đònh là ISO-25.
Bảng 3.1 Các lệnh liên quan đến bản vẽ hệ Mét
Lệnh liên quan Mô tả lệnh Biến Giá trò mặc đònh
Units Đơn vò LUNITS 2
Limits Giới hạn vẽ LIMMAX 420,297
Snap Bước nhảy SNAPUNIT 10
Grid Mật độ lưới GRIDUNIT 10
LTSCALE Tỉ lệ dạng đường LTSCALE 1
DIMSCALE Tỉ lệ kích thước DIMSCALE 1
Text,Dtext,Mtext Text height TEXTSIZE 2.5
Hatch, Bhatch Tỉ lệ matë cắt HPSIZE 1
2. Đònh giới hạn bản vẽ theo khổ khác A3
Nếu ta muốn đònh dạng bản vẽ với giới hạn khác 420x297, ví dụ 597x420, ta có thể thực hiện
theo hai phương pháp sau.:
23
1. Đònh giới hạn là A3 như trên hình 3.1 (chọn Metric), sau đó sử dụng lệnh limits đònh
theo giới hạn cần thiết và để quan sát toàn bộ bản vẽ bạn sử dụng lệnh Zoom với lựa
chọn All. Khi đó các biến được mặc đònh như trong bảng 3.1 ( xem mục 3.2).
2. Sử dụng trang Use a Wizard của Creat New Drawing.
Trong phần này chúng tôi giới thiệu phương pháp đònh giới hạn bản vẽ theo trang Use a
Wizard của hộp thoại hình 3.2. Có hai lựa chọn và Advanced Setup. Trong chương này chúng tôi
trình bày mục Quick Setup, còn phần Advance Setup sẽ được trình bày trong chương 15. Cần chú ý
rằng giá trò các biến trong bảng 3.1 và mặc đònh theo hệ Anh nếu ta đònh giới hạn vẽ theo phương
pháp này.
Sau khi thực hiện New sẽ xuất hiện hộp thoại Creat New Drawing chọn trang Use a Wizard
và sau đó chọn Quick Setup (hình 3.2). Nhấp phím chọn hai lần vào Quick Setup sẽ xuất hiện hộp
thoại cùng tên. Trên hộp thoại này ta đònh đơn vò (Units) và giới hạn bản vẽ (Area). Khi đó thực
hiện hai bước:
B1: Ta đònh đơn vò theo trang Units. Nên chọn Decimal trên hộp thoại này.
B2: Chọn giới hạn bản vẽ bằng trang Area (hình 3.4). Trên hộp thoại hình 3.4 ta nhập
chiều rộng bản vẽ vào ô Width (theo trục X0 và chiều dài Length (theo trục Y).
3.2 Đònh giới hạn bản vẽ (Lệnh Limits)
Pull-down Menu Type in Toolbars
Format\Drawing Limits… Limits
Lệnh Limits xác đònh kích thước vùng đồ họa bằng các điểm góc trái dưới (Lower left
corner) và góc phải phía trên (Upper right corner) bằng tọa độ X, Y. Trên hộp thoại hình 1.1 nếu ta
chọn Metric thì giới hạn bản vẽ 420, 297, nếu ta chọn English thì giới hnạ bản vẽ là 12, 9. Nếu ta
muốn thay đổi các giá trò giới hạn này thì trước khi vẽ phải sử dụng lệnh Limits. Qui ước chiều truc
X, Y trong AutoCAD tương tự chiều trục X, Y khi ta vẽ đồ thò. Đường nằm ngang là trục X (honàh
độ), đường thẳng đứng theo trục Y (tung độ).
Command: Limits
Specify lower left corner or [ON/OFF] <0,0>: (nhấp ENTER)
Specify lower right corner <420,297>:594, 420
Điểm góc trái phía dưới (Lower left corner) được đatë trùng với gốc tọa độ 0,0. Tùy thuộc
vào giới hạn của bản vẽ mà ta nhập điểm góc phải phía trên (Upper right corner). Nếu như bạn
nhập tọa độ tại các dong nhắc lệnh như ở trên thì giới hạn bản vẽ theo kích thước khổ A2. Bạn có
thể nhập giá trò X, Y khác để giới hạn bản vẽ khác nhau (ví dụ: 1189, 841, 841, 594, 420, 210,
297…).
Khi đònh giới hạn bản vẽ nên chú ý đến khổ giấy (paper size) dự đònh in. Ví dụ nếu bạn
muốn in ra hổ giấy A3 (420, 297) thì giới hạn bản vẽ bạn có thể đònh là 840x594 (tỉ lệ 1:2),
2100x1485 (tỉ lệ 1:5)…
Các lựa chọn khác
On Không cho phép vẽ ra ngoài vùng giới hạn bản vẽ đã đònh. Nếu bạn vẽ ra ngoài giới
hạn sẽ xuất hiện dòng nhắc “** Outside Limits”
Off Cho phép vẽ ra ngoài vùng giới hạn đã đònh.
24
Sau khi đònh giới hạn bản vẽ bạn thực hiện lệnh Zoom và dùng lựa chọn All để quan sát
toàn bộ bản vẽ :
Command: Zoom (hoặc từ View menu chọn Zoom>All)
Specify corner of window, enter a scale factor (nX or nXP), or [All/Center/Dynamic/Extends
/Previous/Scale/Window] <realtime>: A
3.3 Đònh đơn vò bản vẽ (lệnh Units)
Pull-down Menu Type in Toolbars
Format\Units… Units hoặc Ddunits
Lệnh Units đònh
đơn vò dài và đơn vò góc
cho bản vẽ hiện hành. Khi
bạn sử dụng lệnh Units
(Ddunits) hoặc từ danh
mục Format ta chọn
Units… sẽ xuất hiện hộp
thoại Drawing Units (hình
3.1). Trên hộp thoại này ta
có thể chọn đơn vò cho bản
vẽ. Theo ISO và TCVN
dơn vò mà ta sử dụng trong
bản vẽ này là milimetter,
khi ghi kích thước không
cần nhập mm sau chữ số
kích thước.
Hình 3.1 Hộp thoại Drawing Units
Các lựa chọn
Length Chọn đơn vò chiều dài.
Type Danh sách các loại đơn vò: Scientific, Demical, Engineering, Architectural và
Fractionl. Theo TCVN ta chọn Decimal.
Precision Danh sách độ chính xác hoặc số thập phân có nghóa (ta chọn 0 hoặc 0.0000).
Angles Chọn đơn vò góc
Type Danh sách các loại đơn vò: Demical degrees, Degrees/minutes/seconds,
Grads, Radians. Surveyor’s units theo TCVN ta chọn Demical.
Precision Danh sách liệt kê độ chính xác hoặc số thập phân có nghóa (ta nên chọn 0).
Clockwise Hướng góc âm cùng chiều kim đồng hồ. Nếu không chọn thì chiều dương của
góc là ngược chiều kim đồng hồ.
Direction… Chọn đường chuẩn và hướng đo góc, khi chọn sẽ xuất hiện hộp thoại Direction l
Control
Drawing units for DesignCenter blocks
Chọn đơn vò cho block trong DesignCenter, nên chọn milimeters.
Các đơn vò chuyển đổi
1 inch = 1” = 72 pt = 25,4 mm
25
1 Foot = 1’ = 12 Inch =304,8 mm
3.4 Lệnh Ortho
Pull-down Menu Type in Phím tắt
Tools\Drafting Setting… Ortho hoặc Ddrmodes F9 hoặc Ctrl+ L
Lệnh Ortho thiết lập chế độ vẽ line theo phương của các sợi tóc (theo phương trục X – nằm
ngang và phương trục Y – thẳng đứng).
Command: Ortho
Enter mode [ON/OFF] <OFF>: (Chọn lựa chọn và nhấn ENTER)
Các lựa chọn
ON Mở chế độ vẽ ORTHO, có thể nhấn phím F8 hoặc Ctrl – L.
OFF Tắt chế độ vẽ ORTHO
3.5 Thiết lập chế độ vẽ bằng lệnh Dsettings
Pull-down Menu Type in Phím tắt
Tools\Drafting Setting… Dsettings
Ta có thể thiết
lập chế độ vẽ bằng
lệnh Dsettings, khi đó
có xuất hiện hộp thoại
Drafting Settings như
hình (3.2). Trên hộp
thoại này có 3 trang và
ta chọn Snap and Grip.
Hình 3.2 Hộp
thoại Drafting Setting,
trang Snap and Grid.
Các nút chọn
Grid On Gán chế độ GRID là On
Snap On Gán chế độ SNAP
Grid
Grid X spacing Khoảng cách lưới theo phương X
Grid Y spacing Khoảng cách lưới theo phương Y
Snap Đònh chế độ SNAP: các giá trò cho bước nhảy con chạy.
Snap X spacing Bước nhảy con chạy theo phương X
Snap Y spacing Bước nhảy con chạy theo phương Y
Angle Góc nhảy hai sợi tóc chung quanh trục Z (tương tự lựa chọn
Rotate của lệnh Snap)
X, Y base Tọa độ điểm chuẩn
Snap Type and Style Kiểu và dạng Snap
26
Grid Snap Tọa độ lưới và bước nhảy trùng nhau (biến SNAPTYPE,
SNAPSTYL).
Rectangular snap Bước nhảy đònh theo phương X, Y.
Isometric snap Đònh chế độ vẽ hình chiếu trục đo
Polar Nếu gán đònh dạng snap là Polar, khi đó nếu gán Polar snap và Snap
mode là ON, thì khoảng cách con chạy so với điểm trước đó có giá trò
bằng Polar Distance.
Chương 4
NHẬP TỌA ĐỘ, CÁC PHƯƠNG THỨC BẮT ĐIỂM VÀ
AUTOTRACK
Một trong những ưu điểm của phần mềmAutoCAD là độ chính xác rất cao (AutoCAD tính
toán chính xác đến 14 số thập phân sau dấu phẩy), do đó ta cần phải sử dụng các phương pháp
nhập điểm chính xác khi vẽ. Các bản vẽ AutoCAD có thể chuyển sang các phần mềm CAD và
CAD/Cam khác, mà các phần mềm này đòi hỏi sự chính xác tuyệt đối. Ngoài ra khi sử dụng các
lệnh ghi kích thước thì chữ số kích thước sẽ hiện lên theo kích thước mà ta vẽ, do đó muốn ghi kích
thước dúng thì bản vẽ phải cực kì chính xác. Trong chương trình bày các phương pháp khác nhau
nhập tọa độ diểm và phương thức truy bắt điểm đối tượng (Object Snap)
4.1 Các phương pháp nhập tọa độ điểm
Dưới đây trình bày tất cả phương pháp nhập tọa độ một điểm vào trong bản vẽ hai chiều.
Tuy nhiên phương pháp sử dụng thông dụng nhất là nhập tọa độ tương đối, trong một số trường
hợp sử dụng tọa độ tương đối, nhập khỏang cách trực tiếp (direct distance entry) và Polar tracking.
1- Dùng phím chọn (PICK) của chuột (kết hợp cá phương thức bắt điểm của đối tượng).
2- Tọa độ tuyệt đối: Nhập tọa độ tuyệt đối X, Y của điểm theo gốc tọa độ (0,0).
3- Tọa độ cực: Nhập tọa độ cực của điểm (D<α) theo khoảng cách D giữa điểm với gốc tọa
độ (0,0) và góc nghiêng α so với đường chuẩn.
4- Tọa độ tương đối: Nhập tọa độ của điểm theo điểm cuối cùng nhất xác đònh trên bản vẽ,
tại dòng nhắc ta nhập @X, Y. Dấu @ (Atsign) có nghóa là Last point (Điểm cuối cùng mà ta
xác đònh trên bản vẽ). Qui ước chiều trục phụ thuộc vào vò trí điểm so với gốc tọa độ tương
đối ta nhập dấu – trước giá trò tọa ä.độ.
5- Tọa độ cực tương đối: Tại dòng nhắc ta nhập @D< α với:
- D (distance) là khoảng cách giữa điểm ta cần xác đònh và điểm xác đònh cuối cùng
nhất (last point) trên bản vẽ.
- Góc α là góc chuẩn giữa đường chuẩn và đoạn thẳng nối hai điểm.
- Đường chuẩn là đường thẳng xuất phát từ gốc tọa độ tương đối và nằm theo chiều
dương trục X.
27
- Góc dương là góc ngược chiều kim đồng hồ (+ CCW: Counter Clockwise), góc âm
là góc cùng chiều kim đồng hồ (- CW: Clockwise).
6- Nhập khỏang cách trực tiếp (Direct distance entry): dist, direction – Nhập khoảng cách
tương đối so với điểm cuối cùng nhất (last point), đònh hướng bằng cursor và nhấn ENTER.
7- Polar tracking Sử dụng Polar tracking để nhập tọa độ diểm theo hướng đònh trước.
Ta chỉ cần nhập khoảng cách vào dòng nhắc, còn góc nghiêng được mặc đònh sẵn trên hộp
thoại Draft Setting, trang Polar Tracking (mục 4.9).
4.2 Vẽ đoạn thẳng (Lệnh Line) và các phương pháp nhập điểm
Pull-down Menu Type in Toolbars
Draw\Line Line hoặc L Draw
Lệnh Line dùng để vẽ các đoạn thẳng. Đoạn thẳng có thể nằm ngang, thẳng đứng hoặc
nghiêng. Trong lệnh này ta chỉ cần nhập tọa độ các đỉnh và đoạn thẳng sẽ nối các đỉnh này với
nhau.
Command: Line (hoặc từ Draw menu chọn Line)
Specify first point: (Nhập tọa độ điểm đầu tiên, khi đó khoảng cách giữa điểm vừa đònh và giao
điểm hai sợi tóc gọi là sợi dây thung – Rubber band)
Specify next point or [Undo]: (Nhập tọa độ điểm cuối của đoạn thẳng)
Specify next point or [Undo/Close]: (Tiếp tụ nhập tọa độ điểm cuối của đoạn thẳng hoặc ENTER
để kết thúc lệnh)
Ví dụ 1 Sử dụng tọa độ tuyệt đối và tương đối
Vẽ hình bình hành có kích thước như hình 4.1
Đầu tiên ta sử dụng lệnh Limits đònh giới hạn bản vẽ là 420,297 và sau đó thực hiện lệnh
Zoom chọn lựa chọn All (chương3) hoặc thực hiện lệnh New và chọn Metrci trên trang Start from
Scratch của hộp thoại Creat New Drawing (hình 1.1).
a. Tọa độ tuyệt đối b. Tọa độ tương đối
Hình 4.1 Hình bình hành
1. Sử dụng tọa độ tuyệt đối (hình 4.1a)
Command: Line (hoặc Draw menu hoặc chọn line)
Specify first point: 50,50
28
Specify next point or [Undo]: 170,50
Specify next point or [Undo]: 210,130
Specify next point or [Close/Undo]: 210,130
Specify next point or [Close/Undo]: 90,130
Specify next point or [Close/Undo]: 50,50 (hoặc Close)
Specify next point or [Close/Undo]:
Command:
2. Sử dụng tọa độ tương đối (hình 4.1b)
Command: Line (hoặc từ Draw menu chọn Line)
Specify first point: (Chọn P1 bất kỳ)
Specify next point or [Close/Undo]: @120,0
Specify next point or [Close/Undo]: @40,80
Specify next point or [Close/Undo]: @120,0
Specify next point or [Close/Undo]: @-40,-80 (hoặc Close)
Specify next point or [Close/Undo]:
Command:
Ví dụ 2 Sử dụng tọa độ cực tương đối
Vẽ hình thoi (hình 4.2) bằng cách nhập tọa độ
cực tương đối:
Command: Line (hoặc từ Draw menu chọn Line)
Specify first point: (Chọn P1 bất kỳ)
Specify next point or [Close/Undo]: @100<0
Specify next point or [Close/Undo]: @100<60 Hình 4.2 Hình thoi
Specify next point or [Close/Undo]: @100<180
Specify next point or [Close/Undo]: @100<240 (hoặc Close)
Specify next point or [Close/Undo]:
Để vẽ hình 4.2 ta có thể kết hợp tọa độ tương đối và cực tương đối như sau:
Command: Line (hoặc từ Draw menu chọn Line)
Specify first point: (Chọn P1 bất kỳ)
Specify next point or [Close/Undo]: @100,0
Specify next point or [Close/Undo]: @100<60
Specify next point or [Close/Undo]: @-100,0
Specify next point or [Close/Undo]: @100<240 (hoặc nhập C)
Specify next point or [Close/Undo]:
Ví dụ 3 Nhập khỏang cách trực tiếp (Direct distance)
Để vẽ hình chữ nhật (hình 4.3) ta sử
dụng phương thức nhập khỏang cách trực
tiếp. Trước khi vẽ ta chọn chế độ ORTHO
29