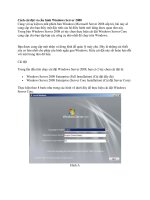cai dat va cau hinh windows home server
Bạn đang xem bản rút gọn của tài liệu. Xem và tải ngay bản đầy đủ của tài liệu tại đây (4.54 MB, 19 trang )
“Chuyên trang dành cho kỹ thuật viên tin học”
CHIA SẺ - KINH NGHIỆM - HỌC TẬP - THỦ THUẬT
Cài đặt và cấu hình Windows Home Server
Bạn đã bao giờ muốn có thể truy cập tất cả các file quan trọng, các file nhạc, ảnh,… trong tất
cả các máy tính trong gia đình từ một máy chủ trung tâm nào đó? Hôm nay chúng tôi sẽ giới
thiệu cho các bạn về Windows Home Server và giới thiệu cách cài đặt cũng như cấu hình nó
với các máy tính khác trong mạng của bạn.
Windows Home Server (WHS) rất ý nghĩa đối với những nhu cầu trong gia đình hoặc cho sử dụng trong
văn phòng nhỏ. Nó cho phép bạn có thể tập trung các tài liệu quan trọng và các file số vào một máy
tính trung tâm và cho phép truy cập dễ dàng từ các máy tính khác trong mạng của bạn. Nó có khả năng
backup 10 máy tính và khôi phục chúng nếu cần. Có thể được sử dụng như một media server, giải pháp
backup, khôi phục dữ liệu, quản lý tài liệu và cho phép bạn truy cập những gì cần thiết từ bất cứ đâu có
kết nối web. Sử dụng địa chỉ website cá nhân, nó cho phép bạn download và upload một cách an toàn
các file dữ liệu của mình.
Bạn có thể mua các máy chủ đã cài đặt WHS trên nó, hoặc có thể tạo riêng (cách thức này có nhiều
điểm thú vị hơn). Những điểm khá thú vị ở đây là bạn có thể sử dụng một desktop cũ để chạy Windows
Home Server. Một máy tính với cấu hình tối thiểu 1GHz Pentium III, 512MB RAM, 80GB Hard Drive sẽ
có thể làm việc, tuy nhiên các yêu cầu tối thiểu và yêu cầu được khuyến khích có rất nhiều điểm khác
nhau. Bạn có thể kiểm tra các yêu cầu tối thiểu và yêu cầu khuyến khích của hệ thống từ hướng dẫn
của Microsoft về WHS.
Bắt đầu cài đặt
Quá trình cài đặt hoàn toàn đơn giản và dễ thực hiện. Khởi động từ đĩa cài đặt WHS và khởi chạy wizard
cài đặt của chương trình.
1 of 19
Chọn các thiết lập vùng và bàn phím của bạn…
Chọn ổ đĩa nằm trong máy. Trong trường hợp ví dụ này, chỉ có một ổ đĩa, tuy nhiên nếu bạn có nhiều ổ
đĩa, bảo đảm chúng sẽ được liệt kê. Việc thêm các ổ đĩa khác vào một thời điểm nào đó cũng rất đơn
2 of 19
giản và chúng tôi sẽ giới thiệu cho các bạn trong một bài khác.
Chọn New Installation…
Chấp nhận Microsoft EULA…
3 of 19
Nhập vào khóa sản phẩm Windows Home Server của bạn.
Đặt tên cho máy chủ Home Sever.
4 of 19
Thẩm định các ổ cứng sẽ được format.
Bạn sẽ nhận được thông báo nhắc nhở rằng tất cả dữ liệu sẽ bị xóa hết khỏi ổ cứng.
5 of 19
Kích Start để bắt đầu quá trình cài đặt. Lượng thời gian cần để hoàn tất quá trình sẽ phụ thuộc vào các
hệ thống.
Không có gì được yêu cầu khi quá trình cài đặt diễn ra. Hệ thống sẽ khởi động lại vài lần và bạn sẽ thấy
các màn hình hiển thị khác nhau cho tới khi quá trình cài đặt hoàn tất.
6 of 19
Kết thúc cài đặt
Khi bạn gặp màn hình chào Welcome screen thì hầu như công việc cài đặt của bạn đã xong.
7 of 19
Đánh vào password và password hint cho máy chủ.
Quyết định xem bạn có muốn thiết lập việc nâng cấp tự động hay không.
8 of 19
Chọn gia nhập vào Customer Experience Improvement Program hay không.
Chọn xem bạn có muốn bật Windows Error Reporting tự động hay không.
9 of 19
Đó là tất cả những gì bạn cần thực hiện cho cài đặt của mình. Không cần rời bàn phím, màn hình hoặc
chuột của mình đến máy chủ. Chỉ có một thứ bạn cần để có thể kết nối là chạy Ethernet Cable đến
router của mình (Wireless không được hỗ trợ). Bạn có thể quản trị máy tính từ bất cứ máy tính nào
trong mạng của mình sau khi cài đặt Windows Home Server Connector trên các máy tính khác.
10 of 19
Giao diện quản trị Windows Home Server
Để kết nối các máy tính trong mạng của bạn với máy chủ, bạn cần cài đặt Windows Home Server
Connector, để có được chương trình này, bạn cần download nó. Thêm vào đó bạn cũng có thể cài đặt
WHS Connector cho các máy tính trong mạng mà bạn muốn kết nối với máy chủ. Nó sẽ kết nối các máy
tính của bạn với WHS, cho phép backup tự động hàng đêm, kiểm tra sức khỏe mạng, cho phép bạn quản
trị từ xa máy chủ từ các máy tính của mình.
Nếu bạn không muốn mất một CD để cài đặt nó, bạn có thể sử dụng chương trình miễn phí như Virtual
CloneDrive để gắn file ISO và truyền tải các file sang một USB.
11 of 19
Trước khi cài đặt bộ kết nối trong XP, bạn cần phải cài đặt Microsoft .NET Framework 2.0, đó nó sẽ
hướng dẫn bạn qua quá trình cài đặt nếu cần.
12 of 19
Khi bạn bắt đầu WHS Connector Setup, chương trình sẽ tìm kiếm Home Server.
13 of 19
Sau đó chỉ là vấn đề làm việc thông qua phần còn lại của wizard.
Trong suốt quá trình này, bạn cần nhập password mà bạn đã tạo cho máy chủ.
Quyết định xem có muốn máy tính “thức giấc” nếu nó đang ở chế độ “ngủ” để backup nó hay không.
14 of 19
Khi cấu hình hoàn tất, chúng ta sẽ thấy các thiết lập của mình – đánh thức máy tính cho backup giữa
khoảng thời gian 12:00 đêm và 6:00 sáng. Cũng trong ví dụ này, chúng ta sẽ nhận được một thông báo
cho biết rằng một trong các ổ đĩa trong máy tính sẽ không được backup. Điều này là vì nó được định
dạng (format) với phân vùng FAT 32 và điều này là không được hỗ trợ vì nó chỉ backup các ổ đĩa có
phân vùng NTFS.
15 of 19
Biểu tượng Home Server Console nằm trong khay hệ thống và bạn có thể điều khiển một số thiết lập
của nó bằng cách kích phải vào biểu tượng.
Nó sẽ hiển thị sức khỏe mạng của bạn và hiển thị các cảnh báo bảo mật (tính năng này có thể dễ dàng
tắt bỏ). Trong ví dụ này, chúng ta có thể thấy một máy tính trong mạng đã bị tắt tường lửa.
Khi mở WHS Console, bạn sẽ được nhắc nhở đăng nhập vào máy chủ. Có một vài tính năng khác ở đây
giống như việc cho phép nhớ mật khẩu, password hint và thiết lập giao diện.
16 of 19
Khi đã đăng nhập, bạn có thể cấu hình và quản trị máy chủ cũng như các chức năng khác của nó.
Nếu cần thực hiện một số thay đổi chi tiết đối với máy chủ, một tùy chọn khác đó là bạn có thể sử dụng
Remote Desktop, đây là tính năng có thể dễ dàng sử dụng.
17 of 19
Download các nâng cấp
Lúc này cài đặt đã hoàn tất và chúng ta cần bổ sung tất cả các nâng cấp từ Microsoft. Kích Start \ All
Programs và Windows Updates. Khi đó bạn sẽ nhận được các nâng cấp bảo mật mới nhất cũng như các
nâng cấp Power Pack. Power Pack là các nâng cấp bổ sung các tính năng mới và cung cấp các bản vá lỗi
cho các vấn đề đã được biết đến đối với Windows Home Server.
Kết luận
Hướng dẫn này chỉ là những gì bắt đầu cho việc sử dụng một Home Server mới. Bên trong Home Server
có rất nhiều cách thú vị nếu bạn muốn tập trung việc giải trí số và truy cập nó từ bất kỳ máy tính đang
18 of 19
sử dụng hệ điều hành Windows hay phiên bản mới hơn. Hoặc nếu bạn có một văn phòng nhỏ hay ở gia
đình và muốn truy cập các công việc của mình từ bất cứ đâu có kết nối web. Cũng có một vài lý do rất
hữu dụng cho việc có một máy chủ tại nhà. Trong một bài sau, chúng tôi sẽ giới thiệu cho các bạn các
thông tin chi tiết hơn về cachs thiết lập và sử dụng Home Server này như thế nào.
Văn Linh (Theo Howtogeek)
Công ty TNHH đầu tư phát triển tin học GC Com
Chuyên trang kỹ thuật máy vi tính cho kỹ thuật viên tin học
Điện thoại: (073) - 3.511.373 - 6.274.294
Website:
19 of 19