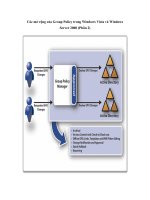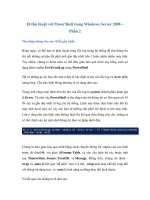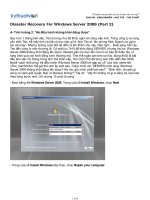server 2008 - part 2 - hosting - vmware workstation configuration
Bạn đang xem bản rút gọn của tài liệu. Xem và tải ngay bản đầy đủ của tài liệu tại đây (1.95 MB, 7 trang )
“Chuyên trang dành cho kỹ thuật viên tin học”
CHIA SẺ - KINH NGHIỆM - HỌC TẬP - THỦ THUẬT
Part 2 - Server 2008 - Hosting - VMware Workstation Configuration
Trong bài trước chúng ta đã tìm hiểu sơ bộ về VMWare trong bài này chúng ta tiếp tục đi sâu vào triển khai VMware
Để tạo một hệ điều hành mới bạn chọn File -> New -> Virtual Marchine
Chọn Custom
Trong phần OS Installation bạn chọn đĩa DVD-Rom chứa hệ điều hành Windows Server 2008 hoặc chọn đường dẫn đến
file .ISO của Windows Server 2008
1 of 7
Đặt tên cho file ảnh lả Windows Server 2008 và chọn đường dẫn để lưu file ảnh
Trong phần Network Type bạn chọn Use bridged networking
Do chúng ta tạo mới hoàn toàn nên trong phần Select a Disk bạn chọn Create a new virtual disk để tạo một ổ đĩa cứng ảo
2 of 7
cho hệ điều hành sắp cài đặt
Trong Disk Type bạn có thể chọn một trong hai dạng ổ cứng là IDE hoặc SCSI
Giả sử tôi muốn ổ đĩa cài Windows server 2008 sẽ là 80Gb nên tôi sẽ nhập giá trị là 80 vào ô Maximum disk size
3 of 7
Cuối cùng ta đã hoàn tất việc tạo một cấu hình máy ảo sơ bộ, bạn có thể tùy chỉnh lại cái giá trị Ram, CD, USB bằng cách
nhấp vào Edit virtual marchine settings
Trong cửa sổ Edit giả sử tôi sẽ gắn thêm 3 ổ đĩa cứng nữa dùng chứa dữ liệu nên tôi nhấp vào Add
Chọn Hard Disk
4 of 7
Do 3 ổ cứng này tôi sẽ tạo mới hoàn toàn nên tôi chọn tiếp là Create a new virtual disk
Chọn SCSI trong Disk Type
3 ổ cứng này tôi chọn cùng dung lượng là 200Gb và cùng chuẩn là SCSI. Lý do mà tôi gắn tới 3 ổ cùng dung lượng này là vì
5 of 7
trong các bài kế chúng ta sẽ triển khai RAID 5, đây là dạng RAID được sử dụng phổ biến nhất hiện nay.
Màn hình sau khi hoàn tất
Bây giờ bạn vào thư mục lưu file ảnh sẽ thấy VMware sẽ tại ra các file hệ thống và các file ảnh tương ứng với các ổ đĩa của
máy ảo.
6 of 7
OK mình vừa trình bày xong phần cầu hình VMware Workstation.
Công ty TNHH đầu tư phát triển tin học GC Com
Chuyên trang kỹ thuật máy vi tính cho kỹ thuật viên tin học
Điện thoại: (073) - 3.511.373 - 6.274.294
Website:
7 of 7