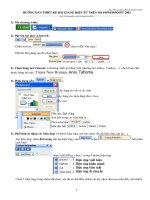hướng dẫn cách soạn bài giảng điện tử
Bạn đang xem bản rút gọn của tài liệu. Xem và tải ngay bản đầy đủ của tài liệu tại đây (2.86 MB, 40 trang )
LectureMAKER
Soạn bài giảng điện tử
Biên soạn: Nguyễn Hoài Nam
Cục Công nghệ Thông tin, Bộ Giáo dục và Đào tạo
Email:
BỘ GIÁO DỤC VÀ ĐÀO TẠO
CỤC CÔNG NGHỆ THÔNG TIN
Cục Công nghệ Thông tin Bài giảng điện tử với Lecture Maker
2
Mục lục:
I. GIỚI THIỆU 3
1. Tổng quan 3
2. Các chức năng chính 3
a. Master Slide - Tạo thể hiện thống nhất 3
b. Nhiều bộ soạn thảo khác nhau 3
c. Đa dạng nội dung đa phương tiện 3
d. Điều khiển Video 3
3. Các tính năng đặc biệt 4
a. Thiết kế và phác thảo mẫu trình bày 4
b. Nút tương tác 4
c. Bài giảng sinh động 4
II. BÀI GIẢNG ĐIỆN TỬ VỚI LECTURE MAKER 5
1. Bài thực hành số 1: Làm quen với Lecture Maker 5
a. Mô tả: 5
b. Ý nghĩa: 5
c. Thực hiện: 5
Bước 1: Làm quen với môi trường làm việc của Lecture Maker 5
Bước 2: Tạo một bài giảng mới 7
Bước 3: Đặt hình nền cho bài giảng mới 7
Bước 4: Lưu bài giảng mới tạo 10
Bước 5: Mở lại bài giảng đã tạo 10
2. Bài thực hành số 2: Bài giảng với Lecture Maker 11
a. Mô tả: 11
b. Ý nghĩa: 11
c. Thực hiện: 11
Bước 1: Thiết kế bố cục trình bày đồng nhất cho bài giảng 11
Bước 2: Đưa nội dung đã có trên powerpoint vào bài giảng 15
Bước 3: Đưa nội dung vào bài giảng bằng các công cụ soạn thảo 20
Bước 4: Đưa công thức toán học vào bài giảng 21
Bước 5: Đưa hình vẽ vào bài giảng 23
Bước 6: Đưa video minh họa vào bài giảng 25
Bước 7: Thực hiện đồng bộ nội dung bài giảng với video 27
Bước 8: Đưa câu hỏi kiểm tra vào bài giảng 29
III. KẾT XUẤT BÀI GIẢNG 36
1. Kết xuất bài giảng ra định dạng web 36
2. Kết xuất ra định dạng SCO 37
3. Kết xuất ra gói SCORM 38
4. Kết xuất ra file chạy .exe 40
Cục Công nghệ Thông tin Bài giảng điện tử với Lecture Maker
3
I. GIỚI THIỆU
1. Tổng quan
LectureMAKER là phần mềm soạn thảo bài giảng điện tử đa phương tiện, sản phẩm
của công ty Daulsoft Hàn Quốc (www.daulsoft.com). Với LectureMAKER, bất kỳ ai
cũng có thể tạo được bài giảng đa phương tiện nhanh chóng và dễ dàng. Không chỉ có
vậy, bạn còn có thể tận dụng lại các bài giảng đã từng làm trên những định dạng khác
như PowerPoint, PDF, Flash, HTML, Audio, Video… để đưa vào làm nội dung bài
giảng m
ới của mình.
Bài giảng được tạo ra từ LectureMAKER tương thích với chuẩn SCORM để làm bài
giảng e-learning cho các hệ thống học tập trực tuyến.
2. Các chức năng chính
a. Master Slide - Tạo thể hiện thống nhất
Nếu bạn đã từng biết đến Master Slide trong PowerPoint thì khái niệm Master Slide
cũng như vậy. Xây dựng Master Slide trước khi đưa nội dung vào sẽ giúp bạn sắp
xếp, tổ chức bài giảng nhất quán, hợp lý hơn.
Master Slide có thể chứa tất cả các đối tượng bạn mong muốn có trên từng trang bài
giảng, bao gồm các nút điều khiển, các chi tiết thiết kế trang.
b. Nhiều bộ soạn thảo khác nhau
LectureMaker có sẵn các bộ công cụ soạn thảo trực quan cần thiết để tạo bài giảng
điện tử như: soạn thảo công thức toán học, vẽ biểu đồ, vẽ đồ thị, tạo bảng, text box,
và các ký tự đặc biệt.
c. Đa dạng nội dung đa phương tiện
Bạn có thể chèn nhiều loại nội dung đa phương tiện vào bài giảng của mình như: hình
ảnh, video, âm thanh, flash
d. Điều khiển Video
Video có thể được sử dụng như một phần của bài giảng như là những minh họa. Với
khả năng đồng bộ video với nội dung bài giảng, video không chỉ còn là minh họa trên
Cục Công nghệ Thông tin Bài giảng điện tử với Lecture Maker
4
từng trang riêng lẻ mà thực chất đã là một phần của bài giảng điện tử trong đó vừa có
nội dung bài giảng, vừa có hình ảnh, tiếng nói của giáo viên đi kèm với nội dung.
3. Các tính năng đặc biệt
a. Thiết kế và phác thảo mẫu trình bày
Phần mềm cung cấp sẵn nhiều mẫu trình bày. Nhiều dạng bài giảng e-learning sống
động với sự kết hợp các mẫu trình bày được cung cấp như của PowerPoint, hay kết
hợp giữa video với text, hay âm thanh với text,… có thể được tạo ra một cách dễ
dàng.
b. Nút tương tác
Các nút liên kết nội dung và các nút định vị trang được sử dụng trong soạn thảo bài
giảng nhằm định hướng nội dung bài học cũng như làm tăng khả năng tương tác học
tập.
c. Bài giảng sinh động
Với việc sử dụng webcam, microphone, chức năng bảng điện tử, khả năng tự ghi lại
giúp bài giảng có thể được soạn thảo một cách hiệu quả và sáng tạo bằng cách ghi
hình, ghi âm và đồng bộ bài giảng. Kết quả thu được là một bài giảng sinh động với
đầy đủ các hoạt động trên lớp mà qua đó người học hoàn toàn tự học được.
Cục Công nghệ Thông tin Bài giảng điện tử với Lecture Maker
5
II. BÀI GIẢNG ĐIỆN TỬ VỚI LECTURE MAKER
Nội dung tiếp theo đây của tài liệu là các bài thực hành cơ sở và nâng cao giúp người
đọc có thể tiếp cận nhanh, khai thác được các tính năng đặc biệt và làm chủ được
phần mềm Lecture Maker, áp dụng trong soạn thảo bài giảng điện tử.
1. Bài thực hành số 1: Làm quen với Lecture Maker
a. Mô tả:
Trong bài thực hành này, bạn sẽ:
- Làm quen với môi trường làm việc của Lecture MAKER.
- Tạo một bài giảng mới.
- Đặt hình nền cho bài giảng.
- Lưu bài giảng mới tạo.
- Mở lại bài giảng đã tạo.
b. Ý nghĩa:
Làm quen với môi trường làm việc và các thao tác cơ bản của phần mềm soạn thảo
bài giảng điện tử Lecture Maker.
c. Thực hiện:
Bước 1: Làm quen với môi trường làm việc của Lecture Maker
Khởi động chương trình LectureMAKER, màn hình chính của chương trình có dạng
như sau:
Cục Công nghệ Thông tin Bài giảng điện tử với Lecture Maker
6
hình: Màn hình chính
Trên màn hình này:
1 – Lecture Maker button: nút truy cập nhanh các chức năng New, Open, Save, Print.
2 – Ribbon Menu: Menu các chức năng của phần mềm với các menu:
Home: Các chức năng về định dạng văn bản.
Insert: Cho phép chèn các đối tượng như multimedia, biểu đồ, đồ thị, công thức
toán học,…
Control: Đặt các hiệu ứng cho đối tượng và trang trình diễn.
Design: Cho phép chèn hình nền, đặt mẫu trình bày (layout) cho bài giảng.
View: Trình diễn bải giảng, mở các cửa sổ khác.
Format: Tùy đối tượng đang chọ
n trên trang mà xuất hiện các chức năng định
dạng khác nhau.
3 – Slide Window: Hiển thị nội dung của từng trang trình diễn dưới dạng ảnh nhỏ. Có
thể thêm, xóa một Slide hoặc di chuyển đến 1 Slide bằng cách kích vào hình của Slide
đó. Có 2 cửa sổ có thể chuyển bật qua lại bằng cách kích vào tên của chúng là:
Slide: Hiển thị danh sách các Slide hiện có trong bài giảng đang mở.
Slide Master: Cho phép thiết kế layout thống nhất cho bài giảng.
4 – Working area: Vùng làm việc của Slide hiện t
ại.
Cục Công nghệ Thông tin Bài giảng điện tử với Lecture Maker
7
5 – Object list: Danh sách các đối tượng đang có trên Slide hiện tại.
Bước 2: Tạo một bài giảng mới
Để tạo mới một bài giảng, kích chọn nút Lecture Maker button
, cửa sổ chọn mở
ra như hình dưới:
hình 1: Chọn New
Bạn kích chọn New, một bài giảng mới sẽ được tạo ra.
Bước 3: Đặt hình nền cho bài giảng mới
Như bạn thấy, sau khi kích chọn nút New, một bài giảng trắng sẽ được tạo ra như hình
bên dưới:
Chú ý: Trong LectureMAKER, khái niệm Slide tương ứng với khái niệm
Slide trong MS PowerPoint. Ta có thể gọi là Trang nội dung.
Cục Công nghệ Thông tin Bài giảng điện tử với Lecture Maker
8
hình: Trang trắng
Bạn tiến hành đưa hình nền vào cho trang nội dung được đẹp mắt, sinh động. Để làm
việc này, bạn có 2 cách:
Cách 1: Chọn một hình nền có sẵn trong menu Design:
hình: Menu design
Từ menu Design, bạn kích chọn vào một ảnh mình thích trong phần Design, khi đó
trang nội dung sẽ có hình nền như bên dưới:
Cục Công nghệ Thông tin Bài giảng điện tử với Lecture Maker
9
hình: Chọn một hình nền
Cách 2: Chọn một hình nền từ bên ngoài.
Bạn có thể lấy một hình mình thích có sẵn trên máy tính vào làm hình nền cho trang
nội dung. Để làm việc này, bạn nháy chuột phải vào trang nội dung muốn đặt ảnh nền,
chọn Slide Property, cửa sổ thuộc tính của Slide như bên dưới:
hình: Thuộc tính trang
Cục Công nghệ Thông tin Bài giảng điện tử với Lecture Maker
10
Trên cửa sổ trang thuộc tính này, bạn tích chọn ô Background Image, chọn nút Open
bên cạnh ô đó và tìm đến nơi đặt ảnh mong muốn làm ảnh nền.
Bước 4: Lưu bài giảng mới tạo
Để lưu bài giảng đã tạo, bạn kích chọn nút Save ở trên cùng của cửa sổ Lecture
Maker. Cửa sổ Save As sẽ yêu cầu bạn đặt tên và nơi cất bài giảng.
Lưu ý, khi bạn kích chọn nút Save, phần mềm sẽ lưu bài giảng của bạn dưới dạng
Ten_file.lme. Ở dạng *.lme này, nội dung file sẽ được lưu nguyên gốc như khi bạn
làm và bạn có thể mở lại file này để tiếp tục soạn thảo trên nó.
Bước 5: Mở lạ
i bài giảng đã tạo
Các bài giảng sau khi được lưu lại dưới dạng Ten_file.lme thì đều có thể mở lại và
soạn thảo tiếp được.
Để mở lại một bài giảng đã tạo, có 2 cách:
Cách 1: Mở từ phần mềm:
Trên phần mềm Lecture Maker đang mở, bạn kích chọn nút Lecture Maker button
, chọn Open và tìm đến nơi cất file đã tạo để mở ra như hình dưới:
hình: Open
Cách 2: Mở trực tiếp từ file đã tạo:
Bạn có thể kích đúp lên tên file, file đã tạo sẽ được mở ra trên chương trình Lecture
Maker.
Chú ý: Trong khi soạn thảo nội dung bài giảng, bạn nên luôn ghi bài giảng
của mình lại bằng cách sử dụng nhanh tổ hợp phím Ctrl + S. Làm như vậy, bạn
sẽ tránh được việc mất nội dung đã soạn khi đóng vào mà không lưu bài giảng.
Cục Công nghệ Thông tin Bài giảng điện tử với Lecture Maker
11
2. Bài thực hành số 2: Bài giảng với Lecture Maker
a. Mô tả:
Trong bài thực hành này, bạn sẽ xây dựng một bài giảng điện tử đầy đủ nội dung với
các chức năng nâng cao của phần mềm Lecture Maker. Trong bài giảng có:
- Sử dụng một mẫu trình bày nội dung (template) thống nhất cho toàn bộ các
trang nội dung
- Một phần nội dung bài giảng được lấy lại từ nội dung bài giảng đã được biên
soạn trước đó trên Power Point mà không cần soạn thảo lại.
- S
ử dụng các công cụ soạn thảo Text Box, công thức toán học, hình học để đưa
nội dung vào bài giảng.
- Đưa video minh họa vào bài giảng và đồng bộ video với nội dung bài giảng.
- Có phần kiểm tra bài cũ và kiểm tra củng cố kiến thức của bài học.
b. Ý nghĩa:
Bài giảng được tạo ra trên một bố cục trình bày đồng nhất cho tất cả các trang nội
dung của bài giảng.
Nếu nội dung bài giảng đã từng được soạn thảo trước đó trên các phần mềm khác thì
hoàn toàn có thể lấy lại làm nội dung cho bài giảng mới mà không cần phải soạn thảo
lại.
Bài giảng sẽ được chia thành các phần tương ứng như trong một tiết học với phầ
n
kiểm tra bài cũ, phần bài học mới và phần củng cố kiến thức mới học.
Bài giảng điện tử nhấn mạnh đến khả năng tự học của người học, do đó video minh
họa thầy giáo đang giảng bài sẽ được đồng bộ với nội dung của bài giảng. Khi đó thầy
giáo giảng tới đâu (video) thì nội dung bài giảng sẽ được hi
ện thị tới đó (các trang nội
dung).
c. Thực hiện:
Bước 1: Thiết kế bố cục trình bày đồng nhất cho bài giảng
Một bài giảng điện tử tốt nên có một bố cục trình bày thống nhất trên tất cả các trang
trình diễn, tránh thay đổi bố cục trình bày liên tục khiến người học mất tập trung ra
khỏi nội dung bài giảng.
Tạo tính thống nhất cho bài giảng được thực hiện thông qua chức năng Slide Master
.
Chức năng này cho phép bạn xác định và áp dụng những đối tượng chung nhất như là
Chú ý: Để mở file ở dạng Ten_file.lme ra để soạn thảo tiếp thì yêu cầu trên
máy tính đã cài đặt phần mềm Lecture Maker.
Cục Công nghệ Thông tin Bài giảng điện tử với Lecture Maker
12
phông chữ, định dạng, các thiết kế menu, hình ảnh,… sẽ xuất hiện trên tất cả các
trang trình diễn của bài giảng.
Khởi động chương trình LectureMAKER. Từ màn hình chính của chương trình, chọn
menu View, chọn View Silde Master như trên hình:
hình:View Side Master
Khi kích chọn nút View Master Slide, khung hình Slide Scene bên trái sẽ chuyển
thành khung hình MasterSlide:
hình: SideMaster
Silde Master gồm có 2 Slide:
Cục Công nghệ Thông tin Bài giảng điện tử với Lecture Maker
13
- Title Master: tương ứng với Slide đầu tiên của bài giảng, là Slide giới thiệu
thông tin về bài giảng.
- Body Master: tương ứng với các Slide nội dung trong bài giảng.
Với Silde Master đang mở, trên thanh menu chính, chọn menu Design và chọn tiếp ô
template như trên hình:
hình: Chọn Template
Tại đây ta sẽ chọn mẫu template áp dụng cho bài giảng của chúng ta.
Bài giảng của chúng ta dự kiến có phần nội dung được lấy lại từ một file Power Point
đã có nên chúng ta sẽ chọn 1 mẫu template có sẵn thành phần đó. Hãy đặt các thành
phần bạn muốn xuất hiện trên tất cả các Slide lên Body Master Slide này, kể cả các
nút menu.
Đầu tiên là chọn 1 mẫu template cho Title Master bằng cách kích chọn Slide Title
Master trên khung hình Slide Master, sau đó trong ô Template của menu Design
, tiến
hành chọn một mẫu template mong muốn.
Cục Công nghệ Thông tin Bài giảng điện tử với Lecture Maker
14
Với Slide Body Master, chọn Slide này trong khung hình Slide Master rồi chọn một
mẫu template mong muốn trong ô Template của menu Design.
Kết quả ta được như dưới hình:
hình: Thiết lập Slide
Đóng cửa sổ Slide Master để quay về màn hình soạn thảo bằng cách kích lên khung
hình Slide Master hoặc vào menu View, chọn nút Close Slide Master.
Với các bước thao tác trên, chúng ta đã hoàn thành việc tạo tính thống nhất cho bài
giảng.
Chú ý: Bạn tạo tính thống nhất cho bài giảng trên khung hình Master Slide.
Để soạn thảo nội dung bài giảng, bạn phải đóng
khung hình Master Slide này lại
để trở về khung hình soạn thảo Slide Screen.
Cục Công nghệ Thông tin Bài giảng điện tử với Lecture Maker
15
Bước 2: Đưa nội dung đã có trên powerpoint vào bài giảng
Sau khi đóng khung hình MasterSlide, ta quay trở về khung hình Slide Screen. Lúc
này trên màn hình có sẵn Slide đầu tiên là Slide mà bạn sẽ đưa các nội dung giới thiệu
về bài giảng như là: Tên bài giảng, Nội dung gì, Họ tên thầy giáo, Tên trường …
Đưa nội dung giới thiệu vào Slide đầu tiên:
hình: Slide giới thiệu
Ta tiếp tục thêm một trang mới bằng cách kích chọn nút Insert Slide
ở thanh công
cụ bên dưới khung hình Slide, hoặc nháy chuột phải vào khung hình Slide, chọn New
Slide như hình dưới:
Cục Công nghệ Thông tin Bài giảng điện tử với Lecture Maker
16
hình: Thêm trang mới
Slide mới được thêm vào với đầy đủ các thành phần mà ta đã định sẵn trên khung
hình Slide Master, bao gồm: 1 khung hình chính thể hiện nội dung bài giảng, một
menu định hướng bài giảng như dưới hình:
hình: Trang mới
Cục Công nghệ Thông tin Bài giảng điện tử với Lecture Maker
17
Tới đây, ta sẽ tận dụng lại bài giảng mà ta đã từng soạn thảo trên PowerPoint để làm
thành một bài giảng mới. Trên khung hình dự kiến thể hiện nội dung, kích chọn nút
PowerPoint
, cửa sổ Open mở ra, tìm tới file bài giảng powerpoint và kích chọn
Open:
hình: Mở file powerpoint
Cửa sổ Import PowerPoint File xuất hiện, bạn lựa chọn các slide sẽ đưa vào hoặc
chọn tất cả các slide. Nếu bạn muốn giữ nguyên các hiệu ứng của file Powerpoint thì
tại mục Type trong ô Insert, bạn chọn As PowerPoint Document, còn nếu chỉ muốn
lấy nội dung thì bạn chọn As Image:
Cục Công nghệ Thông tin Bài giảng điện tử với Lecture Maker
18
hình: Đưa slide từ PowerPoint vào bài giảng
Sau khi bạn kích nút Import, LectureMAKER sẽ tự động tạo ra số Slide tương ứng
với số Slide đã được chọn, đồng thời đặt nội dung các slide vào đúng vị trí ô thể hiện
nội dung trên bài giảng như hình dưới:
Cục Công nghệ Thông tin Bài giảng điện tử với Lecture Maker
19
hình: Các slide được đưa vào
Tới đây ta đã có thể xem trước bài giảng của mình bằng cách vào menu View, chọn
Run All Slide:
hình: Xem trước thể hiện của bài giảng
Cục Công nghệ Thông tin Bài giảng điện tử với Lecture Maker
20
Bước 3: Đưa nội dung vào bài giảng bằng các công cụ soạn thảo
Tiếp tục đưa nội dung trực tiếp vào bài giảng, ta thêm mới một Slide và đặt nội dung
mới lên đó.
Nội dung được đưa vào bài giảng bằng cách nhập vào trong các textbox. Để thêm một
hộp textbox, ta chọn menu Insert, chọn Textbox như dưới hình:
hình: Thêm một textbox
Trên slide đang mở, kéo thả chuột tại vị trí muốn đặt textbox rồi nhập văn bản vào đó.
Để định dạng cho văn bản, chọn menu Home, dùng các ô tương ứng để định dạng cho
văn bản.
hình: Định dạng
Kết quả ta có trang nội dung :
Cục Công nghệ Thông tin Bài giảng điện tử với Lecture Maker
21
hình: Đưa nội dung bài học vào
Trong trang này, ta sẽ vẽ hình minh họa và đưa công thức toán học vào nội dung bài
giảng.
Bước 4: Đưa công thức toán học vào bài giảng
Để đưa công thức toán học vào, từ menu Insert, kích chọn Equation, trang soạn thảo
công thức toán học:
Cục Công nghệ Thông tin Bài giảng điện tử với Lecture Maker
22
hình: Soạn công thức toán học
Chọn danh mục các biểu thức rồi chọn biểu thức trong ô Symbol, khi đó trong vùng
soạn thảo sẽ xuất hiện biểu thức và ta nhập giá trị dưới dấu toán tử vào.
Soạn thảo xong công thức, kích chọn vào hình chiếc ghim
để công thức được chèn
vào trong bài học. Dùng chuột kéo thả công thức đến vị trí thích hợp. Xem thử bài
học, ta có kết quả như dưới hình:
hình: Xem trước
Cục Công nghệ Thông tin Bài giảng điện tử với Lecture Maker
23
Bước 5: Đưa hình vẽ vào bài giảng
Để thêm hình minh họa cho bài học, từ menu Insert, chọn Diagram, trang vẽ biểu đồ:
hình: Chèn hình
Nếu hình vẽ bên ngoài vùng soạn thảo thì sẽ bị cắt bỏ phần ở bên ngoài.
Có thể sử dụng các công cụ để vẽ hình hoặc dùng các hình vẽ có sẵn bằng cách chọn
menu Template, chọn nút Insert để lấy danh sách các hình mẫu:
Cục Công nghệ Thông tin Bài giảng điện tử với Lecture Maker
24
hình: Hình mẫu
Ta có thể lưu một hình đã vẽ thành một hình mẫu để có thể dùng lại sau này. Cách
làm: sau khi vẽ xong hình, vào menu Template, chọn các đối tượng trong vùng soạn
thảo, kích chọn nút Append Template.
Chèn hình đã vẽ vào bài giảng bằng nút apply
.
Chú ý:
- Có thể mở rộng hoặc thu nhỏ vùng soạn thảo bằng các nút tương ứng trong ô
Canvas
.
- Nếu là một hình học không gian, có thể thể hiện cách nhìn theo trục X hoặc
trục Y đối với hình đó bằng cách chọn hình rồi chọn các nút tương ứng
và
.
- Một hình mẫu trong template là một nhóm các đối tượng. Để thể hiện nét
khuất, nét liền, hãy Ungroup các đối tượng này rồi chọn nét vẽ tương ứng cho
đối tượng.
Cục Công nghệ Thông tin Bài giảng điện tử với Lecture Maker
25
Kết quả sau khi chèn hình, ta được trang:
hình: Xem trước
Bước 6: Đưa video minh họa vào bài giảng
Giả sử ta đã có 1 file video thu hình thầy giáo đang giảng bài học này (thầy giáo có
thể thu trước file video này bằng webcam hay một máy quay chuyên nghiệp hơn) và
bây giờ ta cần phải đưa file video này vào làm minh họa cho bài giảng để khi người
học học thì vừa được học nội dung, vừa thấy được thầy và nghe được tiếng thầy
giảng.
Thực hiện việc này, trên khung hình Slide, chọn Slide thứ 2, tại ô d
ự kiến thể hiện
video, ta kích đúp vào khung hình đó, cửa sổ Open mở ra cho ta chọn file video cần
đưa vào: