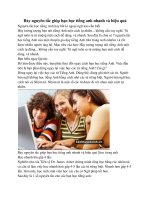Customize joomla CMS
Bạn đang xem bản rút gọn của tài liệu. Xem và tải ngay bản đầy đủ của tài liệu tại đây (1.18 MB, 51 trang )
1.Điều khiển vùng {mainbody} trên trang chủ
Như các bạn đã biết, trên mỗi template của Joomla luôn có rất nhiều vùng chứa các
module, các vùng này đều được gán vị trí (VD: left, right, top, bottom, banner, user1 )
nhưng chỉ có một vùng đặc biệt quan trọng và duy nhất - đó là vùng chính giữa
mainbody. Vùng này làm nhiệm vụ hiển thị bài viết hoặc một component.
Trên mỗi template, ngoài các vị trí module (Module Positon) chúng ta có vùng chính
giữa (mainbody)
Khi ở trang chủ, Joomla! sẽ sử dụng component có tên là com_frontpage và hiện đúng
vào chỗ mainbody. Tuy nhiên không phải lúc này bạn cũng muốn như vậy, bạn có thể
tùy biến theo giải pháp dưới đây:
Đối với Joomla! 1.0
Mở file "/templates/your-template/index.php" và thay đoạn mã hiển thị mainbody
<?php mosMainBody(); ?>
bằng đoạn mã dưới đây
<?php if($option='com_frontpage') : ?>
// bạn đang ở trang chủ
// thực hiện bất cứ công việc gì mà bạn muốn
<?php else: ?>
// bạn không còn ở trang chủ
// hiển thị mainbody như bình thường
<?php mosMainBody(); ?>
<?php endif; ?>
Đối với Joomla! 1.5
Mở file "/templates/your-template/index.php" và thay đoạn mã hiển thị mainbody
<jdoc:include type="component" />
bằng đoạn mã dưới đây
<?php if( JRequest::getVar( 'view' ) == 'frontpage' ) { ?>
// bạn đang ở trang chủ
// thực hiện bất cứ công việc gì mà bạn muốn
<?php } else { ?>
// bạn không còn ở trang chủ
// hiển thị mainbody như bình thường
<jdoc:include type="component" />
<?php } ?>
2.Xem vị trí các module trên template
Để xem vị trí của các module trên template bạn chỉ cần thêm đoạn "?tp=1" hoặc
"index.php?tp=1" sau vào phía sau tên domain của bạn.
VD:
• />• ?tp=1
3.Vị trí của các module trong Joomla 1.5
Một trong những tính năng quan trọng của Joomla là cho
phép thay đổi vị trí của các module. Mỗi template đều định
nghĩa sẵn một số vị trí nhất định. Template mặc định của
Joomla 1.5 có tất cả 10 vị trí
• breadcrumb
• debug
• left
• right
• syndicate
• top
• user 1
• user 2
• user 3
• user 4
Do vậy bạn có thể chuyển một module bất kỳ tới 1 trong các vị trí trên menu Extensions
>>Module Manager >> Module XYZ >> Position
Lưu ý: Một vị trí có thể có nhiều module và một module cũng có thể cùng lúc có nằm ở
nhiều vị trí bằng cách nhân bản (copy)c húng ra thành nhiều bản.
Vị trí của các module được đặt trên template mặc định của Joomla 1.5 như sau:
Để có thể xem nhanh các vị trí mà template của bạn hỗ trợ chỉ cần thêm "?tp=1" vào phía
sau địa chỉ Website của bạn. VD :
4. Tìm hiểu về đường dẫn URL và Itemid
Một ví dụ về URL và Itemid
Bạn hãy truy cập vào trang chủ của Joomla và tìm bài viết "What is Joomla!", hãy chú ý
quan sát đường dẫn (url hay link) của nó là
hoặc
Bạn đã trông thấy đường link ngắn gọn như vậy là do admin của trang Joomla.org đã bật
chức năng "Search Engine Friendly URLs" (Site => Global Configuration => SEO
=> Search Engine Friendly URLs = Yes). Còn thực tế thì link gốc ban đầu sẽ là
/>Hãy chú ý con số 26 ở cuối cùng của mỗi URL ở trên. Đó chính là Itemid = 26
Mổ xẻ 2 URL trên
URL mặc định URL khi bật SEO Các thí dụ khác
Tên Component option=com_content content option=com_contact
Tác vụ thực hiện task=view view
task=emailform cho phép gửi thư qua email
do_pdf tạo bản in PDF
mã (id) của bài viết id=12 12
Bắt đầu từ 1.
Bài viết "Joomla 1.0.15 released" có
mã (id) của mục menu dẫn đến bài
viết
Itemid=26 26
Bắt đầu từ 1.
Các bài viết trên trang chủ gắn với menu Home/Main có
id=1
Mục đích của Itemid
Itemid được dùng để quyết định sự xuất hiện của các module và template. Mỗi module có
thể được gắn với tất cả các menu (nghĩa là xuất hiện với mọi Itemid) hay chỉ được gắn
với một số menu nào đó.
VD: Module "Who is Online" xuất hiện ở mọi trang (tức là được gắn với mọi menu hay
mọi ItemID)
Tương tự như vậy, mỗi template cũng được gắn với tất cả các menu (với mọi Itemid) hay
chỉ được gắn với một số menu nhất định (một số Itemid).
5.Thêm một Section trong Joomla 1.5
Bước 1. Mở trang quản trị
• VD:
Bước 2. Thêm một Section
• Mở menu "Content" > chọn "Section Manager"
• Nhấn nút [New] để tạo Section mới
• Điền các thông tin về Section mới
Section Title dùng để hiển thị ở Back-End
Section Name để hiển thị ở Front-End
• Nhấn nút [Save] để lưu lại
Video hướng dẫn
6. Thêm một module HTML trong Joomla 1.5
Bước 1. Mở trang quản trị
• VD:
Bước 2. Mở trang quản lý Module
• Menu "Extensions" >> "Module Manager"
• Nhấn nút [New] để tạo module HTML
• Chọn kiểu module là "Custom HTML" rồi nhấn nút [Next]
• Điền các thông số và chọn vị trí cho module
• Gõ nội dung cho module HTML vào ô "Custom Output"
• Nhấn nút [Save] để lưu lại
• Mở website để xem kết quả
7. Thêm một Menu Item liên kết tới link bên ngoài
domain trong Joomla 1.5
Bước 1. Mở trang quản trị
• VD:
Bước 2. Thêm một Menu Item kiểu External Link
• Mở menu "Menus" > chọn "Main Menu"
• Nhấn nút [New] để tạo Menu Item mới
• Chọn kiểu link là External Link
• Điền các thông tin về Menu Item mới
• Nhấn nút [Save] để lưu lại
• Mở website để xem kết quả
Video hướng dẫn
8. Thêm một liên hệ (contact) trong Joomla 1.5
Bước 1. Mở trang quản trị
• VD:
Bước 2. Mở trang quản lý Components
• Mở menu "Components" >> "Contacts" >> "Contacts"
• Nhấn nút [New] để tạo một liên hệ (Contact) mới
• Điền tên, chọn nhóm (category), và điền các thông tin khác
• Tùy chỉnh các tham số ở mục "Parameters" bên tay phải
• Nhấn nút [Save] để lưu lại
• Mở website để xem kết quả
Video hướng dẫn
9. Thêm một Category trong Joomla 1.5
Bước 1. Mở trang quản trị
• VD:
Bước 2. Thêm một Category
• Mở menu "Content" > chọn "Category Manager"
• Nhấn nút [New] để tạo Category mới
• Điền các thông tin về Category mới
Category Title dùng để hiển thị ở Back-End
Category Name để hiển thị ở Front-End
• Nhấn nút [Save] để lưu lại
Video hướng dẫn
10. Thêm bài viết (Content Item) trong Joomla 1.5
Bước 1. Mở trang quản trị
• VD:
Bước 2. Thêm một bài viết (Content Item)
• Mở menu "Content" > chọn "Article Menager"
• Nhấn nút [New] để tạo bài viết (Content Item) mới
• Điền các thông tin về bài viết (Title: Tiêu đề của bài viết, Alias: Bí danh dùng cho
tính năng SEO/SEF )
• Nhấn nút [Save] để lưu lại
• Mở website để xem kết quả
Video hướng dẫn
11. Thay đổi cách hiển thị tiêu đề bài viết trong Joomla
Tiêu đề của bài viết trong Joomla có thể ở các dạng sau:
• Dạng 1: Tên site - Tên bài viết (VD: Thietkejoomla - Hướng dẫn cài đặt Joomla
1.5)
• Dạng 2: Tên bài viết - Tên site (VD: Hướng dẫn cài đặt Joomla 1.5 -
Thietkejoomla)
• Dạng 3: Tên bài viết (VD: Hướng dẫn cài đặt Joomla 1.5)
Nếu bạn đang sử dụng
Joomla 1.5
Tìm đến file [Joomla1.5]\libraries\joomla\document\html\renderer\head.php ~ dòng
61
$strHtml = $tab . '<title>' . htmlspecialchars($document->getTitle()) .
'</title>' . $lnEnd;
Nếu muốn ở dạng 1 thay bằng
$strHtml = $tab . '<title>' . $mainframe->getCfg('sitename') . ' - ' .
htmlspecialchars($document->getTitle()) . '</title>' . $lnEnd; // dạng 1
Nếu muốn ở dạng 2 thay bằng
$strHtml = $tab . '<title>' . htmlspecialchars($document->getTitle()) .
' - ' . $mainframe->getCfg('sitename') . '</title>' . $lnEnd; // dạng 2
Nếu muốn ở dạng 3 thay bằng
$strHtml = $tab . '<title>' . htmlspecialchars($document->getTitle()) .
'</title>' . $lnEnd; // dạng 3
Joomla 1.0.x
Tìm đến file [Joomla1.0]/includes/joomla.php ~ dòng 507
$this->_head['title'] = $title ? $GLOBALS['mosConfig_sitename'] . ' - '.
$title : $GLOBALS['mosConfig_sitename'];
Nếu muốn ở dạng 1 thay bằng
$this->_head['title'] = $title ? $title. ' - '.
$GLOBALS['mosConfig_sitename'] : $GLOBALS['mosConfig_sitename']; // dạng
1
Nếu muốn ở dạng 2 thay bằng
$this->_head['title'] = $title ? $GLOBALS['mosConfig_sitename'] . ' -
' . $title : $GLOBALS['mosConfig_sitename']; // dạng 2
Nếu muốn ở dạng 3 thay bằng
$this->_head['title'] = $title ? $GLOBALS['mosConfig_sitename'] :
$GLOBALS['mosConfig_sitename']; // dạng 3
12. Thay template không cần đăng nhập
Đôi khi bạn cần kiểm tra một Website có làm việc tốt với template nào đó không mà
không cần phải vào trang quản trị bạn có thể sử dụng mẹos sau:
Đối với Joomla 1.0.x
Thêm phần sau "?jos_change_template=new_template_name" vào phía sau địa chỉ
Website của bạn.
VD:
• />• />Lưu ý: Chỉ áp dụng cho dòng Joomla! 1.0.x
Đối với Joomla 1.5.x
Thêm phần sau "?template=new_template_name" vào phía sau địa chỉ Website của
bạn.
VD:
• />•
• />•
13. Tên template, đường dẫn, và Base URL trong
Joomla 1.5
Template trong Joomla! 1.5 thường được lưu trong thư mục "\templates" với cấu trúc
như sau:
\templates
\{tên_template}
\index.php File chính của
template
\templateDetails.xml Thông tin về
template
\template_thumbnail.png Ảnh chụp
template
\params.ini Các tham số hỗ trợ
\index.html Chống liệt kê thư
mục
\favicon.ico Biểu tượng nhỏ
hiện trong thanh Address
\CSS\template.css File CSS chính
\template_rtl.css Cho các site có
chữ đọc từ phải sang trái
\images Thư mục
ảnh dùng cho template
Mở file "index.php" và gõ các dòng mã sau để kiểm tra
Tên template đang dùng
<?php echo $mainframe->getCfg('sitename');?>
Địa chỉ Email của Administrator
<?php echo $mainframe->getCfg('mailfrom');?>
Thư mục chứa template
<?php echo $this->template?>
Base URL
<?php echo JURI::base();?>
14. Tạo link thân thiện SEO/SEF trong Joomla 1.5
Bước 1. Mở trang quản trị
• VD:
Bước 2. Thêm một bài viết (Content Item)
• Mở menu "Site" > chọn "Global Configuration"
• Trong tab "Site" tìm mục "SEO Settings"
• Trong mục "Search Engine Friendly URLS" chọn Yes
• Trong mục "Use mod_rewrite" chỉ chọn Yes nếu HOST đã bật mod_rewrite
• Nhấn nút [Save] để lưu lại cấu hình
• Trong trường hợp bạn chọn Yes đối vơi mục "Use mod_rewrite" thì bạn cần
thêm một vài thao tác nữa: Tìm file có tên là htaccess.txt ở thư mục gốc, sửa
dòng "RewriteBase ", lưu lại rồi đổi tên file này thành .htaccess
Video hướng dẫn
15. Sao lưu và khôi phục Website Joomla! bằng
phpMyAdmin
Một trong những công việc hết sức quan trọng và cần được quan
tâm thường xuyên của quản trị Website Joomla đó là: Sao lưu
(backup) định kỳ và khôi phục (restore) Website khi gặp sự cố.
Việc sao lưu và khôi phục tuy không mất nhiều thời gian nhưng
đa số Webmaster lại quên hoặc ngại, cho đến khi sự việc xảy ra
thì không có cách gì cứu vãn; công sức và thời gian bỏ ra có thể
rất lớn.
Về giải pháp sao lưu và khôi phục Website có thể có nhiều nhưng
ở đây ta chỉ đề cập đến cách thông dụng: Sao lưu toàn bộ (gồm sao lưu toàn bộ thư mục
chứa Website Joomla và sao lưu toàn bộ Cơ sở dữ liệu - Database)
Việc sao lưu và khôi phục Website Joomla! có thể thực hiện bằng 2 cách: thủ công hoặc
tự động. Tuy nhiên trong bài viết này ta chỉ đề cập đến việc sao lưu thủ công.
Quá trình sao lưu.
Sao lưu thư mục Website Joomla!
Bạn chỉ cần dùng một công cụ FTP như FileZilla, CuteFTP, SmartFTP, Net2FTP để
copy toàn bộ thư mục chứa Website Joomla! và lưu xuống ổ cứng.
Sao lưu cơ sở dữ liệu (database)
Thông thường HOSTING của bạn sẽ cung cấp công cụ phpMyAdmin để quản trị CSDL
(Database). Các bước thực hiện như sau:
• Vào cPanel > MySQL Databases > phpMyAdmin
• Mở công cụ phMyAdmin.
• Chọn Database chứa Joomla trong danh sách xổ xuống (bên tai trái)
• Chọn mục "Export"
• Chọn "Add DROP TABLE / DROP VIEW" và "Add IF NOT EXISTS" (nếu
có)
• Chọn "Save as file"
• Nhấn nút "Go"
• Lưu file *.sql mà phpMyAdmin vừa xuất ra.
Nếu HOSTING cung cấp một công cụ khác, quy trình thao tác cũng thực hiện tương tự.
Quá trình khôi phục.
Khôi phục thư mục chứa Website Joomla:
Bạn hãy xóa toàn bộ thư mục chứa Website Joomla hiện tại sau đó copy thư mục đã sao
lưu vào thế chỗ.
Khôi phục Cơ sở dữ liệu (Database)
• Mở công cụ phpMyAdmin
• Chọn database chứa Joomla
• Chọn "Import"
• Nhấn nút "Browser" và chọn file *.sql mà bạn đã sao lưu
• Nhấn nút "Go" để khôi phục
16. Sao lưu Cơ sở dữ liệu Joomla bằng phpMyAdmin
Mở trang quản trị cơ sở dữ liệu
• Trang quản trị thường có dạng: http://yourdomain/phpMyAdmin
• Nhập usernam và password mà HOSTING đã cung cấp cho bạn.
VD: />Tiến hành sao lưu (backup) cơ sở dữ liệu chứa Joomla!
• Trong khung bên tay trái chọn database chứa Joomla!
• Nhấn nút [Export] trên thanh công cụ của phpMyAdmin
• Trong khung bên trái của mục "Export" chọn các table mà bạn muốn sao lưu
• Chọn mục "Save as file" (ở phía cuối trang)
• Nhấn nút [Go] để xuất dữ liệu
Video Demo:
17. Quy trình tạo một bài viết trong Joomla!
Content (bài viết) trong Joomla! được tổ chức theo mô hình phân cấp và chỉ gồm 2 mức.
Mức cao nhất: Section (phần/mục), mức tiếp theo: Category (chuyên mục) là mức con
của Section.
Bạn có thể xem sơ đồ dưới đây hoặc
hình vẽ mô tả bên cạnh.
|Section|
|Category|
|Content 1|
|Content 2|
Do vậy để tạo một bài viết chúng ta
cần thực hiện tối đa là 3 bước.
• Bước 1. Tạo Section
(phần/mục).
• Bước 2: Tạo Category
(chuyên mục).
• Bước 3: Tạo Content
(bài viết).
Chú ý:
• Khi tạo Website nên định hình và tạo ngay các phần/mục (Section) và các chuyên
mục (Category) tương ứng.
• Joomla! chỉ hỗ trợ phân cấp thành 2 mức như trên. Do vậy nếu muốn chia thành
nhiều mức hơn bạn cần tìm một component hỗ trợ từ site:
18. Quy trình tạo một bài viết trong Joomla
Content (bài viết) trong Joomla được tổ chức theo mô hình phân cấp và chỉ gồm 2 mức.
Mức cao nhất : Section (phần/mục), mức tiếp theo : Category (chuyên mục) là mức con
của Section.
Bạn có thể xem sơ đồ dưới đây hoặc hình vẽ mô tả bên cạnh.
|Section|
|Category|
|Content 1|
|Content 2|
Do vậy để tạo một bài viết chúng ta
cần thực hiện tối đa là 3 bước.
• Bước 1. Tạo Section
(phần/mục).
• Bước 2: Tạo Category
(chuyên mục).
• Bước 3: Tạo Content (bài
viết).
Chú ý:
• Khi tạo Website nên định
hình và tạo ngay các
phần/mục(Section) và các
chuyên mục (Category) tương ứng.
Joomla chỉ hỗ trợ phân cấp thành 2 mức như trên.
Do vậy nếu muốn chia thành nhiều mức hơn bạn cần tìm một component hỗ trợ từ
site:
19. Quản trị site Joomla 1.5 và những thay đổi so với
Joomla 1.0
Control Panel
• Các biểu tượng được trau chuốt và mang phong cách của Web 2.0
• Xóa bỏ mục "Static Content Manager" vì trong Joomla 1.5 không còn khái niệm
"static content item"
• Xóa bỏ mục "Trash Manager" thay vào đó là "Menu Trash" thuộc phần quản lý
"Menus" và "Article Trash" thuộc phần quản lý "Content"
• Mục "Add New Content" được đổi tên thành "Add New Article". Khái niệm
"content" được thay thế bằng khái niệm "article"
Quick Statistic Panel
• Bảng truy cập nhanh cũng được thiết kế lại. Thay vì sử dụng tab Joomla 1.5 sử
dụng bảng trượt nhờ thư viện Mootools
Global Configuration
Trong Joomla 1.5 các phần cấu hình được sát nhập và điều chỉnh từ 10 xuống còn 3.
Chúng ta cùng xem xét các phần này
Global configuration - Site:
Global Configuration - Site
Phần này có thêm một mục mới là "Feed Settings".
Global Configuration - System:
Global Configuration: System
Phần này có thêm nhiều tùy chọn mới:
• System Settings: cung cấp các tùy biến từ phần Server của phiên bản 1.0. Những
thứ mới ở đây là: cho phép lựa chọn thư mục chứa file log; bật/tắt Web Services;
lựa chọn server hỗ trợ.
• User Setting: cung cấp các tùy biến từ phần Site của phiên bản 1.0.
• Media Settings: cho phép chọn thư mục lưu ảnh, kiểu file ảnh và kích thước tối
đa được phép
• Debug Settings:
• Cache Settings:
• Session Settings:
Global Configuration - Server
Global Configuration - Server
Thêm một mục mới là FTP Settings cho phép upload file và cài đặt các thành phần mở
rộng thông qua lớp FTP (giải quyết được vấn đề quyền hạn đối với các thư mục trong
Joomla 1.0)
User Manager: Mục này không có nhiều thay đổi. Chỉ có một vài cải tiến giúp cho việc
sử dụng dễ dàng hơn, trực quan và sinh động hơn
User Manager
Media Manager: Một trong những thay đổi quan trọng của Joomla 1.5 là Media
Manager.
20. Quản trị nội dung trong Joomla 1.5 và những thay
đổi so với Joomla 1.0
Article Manager
Trong Joomla 1.5 chỉ có một nơi duy nhất để quản lý nội dung (hay quản lý bài viết) đó
là "Article Manager". Mục quản lý này bao gồm cả 3 mục All Content Items, Static
Content Manager và Archive Manager của Joomla 1.0.