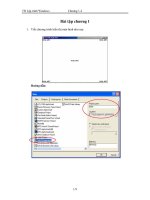Giáo án - Bài giảng: Tài liệu Windows Applications - Windows Forms
Bạn đang xem bản rút gọn của tài liệu. Xem và tải ngay bản đầy đủ của tài liệu tại đây (638.07 KB, 66 trang )
Windows Applications
Windows Forms – Phần 1
Hầu hết mọi ứng dụng Windows Form mở rộng chức năng của
System.Windows.Forms. Chức năng cơ bản của lớp Form không thể tạo một
cửa sổ có thể sống và tương tác trong môi trường Windows một cách đúng
đắn. Đây là một thuận lợi như một điểm khởi đầu và bằng việc mở rộng lớp
Form và thêm các control tuỳ biến và các bộ điều khiển sự kiện tuỳ biến,
một ứng dụng rất hữu ích được tạo để có thể tương tác với người dùng và dữ
liệu hiện tại thông qua một giao diện người dùng tinh vi.
Chúng ta đang xem xét cách tiến trình này làm việc theo hai cách. Để hiểu
tốt hơn cách mà Windows Forms hoạt động và cách nó tương tác với .NET
Framework, chúng ta sẽ xây dựng một ứng dụng Window hoàn toàn mà
không sử dụng Visual studio.NET. Nó sẽ cung cấp cho bạn một sự đánh giá
mạnh mẽ về Visual studio.NET khi chúng ta chuyển đến xây dựng một ứng
dụng Window Form sử dụng nó. VS.NET cho phép các nhà phát triển tạo
ứng dụng Window Form nhanh hơn và hiệu quả hơn.
Windows Forms không sử dụng Visual Studio .NET
Hầu hết mọi ứng dụng Window Form sẽ mở rộng lớp System.Windows.Form
để tuỳ chỉnh và thêm nguyên lý kinh doanh. Vì thế, ứng dụng Windows
Form đơn giản nhất sẽ trình bày bên dưới:
using System;
using System.Windows.Forms;
namespace WindowsFormsApp
{
class MyForm : Form
{
static void Main(string[] args)
{
MyForm aForm = new MyForm();
Application.Run(aForm);
}
}
}
Để xem vấn đề này trong hành động, bạn hãy lưu đoạn mã trên với tên
BasicForm.cs, sau đó biên dịch và chạy nó. Khi đó bạn sẽ thấy kết quả như
sau:
Khi ứng dụng trên được chạy, một cửa sổ cơ bản sẽ được mở ra. Chú ý rằng
cửa sổ hành động giống như một cửa sổ chuẩn và có thể được thu nhỏ, mở
to, kéo đi, hay đóng lại. Nó là một ứng dụng Window đầy đủ chức năng
trong 13 dòng mã. Hãy xem đoạn mã của nó để hiểu những gì đang xảy ra
trước khi ta thấy những điều thú vị hơn sau đây.
class MyForm : Form
Dòng này chỉ rằng lớp của chúng ta đang thừa hưởng từ lớp
System.Windows.Forms.Form, có nghĩa là chúng giành được truy cập đến tất
cả chức năng của lớp Form cơ bản. Tiếp đến, chú ý rằng trong phương thức
Main() chúng ta tạo một thể hiện của đối tượng MyForm và chuyển nó đến
phương thức Application.Run():
static void Main(string[] args)
{
MyForm aForm = new MyForm();
Application.Run(aForm);
}
Application là một lớp static trong System.Windows.Forms namespace, nó
chứa các phương thức để bắt đầu và dừng các ứng dụng và các luồng.
Phương thức Run() có thể chấp nhận vài tham số; bằng việc truyền vào một
đối tượng Form chúng ta đang báo hiệu với .NET Framework bắt đầu xử lý
các tin nhắn Window cho form này, và để thoát khỏi ứng dụng khi form này
đóng.
Các Control
Hãy thêm một control đơn giản Button vào form. Chúng ta sẽ thấy các sự
kiện bao quát hơn, bây giờ chúng ta chỉ xem xét những gì nó làm để thêm
một control vào một ứng dụng Window Form không dùng Visual
studio.NET.
Về cơ bản, mọi control trên form là một thành phần dữ liệu của lớp custom
Form. Vì thế, để thêm một Button vào form, chúng ta sẽ thêm một thành
phần dữ liệu Button mới vào lớp MyForm. Thêm dòng sau vào tập tin
BasicForm.cs:
class MyForm : Form
{
//Data member to hold Button control
private Button BigButton;
Trước khi thành phần dữ liệu này làm bất cứ điều gì hoặc hiển thị một nút
trên form nó phải được khởi tạo và các thuộc tính khác nhau của Button phải
được định hình. Nó nên được thực hiện trong constructor cho đối tượng
MyForm. Tại thời điểm đó chúng ta sẽ cài các thuộc tính cho chính đối
tượng Form, như là size và name. Chú ý rằng có nhiều thuộc tính có thể
được cài và thực hiện. Vì thế trong constructor là thời điểm tốt nhất để thực
hiện khởi tạo giá trị. Thêm khối mã sau vào constructor của MyForm:
public MyForm()
{
//Set the properties for the Button
BigButton = new Button();
BigButton.Location = new System.Drawing.Point(50, 50);
BigButton.Name = "BigButton";
BigButton.Size = new System.Drawing.Size(100, 100);
BigButton.Text = "Click Me!";
//Set properties of the Form itself
ClientSize = new System.Drawing.Size(200, 200);
Controls.Add(BigButton);
Text = "My Windows Form!";
}
Đoạn mã này đầu tiên khởi tạo một đối tượng Button mới và ấn định nó vào
thành phần dữ liệu riêng BigButton. Nó sau đó cài các thuộc tính Location,
Name, Size, và Text để với các giá trị thích hợp. Bất kỳ thuộc tính nào
không cài ở đây sẽ lấy giá trị mặc định.
Những dòng tiếp theo cài kích cở của form, và sau đó phương thức
this.Controls.Add() được gọi để thêm control Button vào tập hợp Controls
của form. Việc này được yêu cầu trước khi nút sẽ được hiển thị trên form.
Tập hợp Controls sẽ chứa tất cả các control trên một form và có thể cập nhật
và sửa đổi tự động trong thời gian chạy để thêm và xoá các control nếu cần.
Chúng ta sẽ xem xét cách chúng thực hiện ở phần sau của chương.
Nếu bạn chạy ứng dụng tại điểm này, bạn sẽ thấy một cửa sổ như sau:
Tuy nhiên, không có gì xảy ra khi nút được click. Để thay đổi chúng ta sẽ
cần thêm một sự kiện vào đoạn mã.
Các sự kiện (event):
Mỗi đối tượng trong một ứng dụng Windows Form có một tập sự kiện. Nếu
bạn muốn có một đoạn mã thực hiện một điều gì đó khi các sự kiện xảy ra,
bạn nên thêm một bộ điều khiển sự kiện(event handler) vào lớp và kết hợp
nó với đối tượng.
Để Windows Forms được sử dụng đoạn mã của bạn, bạn phải truyền cho nó
vị trí của phương thức bộ điều khiển sự kiện trong đoạn mã của bạn. Bạn
thực hiện bằng cách tạo một thể hiện delegate thích hợp kết hợp với một
phương thức trong lớp custom Form.
Để thêm vài chức năng cho nút đó, ta cần thêm vài dòng mã vào lớp chúng
ta. Thêm phương thức sau vào lớp Form của chúng ta. Nó sẽ hành động như
bộ điều khiển sự kiện cho sự kiện Click của nút. Chú ý rằng bộ điều khiển sự
kiện có thể được gọi bất kỳ đối tượng nào. Sự kiện của control tự định nghĩa
tham số cho phù hợp với bộ điều khiển.
static void Main(string[] args)
{
MyForm aForm = new MyForm();
Application.Run(aForm);
}
private void ClickHandler(object sender, System.EventArgs e)
{
MessageBox.Show("Clicked!","My Windows
Form",MessageBoxButtons.OK);
}
Hầu hết các bộ điều khiển sự kiện Windows Forms có dạng phương thức
này. Thông số đầu tiên chứa đối tượng khởi sự kiện. Trong trường hợp này
nó sẽ là đối tượng Button từ lớp MyForm. Thông số tiếp theo chứa dữ liệu
về sự kiện trong một thông số System.EventArgs hay lớp thừa hưởng. Lớp
System.EventArgs không chứa dữ liệu- Nó chỉ hành động như một lớp cơ sở.
Nếu một sự kiện phải truyền dữ liệu đến client thì nó phải sử dụng một lớp
thừa hưởng. Sự kiện Button.Click không cần truyền bất kỳ thông tin thêm
vào, vì thế nó sử dụng lớp System.EventArgs cơ sở.
Cuối cùng, thêm đoạn mã sau vào constructor MyForm để sự kiện gắn bộ
điều khiển sự kiện của chúng ta vào sự kiện trong lớp MyForm.
public MyForm()
{
//Set the properties for the Button
BigButton = new Button();
BigButton.Location = new System.Drawing.Point(50, 50);
BigButton.Name = "BigButton";
BigButton.Size = new System.Drawing.Size(100, 100);
BigButton.Text = "Click Me!";
BigButton.Click += new EventHandler(ClickHandler);
//Set properties for the Form itself
ClientSize = new System.Drawing.Size(200, 200);
Controls.Add(BigButton);
Text = "My Windows Form!";
}
Ví dụ này trình bày cách Windows Form sử dụng delegates để wrap một
phương thức của đối tượng trước khi ấn định nó vào sự kiện chúng ta muốn
vận dụng. System.EventHandler delegate được sử dụng để tham khảo
phương thức ClickHandler() và nó được liên kết với sự kiện Click của nút
bằng cách thêm nó vào bộ điều khiển sự kiện Click. Chú ý cú pháp sử dụng -
có nghĩa là các bộ điều khiển sự kiện thêm vào có thể được liên kết với một
sự kiện đơn. Chúng sẽ được xử lý để chúng được thêm vào bộ điều khiển sự
kiện.
Biên dịch ứng dụng lại, và chạy nó. Lúc này khi click nút bạn sẽ thấy một
hộp tin nhắn nhỏ.
Windows Applications
Windows Forms – Phần 2
Windows Form sử dụng Visual Studio .NET
Giống như trong .NET, sử dụng Visual studio.NET tạo các ứng dụng
Windows Form đơn giản hơn nhiều. Visual studio.NET giảm số lượng mã
rắc rối mà các nhà phát triển phải viết, cho phép các nhà phát triển tập trung
vào giải quyết các vấn đề kinh doanh.
Hãy xem cách tạo một ứng dụng Window Forms đơn giản sử dụng Visual
studio.NET. Chúng ta sẽ tạo một màn hình thực thể dữ liệu đơn giản cho
một hệ thống quản lý thông tin cá nhân hư cấu. Loại màn hình này sẽ được
gắn vào một số form của cơ sở dữ liệu sử dụng để lưu trữ dữ liệu cá nhân.
Chúng ta xem xét cách để tạo một tầng giao diện người dùng trong chương
này. Tạo một dự án Windows Application C# mới trong Visual studio.NET
với tựa đề là SimpleDataEntry.
Sau khi dự án được tạo, bạn sẽ thấy một form đơn giản trong Visual
Studio.NET trong màn hình thiết kế. Màn hình thiết kế được dùng để thêm
control vào form. Click phải trên tập tin Form1.cs trong Solution Explorer
và chọn View Code. Nó sẽ hiển thị mã phát ra bởi form được hiển thị trong
màn hình thiết kế. Nhìn qua đoạn mã này. Với việc thêm vào của một vài
tiêu chuẩn, mà Visual studio.NET biên dịch như là phương thức
InitalizeComponent(), đoạn mã nhìn rất giống với ứng dụng Windows Forms
ban đầu. Chú ý cách dùng của Application.Run trong phương thức Main, và
sự thật là lớp Form này thừa hưởng từ System.Windows.Forms.Form.
Phương thức InitializeComponent() được dùng bởi Visual studio.NET để
xây dựng Form tại thời gian chạy. Tất cả control và thuộc tính mà một nhà
phát triển cài suốt thời gian thiết kế được cài tại thời gian chạy trong phương
thức này. Khi có những sự thay đổi được tạo ra cho Form trong thời gian
thiết kế, Visual Studio.NET sẽ cập nhật phương thức này.
Quay lại màn hình thiết kế để thêm vài control vào form này để làm cho nó
hữu dụng và thú vị hơn. Chú ý rằng khi bạn chọn form, cửa sổ properties cài
đặt các thuộc tính khác nhau của các control trong ứng dụng Windows
Forms của chúng ta. Nó là một bộ phận quan trọng của Visual studio.NET
IDE, khi sử dụng nó thì dễ tìm kiếm tên của mọi thuộc tính, của mỗi control
trong tài liệu .NET hơn. Có một số nút ở tại đầu của cửa sổ này. Hai thay đổi
đầu tiên là cách mà các thuộc tính được hiển thị. Nhóm đầu tiên hiển thị các
mục chọn trong phạm trù luận lý, như là tất cả thuộc tính với hình thức, cách
cư xử, thiết kế và vân vân. Nút thứ hai sắp xếp tất cả thuộc tính theo thứ tự
alphabe. Hai nút kế tiếp chốt vào giữa sự hiển thị thuộc tính hoặc các sự
kiện. Chúng ta sẽ bàn luận những sự kiện và cách thêm chúng vào các
control tiếp đó. Nút cuối cùng mở trang thuộc tính của dự án này:
Cài các thuộc tính sau của form bằng cách sửa đổi chúng trực tiếp trong cửa
sổ Properties:
Property Value
Text Data Entry Form
Size 300, 220
(Name) frmMain
StartPosition CenterScreen
Các cài đặt này sẽ tạo một cửa sổ 300 tới 220 pixel ở giữa màn hình. Thuộc
tính Name là một thuộc tính quan trọng trên tất cả các controls. Giá trị này
được dùng như tên đối tượng của các biến thành viên của lớp, và được dùng
để tham khảo đế control trong đoạn mã.
Bây giờ thêm hai control Button vào form. Cài các thuộc tính của hai control
Button như sau:
Property button1 Value button2 Value
(Name) btnSave btnCancel
Location 125, 157 210, 157
Size 78, 25 78, 25
Text Save Cancel
Ở đây chúng ta đang thay đổi các tên mặc định của Button đến một giản đồ
đặt tên chuẩn hơn, và định vị chúng vào vị trí chúng ta muốn chúng trên
Form1.
Quay về màn hình mã để xem xét những gì Visual studio.NET đã làm suốt
thời gian này. Bạn sẽ thấy phần thêm của hai biến thành viên mới trong lớp
Form. Nếu bạn mở rộng vùng tiêu đề "Windows Form Designer generated
code" bạn sẽ thấy phương thức InitializeComponent(), nơi mà tất cả control
trên form được khởi tạo và định hình chính xác. Phương thức này được gọi
trong constructor của form.
Tiếp đó thêm ba control TextBox và ba Control Label Next vào Form. Gán
các thuộc tính như sau:
Property
TextBox1
TextBox2
TextBox3
Label1 Label2 Label3
(Name) txtFName
txtLName
txtSSN label1 label2 label3
Location
97, 25 97, 61 97, 99 20, 25 20, 62 20, 99
Size 115, 20 115, 20 115, 20 70, 18 70, 18 70, 18
Text (Blank) (Blank) (Blank)
First
Name:
Last
Name:
SSN:
Bạn nên có một Form giống một màn hình thực thể dữ liệu về thông tin
người dùng. Một end-user có thể sử dụng màn hình này để nhập tên đầu và
cuối của chúng như Social Security Number. Tại lúc này Form1 sẽ giống
như sau:
Các sự kiện (event):
Các ứng dụng Windows là event-driven và không thêm mã, nó đáp ứng các
sự kiện. Visual studio.NET tạo ra nó rất đơn giản bằng cách thêm mã đáp
ứng các sự kiện phát sinh bởi ngừơi dùng và hệ thống.
Cửa sổ Properties được cập nhật để phản ánh toàn bộ danh sách sự kiện có
thể được điều khiển từ đối tượng này. Để thấy danh sách này, chọn nút thứ
tư từ bên trái. Nó sẽ hiển thị một danh sách sự kiện cho đối tượng đang
chọn, và chọn bất kỳ đối tượng nào nó sẽ có liên kết mã với chúng. Màn
hình bên dưới chỉ dãy sự kiện khi đối Form được chọn.
Việc thêm một sự kiện có thể được vận dụng một trong hai cách. Để thêm
một sự kiện mặc định cho một control bằng cách click đôi lên nó trong màn
hình thiết kế.
Cách khác để thêm các bộ điều khiển sự kiện vào đoạn mã của bạn và các
tuỳ chọn nếu bạn không thêm các sự kiện mặc định, bằng cách sử dụng cửa
sổ Properties. Một lần nữa, đoạn mã pluming đúng sẽ được chèn vào lớp
Form và bạn sẽ lấy các bộ điều khiển sự kiện cho sự kiện được chọn.
Chú ý cửa sổ Properties, bạn phải làm như vậy nếu bạn có nhiều nút mà tất
cả chúng cùng làm những việc giống nhau và yêu cầu cùng một sự xử lý.
Hãy thêm vài đoạn mã trong bộ điều khiển sự kiện của hai control Button
của chúng ta. Thêm bộ điều khiển sự kiện Click vào hai Buttons đang tồn tại.
Thêm đoạn mã sau vào tập tin:
private void btnSave_Click(object sender, System.EventArgs e)
{
SaveFile();
}
private void btnCancel_Click(object sender, System.EventArgs e)
{
Clear();
}
private void SaveFile()
{
//Save the values to an XML file
//Could save to data source, Message Queue, etc.
System.Xml.XmlDocument aDOM = new
System.Xml.XmlDocument();
System.Xml.XmlAttribute aAttribute;
aDOM.LoadXml("<UserData/>");
//Add the First Name attribute to XML
aAttribute = aDOM.CreateAttribute("FirstName");
aAttribute.Value = txtFName.Text;
aDOM.DocumentElement.Attributes.Append(aAttribute);
//Add the Last Name attribute to XML
aAttribute = aDOM.CreateAttribute("LastName");
aAttribute.Value = txtLName.Text;
aDOM.DocumentElement.Attributes.Append(aAttribute);
//Add the SSN attribute to XML
aAttribute = aDOM.CreateAttribute("SSN");
aAttribute.Value = txtSSN.Text;
aDOM.DocumentElement.Attributes.Append(aAttribute);
//Save file to the file system
aDOM.Save("UserData.xml");
}
private void Clear()
{
//Erase all the text
txtFName.Text = "";
txtLName.Text = "";
txtSSN.Text = "";
}
Ví dụ đơn giản này lưu dữ liệu được nhập bởi một tập tin XML trên hệ
thống tập tin. Mọi ứng dụng sẽ sử dụng ADO.NET để lưu thông tin vào một
nguồn dữ liệu back-end. Tuy nhiên, trong ví dụ này chúng ta sẽ xuất khẩu
một tập tin XML nhỏ.
Chúng ta sử dụng các phương thức private để thể hiện chức năng thực sự, vì
thế chúng ta có thể sử dụng cùng chức năng từ các tuỳ chọn menu sau này.
Mọi đoạn mã trong phương thức SaveFile() bao gồm việc viết ra tập tin
XML chứa dữ liệu user-supplied. Sự kiện Click của nút Cancel gọi phương
thức Clear() để xoá tất cả các control textbox. Chú ý rằng trong một ứng
dụng hoàn chỉnh, nó có thể đóng cửa sổ này và trả về người dùng một màn
hình chính.
Chú ý rằng có một lỗi trong Visual studio.NET thỉnh thoảng yêu cầu một
nhà phát triển thay đổi tên của lớp Form sử dụng trong phương thức Main()
bằng tay. Nếu bạn có một lỗi khi biên dịch phương thức Main() và bảo đảm
nó giống như đoạn mã sau. Phải bảo đảm rằng đoạn mã tạo đối tượng sử
dụng tên lớp frmMain. Khi một tên lớp Form bị thay đổi thì dòng này không
luôn luôn cập nhật.
static void Main()
{
Application.Run(new frmMain());
}
Nếu bạn chạy ứng dụng này tại lúc này bạn sẽ có một cửa sổ thực thể dữ liệu
nhỏ có đầy đủ chức năng. Bạn có thể nhập dữ liệu, lưu nó vào một tập tin
XML, và xoá tất cả giá trị. Việc đó thì đơn giản nhưng nó biểu lộ cách tạo
các ứng dụng sử dụng Visual studio.NET.
Windows Applications
Windows Forms – Phần 3
Resizing Windows
Một vấn đề với cửa sổ thực thể dữ liệu của chúng ta là khi nó được thay đổi
kích thước thì các control bị khoá lại trong một vùng. Điều đó có vẽ buồn
cười và không chuyên nghiệp với một ứng dụng cao cấp,do đó nên hỗ trợ
khả năng thay đổi kích thước lại và định vị một cửa sổ trong bất kỳ hình
dạng nào người dùng mong muốn. Bất kỳ nhà phát triển nào viết mã để điều
khiển việc thay đổi kích thước và thay thế của các control sẽ đánh giá sự dễ
dàng khi sử dụng .NET Framework và Window Forms để làm việc này. Với
một thuộc tính đơn thì tất cả công việc này có thể được điều khiển bởi .NET
Framework.
Thuộc tính Anchor thể hiện năng lực kỳ diệu này, và nó là một thành viên
của hầu hết tất cả các lớp trong System.Windows.Forms namespace bởi vì nó
là một thuộc tính của lớp System.Windows.Forms.Control. Nhắc lại là, mọi
control đều thừa hưởng từ lớp này.
Thuộc tính Anchor được cài một liên kết cuả một hay nhiều cạnh của cha mẹ
nó. Cài một trong những cạnh này trong thuộc tính sẽ dẫn đến control duy trì
mối quan hệ vị trí giữa cạnh của nó và cạnh của cha mẹ nó khi form được
thay đổi kích thước và di chuyển. Thuộc tính này rất quan trọng để thiết kế
giao diện người dùng thân thiện, và nên được thí nghiệm để hiểu cách nó
làm việc.
Visual Studio .NET bao gồm một cửa sổ pop-up để cài thuộc tính này vào
đúng mối liên kết. Cửa sổ pop-up này cho phép một nhà phát triển chọn
cạnh để neo control. Cửa sổ pop-up này có thể được tìm thấy như một phần
của cửa sổ Properties.
Chúng ta sẽ dùng thuộc tính Anchor để tạo một giao diện người dùng hiệu
quả hơn cho màn hình thực thể dữ liệu của chúng ta.
Chọn các control TextBox trong môi trường thiết kế Visual studio.NET.
Thay đổi thuộc tính Anchor vào Top, Left, Right sử dụng cửa sổ pop-up. Nó
sẽ duy trì khoảng cách giữa top, left, và right của các cạnh của cha mẹ, bằng
cách đó thay đổi kích thước control chính xác.
Chọn các control Button thứ hai và thay đổi thuộc tính Anchor của nó ở
Bottom, Right. Nó sẽ duy trì vị trí đóng của chúng ở bottom-right của form.
Chạy ứng dụng và thay đổi kích thước cửa sổ để thấy cách các control điều
chỉnh chính bản thân chúng.
Một lần nữa, thuộc tính này được là quyết định hoàn toàn trong thiết kế giao
diện người dùng chuyên nghiệp trong .NET, và sử dụng nó giảm số lượng
của công việc yêu cầu bởi các nhà phát triển. Các nhà phát triển tự do này
tập trung giải quýêt vấn đề kinh doanh thực tế để thay cho việc thay đổi kích
thước cấp thấp.
Menus
Các menu được dùng trong hầu hết mọi ứng dụng Window, và chúng cung
cấp một cách tuyệt vời để giao tiếp người dùng với các tuỳ chọn để họ làm
việc theo các chức năng có sẳn. Có hai kiểu menu khác nhau. Thông thường
nhất là một menu chính(main menu), ở đầu của một cửa sổ và thường bao
gồm các mục như File, Edit, và Help. Vài ứng dụng chứa các menu theo ngữ
cảnh để cho phép người dùng truy cập đến thông tin về các chủ đề hay mục
đặc biệt. Menu theo ngữ cảnh được ẩn cho đến khi người dùng nhấn chuột
phải - sau đó menu được hiển thị tại vị trí con trỏ .
Windows Forms cung cấp hỗ trợ đầy đủ cho việc thêm hai kiểu menu vào
một ứng dụng. Lớp System.Windows.Forms.Menu cung cấp lớp cơ sở cho tất
cả lớp menu trong hệ thống. Lớp MainMenu tượng trưng cho menu chính,
và có thể liên kết với một form. Menu này chứa một tập hợp đối tượng
MenuItem tượng trưng cho một tuỳ chọn menu riêng rẽ.
Lớp ContextMenu thì có thể thêm các menu theo ngữ cảnh cho một ứng
dụng. Lớp này cũng chứa một tập hợp đối tượng MenuItem, nhưng
ContextMenu có thể xuất hiện trong bất kỳ vị trí nào trong một form, nó
không chỉ tại đầu của một cửa sổ như lớp MainMenu.
Chúng ta sẽ thêm một menu vào ứng dụng thực thể dữ liệu của chúng ta.
Thêm một menu vào một ứng dụng Window Form thì dễ như thêm bất kỳ
control chuẩn nào như là một Button hay TextBox. Chọn control MainMenu
từ thanh công cụ và vẽ một hộp trên bề mặt thiết kế. Nó sẽ thêm một menu
tại đầu của form. Chọn menu và gõ File để thêm mục menu đầu tiên. Bây
giờ khi bạn click trên File một menu mới sẽ hiển thị bên dưới, nó có thể
thêm vào như chúng ta thêm mục menu File. Bạn có thể tiếp tục gõ vào
MenuItem, bằng cách đó tạo ra cấu trúc thực sự của hệ thống menu trong
IDE
Sử dụng hệ thống menu để tạo menu sau. Chú ý rằng: bằng cách nhập một
ký tự gạch(–) đơn lẽ thì một dòng riêng lẽ được tạo. Nó rất hữu ích cho việc
phân chia các nhóm chọn lựa trong một menu. Một phần quan trọng khác để
nhớ là bằng cách mở đầu một ký tự với ký hiệu là (&) thì ký tự đó trở thành
phím tắt cho mục menu này. Vì thế một người dùng có thể chọn menu bằng
cách chỉ sử dụng bàn phím.
Top Level Menu
Item
Contained Menu Items
Text – &File
Name – mnuFile
Text – &Save
Name – mnuSave
Text – &Cancel