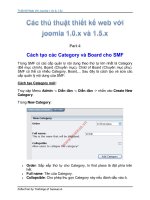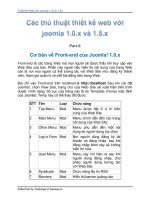Bài giảng - Giáo án: Quản trị thiết kế Web với joomla
Bạn đang xem bản rút gọn của tài liệu. Xem và tải ngay bản đầy đủ của tài liệu tại đây (3.87 MB, 219 trang )
Chapters: 1.0x ( 23 items )
Help Screens: General 1.0x ( 42 items )
Help Screen: Menus 1.0x ( 28 items )
Help Screens: Modules 1.0x ( 26 items )
Help Screens: Mambots 1.0x ( 22 items )
Appendixes 1.0x ( 10 items )
signwork
Administrator
Eyes on signwork
®
Manual
Chapters: 1.0x ( 23 items )
Preface
Chapter 2: Administrator Overview
Chapter 3: Global Configuration
Chapter 4: Language Manager
Chapter 5: Media Manager
Chapter 6: Site Preview
Chapter 7: Site Statistics
Chapter 8: Managing Templates & Modules Positions
Chapter 9: Trash Manager
Chapter 10: Managing Users
Chapter 11: Managing Your Menus
Chapter 12: Managing your Home page using the Frontpage Component
Chapter 13: Creating/Editing and Managing Content
Chapter 14: Managing Components
Chapter 15: Managing Modules
Chapter 16: Managing Mambots
Chapter 17: Installers
Chapter 18: Messages
Chapter 19: Global Check-in, Clean Cache
Chapter 20: General Help, System Info
Chapter 21: All about Parameters
Chapter 22: Troubleshooting
Chapter ?: Home
Help Screens: General 1.0x ( 42 items )
Control Panel
Global Configuration
Language Manager
Install/Uninstall a Language File or Template
Media Manager
Search Engine Text
Install/Uninstall Components, Modules and Mambots
Trash Manager
Template Manager
Templates: Assign
User Manager
Users: Access Control Levels
User Manager - Add or Edit Users
Mass Mail Users
Content Items Manager
Content Items : New / Edit
Static Content Manager
Static Content Manager : New / Edit
Category Manager
Category Manager : New / Edit
Section Manager
Sections Manager : New / Edit
Frontpage Manager
Chapters: 1.0x ( 23 items )
Preface
Chapter 2: Administrator Overview
Chapter 3: Global Configuration
Chapter 4: Language Manager
Chapter 5: Media Manager
Chapter 6: Site Preview
Chapter 7: Site Statistics
Chapter 8: Managing Templates & Modules Positions
Chapter 9: Trash Manager
Chapter 10: Managing Users
Chapter 11: Managing Your Menus
Chapter 12: Managing your Home page using the Frontpage Component
Chapter 13: Creating/Editing and Managing Content
Chapter 14: Managing Components
Chapter 15: Managing Modules
Chapter 16: Managing Mambots
Chapter 17: Installers
Chapter 18: Messages
Chapter 19: Global Check-in, Clean Cache
Chapter 20: General Help, System Info
Chapter 21: All about Parameters
Chapter 22: Troubleshooting
Chapter ?: Home
Help Screens: General 1.0x ( 42 items )
Control Panel
Global Configuration
Language Manager
Install/Uninstall a Language File or Template
Media Manager
Search Engine Text
Install/Uninstall Components, Modules and Mambots
Trash Manager
Template Manager
Templates: Assign
User Manager
Users: Access Control Levels
User Manager - Add or Edit Users
Mass Mail Users
Content Items Manager
Content Items : New / Edit
Static Content Manager
Static Content Manager : New / Edit
Category Manager
Category Manager : New / Edit
Section Manager
Sections Manager : New / Edit
Frontpage Manager
Archive Manager
Banner Manager
Banner Manager : New / Edit
Banner: Client Manager
Banner: Client Manager : New / Edit
Contact Manager
Contact Manager : New / Edit
News Feeds Manager
News Feeds Manager : New / Edit
News Feeds and Contact Category Manager
Poll Manager
Poll Manager : New / Edit
Syndication Settings
Web Link Manager
Web Link Manager : New / Edit
Messages Inbox
Messages Configuration
System Information
Global Check-in
Help Screen: Menus 1.0x ( 28 items )
Menus: Copy Menu Items
Menus: Move Menu Items
User Menu
Menus: Edit Menu Item
Menu Manager : Main Menu and other Menus
Menu Manager: Copy Menu
Menus: New Menu Item
Menu Manager : New / Edit Menu
Menu Manager
Blog - Content Section
Blog - Content Category
Blog - Content Category Archive
Blog - Content Section Archive
Component
FrontPage Component Menu Item
Link - Content Item
Link - Static Content
Link - Component Item
Link - Contact Item
Link - Newsfeed
Link - URL
Link - Content Section
Table - Contact Category
Table - Newsfeed Category
Table - Weblink Category
Table - Content Category
Separator / Placeholder
Wrapper
Help Screens: Modules 1.0x ( 26 items )
Module Manager
Modules: Edit
Module Positions
Modules: New
Module: Main Menu and other Menus
Module: Latest News
Module: Popular
Module: Sections
Module: Template Chooser
Module: Archive
Module: Statistics
Module: Syndicate
Module: Wrapper
Module: User (Custom & RSS Feeds)
Module: Related Items
Module: Polls
Module: Newsflash
Module: Random Image
Module: Toolbar *
Module: Pathway *
Module: System Message *
Module: Quick Icons *
Module: Who's Online
Module: Unread Messages *
Module: Login Form
Module: Banners
Help Screens: Mambots 1.0x ( 22 items )
Mambot : Search Newsfeeds *
Mambot: Search Sections *
Mambot: Search Categories *
Mambot Search Contacts *
Mambot: Search Weblinks *
Mambot: Search Content *
Mambot: MOS Pagebreak Editor Button *
Mambot: MOS Image Editor Button *
Mambot: FCK Editor *
Mambot: TinyMCE WYSIWYG Editor *
Mambot: No WYSIWYG Editor *
Mambot: MOS Pagination *
Mambot: Load Module Positions *
Mambot: Email Cloaking
Mambot: MOS Rating *
Mambot: SEF *
Mambot: Code Support *
Mambot: Legacy Mambot Includer *
Mambot: GeSHi *
Mambots: New / Edit
Mambot: MOS Image *
Mambot Manager
Appendixes 1.0x ( 10 items )
SEO
Credits: Documentation Team
Joomla Team Credits
Glossary
What's New in mambo version 4.5.2
GNU GPL License Guidelines
GNU General Public License
Wysiwyg Editors
Help Screens
Support
Preface
Chương 2: Administrator Overview
Chương 3: Global Configuration
Chương 4: Language Manager
Chương 5: Media Manager
Chương 6: Site Preview
Chương 7: Site Statistics
Chương 8: Managing Templates & Modules Positions
Chương 9: Trash Manager
Chương 10: Managing Users
Chương 11: Managing Your Menus
Chương 12: Managing your Home page using the Frontpage Component
Chương 13: Creating/Editing and Managing Content
Chương 14: Managing Components
Chương 15: Managing Modules
Chương 16: Managing Mambots
Chương 17: Installers
Chương 18: Messages
Chương 19: Global Check-in, Clean Cache
Chương 20: General Help, System Info
Chương 21: All about Parameters
Chương 22: Troubleshooting
Chương ?: Home
Chương Mục
Hướng dẫn Quản trị
( 23 items )
Mở đầu
Hiện tại chúng ta đang ở trong tiến trình cấu trúc lại các chương của Administrator Manual. Và
chúng tôi cần sựu giúp đớn tình nguyện của bạn để hoàn thành việc viết và sửa bản in. Để biết
thêm chi tiết, xin liên hệ Documentation forum,
/>Cảm ơn !!!
Michelle Bisson
Trưởng nhóm Documentation
Chương 2 : Tổng quan về Administrator Quản trị Viên
Joomla Administration – Quản trị Joomla:
Là trung tâm điều khiển của website Joomla. Dùng giao diện tao nhã của Admin Section để xây
dựng cấu trúc và biên tập, xuất bản nội dung.
Admin Section được chia thành bốn vùng : Menubar – thanh menu, Toolbar – thanh công cụ,
Infobar – thanh thông tin, Workspace – vùng làm việc. Để truy cập vào vùng Administration, đăng
nhập (log in) bằng tìa khoản người dùng với đặc quyền quản trị .(administrative)
Administrator Login – Đăng nhập Quản trị viên :
Cài đặt mới Joomla sẽ có một người dùng được cài. Người dùng (user) này được biết như là
Super Administrator (siêu quản trị viên). Super Administrator có tên truy cập (login name) là
“admin”. Bạn sẽ tạo một password cho Super Administrator trong qua trình cài đặt Joomla. Vì lí
do an ninh, bạn nên đổi tên truy cập và password của Super Administrator.
Mỗi người dùng trong Joomla được gán vào một nhóm, hiện tại có ba nhóm người dùng với đặc
quyền truy cập tới Administrator Back-end : Super Administrator, Administrator, và Manager.
Chức năng của mỗi nhóm được giảng giải dưới đây :
Super Administrator – siêu quản trị :
Super Administrator Group truy cập vào tất cả các chức năng Back-en (Administrator). Site của
bạn phải có tối thiểu một người được bổ nhiệm là một Super Administrator để thực hiện Global
Configuration (câu hình tổng thể) của site. Những người dùng trong nhóm này không thể xóa và
không thể chuyển đổi sang nhóm khác.
Administrator- Quản trị viên:
Nhóm quản trị có một hạn chế nhỏ khi truy cập vào các chức năng Back-en (Administrator).
Administrator không thể :
Thêm hay sửa một người dùng trong nhóm Super Administrator
Truy cập các cài đặt Global Configuration
Truy cập chức năng Mass Mail
Quản lý/cài đặt các Template
Quản lý/cài đặt các file language (ngôn ngữ)
Manager – Quản lý:
Nhóm quản lý có tham số hầu hết, có ý nghĩa trong việc tạo nội dung. Một người trong nhóm này,
có thêm một số giới hạn so với một Administrator, không thể
Quản lý các User
Cài dặt các Module
Cài đặt các Component
Truy cập một số Component ( được xác định bởi Super Administrator)
Menubar – Thanh Menu:
Thanh Menu được chia thành mười phần : Home (trang chủ), Site, Menu, Content (nội dung),
Components, Modules, Mambots, Installers (cài đặt), Messages (thông điệp), System (hệ thống)
và Help (trợ giúp). Mỗi phần có một menu đổ xuông phụ thuộc. Thanh menu là trung tâm điều
hướng trong Admin Section.
CHÚ Ý :
Để thoát mà không lưu lại những sửa đổi, bạn phải dùng nút Cancel và không dùng nút Back của
trình duyệt khi đang chỉnh sửa những item. Nếu bạn dùng nút back của trình duyệt, item sẽ
không được kiểm tra trở lại trong hệ thống và dấu khóa sẽ ngăn cản những người dùng khác có
thể chỉnh sửa item. Để xóa khóa check-out, đơn giản chỉ chỉnh sửa item và lưu nó đúng cách
hoặc thực hiện checkin toàn diện dùng nút Global Checkin dưới menu System.
Infobar – thanh thông tin :
Infobar hiển thị những thông tin sau (theo thứ tự):
1. Tên Web site của bạn
2. Nơi hiện tại của bạn trong Admin Section
3. Tên của người dùng đã đăng nhập (log in), như “Logged in as Admin”
4. Số thông điệp chưa giải quyết mà bạn có từ những Administrator khác, đang dùng chức
năng thông điệp trong My Admin
5. Số người dùng hiện tại đang online
Tên site vè nơi của bạn chỉ ra trong Pathway (đường dẫn), một textbox (hộp nhập văn bản) nằm
phía trên bên trái của trang Admin. Messages (những thông điệp), số người dùng đang online, và
tên đăng nhập của bạn xuất phía trên bên phải.
Workspace – không gian làm việc :
Workspace là một vùng nằm ngay dưới Menubar và Toolbar hiển thị những điều khiển cho mục
menu được chọn hiện tại. workspace cập nhật khi bạn lựa chọn một menu hay dùng một công cụ
từ toolbar, cài đặt mặc định là Control Panel (bảng điều khiển)
Control Panel – bản điều khiển :
Bên trái của Control Panel hiện những biểu tượng cho những mục nội dung quản lý chính :
Bên phải của Control Panel hiện những thẻ tab truy cập những menu của component đã cài đặt,
một danh sách các content item được ưa chuộng, thông tin về những item mới nhất thêm vào hệ
thống (bao gồm tiêu đề, ngày, và tác giả), và menu statistics (thống kê menu). Tất cả những biểu
tượng và dòng văn bản trên Control Panel đều có thể click và sẽ đưa các điều kiển của mục
chọn vào Workspace.
Toolbar Icons – Các biểu tượng Toolbar :
Publish (xuất bản) : Đây là biểu tượng để xuất bản category hoặc những item. Những khác thăm
site có thể những item này trên site.
Unpublish
(thôi xuất bản): biểu tượng vày sẽ thôi xuất bản một category hoặc item, Việc không xuất
bản sẽ xóa item khỏi trang xem công cộng, nhưng không xóa category hay item. Để xóa một
item, chon nó và click biểu tượng “Delete”
Archive:
(kho lưu) : biểu tượng này chuyển một intem vào Archive,
New:
(tạo mới): biểu tượng này thêm một item, section, link, v.v.
Edit:(chỉnh sửa): biểu tượng này chỉnh sửa một item đã được tạo trước đó. Phải chắc đã lựa chọn
một item trước khi click biểu tượng này.
Delete or Remove:
(xóa): biểu tượng này xóa một category hay item trong site của bạn. Chú ý
rằng tiến trình này không thể phục hồi được. Để xóa một item hay category tam thời, click biểu
tượng “Unpubish”.
Trash:
(thùng rác): biểu tượng này xóa một item và đặt nó vào Trash Manager (quản lý rác).
Ghi chú: bạn có thể phục hồi những item đã đổ đi trở lại tình trạng trước đó. Đơn giản vào Trash
Manager dưới menu Site.
Move:
(di chuyển): biểu tượng này di chuyển một item đến một Section hay Category mới.
Apply: (áp dụng): biểu tượng này sẽ lưu nội dung mới hay những thay đổi nhưng trang vẫn mở để
tiếp tục chỉnh sửa
Save
(lưu): biểu tượng này lưu nội dung mới của bạn hay những thay đổi cấu hình và quay trở lại
trang trước.
Cancel (thôi) : biểu tượng này sẽ thôi tạo một trang hay thôi không lưu những thay đổi.
Chú ý: Nếu ban muốn thôi tạo hay chỉnh sửa bạn phải dùng nút này và không dược dùng nút
back trên trình duyệt vài như vầy sẽ khóa item và những content manager khác không thể chỉnh
sủa trang được.
Preview
: (xem trước): biểu tượng này dùng để xem, trong một cửa sổ pop-up, một cái nhìn trước
của bất kì sự thay đổi nào bạn làm. Nếu trình duyệt của bạn được cài khóa những của sổ pop-up
hoặc bạn đang dùng phần mềm khóa pop-up, bạn cần đổi cài đặt hay vô hiệu phần mềm để xem
trước.
Upload:
(tải lên): biểu tượng này dùng để tải lên một file hay ảnh đến web site của bạn.
CHÚ Ý : Nếu bạn muốn thôi tạo hay chỉnh sửa, bạn phải dùng nút này và không dùng nút back
của trình duyệt để ngăn chăn khóa “Checking Out” trang của bạn và ngăn cản người khác chỉnh
sửa nó. Khi dùng những component hoạt động thay thế của hãng thứ 3 có thể gán cho một số
biểu tượng này
User Groups và Access Control – những nhóm người dùng và điểu khiển truy cập:
Joomla có hai hệ thống phân cấp nhóm người dùng (user group) chính: một để truy cập Front-
end (vì những user có thể log in và web site và xem những phần hay trang được chỉ định) và một
cho truy cập Back-end Administrator .
Các nhóm được cung cấp mặc định là :
Public Front-end
(mặt trước dùng chung)
| - Registered (đã đăng kí)
| - - Author
(tác giả)
| - - - Editor (người biên tập)
| - - - - Publisher
(người xuất bản)
Public Back-end (mặt sau dùng chung)
| - Manager
(người quan lý)
| - - Administrator (người quản trị)
| - - - Super Administrator
(siêu quản trị)
Chương 3: Global Configuration – cấu hình tổng thể
Global Configuration Là trung tâm cấu hình chính trong Joomla. Những thay đổi thực hiện tại
đây sẽ được cập nhật vô file configuration.php của bạn. File này cần được cho quyền viết lên để
bạn có thể chỉnh sửa cấu hình của mình. Để làm điều này xin hãy theo chỉ dẫn phía dưới của
mục này.
Làm cho Cấu hình của bạn có thể chỉnh sửa được :
° Mở FTP và tới site root của bạn
° ##chmod## file ##configuration.php## thành 777
Để thêm bảo mật, tra lại ##configuration.php## về ##chmod 644## sau khi thực hiện thay đổi.
Thêm thông tin về ##chmod## và quyền truy cập có thể tìm thấy tại :
°
°
Global Configuration cung cấp 10 thẻ tab sau để điều khiển những chọn lựa của bạn :
Site
Locale (vùng)
Content (nội dung)
Database (cơ sở dữ liêu)
Server (máy chủ)
Metadata (thông tin thêm)
Cache
Statistics
SEO
Để câu hình Joomla, click liên kết Help Screen này.
Global Configurations
Chương 4: Language Manager – Quản lý Ngôn ngữ
Language Manager Cho phép bạn duy trì những file ngôn ngữ đã được cài đặt.
Installed Languages - chỉ ra tất cả những ngôn ngữ cài đặt hiện tài của Joomla với một dấu
kiểm bên cạnh ngôn ngữ hoạt động hiện tại.
Để học cách cài đặt và gỡ bổ một file ngôn ngữ Front End, click liên kết Help Screen này
Install/Uninstall a Language or Template
Để biết cách chỉnh sửa những file ngôn ngữ Front End, lick vào liên kết Help Screen này
Language Manager
Chương 5: Media Manager – Quản lý Media
Media Manager:
Cái nhìn đầu tiên của màn hình Media Manager sẽ cho thấy tất cả các thư mục media và ảnh đã
tồn tại ở thư mục gốc, và ba trường nhập text. Trang quản lý này cho phép bạn thực hiện 3 nhiện
vụ cơ bản :
1. Tạo (hoặc xóa) những thư mục chứa các file media
2. Tải lên nội dung media vào bất kỳ thư mục mào, hoặc xóa những file media đã có.
3. Lây những code (dòng địa chỉ url đầy đủ) cần dùng media trong site của bạn.
Tạo một thư mục mới :
Trong hộp text Create Directory, nhập một tên cho thư mục mới, rồi click biểu tượng “Create”
trên thanh công cụ. Thư mcụ sẽ được tạo và sẵn sàng để bạn lưu các file của mình. Đầy là thư
mục con trong thu mục chính (cái nhìn thấy đầu tiên). Nó sẽ được chỉ như một folder mới trong
của sổ Media Manager.
CHÚ Ý : Việc tạo những thư mục mới chỉ có thể nếu server của bạn có “safe mode off” (bạn cần
kiểm tra lại cài đặt này từ Menu : System/System? Information? PHP settings). Nếu “Safe Mode”
là “on”, bạn có thể yêu cầu ISP (nhà cung cấp dịch vụ Internet) của bạn tắt nó. Nếu cái này được
đặt là “ON”, bạn sẽ phải tạo những thư mục dùng phần mềm FTP của bạn.
Bạn có thể xóa một thư mục bằng cách click vào biể tượng “Trash Can” dưới ảnh của folder
tương ứng. Click vào chính biểu tượng “Folder” của nó sẽ chuyển đến nội dung của nó.
Tải lên mộ file :
Để upload (tải lên) một file, hoặc nhập địa chỉ của những file trong đĩa cứng của bạn vào text box
(hộp văn bản), hoặc click nút “Browse” sẽ mở một cửa sổ pop-up, từ đây bạn có thể duyệt vô đĩa
cứng để tìm file mà bạn muốn upload. Chọn thư mục bạn muốn upload file vào. Click biểu tượng
“Upload” trên thanh công cụ. Ảnh hay dữ liệu của bạn sẽ upload và sẵn sàng trong thư mục đã
chọn
Xóa một file :
Để xóa một file, click biểu tượng “Trash Can” dưới ảnh của file trong của sổ Media Manager.
Lấy hyperlink (siêu liên kết) của một file :
Click biểu tượng cây bút chì của file trong màn hình Media Manager. Việc này sẽ truy cập vào
mã hyperlick của trong trường “Code”. Cái này có thể được dùng để chép và dán vào nơi khác
như content item hay module text box.
CHÚ Ý : Phải chắc chắn những file của bạn có phần mở rộng đúng cho loại ảnh và dữ liệu. Điều
này giúp bạn tổ chức các ảnh hay các file với Media Manager vào những thư mục thích hợp.
Để biết cách upload và quản lý các file media của bạn, hãy click vào liên kết Help Screen này.
Media Manager
Chương 6: Site Preview – Xem trước Site
Chức năng Site Preview cung cấp khả năng cho bạn xem tiếng trình công việc của mình trên
site. Chọn “Site Æ Preview” từ mune Administrator sẽ cho bạn ba chọn lựa :
Cửa sổ mới
Trong hàng
Trong hàng với các vị trí
Chọn bất kì lựa chọn nào, tran chủ site của bạn sẽ hiện ra. Lựa chọn đầu tiên, “New Window”
mở một của sổ mới để xem Front-end site của bạn.
Lựa chọn thứ hai, “In-line”, bạn thấy Front-end site của bạn trong một cửa sổ Iframe trong của sổ
trình duyệt hiện tại.
Lựa chọn thứ ba, “in-line with positions”, hiện template trang chủ với các tên của nhiều khối
khác nhau (“User3”, “Right”, “Left”, “Debug”) hiển thị cụ thể hởn trong những block này.
Chương 7: Site Statistics – Thống kê Site
Statistics – các thống kê :
Có ba báo cáo phân tích thống kê có thể :
Trình duyệt
Hệ điều hành
Thống kê tên miền (domain)
CHÚ Ý: Nhiều mục không được kích hoạt mặc định. Bạn cần kích hoạt chúng trong Global
Configuration nếu chúng chưa !
Browser statistics - Những thống kê về trình duyệt:
Những thống kê này được cung cấp trong thẻ tab đầu tiên. Mặc định, kết quả được sắp sếp
theo tên của trình duyệt theo thứ tự tăng dần. Browser statistics chỉ cho bạn trình duyệt nào
người dùng dùng để xem site của bạn.
CHÚ Ý : Những số liệu này chỉ là định hướng, với một số trình duyệt có thể hơi ngớ ngẩn vì
mã trình duyệt xuất hiện trong những trình duyệt khác không thật sự đúng. Đây có thể là lý
do một số site chỉ cho phép Internet Explorder xem được, rồi đến trình duyệt không phải
Internet Exploder giả lập giống Internet Exploder và vẫn có thể xem site
Click biểu tượng bên cạnh cột tiêu đề để thay đổi giữa thứ tự tăng hay giảm.
Bạn cũng có thể sắp sếp theo tỉ lệ phần trăm những kết quả liên quan. Click biểu tượng bên
cạnh cột tiêu đề “%” để thay đổi giữa thứ tự tăng và giảm. Để sắp sếp lại tên trình duyệt,
đơn giản click lại vào biểu tượng bên cạnh cột tiêu đề chính.
Operating System statistics – thống kê về hệ điều hành :
Những thống kê này được chỉ ra trong thẻ tab thứ hai. Bạn có thẻ sắp sếp kết quả theo cách
bạn làm với Brower statistics (hoặc theo tên hệ điều hành hoặc theo tỉ lệ phần trăm)
Những số liêu này nói hệ điều hành nào được người dùng đang chạy khi duyệt site. Cũng
như Brower statistíc, bạn có thể không bao giờ chắc chắn rằng chúng đúng 100%, nhưng
chúng cũng đáng tin hơn số liệu về trình duyệt. Nhắc lại, chỉ dùng những số liệu như một
định hướng.
Top Level Domain statistics – thông kê những tên miền đỉnh cao:
Những thống kê này được chỉ ra trong thẻ tab thứ ba. Bạn có thể sắp sếp kết quả theo cách
giống như bạn làm với Brower Statistics (hoặc theo tên miền hoặc theo tỉ lệ phần trăm).
Page Impressions – những trang ấn tượng
Báo cao này chỉ ra những Content Item được xem nhiều nhất.
Search Text – văn bản tìm kiếm :
Báo cao nỳa chỉ ra danh sách theo thứ tự tăng dần của các Item yêu cầu trong chức năng
tìm kiếm của Front-end mà người dùng gõ vào. Những cột chỉ ra văn bản, số lần tìm kiếm và
số kết quả mà trả về cho mỗi từ hay đoạn.
Những kết quả thống kê này sẽ cho phép bạn điểu chỉnh site của bạn cho phép khách thăm
tìm được những nội dung vô danh hay không có chỉ mục. Ví dụ, những từ sai chính tả, ở số
nhiều hay số ít có thể thêm vào Meta Data (từ khóa hoặc mô tả) để bổ xung các từ hay ngữ
trong phần thân văn bản của Content Item.
Thật ngớ ngẩn khi viết một mục báo như “We have the following job/jobs/job vacancies …”
thay vì bạn thêm “jobs”, “job vacancies” bạn thêm “josb” (sai chính tả) vào Meta Data của
Content Item để tăng tính đặc thù cho việc tìm kiếm trong site của bạn
Điều này rất dễ bị quên, nhưng nếu làm đúng nó có thể cho chủ nhân hoặc webmaster của
site thông tim về những người khách thăm site.
Để biết têm về cách phân tích kết quả công cụ tìm kiếm Joomla, click vào liên kết Help
Screen.
Search Engine Text
Chương 8: Quản lý Templates & Modules Positions
Template Manager
Cung cấp một nơi làm việc để cài đặt và điều khiển các template. Các Administrator và Manager
với quyền cấp phép đặc biệt cho Template Manager có thể chỉnh sửa template. Cái nhìn đầu tiên
cung cấp cho bạn một danh sách các template đã cài đặt. Một dấu kiểm xanh hiện lên ngay bên
tên của template được xuất bản hiện tại. Vài thông tin về mỗi template cũng được hiện lên.
Các template cũng có thể được gán cho những phần khác nhau của site, giống như các module.
Nếu bạn có nhiều template được cài đặt trên hệ thống Joomla, bạn có thể điểu khiển ngay chúng
một cách thuận lợi. Bạn có thể gán một template cho một (hay nhiều) trang đặc biệt từ than công
cụ.
Khi bạn chọn một template để gán, bạn sẽ được thấy một danh sách các trang dể chọn. Bạn có
thể chọn nhiều trang từ menu và gán chúng cho một template. Khi gán song, template sẽ hiện khi
người dùng click vào những trang này. Nó sẽ đè lên template mặc định.
Nếu bạn muốn xóa một template đã được gán từ một (hay nhiều) trang, chọn lai template đã
được gán (bằng nút radio), rồi click biểu tượng “Assign” trên thanh công cụ. Bây giờ bạn có thể
chọn những item bạn không muốn gán cho template này hay khác, hoặc click “None” để xóa
hoàn toàn việc gán cho template này.
Template Manager cũng cho phép bạn chuyển đổi qua lại template mặc định (dùng nút Default)
sẽ xuất hiện trên tất cả các trang mà không có gán đặc biệt nào.
CHÚ Ý : Cả template gán và template mặc định sẽ bị gạt qua một bên bằng Template Selector
module, nếu có dùng.
Để biết cách cài đặt và tháo bỏ cả những Site Template và những Administrator Template, click
vào liên kết Help Screen này
Install/Uninstall a Language or Template
Để biết cách chỉnh sửa và xuất bản cả những Site Template và những Administrator Template,
lick vào liên kết Help Screen này.
Template Manager
CHÚ Ý :Những Administrator Template có thể bật tắt được bằng cách nhấn biểu tượng “Publish”.
Chúng không thể gán cho những trang trong Administrator.
Module Positions và Positions Preview :
Trang Module Positions cho phép bạn nhập vào những chi tiết về những vị trí module bạn đã
dùng trong template của bạn. Tất cả những vị trí module mặc định luôn sẵn sàng được nhập và
nhìn chung không chắc rằng bạn cần thay đổi nó
Bạn cần những vị trí không có trước trong cài đặt mặc định joola, bạn đơn giản chỉ cần thêm một
tên của module position và một phần mô tả, phần mô tả là tùy chọn.
Một khi bạn đã nhập vị trí thêm nào đó bạn đã tạo, click biểu tượng “Save” trong Toolbar và
những thay đổi bạn làm sẽ nhập vào Joomla. Bạn có thể gán ngay những modules vào những
position (vị trí) mới vừa tạo trong Module Manager.
Địa chỉ cơ bản chèn vào template của bạn (templates/ten-template-cua-ban/index.php) để có thể
gán được vào những vị trí cụ thể :
… Khi từ “postion” được đổi để bất cứ vị trí nào cũng được định nghĩa trên strang. Để biết các kĩ
thuật cao cấp hơn, xin xem hướng dẫn Developer.
Nếu bạn muốn mường tượng Template của bạn với những khối hiển thị “Positons” dùng trong
việc gán template cho Home page (trang chủ), click “Site Æ Preview Æ Inline with Position”.
Để biết về những Position Module khác, hãy lick vào đường link Help Screen.
Module Positions
<?php mosLoadModules ( 'position' ); ?>
Chương 9: Trash Manager – quản lý thùng rác
Trash Manager:
Cơ bản, Trash Manager phục hồi hay xóa những item mà bạn đã bỏ đi, gần giống hệ thống
Recycle Bin (thùng rác) ở nhiều hệ điều hành.
Bạn có thể chuyển Content, Category, Section hay những Menu Item vào Trash Manager bằng
cách click biểu tượng “Trash” trên Toolbar. Với Trash Manager bạn có thể hặc phục hồi item lại
nới nguyên thủy của nó hay xóa nó vĩnh viễn.
Đây là mục đính bảo mật vì thế đừng vô tình xóa vĩnh viến một item. Khi bạn chọn những item để
xóa, bạn nhận được một thông điệp yêu cầu bạn chắc chắn muốn xóa những item vĩnh viễn khỏi
Trash Manager hay không.
Trong Trash Manager, bạn có 2 thẻ tab:
Content Items
Menu Items
và 2 tùy chọn :
Restore (phục hồi)
Delete (xóa)
Restore – phục hồi :
Bạn có thể phục hồi số lượng bất kì item nào trong một lần. Chỉ đơn giản chọn kiểm những item
để phục hồi, rồi click biểu tượng “Restore”. Bạn sẽ nhận được một yêu cầu nhắc nhở bạn có
muốn tiếp tục hay không. Click “YES” và item được phục hồi vào section và category gốc của nó
như một item đang unpublish (thôi xuất bản).
Delete – xóa
Bạn có thể xóa một số lượng bất kì những item trong một lần. Chỉ đơn giản chọn kiểm những
item định xóa rồi click biểu tượng “Delete”. Điều này sẽ đưa bạn đến một trang xác nhận việc
xóa. Tại đây bạn sẽ nhìn thấy số lượng item bị xóa và tên của chúng. Nếu bạn muốn bạn có thể
click biểu tượng “Cancel” hoặc click hộp “Delete”.
Khi bạn click vào hộp “Delete”, một yêu cầu cảnh báo cuối cùng xác nhận và những ghi chú cho
bạn item sẽ bị xóa vĩnh viễn.
Điều này sẽ xóa thực sự item vĩnh viễn khỏi cơ sở dữ liệu, và cho phép thôi truy vết sau này. Sự
hục hồi những item này sẽ không thể thực hiện từ cơ sở dữ liệu Joomla, trừ khi bạn có một bản
sao lưu ở đâu đó.
CHÚ Ý : Nếu bnạ xóa mọt Mambot, Component hay Module, bạn không thể tìm lại nó qua Trash
Manager.
Để biết thêm về Trash Manager, click vào liên kết Help Screen này.
Trash Manager
Chương 10: Managing Users – Quản lý người dùng
User Groups ( nhóm người dùng) và Access Control (điều khiển truy cập) :
Joomla có hai hệ thống phân cấp nhóm người dùng (user group) chính: một để truy cập Front-
end (vì những user có thể log in và web site và xem những phần hay trang được chỉ định) và một
cho truy cập Back-end Administrator .
Các nhóm được cung cấp mặc định là :
Public Front-end (mặt trước dùng chung)
| - Registered (đã đăng kí)
| - - Author (tác giả)
| - - - Editor (người biên tập)
| - - - - Publisher (người xuất bản)
Public Back-end (mặt sau dùng chung)
| - Manager (người quan lý)
| - - Administrator (người quản trị)
| - - - Super Administrator (siêu quản trị)
Registered Group – nhóm đăng kí :
Những User (người dùng) này có thể login (đăng nhập) vào Front-end của site. Những thông tin
cộng thêm (những section và trang) có thể được dùng bởi các user đã đăng nhập. Nói chung,
quyền tuy cập được cung cấp cho một nhóm cha (như Registered) được thừa kế bởi những
nhóm con (như Athor) trừ khi được định nghĩa cụ thể bởi Super Administrator.
Author Group – nhóm tác giả :
Những User này đựoc cho quyền truy cập để đệ trình nội dung mới (conten) và chỉnh sửa nhưng
content item/page của họ bằng cách login vào Front-end.
Editor Group – nhóm biên tập :
Những User này được cho quyền truy cập để đệ trình và chỉnh sửa content bất kì bằng cách
login vào Front-end.
Publishers Group – nhóm xuất bản :
Những user này được cho quyền truy cập để đệ trình, chỉnh sửa và xuất bản (publish) content
bất kì bằgn cách login vào Front-end.
Về thông tin những nhóm người dùng Administrator, xem phần Administrator login (đăng nhập
Administrator). Những content, những menu, những module và những component có thể được
gán một tham số điều khiển truy cập. trong phạm vi này chỉ có hai khả dụng : Public và
Registered. Nghĩa là bất kì cái gì được gán với quyền truy cập Publish cóthể được xem hay hoặc
truy cập bởi những khách thăm nặc danh. Bất kì cái gì được gán với quyền truy cập là
Registered có thể được xem hoặc truy cập bởi bất kì người nào login vào site trong Front-end và
và là một loại trong số những Registered user : Author, Editor hay Publisher.
User Manager – quản lý người dung :
User Manager cho phép bạn thêm, sửa và xóa những user.
New User – thêm người dùng mới:
Có hai cách mà các User co thể được tạo trong site của bạn. các visitor (khách thăm) có thể tạo
một tìa khoản cho chính họ bằng cách đăng kí thông qua biểu mẫu đăng nhập, hoặc bạn có thể
thêm những user của mình nếu bạn muốn một nhóm được chọn thăm site của bạn hoặc những
trang content được chọn
User Groups – những nhóm người dùng:
Những nhóm khả dụng được tập chung lại nhưng có nhiệu cấp độ điều kiển truy cập khác nhau.
Nhóm “Public Front-end” và nhóm “Public Back-end” là những nhóm chứa đơn thuần trong giai
đoạn này. Chúng không đóng góp vào xung đột hệ thống điều khiển quyền truy cập trong tương
lai, chúng sẽ định nghĩa những cấp độ truy cập mặc định cho những user nặc danh trong những
hệ thống Font-end và Back-end.
Có bốn nhóm Font-end khả dụng :
Registered - Nhóm này cho phép user đăng nhập vào giao diện Front-end.
Author - Nhóm này cho phép user tạo content, thường thông qua liên kết trong User Menu.
Editor - Nhóm này cho phép user tạo và sửa content item bất kì từ Front-end.
Publisher - Nhóm này cho phép một user tạo, sửa và publish (xuất bản) content item bất kì từ
Front-end.
Có ba nhóm tron phần Administration được cho phép truy cập vào Joomla :
Manager - Nhóm này chó phép truy cập vào việc tạo content và thông tin hệ thống khác.
Administrator - Nhóm này cho phép truy cập vào hầu hết các chức năng quản trị.
Super Administrator - Nhóm này cho phép truy cập vào tất cả các chức năng quản trị.
Để biết cách quản lý, thêm và sửa danh sách User đăng kí của bạn, lick vào liên kết Help Screen
này.
User Manager: Add and Edit Users
User Registration Activation – kích hoạt dăng kí người dùng :
Mặc định khi một visitor muốn đăng kí một account (tài khoản) với site, họ được nhắc điền Name
(ten), Username (tên đăng nhập), Email và Password. Khi visitor đệ trình những đòi hỏi của việc
đăng kí, tài khoản được tạo nhưng user không thể login cho tới khi được kích hoạt. Một Email
vơi liên kết kích hoạt được gửi đến địa chỉ Email được cung cấp bởi visitor. Khi email được nhận,
user sẽ click vào linh kích hoạt, account sẽ được kích hoạt và user sẽ có thể log in.
Chức năng này có rất nhiều thuận lợi :
Nó kiểm tra sự tồn tại của visitor và tính hợp lệ của địa chỉ Email.
Nó cung cấp cho người dùng khả năng chọn lựa password khi đăng kí
Cho Administrator của Site có cái nhìn tổng thể về các tài khoản active (kính hoạt) và
non-active) không kích hoạt. Một tài khoản không kích hoạt sẽ hiện như được khóa và
chưa bao giờ singin. Dễ dàng theo dõi và xóa bỏ.
Tùy chọn cho Registraton Activation được xây dựng trong Global Configuration dưới thẻ tab Site.
Xem tùy chọn “Use New Account Activation”. Nếu bạn hủy chọn khích hoạt user, visitor có thể
login ngay lập tức sau khi họ tạo một tài khoản.
Cũng có một trùy chọn là “Require Unique Email”. Khi được chọn, tùy chọn này sẽ bảo đảm một
địa chỉ email chỉ có thể đăng kí duy nhất một tìa khoản.
The Special User Parameter – tham số User đặc biệt :
Bất kì user nào được tào như Author, Editor, Publisher, Manager, Administrator hoặc Super
Administrator được xem như một Special User (user đặc biệt). người quản trị cho họ quyền truy
cập để đệ trình tin tức, bài viết, FAQ’s hay các Linhk (liên kết). Những Special User chỉ duy nhất
có thể truy cập đến một item với một tham số truy cập “Special”
Nó đặc biệt hữu dụng khi xuất bản User Menu Module. Toàn bộ module có thể được ẩn với bất
kì user là “Publick” hoặc “Registered” nào bằng quyền truy cập đặc biệt là “Special”
Để cấu hình, vào Administrator Menu (trong bảng điều khiển quản trị) và chọn những Module
trong thanh menu, ròi click “Site Modules”. Rồi click kép vào “User Menu” để chỉnh sửa. Bây giờ
chọn lừa cấp truy cập : “Special”
Bạn cũng có thể quyết định chỉ có một vài item của User Module được cấu hình với truy cập
“Special”. Một user “Registered” có thể truy cập đến menu “Details” nhưng không vào được
“Submit News”, “Submit Web Link ?” hoặc menu “Check-in My Items”.
Để có kết quả hợp lệ , User Menu Module nên cấu hình với một cấp độ truy cập “Registered” và
menu cụ thể với cấp độ truy cập “Special”. Cách thích hợp để cấu hình nhưng menu của User
Menu, vào Administrator Menu và chon Menu trên thanh menu, click “User Menu”.
Cụ thể cho mỗi mục cấp độ truy cập được đề nghị.
Kết quả việc cấu hình cuối cùng này là chỉ những user nào bạn định nghĩ là “Special” có thể thấy
được các Menu liên quan và biểu mẫu đệ trình Fron-end, trong khi những user “Registered” có
thể truy cập chỉ “Details” của họ và những user “Public” cóthể thấy menu ở bất kì đâu.
Chương 11: Quản lý Menu
Điều hướng và truy cập content (nội dung) trong site của bạn được cung cấp thông qua các
menu.
“Menus” trong Joomla là nhóm những liên kết đến các Section, category, content item,
component hay những trang bên ngoài. Những liên kết này được gọi là “Menu Items”. Mỗi menu
phải có một tên xác định dùng duy nhất trong nội bộ Joomla. Một menu chỉ trở nên thấy được
trên site nếu nó có một module mod_mainmenu được publish (xuất bản) mà thâm chiếu đến nó.
Một menu trong Joomla được định nghĩa bằng 4 kiểu tham số.
2 tham số được truy cập thông qua Menu Manager :
Menu Name (cái này là tên xác minh được dùng trong Joomla để định danh menu này
với một mã địa chỉ. Nó phải là độc nhất. Nó được khuyến khích không dùng khoảng
trống trong tên vì tên này không hiện trên site)
Menu Items (các mục menu) kết hợp với một menu liên quan. Có nhiều liên kết đến
nhiều loại content khác nhau trong site.
1 tham số có thể được tạo thông qua Menu Manager và có thể được thay đổ trong “Modules
Manager [site]”: Modules Æ Site Modules:
Module Title (tiêu đề của Menu Module mod_mainmenu vì nó sẽ suất hiện trên trang nếu
bạn chọn hiện nó). Mỗi menu đã tạo trog Joomla chỉ nhìn thấy được thông qua một
module ( một module trong Joomla là một cái để chứa mà có thể được hiển thị bất kì đâu
template site của bạn cho phép nó)
Một loạt những tham số liên quan đên chính Menu Module:
Chúng được truy cập thông qua “Modules Manager [site]”: Modules Æ Site Modules.
Những thông số cần được chỉnh sửa trong module là Title (tiêu đề), Position (vị trí) của
menu trên trang, Access (truy cập), Publishing (xuất bản), Menu Name (tên menu) (đã
định nghĩa trong Menu Manager được kết hợp với module này), Style (kiểu cách), cái mà
những trang bạn muốn menu hiển thị lên, v.v.
Chú ý: Nếu nhiều bản sao của Menu Module kết hợp với cùng Menu đã tồn tại và tất cả đều
được xóa, nó sẽ không xóa Menu vì được định nghĩa trong Menu Manager (bao gồm cả nhứng
Menu Item của nó)
Để biết thêm về Main Menu và những menu khác, click vào liên kết Help Screen sau.
Module: Main Menu and other Menus
Điều này có nghĩa là bạn có thể có một Menu kết hợp với những Medu Module khác đang hiển
thị cùng những Menu Item
Menu Manager – quản lý menu :
Vào Menu Æ Menu Manager.
Có một danh sách những Menu đang tồn tại được định nghĩa sẵn tren site của bạn
Menu Manager
Thêm/sửa Menu Items :
Bạn có thể thêm những Menu Item cho mỗi menu đang hiển thị trên trang danh sách Menu
Manager. Từ cửa sổ Menu Manager, click biểu tượng dưới đầu Menu Item cho Menu bạn muốn
sửa, hay một lựa chọn khác là vào Menu Æ Menu-bạn-chon-để-sửa (tất cả Menu có một liên kết
trực tiếp đến chức năng này tong nhưng menu đổ xuống) Một Menu Manager [menu-bạn-chon-
để-sửa] cửa sổ sẽ hiển thị, với một dánh sách tất cả Menu Item liên quan đến menu này.
Mỗi Menu Item hoạt động độc lập với những Menu Item khác, vì vậy việc thay đổi những thông
số của một item không ảnh hưởng việc hiển thị hay các tham số của các Menu Item khác.
Thêm một Menu Item:
1. Click vào biểu tượng “New” trên toolbar. Nó mở ra một cửa sổ Menu Item với một danh
sách của những Loại Menu Item và mô tả của mỗi cái trong chúng thông qua một cái rê
chuột lên biểu tượng thông tin.
Menus: New Menu Item
2. Một lần chọn lựa được tạo và biểu tượng “Next” được click, một cửa sổ mở ra với tên
Menu Item :: loại-liên-kết-được-chọn.
Cửa sổ Menu được chia làm 2 phần chính: “Detail” và những tham số. Những điều này
thay đổi chức năng của các loại Menu Item được chọn. Vài tham số “Detail” có thể cũng
được sửa thông qua danh sách Menu Manager vì được định trước dưới Đầu đề. Vài
tham số có thể chỉ hiện thị sau khi click biểu tượng “Apply” (hoặc biểu tượng “Save”,
nhưng điều này không thuận tiện vì bạn bạn phải sửa lại Menu Item Link từ Menu
Manager).
Menus: Edit Menu Item
Đây là danh sách những Menu Item khả dụng :
(Click vào tên để biết thêm về loại nhưng Menu item khác nhau)
Content – nội dung :
Blog - Content Category (bản ghi nhanh - loại nội dung)
Blog - Content Category Archive (kho lưu loại nội dung)
Blog - Content Section (phân loại nội dung)
Blog - Content Section Archive (kho phân loại nội dung)
Link - Content Item (liên kết - mục nội dung)
Link - Static Content (nội dung tĩnh)
List- Content Section ( danh sách – phân loại nội dung)
Table - Content Category (bảng – loại nội dung)
Components – những thành phần :
Component
Link - Component Item (mục thành phần)
Link - Contact Item (mục liên hê)
Link – Newsfeed (dẫn tin)
Table - Contact Category (bảng - loại liên hệ)
Table - Newsfeed Category (loại dẫn tin)
Table - Web Link Category (loại liên kết web)
Link – Liên kết:
Link - Component Item
Link - Contact Item
Link - Content Item
Link - Newsfeed
Link - Static Content
Link - Url
Miscellaneous – Linh tinh:
Separator / Placeholder (ngăn tach/giữ chỗ)
Wrapper (bao bọc)
Chương 12:
Quản lý Home Page (Trang Chủ)
dùng Frontpage Component
The FrontPage Component
Trước hết , chúng tôi sẽ giải thích khái niệm chung về Home Page và FrontPage Component
trong Joomla vài nhiêu người dễ nhầm lẫn hai khái niệm này.
Home page (trang chủ) :
Một cách hiểu về khái niệm “Home Page” là nới mà user bắt đầu. Khi một visitor đánh địa chỉ
URL trang web của bạn, www.mysite.com hay khi họ đến từ một site khác, “Home Page” thường
là trang đầu tiên họ thăm. Home page tự nó là một item được publish đầu tiên trong “mainmenu”
section của Menu Manager.
CHÚ Ý: “Home page” của bạn thì giống như “Front page” (trang đầu). Ngay cả nểu “mainmenu”
Module KHÔNG đươc publish, “Home page” cũng sẽ vẫn hiển thị Menu Item trên đầu của danh
sách “mainmenu” của những Item.
FrontPage Component:
FrontPage Component sẽ publish những content vào Home page (miến là FronPage Component
là Menu Item đầu tiên trong Main Menu). Bạn có thể gán Content Item bất kì vào Home page
bằng cách đặt dấu kiểm vào thông số “FrontPage” trong trang “Edit” Content Item (trong Back-
end cũng như Front-end).
Cấu hình mặc định đặt liện kết đến “FrontPage Component” tới item được publish đầu tiên trong
“mainmenu” menu. Nhưng với component bất kì khác, nó có thể đặt ở bất kì đâu trong các menu
của bạn.
Sửa hay tạo một liên kết đến FronPage Component trong menu bất kì:
Có 2 cách tạo liên kết:
Vào Menu Manager -> [menu-bạn-muốn-sửa].
1. Tạo “Component” Menu Item và chọn “FrontPage Component” trong menu đổ xuống
(Xem chương Menus). Các chi tiết và các Thông số để chỉnh sửa được mô tả ở dưới.
2. Tạo một Link-Component Item và chọn FrontPage Component trong menu đổ xuống. Nó
thêm một liên kết đến FrontPage Component mà từ động tham chiếu đến những thông
số gốc được định nghĩa trong menu Component. Bạn KHÔNG thể sửa các thông số cho
loại liên kết này. “Link-Component Item” hữu dụng nếu bạn muốn FrontPage Component
xuất hiện nhiều hơn một menu và chỉ muốn thay đổi các thông số Details cho component
trong khi giữ các thông số chung như được định nghĩa trong FrontPage Component
Menu Item. Một khi những nết riêng được thêm vào chức năng Details. Nó có khả năng
của mở liên kết trong số loai cửa sổ.
Nếu bạnchưa định nghĩa các thông số cho “Component” FrontPage Component Menu Item,
những thông số mặc định sẽ được dùng thay thế.
Để biết thêm về FrontPage Component Menu Item, click vào liên kết Help Screen này.
FrontPage Component Menu Item
Dùng FrontPage Compnent khi cấp tin cho site: