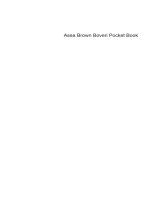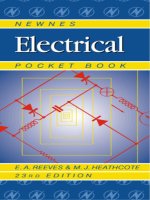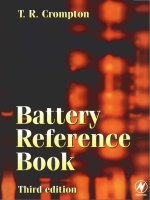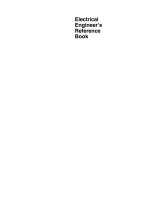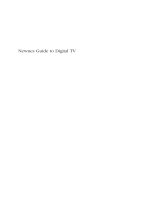anderson, h. (2003). newnes pc troubleshooting pocket book (2nd ed.)
Bạn đang xem bản rút gọn của tài liệu. Xem và tải ngay bản đầy đủ của tài liệu tại đây (5.31 MB, 254 trang )
Newnes
PC
Troubleshooting
Pocket
Book
Newnes
PC
Troubleshooting
Pocket
Book
Second
edition
Howard Anderson
and Mike Tooley
@
Newnes
AMSTERDAM BOSTON HEIDELBERG LONDON NEW YORK
OXFORD
PARIS SAN DIEGO SAN FRANCISCO SINGAPORE SYDNEY
TOKYO
Newnes
An imprint of Elsevier
Linacre
House.
Jordan
Hill,
Oxford
OX2
8DP
200
Wheeler Road, Burlington. MA
01803
First published 1998
Second edition
2003
Copyright
0
1998.2003.
Howard Anderson and Mike
Tooley.
All rights reserved
The right of Howard Anderson and Mike Tooley to be identified as the authors
of
this work has
been
asserted in accordilna with the Copyright. Designs
and
Patents
Act 1988
No
part of this publication may
be
reproduced in any material form (including
photocopying or storing in any medium by electronic
means
and whether
or not transicntly or incidentally to some other
use
of this publication) without
the written permission
of
the copyright holder except
in
accordana with the
provisions of the Copyright. Designs and Patents Act 1988 or under the terms
of
a licence issued by the Copyright Licensing Agency Ltd.
90
Tottenham Court Road.
London, England
WIT
4LP.
Applications for the copyright holder's written
permission to reproduce any part of this publication should be addressed
to the publisher. Permissions may
be
sought directly from
Elsevier's
Science and
Technology Rights Department in Oxford.
UK
phone:
(tu)
(0)
1865
R43830
pdx:
(+4)
(0)
1865
853333:
e-mail:
permissions(~ielsevier.co.uk.
You
may
also
complete your request on-line via the Elsevier Science homcpdge
().
by selecting 'Customer Support' and then 'Obtaining
Permissions'.
British
Library
Cataloguing
in
Publication
Data
A catalogue record for this book is available from the British Library
ISBN
0
7506 59882
For information
on
all
Newnes publications
Typeset
by
Keyword
Typesetting Services
Printed
and
bound
in
Great Britain
by
Biddles La
w.biddles.co.uk
Contents
Preface
1
Introduction
1
.I
A brief history of the PC
1.2
Conventions used in this book
1.3
General approach to troubleshooting
1.4
Where to start
1.5
What to ask
1.6
Categorizing faults
1.7
Hardware faults
I
.8
Software faults
1.9
Configuration problems
1.10
Burn-in
1.1
1
What is fitted in your PC?
1.12
General points
2
The Internet
2.1
Internet, the main search engines
2.2
Searching the web
2.3
An example of searching the Internet
2.4
Can you trust the answers you find?
3
Microcomputer fundamentals
3.1
Microcomputer basics
3.2
Catching the bus
3.3
Expanding the system
3.4
Clocks and timing
3.5
Interrupting the system
3.6
Data representation
3.7
Binary and hexadecimal
3.8
A quick tour of the system
3.9
Operating systems
3.10
Dismantling a system
3.1
1
Safety first!
3.12
Static hazards
3.13
Cooling
4
System architecture and construction
4.1
PC architecture
ix
1
1
3
3
4
4
5
7
8
9
9
9
9
11
12
13
16
17
18
18
19
19
22
22
23
24
24
28
30
31
32
33
35
35
V
vi
Contents
4.2 Modern system board layouts
4.3 Wiring and cabling
4.4 Replacing the CPU
4.5 Upgrading
the
CPU
4.6 Troubleshooting
the
motherboard
5 The PC expansion buses
5.1 ISA bus
5.2 EISA bus
5.3 MCAbus
5.4
VESA
(or
VL)
bus
5.5 PCI bus
5.6 Troubleshooting the PCI bus
5.7 Accelerated graphics port
(AGP)
5.8 Troubleshooting the AGP
6 Semiconductor memory
6.1
Memory basics
6.2 Upgrading your
BIOS
ROM
6.3 Random access memory (RAM)
6.4 RAM troubleshooting
6.5 CMOS RAM
6.6 Memory diagnostics
7 Printers and the printer interface
7.
I
Parallel
I/O
7.2 ECP/EPP (Centronics) printer port
7.3
Printer types and emulations
7.4 Troubleshooting the printer
7.5 Printing from Windows
7.6 General printer troubleshooting
8 The serial communication ports
8.1 The RS-232 standard
8.2 Troubleshooting the serial ports
9 Replaceable disk drives
9.1 Floppy disk formats
9.2 The
boot
record
9.3 Booting the system
9.4 Troubleshooting the floppy disk drive
9.5 Replacing a disk drive
9.6 Zip and Jaz disk drives
9.7 Troubleshooting Zip disks
35
37
38
39
39
45
45
46
46
46
46
48
49
49
51
51
52
53
55
57
57
59
59
59
60
62
62
63
65
65
67
74
74
75
75
76
77
78
78
Contents
vii
10
Hard disk drives
10.1
Hard drive basics
10.2 Disk performance
10.3
Drive interfaces
10.4 Comparative performance of
SCSI
and IDEiATA
10.5
Partitioning the disk
10.6
The
master boot record
10.7 Troubleshooting the hard drive
10.8 Installing, replacing
or
upgrading a hard disk drive
10.9 Recovering from disaster
II
Displays
I
1.
I
PC
display standards
1
1.2 Video graphics
11.3
Graphics cards
11.4 Video RAM required
11.5 Display types
I
1.6
Troubleshooting displays
11.7 Troubleshooting video adapters
12
Viruses
12.
I
Types of virus
12.2
viruses
12.3 Hoaxes
12.4
Sources
of
viruses
12.5
Virus prevention
12.6 Detecting and eliminating viruses
12.7
Anti-virus software
-
seven
of
the
best
12.8 Getting virus help via the Internet
13 Troubleshooting Windows error messages
13.1
Invalid page
faults
13.2 General protection faults
13.3
Fatal exceptions
13.4 Protection errors
13.5 Kernel errors
13.6
Dynamic link
library
faults
13.7 Using Dr Watson
14
Troubleshooting Windows registry
14.1
Windows 95.98 and ME
14.2 Windows 2000
14.3 Windows
XP
14.4 More links to registry related
sites
80
80
82
84
88
89
YO
91
94
99
102
102
103
104
106
109
114
1
I5
1
I6
116
I
I8
I
I8
119
120
121
123
124
126
128
129
137
140
143
144
145
155
155
157
157
158
viii
Contents
Appendix A Common file extensions
I59
Appendix
B
The Command Prompt and
DOS
161
Appendix C Using batch files
185
Appendix
D
Using
DEBUG
I90
Appendix E Hex, binary, decimal and
ASCII
character set
192
Appendix
F
IBM
POST
and diagnostic error codes
I97
202
Appendix
H
Useful websites
215
Appendix
I
Processor types, sockets and families
217
Appendix
G
Reference section and glossary
of
terms
Index
221
Preface
Sooner
or
later, most PC users find themselves confronted with hard-
ware or software failure or the need to upgrade or optimize a system for
some new application.
Newnes
PC
Troubleshooting
Book
pro-
vides a concise and compact reference which describes in
a
clear and
straightforward manner the principles and practice of fault finding and
upgrading PCs.
This book is aimed at anyone who is involved with the installation,
configuration, maintenance, upgrading, repair
or
support
of
Pc sys-
tems. It also provides non-technical users with sufficient background
information to diagnose basic faults and carry out simple modifications
and repairs.
In computer troubleshooting, as with any field
of
endeavour, there
are a number
of
short-cuts which can be instrumental in helping to
avoid hours of frustration and costly effort. We have thus included a
number of ‘tips’ which will help you avoid many
of
these pitfalls.
Gleaned from
a
combined practical computing experience extending
over 50 years, these snippets of information are the result of hard-won
experience of the two co-authors and will hopefully save you hours of
frustration!
To
take into account the relentless advance in PC technology, this
new edition has been considerably updated and extended and several
completely new sections have been included on troubleshooting in the
Windows environment and associated software.
Happy troubleshooting!
Michael Tooley, Howard Anderson
ix
1
Introduction
PC troubleshooting covers a very wide variety of activities including
diagnosing and correcting hardware faults and ensuring that systems
are correctly configured for the applications which run on them. This
chapter sets the scene for the rest of the book and explains the under-
lying principles of troubleshooting and fault finding.
This book makes very few assumptions about your previous experi-
ence and the level of underpinning knowledge which you may or may
not have. You should at least be familiar with the basic constituents of
a PC system: system unit, display, keyboard and mouse. In addition,
you have probably had some experience of using Windows or perhaps
even DOS.
Don’t panic if you are
a
complete beginner to fault finding and
repair. You can begin by tackling simple faults and slowly gain experi-
ence by moving on to progressively more difficult (and more challen-
ging) faults. With very little experience you shouM be able to diagnose
and rectify simple hardware problems, install a wide variety of
upgrades, and optimize your system.
With more experience you will be able to tackle fault finding to
‘replaceable unit’ level. Examples of this could be diagnosing and re-
placing a faulty
IjO
card, a power supply, or a disk drive.
Fault finding to component level requires the greatest skill. It also
requires an investment in specialized diagnostic equipment and tools.
Nowadays, however, component level fault finding is often either
impractical or uneconomic; you may require equipment available
only to the specialist and it may be cheaper to replace
a
card or disk
drive rather than spend several hours attempting to repair it.
1.1
A
brief
history
of
the
PC
The original
IBM
PC was announced in 1981 and made its first appear-
ance in 1982. The PC had an 8088 central processing.unit and a mere
64K
bytes of system board
RAM.
The basic
RAM
was, however,
expandable to an almost unheard of total of
640K
bytes. The original
PC supported two
360K
byte floppy disk drives, an 80 column
x
25
line
text display and up to
16
colours using a Colour Graphics Adapter
(CGA).
1
2
Introduction
The
XT
(extended Technology) version of the PC appeared in 1983.
This machine provided users with
a
single 360K byte floppy drive and a
10M byte hard disk. This was later followed by AT (Advanced
Technology) specification machines which were based on an 80286
microprocessor (rather than the
8088
used in its predecessors) together
with 256K bytes
of
RAM fitted
to
the system board. The standard AT
provided 1.2M bytes of floppy disk storage together with a 20M byte
hard disk.
Not surprisingly, the standards set by
IBM
attracted much interest
from other manufacturers. notable among whom were Compaq and
Olivetti.
These
companies were not merely content to produce
machines with an identical specification but went on to make their
own
significant improvements to IBM's basic specifications. Other
manufacturers were happy
to
'clone' the PC; indeed, one could be
forgiven for thinking that the highest accolade that could be offered
by the computer press was that a machine was 'IBM compatible'. This
was because the PC was made from 'off-the-shelf' components. In a
short time. almost identical machines became avaikabk at a fraction of
the cost from a wide range of companies and became known as 'IBM
compatible' PCs. These now dominate the market place. What were
called
IBM
PCs are now just called PCs.
Since those early days, the IBM PC has become the 'de facto'
standard for personal computing. Other manufacturers (such as
Apple, Commodore and Atari) have produced systems with quite
different specifications but none has been as phenomenally successful
as IBM.
Pentium, AMD or Cyrix-based systems now provide performance
specifications which would have been quite unheard of a decade ago
and which have allowed software developers to produce an increasingly
powerful and sophisticated range of products which will support multi-
users on networked systems as well as single users running multiple
tasks on stand-alone machines.
PCs are now produced by a very large number of well-known man-
ufacturers. Machines are invariably produced to exacting specifications
and you can be reasonably certain that the company will provide a
good standard of after-sales service. Indeed, most reputable manufac-
turers will support their equipment for a number of years after it ceases
to be part of
a
'current product range'.
Many small companies assemble PC-compatible systems using indi-
vidual components and boards imported from Far-East manufacturers.
In many cases these systems offer performance specifications which
rival those of well-known brands; however, the constituent parts may
be of uncertain pedigree.
1.3
General approach
to
troubleshooting
3
1.2
Conventions used in this
book
The following conventions are used in this book:
1. Special keys and combinations
of
special keys are enclosed within
angled braces and the simultaneous depression of two (or more
keys) is indicated using
a
hyphen. Hence
<
SHIFT-FI
>
means
'press the shift key down and, while keeping it held down, press
the F1 key'.
2.
In addition, many of the special function keys (such as Control,
Alternate, etc.) have been abbreviated. Thus
<
CTRL
>
refers to
the Control key, <ALT> refers to the Alternate key and
<
DEL
>
refers to the Delete key.
<
CTRL-ALT-DEL
>
refers
to the
simultaneous
depression of all three keys.
3.
DOS commands and optional switches and parameters (where
appropriate) have all been shown in upper case. In practice,
DOS will invariably accept entries made in either upper or
lower case. Thus, as far as DOS is concerned,
dir
a:
is the same
as
DIR
A:.
For consistency we have used upper case but you may
make entries in either upper or lower case, as desired.
4.
Where several complete lines of text are to be entered (such as
those required to create a batch file) each line should be termi-
nated with the
<
ENTER> key. The ENTER key is also known
as RETURN or CARRIAGE RETURN or even just CR. This
name came from the pre-computing QWERTY typewriter key-
boards on which PC keyboards are modelled.
5.
Unless otherwise stated, addresses and data values are given in
hexadecimal (base
16).
6.
Finally, where several DOS commands are likely to be used
together (e.g. within a batch file) or where we provide examples
of output to a printer or a screen display, we have made use
of
a
monospaced Courier font.
7.
Internet URLs or URIs are given without the protocol as most
browsers will assume the http protocol.
1.3
General approach to troubleshooting
Whatever your background it is important to develop a systematic
approach to troubleshooting right from the start. This will help you
to cope with obscure as well
as
routine faults.
TIP:
It
is important
to
realize that most faults with
PCs
can be
fixed by changing software or software settings,
so
avoid taking
the 'lid'
off
until
you
have eliminated all software problems.
In this context, 'hardware troubleshooting' in this book
4
Introduction
includes fixing problems with the associated system
software
such as device drivers, etc. In modern practice, there is not
very much scope in 'mending' the actual hardware, it is generally
more expensive than buying
a
replacement.
TIP
Avoid 'upgrade-itis'. Only upgrade if you need the extra facil-
ities or performance offered by the upgrade. There is no sense at
all getting the latest version without knowing why. 'If it ain't
broke, don't fix it.' For example, you may see that Microsoft
'will no longer support Windows 98'. This means nothing at all
to the user, much help is still available, even from Microsoft. If
Windows 98 works for your applications, on your machine, do not
TIP
Beware the ash tray solution. The problem of
a
full ash tray in
a
car can easily be solved. Buy
a
new car. There are better ways
to solve the problem! The ash tray solution is related to upgrade-
itis and is encouraged by manufacturers. They will tell you that
'it
is not compatible but if
you
buy the latest model,
all
your prob
lems will be fixed'. In many people's experience, this approach
often leads to other problems.
1.4
Where to start
It is perhaps worth saying that
a
system which appears to be totally dead
can be a much easier prospect than one which displays an intermittent
fault.
Start at the beginning and move progressively towards the end. This
sounds obvious but many would-be troubleshooters ignore this advice
and jump in at a later stage. By
so
doing, they often make erroneous
assumptions and all too often ignore some crucial piece
of
information.
1.5
What to
ask
If you are troubleshooting someone else's system you may be presented
with a box and
no
information other than 'it doesn't work'. It has
to
be
said that the average user is remarkably inadequate when
it
comes
to
describing faults
on
items of technical equipment. Furthermore hejshe
rarely connects the circumstances which lead up to equipment failure
with the actual appearance of the fault. For example, a
PC
which has
1.6
Categorizing faults
5
been relocated to a shelf over a radiator is bound to he a candidate for a
very early death.
If you do have to deal with non-technical
users
it is well worth
producing your own checklist of questions. To help you, the questions
that we regularly
use
are as follows:
I.
Has the fault just appeared
or
has it got progressively worse?
2.
Is
the fault present all the time?
3.
If the fault is intermittent, under what circumstances does the fault
4.
Did the system work satisfactorily before? If not, in what way
5.
Has the configuration of the system changed in any way? If
so.
6.
What action (if any) have you taken
to
rectify the fault?
7.
How did you first become aware
of
the fault?
8.
Did you hear,
see,
or smell anything when the system failed?
9.
What was actually happening when the system crashed?
appear?
were you dissatisfied with its performance:'
how has
it
changed?
In addition, you may wish to ask supplementary questions or make a
few simple suggestions such as:
IO.
Have you checked the power to the system?
1
I.
Is
the printer on-line and is it loaded with paper?
12.
Is
the network 'up and running'?
In judging what reliance to place on the user's responses,
it
usually helps
to make some assessment of the level
of
the user's technical expertise.
You
can do this by asking a few simple (but non-technical) questions
and noting what comes back. Try something along the following lines:
13.
How long have you been using the system?
14.
Is
this the
first
PC
that you have used/owned?
IS.
How confident do you feel when you
use
the system?
In any event,
it
is
important to have some empathy with the user and
ensure that they do not
feel
insulted by your questions.
A
user who feels
ignorant or threatened may often consciously or subconsciously with-
hold information. After all, the secretary who spills a cup of coffee over
a keyboard is unlikely to admit to
it
within the boss's hearing.
1.6
Categorizing faults
It
helps to divide faults into the following categories: hardware faults.
software faults and configuration problems. This
book
is organized on
this basis.
6
Introduction
1.6.1
Suggested causes
of
trouble
The PC did work, now it gives trouble. No known hardware or software
changes. It could be (in no particular order):
Hardware failure.
e
Software licence has run out.
e
A
virus has ‘struck‘.
e
Run
out
of disk space.
e
CMOS battery failure.
e
Fuse blown (in power lead, inside power supply or on an internal
e
Lead pulled out or damaged
(very
common!).
e
Chip creep. This is where the chip slowly comes out
of
its socket due
to the heating/cooling cycle when you turn the machine on/off each
day. Press all socketed chips back into their sockets.
card).
e
Overheating.
a
Unknown to you, ‘helpful’ people or children have made changes.
e
Someone has not told
you
or does not understand they have changed
the system, e.g.
‘I
only ran
a
CD from a PC games magazine
.!’.
e
Toddler has posted toys in any or all of the spaces/holes in the PC.
e
Mobile phone interference.
4
Strong magnetic field. (Causes odd colours on monitor, usual culprit,
Hi-Fi speakers).
PC was dropped.
a
The layer of dust that forms on PC boards has become damp.
The PC did work, hardware has been changed. It could be (in no par-
ticular order):
e
New hardware is faulty.
e
New driver software is conflicting with other software.
a
New hardware is conflicting with other hardware devices.
e
New driver software has overwritten older but working software.
e
New driver software is not correctly set
up
or configured.
The PC did work, software has been changed. It could be (in no par-
ticular order):
e
New software is conflicting with other software.
e
The registry has become corrupted.
e
New software is faulty.
a
New software has overwritten older but working software or software
a
New software is not compatible with current operating system.
m
New software is not correctly set up or configured.
Driver software for new hardware is faulty.
components.
1.7
Hardware faults
7
Some of the above can be fixed without trouble. Detailed technical
‘fixes’ or updated drivers are usually found on the makers’ website.
1.7
Hardware faults
Hardware faults are generally attributable to component malfunction
or component failure. Electronic components do not generally wear out
with age but they become less reliable at the end of their normal service
life. It is very important to realize that component reliability is greatly
reduced when components are operated at, or near, their maximum
ratings.
As
an example, a capacitor rated at 25V and operated at
1OV at a temperature of 20°C will exhibit a mean-time-to-failure
(MTTF) of around 200000 hours. When operated at
40°C
with 20V
applied, however, its MTTF will be reduced by a factor of
10
to about
20
000
hours.
TIP:
The mean-time-to-failure (MlTF)
of
a
system can be greatly
extended by simply keeping it cool. Always ensure that your
PC
is kept out
of
direct sunlight and away from other heat producing
sources (such as radiators). Ventilation slots should be kept clear
of obstructions and there must be adequate air flow all around
the system enclosure. For this reason it
is
important to avoid
placing tower systems under desks, in corners, or sandwiched
between shelves.
.7.1
Hardware fault, what to
do
If you think you have a hardware fault, the following stages are typical:
1.
Perform functional tests and observatioos. If the fault has been
reported by someone else, it is important to obtain all relevant
information and not make any assumptions which may lead you
along a blind alley.
2.
Eliminate functional parts
of
the system from your investigation.
3.
Isolate the problem to a particular area of the system. This
will often involve associating the fault with one or more of the
following:
(a) power supply (including mains cable and fuse)
(b) system motherboard (includes CPU, ROM and RAM)
(c) graphics adapter (includes video RAM)
(d) disk adapter (includes disk controller)
(e) other IjO adapter cards (e.g. serial communications cards,
modem cards,
USB
devices, SCSI devices, etc.)
(f)
floppy disk drive (including disk drive cables and connectors)
8
Introduction
(g) hard disk drive (including disk drive cables and connectors)
(h) keyboard and mouse
(i) display adapter
(j)
monitor
(k) external hardware (such as a printer sharer
or
external drive)
(I)
communications or network problems
4.
Disassemble (as necessary) and investigate individual components
and subsystems (e.g. carry out RAM diagnostics, gain access to
system board, remove suspect RAM).
5.
Identify and replace faulty components (e.g. check RAM and
replace with functional component).
6.
Perform appropriate functional tests (e.g. rerun RAM diagnostics,
check memory is fully operational).
7.
Reassemble system and, if appropriate, ‘soak test’ or ‘burn in’ for
an appropriate period.
TIP:
If
you
have more than one system available, items such as
the system unit, display, keyboard, and external cables can all be
checked (and eliminated from further investigation) without hav-
ing to remove or dismantle anything. Simply disconnect the sus-
pect part and substitute the equivalent part from an identical or
compatible system which is known to be functional.
1.8
Software faults
Software faults can arise from a number of causes including defective
coding, corrupted data, viruses, ‘software bombs’ and ‘Trojan horses’.
Software faults attributable to defective coding can be minimized
by good design practice and comprehensive software testing before
a
product is released. Unfortunately, this doesn’t always happen.
Furthermore, modern software is extremely complex and ‘bugs’ can
often appear in ‘finished’ products due to quite unforeseen circum-
stances (such as changes in operating system code). Most reputable
software houses respond favourably to reports from users and offer
software upgrades, ‘bug fixes’ and ‘workarounds’ which can often be
instrumental in overcoming most problems. The moral to this is that if
you don’t get satisfactory service from your software distributor/sup-
plier you should tell all your friends and take your business elsewhere.
In recent years, computer viruses have become an increasing nui-
sance.
A
persistent virus can be extremely problematic and, in severe
cases, can result in total
loss
of your precious data. You can avoid this
trauma by adhering to a strict code of practice and by investing in
a
proprietary anti-virus package.
1.12
General points
9
1.9
Configuration problems
Configuration problems exist when both hardware and software are
operating correctly but neither has been optimized for use
with
rlie
other.
Incorrectly configured systems may operate slower or provide
significantly reduced functionality when compared with their fully opti-
mized counterparts. Unfortunately, there is a ‘grey’ area in which it is
hard to decide upon whether a system has been correctly optimized as
different software packages may require quite different configurations.
1.10
Burn-in
Any reputable manufacturer or distributor will check and ‘burn in’ (or
‘soak test’) a system prior to despatching it to the end user. This means
running the system for several hours in an environment which simulates
the range of operational conditions in which the system in question is
likely to encounter.
‘Burn-in’ can be instrumental in detecting components that may
quickly fail either due to defective manufacture or to incorrect specifi-
cation. In the case of a PC, ‘burn-in’ should continuously exercise
all
parts of the system, including floppy and hard disk drives.
TIP:
It
is
always wise to ‘soak test‘
a
system following any
troubleshooting activity particularly if it involves the replacement
of
an item of hardware.
1.11
What
is
fitted in your
PC?
There is some very good (free) software available that will tell you just
what hardware and software is fitted in your machine.
See system info with belarc.com/
or
WCPUID obtainable from www.h-oda.com
You
could look up this information using the Windows Control Panel
‘System’ icon but the above software is more comprehensive and is
easier to use.
1.12
General points
Always perform one upgrade at a time. Windows often requires a
reboot to complete an installation. Experience shows that when all is
10
Introduction
finished it
is
best to shut down, turn
off
all the power and restart before
installing anything
else.
Windows ‘restart’ is never quite the same.
Do
not be surprised if an apparently unrelated item interacts with
the item you are working on.
As
an example, a flatbed Scanner in use
on the author’s machine is fitted with an instant scan button. This can
be enabled or disabled in the scanner settings.
If
it is enabled, problems
occur
with the printer. Nothing is ‘broken’, they simply conflict, even
though the printer and scanner have nothing in common. They are on
different buses
-
the scanner is a
SCSl
device, the printer is on the
standard printer port.
Some people like
to
increase the speed
of
their
PC
by overclocking.
Unless you know what you are doing, don’t.
See
www.overclockers.com.au/techstuff/
Read the guarantees carefully. Some are ‘return to base, parts only’
so
may actually cost you more than buying a new part.
A
very common response from help desks is to say ‘RTFM’. This
means ‘Read The Flaming Manual’. Enough
said.
Some software is difficult to uninstall. parts of it linger in the
machine. If it causes no trouble then is it fine to leave it alone but
sometimes third party uninstall software or registry tools are required.
2
The
Internet
The net is a powerful tool and a huge resource for troubleshooting
information. Some people even criticize the net as being too full
of
‘computer stuff
’.
Good news for a troubleshooter!
In some respects, the Internet does not exist.
You
cannot go to see it,
it is not controlled by one governing body, it does not belong to any-
one. Saying ‘the Internet’ is about as vague as saying ‘the shops’ or ‘the
roads’, in both cases, all the shops or roads in the world. The Internet is
not a ‘thing’, it is simply a large number of machines connected
together sharing a common low level protocol, TCP/IP. Over the top
of TCP/IP, use is made of a number of higher level protocols.
Sadly, some people seem to think the Internet is the world wide web.
This is not the case, but the web (or more accurately the
http
protocol)
is the most popular. Using the web, pages of information are accessed
via a URL, a Uniform Resource Locator. URLs are made up as below:
http://www. w3
.org/Addressing/URL/Overview.html
In this case, the
http://
is the protocol to use, the part that says
wuw.w_l.org is the domain or address of the server where the information
is stored, the part Addressing/URL/ is the file system directory (unfortu-
nately, a directory is called a folder in Windows) where the file is stored
and 0ivrview.htmlis the actual file. The result of typing the URL into a
browser is for an http request to be submitted to the web server at
www.w3.org for the file 0verview.html to be transmitted to your
machine. If all is well, the web server will ‘serve up’ the web page to
your browser. The browser software will then render the information on
the screen according to the html content of the page. html is the
HyperText Markup Language.
A
protocol is simply ‘a set of rules that define communication’. Other
common Internet protocols are SMTP, which is used to control email,
or FTP, which is used for file transfer.
You
may
see
mention in some places of a URI instead of a URL.
The Internet standards are under constant review and the World
Wide Web consortium is discussing the subject
of
URLs and trying
to make them more universal. When implemented, they would then be
called a Universal Resource Identifier or URI. In general use there is
some confusion about what to use, URL or URI. If
you
would like the
most up-to-date information, see
URL/uri-spec. html
11
12
The Internet
2.1
Internet, the main search engines
Since the Internet is not one ‘thing’, some means are required to find
what you need. There
is
no central index
so
various people have devised
ways to create indexes of Internet resources. These indexes are never
complete
so
items
will
be ‘on the Internet’ but not indexed, they are
‘there’ but
search
engines
will
not find them. Something is ‘on
the Internet‘ when a machine with a TCPjIP connection
is
connected
so
it can reach other computers that in turn are connected to other
computers,
etc.
Some search engines have information organized by humans (also
called a directory), others have information organized by computers.
The second kind
uses
software (called variously a
spider,
rohof
or
craw”
kr)
to
look
at each page on a site, extract the information and build an
indu.
It
is
this index you search when using the search engine. Some
people make a clear distinction between a directory and a search engine.
Currently, the situation is not clear cut as many ‘search engines’ in fact
use both methods and many share the same index!
The performance of a search engine depends critically on how
well
these indexes are built.
It
is
also very important to remember that the
whole business of search engines is in a state of constant change.
Companies buy each other, change systems. indexes, etc. Some rely
on other people’s information. There
is
no such thing as a static search
engine! The latest situation is usually available on
www.searchenginewatch.com
Below
are listed some
of
the common search engines:
Table
2.1
Common search engines
AI1TheWeb.com
(FAST Search)
AltaVista
AOL Search
Google makes use of ‘link analysis’ as
a
way to rank pages. The more links to and
from a page, the higher the ranking. They
also provide search results
to
other search
engines such as Yahoo.
One of the largest indexes of the web.
One
of
the oldest crawler-based search
engines
on
the web, it also has a large
index of web pages and a wide range
of
searching commands. Many users now
have
to
pay to be listed, limiting the
usefulness of this engine.
Uses the index from Open Directory and
lnktomi and offers a different service
to
members and nonmembers.