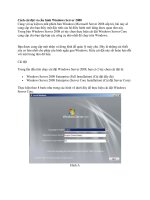Cài đặt và cấu hình DHCP server trên ubuntu server
Bạn đang xem bản rút gọn của tài liệu. Xem và tải ngay bản đầy đủ của tài liệu tại đây (1.12 MB, 33 trang )
Cài đặt và cấu hình DHCP server trên Ubuntu server
Tháng Năm 31st, 2010 Rooter Leave a comment Go to comments
Cài đặt và cấu hình DHCP trên Ubuntu Server
Thông tin cấu hình DHCP như sau
- ethernet device : eth0
- Ip range : 192.168.1.100 – 192.168.1.200
- Subnet address : 192.168.1.0
- Netmask : 255.255.255.0
- DNS server 208.67.222.222 và 208.67.220.220 (Open DNS)
- Domain : lelongt1k4.com
- Default Gateway Address : 192.1681.1
- Broadcast Address : 192.168.1.255
• Install DHCP server
- Để cài đặt DHCP server sử dụng câu lệnh :
sudo apt-get install dhcp3-server
- Bạn sẽ cần nhập password cho sudo để bắt đầu cài đặt. Khi cài đặt hoàn tất bạn sẽ phải cấu hình
file (dhcp3-server) trong /etc/default và thực hiện câu lệnh (dhcp3-server) trong /etc/int.d
• Configuration
- Cấu hình đầu tiên là thiết lập Ethernet divice. Mở file cấu hình với câu lệnh
vi /etc/default/dhcp3-server hoặc nano /etc/default/dhcp3-server
Trên dòng 11 của file(Thực ra là dòng cuối cùng của file vì file mặc định là rỗng) bạn sẽ nhìn
thấy dòng
INTERFACES=””
Thay đổi dòng này thành : (nhấn a để chuyển chế độ từ chế độ nhập lệnh sang chế độ soạn thảo)
INTERFACES=”ethe0”
(Nhấn ESC để thoát khỏi chế độ nhập văn bản nhấn “:w” để lưu đoạn văn bản vừa sửa nhấn “:q”
để thoát khỏi vi)
- Cấu hình pool
- Mở file /etc/dhcp3/dhcp.conf
- Đầu tiên bạn cần sửa từ dòng 16. Dòng này sẽ như sau
# option definitions common to all supported networks…
option domain-name “example.org”;
option domain-name-servers ns1.example.org, ns2.example.org;
default-lease-time 600;
max-lease-time 7200;
Bạn cần sửa tất cả thành chú thích như sau
# option definitions common to all supported networks…
# option domain-name “example.org”;
# option domain-name-servers ns1.example.org, ns2.example.org;
# default-lease-time 600;
# max-lease-time 7200;
Kéo xuống dòng 53. Bạn sẽ nhìn thấy đoạn này như sau
# A slightly different configuration for an internal subnet.
#subnet 10.5.5.0 netmask 255.255.255.224 {
# range 10.5.5.26 10.5.5.30;
# option domain-name-servers ns1.internal.example.org;
# option domain-name “internal.example.org”;
# option routers 10.5.5.1;
# option broadcast-address 10.5.5.31;
# default-lease-time 600;
# max-lease-time 7200;
#}
Đoạn này cần bỏ chú thích và sửa như sau
# A slightly different configuration for an internal subnet.
subnet 192.168.1.0 netmask 255.255.255.0 {
range 192.168.1.100 192.168.1.200;
option domain-name-servers 208.67.222.222, 208.67.220.220;
option domain-name “lelongt1k4.com”;
option routers 192.168.1.1;
option broadcast-address 192.168.1.255;
default-lease-time 600;
max-lease-time 7200;
}
Lưu file và sẵn sàng khởi động DHCP của bạn
- Khởi động DHCP sử dụng câu lệnh
/etc/init.d/dhcp3-server start
Bạn sẽ không nhìn thấy lỗi nào !
Chuyển sang client và kiểm tra
Đặt địa chỉ IP tĩnh cho Ubuntu server chạy ảo trong vmWare Fusion
Posted on 2012/10/29 by minhcuong
Vấn đề gặp phải:
Trong máy chủ Mountain Lion Server 10.8.2 cần chạy một số máy ảo Ubuntu Server và phải gán
địa chỉ IP tĩnh trong giới hạn mạng LAN mà không sử dụng địa chỉ IP động được cấp phát.
Trên mạng đã có nhiều bài hướng dẫn như
/> />Tuy nhiên kết quả Ubuntu Server được gán địa chỉ IP thành công, nhưng không cùng lớp mạng
với các máy tính khác do đó không truy cập được.
Cách xử lý khác hiệu quả hơn
1- Thay đổi cấu hình mạng của Ubuntu Server ảo hoá, chuyển từ DHCP sang Static IP. Chuyển
xong, Ubuntu được gán IP tĩnh, nhưng không truy cập được Internet nữa.
2- Cách sửa là bổ xung thủ công các DNS Server cần thiết để Ubuntu Server ảo hoá có thể truy
cập Internet.
Các bước chi tiết như sau:
1- Mở Terminal, gõ lệnh, để thay network interface từ DHCP sang Static
1 sudo nano /etc/network/interfaces
1
2
3
4
5
6
7
# The primary network interface
auto eth0
#iface eth0 inet dhcp //bo lenh nay di, thay bang lenh duoi de fix IP address
iface eth0 inet static
address 192.168.1.8
netmask 255.255.255.0
gateway 192.168.1.1
2- Việc sửa trực tiếp vào file resolv.conf chỉ có tác dụng nhất thời, khi Ubuntu boot lại, nội dung
file này sẽ bị ghi đè lên. Do đó ta phải chèn DNS Server vào tập tin cấu
hình /etc/resolvconf/resolv.conf.d/head. Danh sách DNS server trong tập tin này sẽ ghi vào file
resolv.conf
1 sudo nano /etc/resolvconf/resolv.conf.d/head
sudo nano /etc/netw ork/interfac
# The primary netw ork interface
auto eth0
#iface eth0 inet dhcp //bo lenh
iface eth0 inet static
sudo nano /etc/resolvconf/reso
nameserver 127.0.0.1 //Dùng s
nameserver 192.168.1.1 //Tr? v
nameserver 210.245.0.58 //Tr?
nameserver 203.162.4.190 //Tr?
1
2
3
4
5
6
7
8
nameserver 127.0.0.1 //Dùng sẵn các resolved host được caching
nameserver 192.168.1.1 //Trỏ vào default gateway ở đây là địa chỉ của modem ADSL
nameserver 210.245.0.58 //Trỏ vào DNS của FPT
nameserver 203.162.4.190 //Trỏ vào DNS của VNPT
nameserver 203.113.131.1
nameserver 210.245.0.11
nameserver 8.8.8.8
nameserver 8.8.4.4
Kết quả thu được, Ubuntu Server ảo hoá được gán địa chỉ IP tĩnh, và cấu hình được các DNS
server cần thiết để nối Internet.
Phiên bản Ubuntu dành cho server
Thứ ba , 6 / 5 / 2008, 9: 13 (GMT+7)
Bên cạnh phiên bản Ubuntu dành cho máy tính cá nhân (Ubuntu Desktop Edition), người dùng cũng có
thể sử dụng Ubuntu, phiên bản dành cho máy chủ (Ubuntu Server Edition).
Ubuntu Server Edition giúp bạn thiết lập các dịch vụ Internet như Mail, Web, DNS, LDAP, FTP… và LAMP
(Linux, Apache, MySQL and PHP).
Bài viết chia sẻ đến bạn đọc các bước triển khai dịch vụ DNS trên Ubuntu Server. Qua đó, giúp bạn đọc
nắm được tổng quan những bước căn bản để triển khai các dịch vụ tương tự.
1. Yêu cầu hệ thống
Chúng ta sử dụng 04 máy tính với thông tin như sau:
• Máy tính Ubuntu server:
o Địa chỉ IP: 192.168.10.2
o DNS server: 192.168.10.2
o Tên máy: ubuntu-server
• Máy tính Ubuntu desktop 01:
o Địa chỉ IP: 192.168.10.12
o DNS server: 192.168.10.2
o Tên máy: ubuntu-desktop01
• Máy tính Ubuntu desktop 02:
o Địa chỉ IP: 192.168.10.14
o DNS server: 192.168.10.2
o Tên máy: ubuntu-desktop02
• Máy tính Ubuntu desktop 03:
o Địa chỉ IP: 192.168.10.16
o DNS server: 192.168.10.2
o Tên máy: ubuntu-desktop03
2. Cấu hình hệ thống
2.1. Cấu hình ubuntu-server
Trên máy ubuntu-server, bạn thực hiện các phần sau:
• Cài đặt và cấu hình DNS server với phần mềm BIND.
o Domain name: bits.com.vn
o Bổ sung 03 Host (A) record tương ứng với 03 máy trạm Ubuntu vào DNS server:
ubuntu-desktop01.bits.com.vn 192.168.10.12
ubuntu-desktop02.bits.com.vn 192.168.10.14
ubuntu-desktop03.bits.com.vn 192.168.10.16
Các bước thực hiện lần lượt như sau:
Cài đặt và cấu hình DNS server với phần mềm BIND.
1. Cài đặt Ubuntu server, phiên bản 7.10
Trong quá trình cài đặt, thiết lập các thông số sau:
• Địa chỉ IP: 192.168.10.2
• DNS server: 192.168.10.2
• Netmask: 255.255.255.0
• Tên máy: ubuntu-server
• Phần mềm: chọn các gói cài đặt cho DNS server
2. Cấu hình DNS server
Phần mềm dùng để xây dựng DNS server trên Ubuntu là BIND (Berkeley Internet Name
Domain). Chúng ta sẽ thao tác trên các file của BIND để cấu hình DNS server. Các bước thực
hiện như sau:
• Sao chép dự phòng các file của BIND:
tthai@ubuntu-server:~$ sudo -i
[sudo] password for tthai:
root@ubuntu-server:~#
root@ubuntu-server:~# mkdir /backup
root@ubuntu-server:~# cp -R /etc/bind /backup
• Cấu hình BIND:
Hiệu chỉnh file cấu hình chính của BIND - /etc/bind/named.conf - bằng cách bổ sung các dòng
sau vào cuối file:
root@ubuntu-server:~# vim /etc/bind/named.conf
// The zone definition
zone “bits.com.vn” {
type master;
file “/etc/bind/zones/bits.com.vn.db”;
};
// The zone definition for reverse DNS
zone “10.168.192.in-addr.arpa” {
type master;
file “/etc/bind/zones/rev.10.168.192.in-addr.arpa”;
};
Hiệu chỉnh file /etc/bind/named.conf.options để chuyển (forward) những yêu cầu mà DNS
server này không phân giải được:
root@ubuntu-server:~# vim /etc/bind/named.conf.options
options {
…
forwarders {
10.238.200.1;
10.238.200.8;
10.238.200.12;
};
};
Tạo các file zone:
o /etc/bind/zones/bits.com.vn.db: dùng cho việc lưu trữ các cặp IP address/machine
name để DNS server này phân giải.
o /etc/bind/zones/rev.10.168.192.in-addr.arpa: dùng cho mục đích phân giải ngược.
root@ubuntu-server:~# mkdir /etc/bind/zones
root@ubuntu-server:~# vim /etc/bind/zones/bits.com.vn.db
$TTL 604800
@ IN SOA ubuntu-
server.bits.com.vn. admin.bits.com.vn. (
1 ; Serial
604800 ; Refresh
86400 ; Retry
2419200 ; Expire
604800) ; Negative Cache TTL
;
; Replace the following line as necessary:
; ns1 = DNS server name
; mail = Mail server name
; bits.com.vn. IN MX 10 mail.bits.com.vn.
@ IN NS ubuntu-server.bits.com.vn.
@ IN A 192.168.10.2
ubuntu-server.bits.com.vn. IN A 192.168.10.2
ubuntu-desktop01.bits.com.vn. IN A 192.168.10.12
ubuntu-desktop02.bits.com.vn. IN A 192.168.10.14
ubuntu-desktop03.bits.com.vn. IN A 192.168.10.16
root@ubuntu-server:~# vim /etc/bind/zones/rev.10.168.192.in-
addr.arpa
; The number before IN PTR ubuntu-server.bits.com.vn is
; the machine address of the DNS server. In this case, it’s
; 2, as my IP address is 192.168.10.2.
$TTL 604800
@ IN SOA ubuntu-
server.bits.com.vn. admin.bits.com.vn. (
1 ; Serial
604800 ; Refresh
86400 ; Retry
2419200 ; Expire
604800) ; Negative Cache TTL
;
@ IN NS ubuntu-server.bits.com.vn.
2 IN PTR ubuntu-server.bits.com.vn.
12 IN PTR ubuntu-desktop01.bits.com.vn.
14 IN PTR ubuntu-desktop02.bits.com.vn.
16 IN PTR ubuntu-desktop03.bits.com.vn.
Hiệu chỉnh file /etc/resolv.conf để liệt kê danh sách các DNS server trong mạng của
mình:
root@ubuntu-server:~# vim /etc/resolv.conf
search bits.com.vn
nameserver 192.168.10.2
o Khởi động lại dịch vụ BIND:
root@ubuntu-server:~# /etc/init.d/bind9 restart
o Kiểm tra DNS server với tiện ích dig (domain information groper). Dig là tiện ích truy vấn
dữ liệu trên DNS server (DNS lookup utility). Tiện ích này sẽ tìm kiếm trên DNS server và
hiển thị thông tin do DNS server trả về.
root@ubuntu-server:~# dig bits.com.vn
Bên cạnh đó, bạn cũng nên sử dụng tiện ích ping để kiểm tra:
root@ubuntu-server:~# ping bits.com.vn
root@ubuntu-server:~# ping ubuntu-server
root@ubuntu-server:~# ping ubuntu-server.bits.com.vn
Nếu kết quả trả về của lệnh ping là các dòng Reply from… thì có nghĩa rằng DNS server
của bạn đã hoạt động đúng đắn.
2.2. Cấu hình ubuntu-desktop
Trên các máy tính ubuntu-desktop, bạn thiết lập các thông số mạng với địa chỉ IP của DNS
server là 192.168.61.2 như hình sau:
Hướng dẫn cấu hình DNS Server trên Ubuntu Server 11.04
Cập nhật lúc 11h48' ngày 13/02/2012
Bản in
More
Sharing
Services
Chia sẻ
Quản Trị Mạng - DNS Server là máy chủ có chức năng phân giải tên miền. Trong bài viết này, chúng tôi sẽ
hướng dẫn chi tiết các bước cài đặt và cấu hình DNS Server trên Linux với hệ điều hành Ubuntu Server
phiên bản 11.04.
1. Cài đặt
Sau khi thiết lập địa chỉ IP tĩnh cho máy chủ đảm nhận vai trò DNS Server, bạn thực hiện các lệnh sau để
cài đặt gói BIND9 (dùng cấu hình dịch vụ DNS trên Linux):
# sudo -i
# apt-get update
# apt-get install bind9
Sau khi cài đặt thành công, bạn thu được thu mục chính là /etc/bind. Trong thư mục này, bạn sẽ cấu hình
các file sau:
/etc/bind/named.conf.local
/etc/bind/db.local
File cơ sở dữ liệu DNS (chẳng hạn /etc/bind/db.hoanghac.org)
2. Cấu hình
Trước tiên, bạn mở file /etc/bind/named.conf.local và bổ sung một zone mới, chẳng hạn hoanghac.org:
zone "hoanghac.org" {
type master;
file "/etc/bind/db.hoanghac.org";
};
Tiếp theo, bạn tạo file cơ sở dữ liệu DNS /etc/bind/db.hoanghac.org bằng cách sao chép nội dung từ file
mẫu /etc/bind/db.local:
# cp /etc/bind/db.local /etc/bind/db.hoanghac.org
Đến đây, bạn hiệu chỉnh file /etc/bind/db.hoanghac.org bằng cách thay localhost. bằng tên đầy đủ của máy
chủ DNS (FQDN). Thay 127.0.0.1 bằng địa chỉ IP của DNS Server và root.localhost thành một địa chỉ
email chính xác, nhưng sử dụng dấu chấm "." thay vì biểu tượng "@”. Đồng thời, bạn cũng tạo ra một bản
ghi (A) tương ứng với ns.hoanghac.org. Nội dung của file sẽ như sau:
;
; BIND data file for local loopback interface
;
$TTL 604800
@ IN SOA ns.hoanghac.org. root.hoanghac.org. (
2 ; Serial
604800 ; Refresh
86400 ; Retry
2419200 ; Expire
604800 ) ; Negative Cache TTL
;
@ IN NS ns.hoanghac.org.
@ IN A 192.168.1.10
@ IN AAAA ::1
ns IN A 192.168.1.10
Tiếp theo, bạn khởi động lại dịch vụ BIND9 để những thao tác cấu hình vừa thực hiện có hiệu lực:
# /etc/init.d/bind9 restart
3. Kiểm tra
Để kiểm tra hoạt động của DNS Server, bạn sử dụng lệnh ping như sau:
# ping ns.hoanghac.org
Cấu hình mạng cho Ubuntu Server
Giao diện mạng
Mỗi máy tính cần có một card mạng Ethernet có dây hoặc không dây
• Nhận dạng bởi tên: ethX
– eth0 cho card mạng thứ nhất
– eth1 cho card mạng thứ 2,
• Xem có bao nhiêu giao diện Ethernet
– ifconfig a | grep eth
• Xem tất cả các giao diện mạng
– sudo lshw class network
Các cách cấu hình địa chỉ IP
• Cấu hình IP tạm thời
– Sẽ mất sau khi reboot máy tính
• Cấu hình IP tĩnh
– Cấu hình vẫn giữ sau khi reboot máy tính
• Cấu hình IP động
– Nhận địa chỉ IP một cách tự động từ một DHCP server
Cấu hình IP tạm thời
• Sử dụng lệnh ifconfig để đặt địa chỉ IP
• Xem tất cả giao diện mạng
– ifconfig -a
• Xem cấu hình hiện tại
– ifconfig {ethX}
– ifconfig eth0
• Đặt cấu hình IP mới
– ifconfig ethX IP-address netmask net-address
– ifconfig eth0 192.168.1.2 netmask 255.255.255.0
Thực hành
• Cấu hình tạm thời cho máy tính X
– IP 192.168.1.X
– Netmask: 255.255.255.0
– sudo ifconfig eth0 192.168.1.X netmask 255.255.255.0
• Kiểm tra nối kết với máy tính kế bên Y
– ping 192.168.1.Y
Sử dụng lệnh route để thiết lập đường đi
• Xem đường đi hiện tại
– route -n
• Đặt cửa khẩu mặc định (default gateway)
– route add default gw ip-getway {interface-name}
– route add default gw 192.168.1.1 eth0
Thực hành
• Cấu hình tạm thời cho máy tính X
– IP 172.16.19.100+X
– Netmask: 255.255.255.0
• Kiểm tra nối kết với máy tính kế bên Y
– ping 172.16.19.100+Y
• Kiểm tra nối kết với gateway 172.16.19.1
– ping 172.16.19.1
• Kiểm tra nối kết với Proxy 172.16.2.100
– ping 172.16.2.100
Thực hành
• Thêm cửa khẩu mặc định 172.16.19.1
– sudo route add default gw 172.16.19.1
• Kiểm tra lại nối kết với DNS Server 172.16.1.2
– Ping 172.16.1.2
• Kiểm tra lại nối kết với Proxy 172.16.1.100
– ping 172.16.1.100
Cấu hình IP tĩnh
• Thông tin về cấu hình IP lưu trong file /etc/network/interfaces:
# Cấu hình IP tĩnh cho giao diện eth0
auto eth0
iface eth0 inet static
address 192.168.1.2
netmask 255.255.255.1.0
gateway 192.168.1.1
• Khởi động lại dịch vụ mạng để lấy cấu hình mới
– sudo /etc/init.d/networking restart
Thực hành
• Dùng phần mềm nano để biên soạn file
/etc/network/interfaces
– sudo nano /etc/network/interfaces
• Bổ sung các thông tin sau:
auto eth0
iface eth0 inet static
Address 172.16.19.100+X
Netmask 255.255.255.0
Gateway 172.16.19.1
Cấu hình IP động
• Thông tin về cấu hình IP lưu trong file /etc/network/interfaces:
# Cấu hình IP động cho giao diện eth0
# Chỉ thay từ khóa static bằng dhcp
auto eth0
iface eth0 inet dhcp
Tắt/mở giao diện mạng
• Tắt giao diện eth0
– sudo ifconfig eth0 down
• Mở giao diện eth0
– sudo Ifconfig eth0 up
– Sẽ lấy lại cấu hình lưu trong /etc/network/interfaces
Xác định DNS server
• Server phân giải tên miền (DNS server) cấu hình trong tập tin /etc/resolv.conf
search domain1
domain2
nameserver dns-server-ip1
nameserver dns-server-ip1
• Nếu chỉ đưa tên máy tính sẽ lần lượt tự động gán thêm phần mở rộng domain1,
donaim2 thành tên
đầy đủ trước khi phân giải thành địa chỉ IP
Thực hành (1)
• Ping đến proxy với tên proxy.cit.ctu.edu.vn
– ping proxy.cit.ctu.edu.vn
• Ping đến DNS Server có địa chỉ 172.16.99.2
• Cấu hình DNS server là 172.16.99.2
– Mở file /etc/resolv.conf
• sudo nano /etc/resolv.conf
– Sửa đổi tập tin resolv.conf để chỉ chứa một dòng
• nameserver 172.16.99.2
• Ping đến proxy với tên proxy.cit.ctu.edu.vn
Thực hành (2)
• Ping đến Proxy với tên không có domain
– ping proxy
• Thêm vào đầu file /etc/resolv.conf dòng sau
– search cit.ctu.edu.vn
• Ping đến Proxy với tên không có domain
– ping proxy
Cấu hình Proxy
• Đặc tả trong tập tin /etc/apt/apt.conf
• Có chứng thực người dùng
– Acquire::http::Proxy "http://user:pass@proxy-host:port/";
– Acquire::ftp::Proxy "http://user:pass@proxy-host:port/";
• Không chứng thực người dùng
– Acquire::http::Proxy "http://proxy-host:port/";
– Acquire::ftp::Proxy "http://proxy-host:port/";
Thực hành
• Mở tập tin /etc/apt/apt.conf để biên soạn
– sudo nano /etc/apt/apt.conf
• Thêm 2 dòng sau
– Acquire::http::Proxy "http://172.16.1.100:8080/";
– Acquire::ftp::Proxy "http://172.16.1.100:8080/";
• Kiểm tra
– sudo apt-get update
Hướng dẫn cài đặt KVM và tạo máy ảo trên Ubuntu
Nếu bạn đang sử dụng Linux thì bạn không cần VirtualBox hay Vmware để tạo máy ảo. Ta có thể sử dụng
KVM, một máy ảo kernel cho phép chạy cả Windows và Linux trong các con máy ảo.
Bạn có thể sử dụng KVM trực tiếp hoặc cùng với những công cụ dòng lệnh khác, nhưng ứng dụng quản
lý máy ảo (Virt-Manager) giao diện đồ họa sẽ giúp dễ dàng hơn cho những người đã từng sử dụng
chương trình máy ảo khác.
Cài đặt KVM
KVM chỉ làm việc nếu CPU hỗ trợ ảo hóa phần cứng, Intel VT-x hoặc AMD-V. Để xác định CPU có những
tính năng này không, thực hiện lệnh sau:
egrep –c ’(svm|vmx)’ /proc/cpuinfo
Giá trị 0 chỉ thị rằng CPU không hỗ trợ ảo hóa phần cứng trong khi giá trị khác 0 chỉ thị có hỗ trợ. Người
dùng có thể vẫn phải kích hoạt chức năng hỗ trợ ảo hóa phần cứng trong BIOS của máy kể cả khi câu
lệnh này trả về giá trị khác 0.
Sử dụng lệnh sau để cài đặt KVM và các gói phụ trợ. Virt-Manager là một ứng dụng có giao diện đồ họa
dùng để quản lý máy ảo. Ta có thể dùng lệnh kvm trực tiếp nhưng libvirt và Virt-Manager giúp đơn giản
hóa các bước hơn.
sudo apt-get install qemu-kvm libvirt-bin bridge-utils virt-manager
Chỉ quản trị viên (root user) và những người dùng thuộc libvirtd group có quyền sử dụng máy ảo KVM.
Chạy lệnh sau để thêm tài khoản người dùng vào libvirtd group:
sudo adduser name libvirtd
Sau khi chạy lệnh này, đăng xuất rồi đăng nhập trở lại. Nhập câu lệnh sau sau khi đăng nhập:
virsh –c qemu://system list
Một danh sách máy ảo còn trống xuất hiện. Điều này thể hiện mọi thứ đang hoạt động đúng.
Tạo máy ảo
Sau khi KVM được cài đặt, cách dễ dàng nhất để sử dụng nó là thông qua ứng dụng quản lý máy ảo
Virtual Machine Manager xuất hiện trong Dash.
Kích vào Create New Virtual Machine trên thanh công cụ.Virtual Machine Manager sẽ yêu cầu người
dùng chọn phương thức cài đặt, cấu hình phần cứng cho máy ảo và cài đặt hệ điều hành khách đã chọn.
Quá trình này cũng tương tự như với VirtualBox, Vmware hay ứng dụng máy ảo khác. Người dùng có thể
cài đặt từ đĩa, file ISO hay thậm chí một địa chỉ trên mạng.
Để ấn định nhiều hơn 2GB RAM cho một máy ảo, ta sẽ cần một lõi kernel Linux 64 bit. Những máy chạy
kernel 32 bit chỉ có thể ấn định tối đa là 2GB RAM cho một máy ảo.
Theo mặc định, KVM cung cấp chức năng truy cập mạng bắc cầu giống như NAT. Máy ảo sẽ không hiện
diện trên mạng như là một thiết bị riêng mà sẽ truy cập mạng thông qua hệ điều hành chủ. Nếu đang
chạy phần mềm máy chủ (server) trên máy ảo và muốn nó được truy cập từ những thiết bị khác trên
mạng, ta sẽ phải thay đổi thiết lập cho mạng.
Sau khi chọn phương pháp cài đặt, Virt-Manager sẽ khởi động hệ điều hành khách trong một cửa sổ. Cài
đặt hệ điều hành khách như trên một máy thật.
Quản lý máy ảo
Cửa sổ quản lý máy ảo Virtual Machine Manager hiển thị một danh sách các máy ảo đã được cài. Kích
chuột phải vào những máy ảo trong cửa sổ để thực hiện các hành động như khởi động, tắt, tạo bản sao
hay dịch chuyển máy.
Người dùng có thể xem thông tin máy ảo và cấu hình phần cứng máy ảo bằng cách kích vào thanh công
cụ hình chữ i trên cửa sổ của máy ảo.
Hướng dẫn cài đặt và cấu hình chia sẻ file với Windows (Samba) trên
Ubuntu server 6.0.6
Posted on May 25, 2007
6
Mình có một server IBM xSeries 226 chạy Ubuntu 6.0.6 bản server, ngày trước để share file từ máy này
mình dùng FTP nhưng thấy nó bất tiện với mọi người quá nên cài Samba để share file như windows.
Đầu tiên là cài đặt Samba, từ console gõ:
sudo apt-get install samba
Sau đó nhập vào password và ngồi chờ vài giây để hệ thống kết thúc cài đặt (chú ý là máy của bạn phải
có nối mạng để tải file từ respo của ubuntu về).
Sau đó bạn sử file cấu hình của samba
sudo vim /etc/samba/smb.conf
và nhập vào thông tin sau
[global]
workgroup = WORKGROUP
netbios name = UBUNTU_SERVER
security = SHARE
auth methods = guest
domain master = No
wins support = Yes
[share1]
comment = mi home
path = /setup
read only = No
guest ok = Yes
workgroup: tên của workgroup hoặc domain trong mạng LAN của bạn.
netbios name: tên server share file của bạn.
read only: có cho phép ghi file không.
guest ok: có cho phép người dùng guest (không cần mật khẩu) đăng nhập không.
Ở đây tôi cấu hình để share thư mục /setup, nếu máy bạn chưa có thư mục này thì tạo nó bằng cách:
sudo mkdir /setup
Và khởi động lại samba:
sudo /etc/init.d/samba restart
Trong trường hợp muốn quản trị samba bằng giao diện trên nền web bạn phải cài thêm một vài gói phần
mềm bằng lệnh sau:
sudo apt-get install swat netkit-inetd tcpd
Nếu chưa cài đặt mật khẩu cho tài khoản root bạn sử dụng dòng lệnh sau:
sudo passwd root
Và nhập khẩu vào mật khẩu mới cho root
Sau đó bạn mở trình duyệt ra và gõ vào URL sau http://localhost:901/ và nhập vào username: root và
mật khẩu vừa cài đặt cho root.
Chúc các bạn cài đặt thành công!
Cài đặt, cấu hình cho Mail server tren Ubuntu
Posted February 29, 2012 by Mr.HungNM in Server. Leave a Comment
Có rất nhiều phần mềm dùng để chạy Mail server. Nhưng trong bài này chúng ta sẽ dùng Postfix
+ Dovecot + pop-before-smtp để cài đặt đơn giản nhất. Các vấn đề khác như: cho phép login với
SSL, Antivirus, SpamAssassin,… sẽ được cập nhật trong thời gian tới khi cần thiết.
1. Cài đặt Postfix
Để cài đặt Postfix, chạy lệnh sau:
#sudo apt-get install postfix
Mặc định Postfix sẽ quản lý email theo dạng mbox với một số hạn chế. Chúng ta sẽ chuyển sang
dùng Maildir.
#sudo postconf -e “home_mailbox = Maildir/”
Nếu lệnh trên hổng chạy thì edit file /etc/postfix/main.cf và thêm dòng “home_mailbox =
Maildir/” (không có dấu nháy) vào cuối file.
Khởi động lại Postfix:
#sudo /etc/init.d/postfix restart
2. SMTP Authentication
Cài đặt vào các gói cần thiết:
#sudo apt-get install libsasl2 libsasl2-modules sasl2-bin
Mở file /etc/default/saslauthd và uncomment dòng này “START=yes”
Mở file /etc/init.d/saslauthd và tìm dòng có chữ “PARAMS=…” và thêm vào cuối dòng đoạn mã
sau:
-m /var/spool/postfix/var/run/saslauthd
Sau đó tạo ra các thư mục sau và chown cho user postfix:
#mkdir /var/spool/postfix/var
#mkdir /var/spool/postfix/var/run
#mkdir /var/spool/postfix/var/run/saslauthd
#chown -R root.sasl /var/spool/postfix/var/run/saslauthd
Khởi động lại saslauthd bằng lệnh:
#/etc/init.d/saslauthd restart
Kiểm tra xem nó đã hoạt động chưa:
#ps -ef | grep saslauthd
#ls -lh /var/spool/postfix/var/run/saslauthd
Tạo ra một thư mục /etc/postfix/sasl và sau đó tạo ra một file tên smtpd.conf với nội dung:
pwcheck_method: saslauthd
Sau đó mở file cấu hình của Postfix /etc/postfix/main.cf và thêm vào các dòng sau (nhớ là các
dòng cuối cùng phải có khoảng cách đầu dòng):
smtpd_sasl_auth_enable = yes
smtpd_sasl_security_options = noanonymous
smtpd_sasl_local_domain = $myhostname
smtpd_sasl_application_name = smtpd
broken_sasl_auth_clients = yes
smtpd_recipient_restrictions =
permit_sasl_authenticated,
permit_mynetworks,
check_relay_domains
Khởi động lại Postfix:
/etc/init.d/postfix reload
Có thể thử bằng cách telnet vào server.
Nếu server không hoạt động tốt, hãy thử check file /var/log/mail.log
3. Cài đặt Dovecot
Cài đặt Dovecot bằng lệnh:
#sudo apt-get install dovecot dovecot-pop3d dovecot-imapd
Nếu lệnh trên hổng chạy, thử lệnh sau:
#sudo apt-get install dovecot dovecot-pop3d dovecot-imapd
Mở file /etc/dovecot/dovecot.conf và xác định các giao thức mà Dovecot sẽ cung
cấp.
Ở trong bài viết này chỉ hướng dẫn cấu hình cho POP3 và IMAP thôi.
protocols = imap imaps
Khởi động lại Dovecot:
/etc/init.d/dovecot restart
Chúng ta có thể thử lại bằng lệnh mutt (thường phải cài vào):
#mutt -f imap://username@hostname/
#mutt -f pop://username@hostname/
Trong một số trường hợp, khi test với giao thức POP3 sẽ bị báo lỗi "Không tìm
thấy thư mục " gì đấy.
Trong trường hợp này cần mở file /etc/dovecot/dovecot.conf
Tìm dòng có chứa "pop3_uidl_format" và chỉnh lại thành:
pop3_uidl_format %u
Sau đó khởi động lại Dovecot thì lỗi trên sẽ đơợc loại bỏ.
Cấu hình cho Dovecot sử dụng Maildir.
Tìm dòng "default_mail_env" trong file /etc/dovecot/dovecot.conf" và đổi
thành:
default_mail_env = maildir:~/Maildir
Khởi động lại Dovecot.
4. Cấu hình Pop-before-smtp
Trước khi cài đặt pop-before-smtp cần phải cài đặt các gói sau:
#sudo apt-get install libtimedate-perl libnet-netmask-perl libberkeleydb-perl
Cài đặt pop-before-smtp:
#sudo apt-get install pop-before-smtp
Sau đó chạy các lệnh sau:
#cp pop-before-smtp.init/etc/rc.d/init.d/pop-before-smtp
#cp pop-before-smtp /usr/sbin/
Edit file /etc/pop-before-smtp/pop-before-smtp.conf và uncomment cho phần mềm
thích hợp.
Ở đây chúng ta xài Dovecot nên hãy tìm chỗ Dovecot.
# Set the log file we will watch for pop3d/imapd records.
#$file_tail{'name'} = '/var/log/maillog';
Thử xem pop-before-smtp đã hoạt động chưa:
#pop-before-smtp dumpconfig
#pop-before-smtp debug nowrite reprocess
Khởi động lại pop-before-smtp:
#/etc/init.d/pop-before-smtp start
Kiểm tra lại xem DB của pop-before-smtp lưu ở đâu bằng các lệnh:
#ls -l /etc/mail/pop*
#ls -l /etc/postfix/pop*
#ls -l /var/lib/pop-before-smtp/hosts*
Sau đó cấu hình để SMTP dùng DB này.
Đối với Postfix, tìm trong file /etc/postfix/main.cf dòng
"smtpd_recipient_restrictions" và thêm vào:
check_client_access hash:/etc/postfix/pop-before-smtp
Nếu chưa có dòng đó, hãy thử nguyên đoạn này coi sao:
smtpd_recipient_restrictions =
permit_mynetworks,
reject_non_fqdn_recipient,
check_client_access hash:/etc/postfix/pop-before-smtp,
reject_unauth_destination
Sau đó reload lại Postfix. Cuối cùng, hãy thử lại xem SMTP server đã ổn chưa
bằng lệnh:
#telnet relay-test.mail-abuse.org
Nếu thấy kết quả là "System appeared to reject relay attempts" thì đạt y