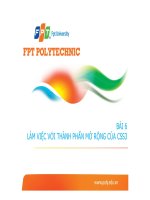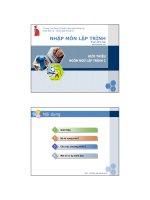Lập trình ngôn ngữ Silverlight
Bạn đang xem bản rút gọn của tài liệu. Xem và tải ngay bản đầy đủ của tài liệu tại đây (3.92 MB, 66 trang )
2009
Silverlight 2 Tutorial
From ScottGu blog
Đào Hải Nam
Silverlight 2 Tutorial
2
Silverlight 2 Tutorial
Được dịch từ blog ScottGu -
Người dịch: Đào Hải Nam –
Silverlight 2 Tutorial
3
Mục lục
Bài 1: Viết chương trình “Hello World” với Silverlight 2 và VS 2008 5
Có gì trong một ứng dụng Silverlight 6
Cách thêm vào các control và bắt các sự kiện 8
Bước tiếp theo 11
Bài 2: Sử dụng Layout management 12
Layout Management là gì? 12
Canvas Panel 12
Grid Panel 15
Dùng các layout panel để sắp xếp các thành phần trên trang Digg của chúng ta 17
Tự động thay đổi kích thước của ứng dụng 21
Bước tiếp theo 23
Bài 3: Kết nối mạng để lấy dữ liệu vào một DataGrid. 24
Dùng mạng để lấy dữ liệu từ Digg 24
Truy cập vào các domain khác 24
Tập hàm API của Digg.com 24
Dùng System.Net.WebClient để thực hiện lời gọi không đồng bộ đến Digg REST Feed 25
Dùng LINQ để phân tích chuỗi XML trả về bởi Digg.com để đưa vào lớp Story 26
Hiển thị dữ liệu của Digg trong một DataGrid 27
Bước tiếp theo 29
Bài 4: Xây dựng giao diện dùng Style 30
Bước tiếp theo 32
Bài 5: Dùng ListBox và DataBinding để hiển thị dữ liệu 33
Bước tiếp theo 38
Bài 6: Dùng User Control để cho phép xem theo dạng Master/Detail 39
User Control là gì ? 39
Tạo User Control “StoryDetailsView” 40
Xây dựng một cửa sổ modal đơn giản bằng cách dùng một User Control: 41
Hiển thị control StoryDetailsView 43
Chuyển dữ liệu cho đối tượng StoryDetailsView 44
Hoàn chỉnh User Control Layout 46
Bước tiếp theo 48
Bài 7: Dùng các mẫu để tùy biến Look and Feel của control 49
Silverlight 2 Tutorial
4
Tùy biến Look and Feel 49
Tùy biến nội dung của các control 49
Tùy biến các control dùng Control Template 52
Kết hợp nội dung bên trong Control Template 53
Đánh bóng lại chương trình Digg 56
Bước tiếp theo 59
Bài 8: Xây dựng phiên bản chạy trên desktop với WPF 60
Xây dựng phiên bản chạy trên desktop với WPF 60
Bước 1: Tạo ứng dụng WPF 60
Bước 2: Copy mã lệnh từ chương trình Digg vào ứng dụng WPF 61
Bước 3: Khắc phục một số vấn đề 62
Bước 4: Chạy chương trình Digg trên một cửa sổ desktop 62
Bước 5: Chạy chương trình 63
Tổng kết 64
Tham khảo: 66
Silverlight 2 Tutorial
5
Bài 1: Viết chương trình “Hello World” với Silverlight 2 và
VS 2008
Bài này sẽ là bài đầu tiên trong loạt 8 bài được dịch lại từ Scottgu’s blog. Đây cũng là một loạt bài
hướng dẫn khá hay về Silverlight 2, các bạn có thể xem danh sách 8 bài này trong bài viết First Look at
Silverlight 2.
Nếu bắt đầu từ đầu, lời khuyên là bạn nên đọc tất cả các bài viết này theo thứ tự, và hãy cố gắng tự mình
làm lại các ví dụ có sẵn.
Chúng ta sẽ bắt đầu xây dựng chương trình Digg bằng cách chọn File->New trong VS2008 và dùng hộp
thoại New Project để tạo một ứng dụng “Silverlight Application” (nhớ rằng bạn đã tải về và cài đặt
Silverlight Tools for VS 2008 thì mới có mục này).
Chúng ta sẽ đặt tên cho dự án này là “DiggSample”. Khi nhấn vào nút OK, Visual Studio sẽ mở một hộp
thoại nữa cho phép lựa chọn việc tạo chỉ một ứng dụng Silverlight, hay tạo thêm cả một ứng dụng
ASP.NET vào Solution để chứa ứng dụng Silverlight bên trong. Với ứng dụng này, chúng ta sẽ chọn để
thêm một ứng dụng ASP.NET và đặt tên cho nó là “DiggSample_WebServer”. Khi chúng ta nhấn OK,
VS sẽ tạo một solution chứa cả hai ứng dụng Silverlight và ASP.NET.
Silverlight 2 Tutorial
6
Khi thực hiện lệnh build, VS sẽ tự động sao chép ứng dụng Silverlight sang ứng dụng web của chúng ta.
Ứng dụng web được tạo sẵn này sẽ có cả các trang ASP.NET và các trang HTML tĩnh, và chúng ta có
thể dùng các trang này để test ứng dụng Silverlight.
Ghi chú: Các ứng dụng Silverlight có thể được dùng bên trong bất kỳ web server nào (bao gồm cả
Apache trên Linux) và được chứa bên trong các trang HTML tĩnh hay bất kỳ dạng trang web động nào
(bao gồm cả PHP, Java, Ruby, Python…). Với ứng dụng Digg, chúng ta sẽ không dùng mã server-side
nào, chúng ta sẽ dùng tính năng “cross-domain networking” của Silverlight để truy cập tập hàm của
dịch vụ Digg một cách trực tiếp. Sở dĩ tôi tạo cả ứng dụng ASP.NET là vì muốn tận dụng tính năng triển
khai tự động và dùng thử nó trong web server có sẵn khi phát triển ứng dụng ASP.NET với VS.
Có gì trong một ứng dụng Silverlight
Mặc nhiên, một ứng dụng Silverlight mới được tạo sẽ chứa hai file có tên Page.xaml và App.xaml, cũng
như các file code behind tương ứng (được viết bằng VB, C#, Ruby hoặc Python).
Silverlight 2 Tutorial
7
Các file XAML là các file ở dạng văn bản mà bạn dùng để khai báo các thành phần giao diện trong một
ứng dụng Silverlight hay WPF. XAML cũng có thể được dùng cả trong việc khai báo các đối tượng
.NET.
File App.xaml được dùng để khai báo các tài nguyên, kiểu như các đối tượng brush hay style mà sẽ
được dùng trong suốt toàn bộ ứng dụng. Lớp Application (code-behind của file App.xaml) có thể được
dùng để xử lý các sự kiện ở cấp độ ứng dụng, như Application_Startup, Application_Exit và
Application_UnhandledException.
File Page.xaml mặc nhiên được dùng như thành phần giao diện mà nó sẽ được hiển thị khi ứng dụng
được kích hoạt. Chúng ta có thể định nghĩa giao diện bên trong nó, và chúng ta cũng có thể xử lý các sự
kiện gây ra bởi các thành phần giao diện này bên trong lớp code-behind của file Page.xaml.
Khi chúng ta build ứng dụng DiggSample, Visual Studio sẽ mặc nhiên biên dịch các lệnh và các thẻ
XAML vào một file assembly .NET, rồi đóng gói nó cùng với các tài nguyên tĩnh (như các file hình ảnh
hay văn bản mà chúng ta muốn đóng gói cùng) vào một file có tên DiggSample.xap:
Silverlight 2 Tutorial
8
Các file “.xap” (đọc là zap) dùng thuật toán nén zip để tối thiểu hóa kích thước file. Một ứng dụng
“Hello world” được viết trong .NET Silverlight (dùng VB hay C#) chỉ có kích thước 4KB.
Ghi chú: Một số control trong bản Beta1 nếu được dùng sẽ phải được đóng góp kèm với ứng dụng, do
vậy có thể sẽ làm tăng kích thước của file .xap. Chương trình Diggchỉ dùng các control trong bản Beta2
và phiên bản chính thức, do vậy kích thước tổng cộng sẽ chỉ khoảng 6-8KB.
Để chạy một file Silverlight 2, bạn sẽ phải thêm thẻvào trong một file HTML (không cần dùng
Javascript) Silverlight sẽ tự động download file .xap, khởi tạo nó và chạy nó trên nền của trình duyệt.
Điều này cho phép việc chạy ứng dụng Silverlight không phụ thuộc trình duyệt (Safari, FireFox, IE, …)
và hệ điều hành (Windows, Mac, và Linux).
Các file HTML và ASP.NET để test cũng được thêm vào sẵn ngay khi tạo project, do vậy chúng ta chỉ
việc đơn giản là nhấn F5 để build, run và test.
Cách thêm vào các control và bắt các sự kiện
Hiện tại chương trình Digg của chúng ta vẫn chưa có gì, do vậy khi chạy nó các bạn sẽ chỉ thấy một
trang web trống. Chúng ta có thể thay đổi bằng cách mở file Page.xaml và thêm vào một số nội dung:
Chúng ta sẽ bắt đầu bằng việc thay đổi màu nền của grid và khai báo một nút bấm bên trong nó. Chúng
Silverlight 2 Tutorial
9
ta cũng sẽ đặt vá trị cho thuộc tính “x:Name” của nút bấm thành “MyButton” – điều này sẽ cho phép có
thể tham chiếu đến nút bấm này khi lập trình, chúng ta cũng sẽ đặt giá trị cho các thuộc tính Content,
Width và Height:
Khi chạy, chương trình của chúng ta sẽ hiển thị ở giữa trang với một nút bấm có dòng chữ “Push Me”
giống như sau:
Để thêm một “hành vi” cho nút bấm, chúng ta có thể thêm một hàm xử lý sự kiện “Click” cho nó, để
thêm vào, chúng ta sẽ gõ vào tên sự kiện như sau:
Silverlight 2 Tutorial
10
Ngay khi đó, VS sẽ nhắc chúng ta thêm hàm xử lý sự kiện vào lớp code-behind:
Chúng ta có thể gõ vào tên của một phương thức mới mà chúng ta muốn tạo, hoặc chỉ đơn giản nhấn
Enter để dùng luôn tên mặc nhiên của nó:
VS sẽ tự thêm vào một hàm xử lý sự kiện trong file code-behind. Chúng ta có thể dùng hàm này để cập
nhật nội dung của nút bấm mỗi khi nhấn chuột lên nó:
Sau khi đã thay đổi giống như trên, chúng ta có thể chạy lại ứng dụng và nhấn lên nút bấm lần nữa, bây
giờ nội dung của nó sẽ được cập nhật lại thành “Pushed!”:
Silverlight 2 Tutorial
11
Bước tiếp theo
Chúng ta vẫn còn một vài việc phải làm trước khi ứng dụng được hoàn thành…
Bước kế tiếp là điều chỉnh lại cấu trúc tổng thể giao diện của ứng dụng, và sắp đặt thêm một số control
bên trong nó. Để làm điều này, xin mời các bạn xem phần tiếp theo:
Silverlight 2 Tutorial
12
Bài 2: Sử dụng Layout management
Đây là phần hai của loạt 8 bài hướng dẫn cách xây dựng một chương trình Digg đơn giản sử dụng bản
Beta1 của Silverlight 2. Các bài hướng dẫn này nên được đọc theo thứ tự, và giúp giải thích một số khái
niệm nền tảng của Silverlight.
Layout Management là gì?
Silverlight và WPF hỗ trợ một hệ thống sắp xếp các thành phần giao diện rất mềm dẻo cho phép các nhà
phát triển và người thiết kế dễ dàng đặt vị trí cho các control bên trong một giao diện. Hệ thống sắp xếp
giao diện này cho phép đặt các control tại một tọa độ cố định, cũng như một mô hình đặt vị trí động, cho
phép các layout và control có thể được đặt kích thước và hướng khi thay đổi kích thước cửa sổ trình
duyệt. Các nhà phát triển dùng Silverlight và WPF dùng layout panel để đặt vị trí và kích thước của các
control chứa bên trong. Silverlight Beta1 có 3 trong số những layout thường dùng nhất trong WPF:
Canvas
StackPanel
Grid
Canvas Panel
Canvas panel là loại layout panel cơ bản hỗ trợ việc đặt vị trí các control dùng tọa độ cụ thể. Bạn đặt vị
trí các thành phần trong một Canvas dùng một đặc tính có trong XAML được gọi là “Attached
Properties” (các thuộc tính đính kèm) cho phép bạn chỉ ra một vị trí tương đối của nó so với các thuộc
tính Left, Top, Right hay Bottom của đối tượng Canvas chứa nó. Các thuộc tính gắn kèm này là một
cách hữu dụng vì nó cho phép một panel cha mở rộng tập thuộc tính của một control chứa bên trong nó.
Canvas, bằng cách định nghĩa một thuộc tính gắn kèm cho Top và Left, nó cho phép định nghĩa các
thuộc tính Top và Left của một Button (hay bất kỳ đối tượng giao diện nào đã thêm và Canvas), mà
không cần phải thêm các thuộc tính này hoặc chỉnh sửa lại lớp Button. Chúng ta có thể thêm hai nút bấm
vào một Canvas, và đặt vị trí cho nó là 50 pixel từ cạnh trái, 50 pixel và 150 pixel từ cạnh trên dùng
XAML giống như dưới đây (các thuộc tính Canvas.Left and Canvas.Top là các ví dụ về thuộc tính gắn
kèm):
Silverlight 2 Tutorial
13
Và sau đây là kết quả hiển thị trên trình duyệt:
Canvas hữu dụng khi bạn không bao giờ thay đổi vị trí của các control bên trong, do vậy nó không thực
sự mềm dẻo mỗi khi bạn thêm một control mới vào, hay mỗi khi bạn thay đổi vị trí hoặc kích thước,
hoặc trong trường hợp bạn phải viết code để di chuyển các thành phần bên trong một Canvas. Một giải
pháp tốt hơn trong những trường hợp như vậy là dùng một layout panel khác như StackPanel và Grid.
StackPanel
Silverlight 2 Tutorial
14
StackPanel là một dạng Panel đơn giản cho phép đặt các thành phần bên trong theo dòng hay cột,
StackPanel hay được dùng khi bạn muốn sắp xếp chỉ trong một phần của toàn bộ trang. Lấy ví dụ, chúng
ta có thể dùng StackPanel để đặt 3 nút bấm theo hàng dọc trên trang bằng cách dùng XAML như sau:
Khi chạy, StackPanel sẽ sắp xếp các nút bấm một cách tự động theo chiều dọc:
Hay chúng ta cũng có thể đặt thuộc tính “Orientation” của StackPanel thành “Horizontal” (chiều ngang)
thay vì giá trị mặc nhiên là “Vertical”:
Silverlight 2 Tutorial
15
Điều này sẽ làm cho StackPanel tự động sắp xếp các nút bấm theo chiều ngang:
Grid Panel
Grid là layout panel mềm dẻo nhất, nó cho phép sắp xếp các control theo dạng bảng bao gồm nhiều
dòng và nhiều cột. Về tính năng, nó tương tự như thẻ Table trong HTML. Không như table trong
HTML, bạn sẽ không đặt các control trực tiếp trong cột hay dòng, thay vào đó bạn sẽ chỉ định vị trí dòng
hoặc cột bằng cách khai báo ngay bên trong control <Grid> các thuộc tính <Grid.RowDefinitions> và
<Grid.ColumnDefinitions>. Bạn có thể áp dụng cú pháp “Attached Property” của XAML lên trên các
control bên trong Grid để chỉ ra nó sẽ phải nằm bên trong dòng hay cột nào. Lấy ví dụ, chúng ta có thể
khai báo một Grid có 3 dòng và 3 cột, và sau đó chúng ta đặt 4 nút bấm vào bên trong dung XAML như
sau:
Silverlight 2 Tutorial
16
Grid layout khi đó sẽ đặt vị trí các thành phần Button cho chúng ta giống như sau:
Ngoài khả năng cho phép đặt kích thước một cách tuyệt đối (ví dụ như Height=”60″), RowDefinition
and ColumnDefinition còn hỗ trợ chế độ đặt kích thước động (Height=”Auto”), điều này cho phép đặt
lại kích thước của Grid hay Row dựa trên kích thước của nội dung nó chứa bên trong (bạn có thể đặt
kích thước tối đa hoặc tối thiểu), đây là một tính năng vô cùng hữu ích. Row và ColumnDefinitions của
Grid cũng hỗ trợ một tính năng được gọi là “Proportional Sizing” – nó cho phép bạn đặt kích thước của
Silverlight 2 Tutorial
17
một Row hay một Column theo một tỷ lệ tương ứng so với một cái khác (ví dụ như bạn có thể đặt dòng
thứ hai luôn cao gấp đôi dòng thứ nhất). Bạn sẽ thấy rằng Grid cung cấp rất nhiều sức mạnh và sự mềm
dẻo – và có lẽ nó cũng là layout panel mà bạn sẽ sử dụng nhiều nhất.
Dùng các layout panel để sắp xếp các thành phần trên trang Digg của chúng ta
Chúng ta nhớ lại rằng mục đích khi xây dựng trang ví dụ Digg là tạo một trang trông giống như sau:
Để tạo dạng sắp xếp như vậy, bạn sẽ phải thêm một đối tượng Grid mà nó có 2 RowDefinitions bên
trong. Dòng đầu tiên có chiều cao 40 pixel, dòng thứ hai chiếm toàn bộ phần còn lại (Height=”*”):
Silverlight 2 Tutorial
18
Mẹo: Bạn để ý rằng ở trên chúng ta đã đặt thuộc tính “ShowGridLines” của Grid là “True”. Diều này
sẽ cho phép chúng ta dễ dàng thấy được các đường biên của dòng hoặc cột bên trong Grid khi chạy
Chúng ta sẽ nhúng một Grid khác như là một control con vào bên trong dòng đâu tiên của Grid gốc, và
dùng nó để sắp xếp các control bên trong dòng đầu tiên (header). Chúng ta sẽ tạo ra 3 cột bên trong, một
cho tiêu đề, một cho ô “Search” và một cho nút “Search”:
Silverlight 2 Tutorial
19
Một khi đã làm xong, chúng ta sẽ có được dạng sắp trang của trang Digg như sau:
Silverlight 2 Tutorial
20
Ghi chú: Thay vì dùng các Grid lồng nhau, chúng ta cũng có thể chỉ dùng một Grid với 3 cột 2 dòng và
dùng tính năng ColSpan/RowSpan của Grid để ghép nội dung của nhiều cột làm một (giống table trong
HTML). Tôi chọn cách dùng Grid lồng nhau vì tôi nghĩ nó sẽ đơn giản hơn.
Giờ chúng ta đã sắp xếp xong, vấn đề còn lại là thêm các control vào đúng vị trí của nó. Với dòng
header, chúng ta sẽ dùng control <Border> (với thuộc tính CornerRadius bằng 10 để có các góc bo tròn)
và thêm một số văn bản bên trong để hiển thị tiêu đề. Chúng ta cũng sẽ dùng control
<WatermarkedTextBox> trong cột thứ 2 để tạo ô tìm kiếm. Và đặt một <Button> để tạo nút “Search”
trong cột thứ 3. Chúng ta cũng sẽ đặt một số văn bản trong dòng thứ 2 để sau này hiển thị kết quả tìm
kiếm.
Chi chú: Ở sau đây tôi sẽ nhúng các thông tin định dạng (FontSize, Colors, Margins, …) trực tiếp lên
trên các điều khiển. Trong những bài sau tôi sẽ cho các bạn thấy cách dùng Styles để tách các thuộc
tính trên vào một file riêng (như CSS) và cho phép dùng lại các thuộc tính này trong toàn bộ ứng dụng
Và chương trình của chúng ta nếu chạy sẽ cho ra giao diện giống như sau:
Silverlight 2 Tutorial
21
Tự động thay đổi kích thước của ứng dụng
Một điều các bạn có thể để ý thấy là trong đoạn XAML trên, control cấp cao nhất đã được đặt kích
thước cố định:
Nếu đặt theo cách này thì chương trình của chúng ta sẽ luôn có kích thước mà chúng ta đã đặt, khi đó
nếu bạn mở rộng sửa sổ trình duyệt thì nó sẽ trở nên giống như sau:
Silverlight 2 Tutorial
22
Trong khi việc đặt kích thước của một ứng dụng nhúng là cố định có thể hữu ích trong một số trường
hợp, nhưng trong ứng dụng Digg của chúng ta, điều thực sự mong muốn lại là nó phải chiếm của sổ
trình duyệt và thay đổi kích thước theo trình duyệt – giống như một trang HTML vậy. Một tin tốt lành là
làm điều này vô cùng đơn giản. Bạn chỉ cần xóa đi hai thuộc tính Width và Height của control cấp cao
nhất:
Chương trình Silverlight của chúng ta nay sẽ tự động mở rộng (hoặc thu lại) để chiếm đầy phần trang
web mà nó được nhúng bên trong. Vì file SilverlightTestPage.html mà chúng ta đang dùng để test chứa
control Silverlight bên trong một thẻ với chiều rộng và chiều cao là 100%, do vậy chương trình Digg của
chúng ta sẽ tự động chiếm đầy cửa sổ trình duyệt:
Bạn để ý sẽ thấy cách mà nội dung bên trong phần header của ứng dụng tự động thay đổi kích thước dựa
trên chiều rộng của trình duyệt:
Silverlight 2 Tutorial
23
Khi thu hẹp lại cửa sổ trình duyệt, ô văn bản và nút tìm kiếm sẽ vẫn giữ nguyên kích thước, đó là vì các
cột chứa nó trong Grid có kích thước cố định. Control <Border> chứa tiêu đề “Digg Search” sẽ tự động
thay đổi là ví cột chứa nó đã được đặt Width=”*”. Chúng ta đã chẳng phải viết một dòng lệnh nào để
thực hiện việc sắp xếp lại các thành phần, Grid và hệ quản lý layout sẽ làm việc đó cho chúng ta.
Bước tiếp theo
Giờ đây chúng ta đã có một cấu trúc trang cơ bản cho chương trình Digg, và cũng đã có một dòng
header. Bước tiếp theo sẽ là thêm khả năng tìm kiếm vào chương trình – và làm cho nó có thể lấy được
dữ liệu thực sự từ trang Digg.com mỗi khi người dùng thực hiện việc tìm kiếm trên một chủ đề nào đó.
Để làm điều này, xin mời bạn đọc phần kế tiếp: Kết nối mạng để lấy dữ liệu vào một DataGrid.
Silverlight 2 Tutorial
24
Bài 3: Kết nối mạng để lấy dữ liệu vào một DataGrid.
Đây là phần ba của loạt 8 bài hướng dẫn cách xây dựng một chương trình Digg đơn giản sử dụng bản
Beta1 của Silverlight 2. Các bài hướng dẫn này nên được đọc theo thứ tự, và giúp giải thích một số khái
niệm nền tảng của Silverlight.
Dùng mạng để lấy dữ liệu từ Digg
Silverlight cung cấp một tập API cho phép các chương trình có thể gọi các dịch vụ từ xa như REST,
SOAP/WS*, RSS, JSON và XML HTTP. Silverlight 2 cũng bao gồm một tập API dùng cho socket
(System.Net.Sockets) cho phép giao tiếp bằng các giao thức không dựa trên HTTP (chẳng hạn như các
chat server…).
Truy cập vào các domain khác
Các chương trình Silverlight 2 luôn có thể truy cập vào máy chủ mà nó đã được tải xuống. Silverlight 2
cũng có thể truy cập vào các máy chủ ở tên miền khác nếu (cross-domain) trên máy chủ đó có chứa một
file (dạng XML) chỉ ra các máy trạm được phép tạo ra các lời gọi cross-domain đến nó.
Silverlight 2 định nghĩa một định dạng file chứa các policy cho phép người quản trị máy chủ có thể kiểm
soát được các lời gọi đến nó. Và định dạng mà nó dùng cũng chính là định dạng mà Flash dùng, do vậy
bạn hoàn toàn có thể dùng Silverlight 2 để gọi đến các dịch vụ REST, SOAP/WS*, RSS, JSON hay
XML sẵn có trên web nếu nó đã được cấu hình cho phép các chương trình Flash truy cập vào.
Digg.com cung cấp một tập hàm API khá hay mà bạn có thể truy cập được thông qua HTTP. Bởi vì họ
có một file cross-domain policy đặt trên server, do vậy có thể gọi đến chúng thông qua chương trình
Digg của chúng ta (Bạn có thể xem file này tại đây: và nó không bắt
buộc chúng ta phải gọi ngược lên server để truy cập vào các chức năng này.
Tập hàm API của Digg.com
Chúng ta cho phép người dùng gõ vào một chủ đề nào đó để tìm kiếm (ví dụ: “Programming”) và nhấn
nút “Search” để lấy về nội dung khớp với từ khóa đó từ Digg.com.
Silverlight 2 Tutorial
25
Chúng ta có thể dùng tập hàm API “List Stories REST API” của Digg.com để làm điều này, nó nhận vào
một tham số là chủ đề cần tìm trên URL (ví dụ: GET /stories/topic/programming), và trả ngược lại kết
quả dạng XML của chủ đề được tìm kiếm. Bạn có thể nhấn vào đây để xem kết quả của phép tìm kiếm
này.
Dùng System.Net.WebClient để thực hiện lời gọi không đồng bộ đến Digg REST Feed
Khi nút Search ở trên được nhấn, chúng ta sẽ bắt được sự kiện “CLick”, lấy chuỗi chủ đề tìm kiếm trong
ô văn bản có kiểu WaterMarkTextBox, khở tạo lời gọi qua mạng đến Digg để nhận về chuỗi XML chứa
kết quả tìm kiếm cho chủ đề trên.
Silverlight cũng bao gồm lớp WebClient bên trong namespace System.Net (giống cái có trong bộ .NET
Framework đầy đủ). Chúng ta có thể dùng lớp này để tải về kết quả một cách không đồng bộ từ một
URL. Ưu điểm của việc tải về không đồng bộ là chương trình chúng ta sẽ không bị khóa hay không
phản hồi khi chúng đang chờ dữ liệu về từ máy chủ.
Tất cả những gì cần làm để thực hiện một lời gọi không đồng bộ với lớp WebClient là đăng ký một hàm
xử lý sự kiện “DownloadStringCompleted” (hàm này sẽ được gọi khi nội dung yêu cầu đã được tải về),
và gọi hàm WebClient.DownloadStringAsync(url) để bắt đầu việc download: