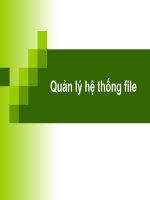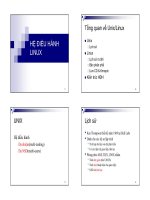Giáo án bài giảng: Công nghệ thông tin về series nhập môn windowsphone 8.0 sdk
Bạn đang xem bản rút gọn của tài liệu. Xem và tải ngay bản đầy đủ của tài liệu tại đây (12.2 MB, 469 trang )
Video Series:
Source Code:
Bob Tabor, Clint Rutkas, Larry Lieberman
Contents
Part 1: Series Introduction 8
Part 2: Installing Windows Phone SDK 8.0 11
1. Understanding the Operating System Requirements 11
2. Optional Enabling Hyper-V 12
Unconventional Installs 15
Part 3: Writing your First Windows Phone 8 App 17
1. Create a new Windows Phone App project, name it "PetSounds" 17
2. Delete unnecessary comments to more easily navigate through the code 19
3. Add a Button control to the ContentPanel and style it 23
4. Add a MediaElement control 26
5. Add a wav file as an asset to the project 27
6. Add an event handler for the Button click event 29
7. Run the app 31
Recap 32
Part 4: Introduction to XAML 34
1. What is XAML? 34
2. Introducing Type Converters 37
3. Understanding XAML Namespace Declarations 38
4. Understanding the relationship between the .xaml and .xaml.cs files 41
5. Understanding Default Properties 42
6. Understanding Complex Properties and the Property Element Syntax 42
Recap 46
Part 5: Basics of Layout and Events 48
1. Understanding the Basics of Grids 48
2. Grid RowDefinitions and ColumnDefinitions and defining sizes 48
3. Grid cell Alignments and Margins 52
4. StackPanel basics 53
5. Understanding Events 56
Recap 60
Part 6: Styling the App 61
1. Change out the app's tile icons 61
2. Modifying the App and Page Titles 67
3. Understanding Binding Syntax and Static Resources 69
4. Discovering Theme Resources 71
5. Customizing a Theme Resource by creating a style based on it 74
Recap 78
Part 7: Localizing the App 80
1. Modify the AppResources.resx settings and bind to its values 80
2. Add support for a second language 82
3. Test the different language version of the app 86
Recap 90
Part 8: Understanding Compilation and Deployment 92
1. Discovering what happens during compilation and deployment 92
3. Deploying to a physical phone 98
4. Obtaining a Windows Phone Dev Center membership 108
Recap 109
Part 9: Overview of the Windows Phone 8 Emulator 110
1. What is the Windows Phone Emulator? 110
2. Choosing different versions of the Emulator for debugging 110
3. Working with the Phone Emulator's special features 113
Recap 124
Part 10: Overview of the Databound App and Pivot App Project Templates 126
1. Understanding the Windows Phone Databound App project template's functionality 126
2. Understanding the Windows Phone Pivot App project template's functionality 136
Recap 140
Part 11: Setting up the SoundBoard App 141
1. Sketch out the screens in a low-tech mockup 141
2. Create the SoundBoard project based on the Windows Phone Pivot App project template 143
3. Replace project assets 144
4. Confirm the project icons are properly referenced 145
5. Configure the title of main page to pull from the AppResources.resx file 148
Recap 149
Part 12: Improving the View Model and Sample Data 150
1. Analyze our mockup and design a data model 150
2. Create the new data model classes for our app 151
3. Modify the App.xaml.cs to use the new data model 156
4. Create sample / design-time display data 158
5. Use the new sample data in the MainPage.xaml 162
Recap 165
Part 13: Styling Tiles in the LongListSelector 166
1. Change the LongListSelector's LayoutMode to Grid 166
2. Modify the DataTemplate to create the layout we need 167
3. Adding the DataTemplate's design to the Page's Resources so that we can re-use it 171
Recap 176
Part 14: Binding to Real Data at Runtime 177
1. Adding real run-time data to our app 177
2. Fixing a data binding problem with the PivotItem Header 184
Recap 187
Part 15: Playing a Sound when a ListItem is Selected 189
1. Add a MediaElement to the MainPage.xaml 189
2. Handle the LongListSelector_SelectionChanged event 189
3. Fixing select selection problem 191
Recap 192
Part 16: Working with the Application Bar 193
1. Enable the boilerplate BuildLocalizedApplicationBar() method 193
2. Modifying our Application Bar Button and Text 194
3. Removing the old data model 198
4. Responding to the Click event of the App Bar's Record button 200
Recap 202
Part 17: Introducing the Coding4Fun Toolkit 203
1. Install the Coding4Fun Package 204
2. Employing the AboutPrompt 208
Recap 210
Part 18: Navigating Between Pages 211
1. Revisiting the Databound Project template to learn about navigation 211
2. Create the RecordAudio.xaml Page 217
3. Implement the code to navigate to the new page 218
Recap 219
Part 19: Setting up the RecordAudio.xaml Page 220
1. Perform simple branding changes 220
2. Perform basic layout of primary controls 221
3. Add an App Bar 224
Recap 226
Part 20: Recording an Audio Wav File 227
1. Modify the ToggleButton Control wiring up Event Handler Methods 227
2. Create a private instance of the Coding4Fun.Toolkit.Audio.MicrophoneRecord class 227
3. Saving the sound data collected by the MicrophoneRecorder into a file 228
4. Add a MediaElement to play the new temporary file 233
5. Handle the Play button's Click Event to Test the Sound 233
6. Declaring a Microphone capability for the app 234
7. Add defensive programming statements to guard against potential exceptions 236
Recap 240
Part 21: Permanently Saving the Audio Wav File 241
1. Add an event handler method to the "save" button and manage application bar state 241
2. Use the Coding4Fun Toolkit to display an InputDialog to capture the name of the new custom
sound audio file 243
3. Save the sound file into a permanent IsolatedStorage area, serialize the data for the CustomSounds
into a JSON file 246
4. Serialize and deserialize the CustomSounds SoundGroup into / out of Json 248
Recap 256
Part 22: Animating the Reel Grid with a Storyboard 257
1. Declaratively define the animation 257
2. Programmatically start and stop the animation 260
3. Deploy to physical Phone Device 262
Recap 263
Part 23: Testing and Submitting to the Store 264
1. Run the Store Test Kit 265
2. Submitting the app to the Store 282
Recap 299
Part 24: Getting Started with the AroundMe Project 300
1. Create a low-tech mockup for the AroundMe app. 300
2. Create the AroundMe Solution and Project 301
3. Add a Map Control from the Toolbox to the visual XAML Editor 302
Recap 309
Part 25: Working with the Geolocator and Geoposition Classes 310
1. Modify UpdateMap() to retrieve it's position from the Geolocator class 310
2. Use the Emulator's Additional Tools to change the virtual location of the Emulator for testing 312
Recap 315
Part 26: Retrieving a Photo from Flickr's API 316
1. Become familiar with the flickr API site, sign up for developer access 316
2. Learning about Flickr's search API 322
3. Setting up our project to use the Flickr API 327
4. Programmatically calling the Flickr API via HTTP 328
5. Deserializing the JSON result into classes 335
Recap 344
Part 27: Navigating and Passing Data to the SearchResults Page 345
1. Add AroundMe assets to project 345
2. Make sure assets appear in the WMAppManifest.xml correctly 347
3. Add an Application Bar and Search Button 349
4. Navigate to a new page, pass data to the page 350
5. Show the Application Bar 351
6. Add a new item to the project, call it SearchResults.xaml 352
7. Validate that the values are being passed correctly between the MainPage and SearchResults page
353
8. Refactor the classes into a separate file 355
9. Implement the FlickrImage.cs class 359
8. Refactor the layout and display logic 363
Recap 369
Part 28: Understanding Async and Awaitable Tasks 370
Recap 372
Part 29: Filtering the Results by Keyword 373
1. Edit MainPage.xaml: clean up layout, add Search text box 373
2. Modify the Navigation code to pass Topic to SearchResults.xaml 374
3. Modify the Navigation code to RECEIVE the search topic in the SearchResults.xaml 375
4. Adding radius and programming defensively 379
Recap 384
Part 30: Adding a Progress Indicator 385
1. Understanding the Progress Indicator 385
2. Create a new ProgressIndicator() object and set it as the SystemTray's current ProgressIndicator.
386
3. Create a helper method to show / hide the ProgressIndicator 386
4. Modify the UpdateMap() method to use the ProgressIndicator and helper method 386
Recap 388
Part 31: Multiple Selection with the LongListMultiSelector 389
1. Install the Windows Phone toolkit package and review the samples 389
2. Install the NuGet package into the project 399
3. Implement the LongListMultiSelector 402
Recap 405
Part 32: Animating Image Search Results 406
1. Prepare the Image control for a fade-in animation 406
2. Implement the Image_ImageOpened Event Handler 407
3. Add a TextBlock for "No Photos Found", a Progress Bar and TextBlock for "Loading" 410
Recap 414
Part 33: Working with the Lock Screen to Display an Image 415
1. Add an App Bar 415
2. Write display logic in the SelectionChanged event handler of the LongListMultiSelector 417
3. Write code to handle the Set Application Bar Button's Click event 419
4. Add the LockScreenHelper.cs Class File and write the desired functionality 421
Recap 436
Part 34: Creating a Background Agent for Scheduled Tasks 437
1. Add a new Windows Phone Scheduled Task Agent project to our solution called
AroundMe.Scheduler 438
2. Create a new Phone Class Library called AroundMe.Core and move class files to it 443
3. Add reference from AroundMe to AroundMe.Core and fix any lingering problems from the
refactoring 447
4. Create a reference from AroundMe.Scheduler to AroundMe.Core and write code to set background
lock screen image 451
5. Modify the AroundMe project's App.xaml.cs to introduce the background scheduled task agent to
the operating system 454
5. Run the app in the Phone Emulator to make sure it works. 459
6. Clean up the code removing development only code, adding other details before submitting to the
Store 462
Recap 465
Part 35: Where to go from here 467
Part 1: Series Introduction
Hello and welcome to this 35-lesson series on building apps for the Windows Phone 8
platform. My name is Bob Tabor, and for the past 11 years I've been creating screen
cast training for Microsoft's developer-centric tools and technologies, both on Microsoft's
web properties and my own web site, www.LearnVisualStudio.NET.
According to the title of this series, this training is for "absolute beginners", and while
that is definitely true—we will begin with the very basics of building phone apps—you'll
see that we quickly move into utilizing some of the new and advanced features on the
Windows Phone 8 operating system.
This series is made possible due to the positive response to my original series,
Windows Phone 7 Development for Absolute Beginners. We've redesigned this series
completely—so if you watched that series, you'll not recognize a single thing in this new
series.
Before watching this series, you should already be familiar with C#. If you're not,
please put this series on the back-burner for a few days and instead watch Channel9's
C# Fundamentals for Absolute Beginners. I designed that series with you, the absolute
C# novice, in mind. At a minimum, you'll need to get the basics of object oriented
programming —classes, properties, methods, visibility modifiers, collections, generic
collections, and the like—under your belt before attempting this series.
We approached this series of lessons as a tutorial in other words, the series teaches
how to build apps by walking through the steps required to build two full featured apps.
Hopefully this approach will help you see how concepts fit together in a real app
scenario. I'll also build a number of tiny apps just to illustrate some small concepts in
hopes of clarifying fundamental ideas.
I'm also going to cover things like the operating system and hardware requirements, the
software you'll need to install to get started, getting a developer license, designing an
app, submitting to the store, and more. So, hopefully, this is a great starting point for
developers new to Windows Phone 8 development.
Before I show you the apps we'll build in this series, we need to do a little house
keeping. On screen right now is my desktop. There's code loaded into visual studio. The
videos are recorded in a high def format, 720p, and are crystal clear. So, if you can't
read the text on my screen, that could be because your internet connection can't handle
streaming at a high bit rate. Your best option is to use the download link beneath each
video. You can download various formats and resolutions based on the target device
you want to watch these videos on.
Next, to follow along, you'll want to download the assets that are contained in a zip file.
I'll make sure the link is available on this page, and every page where the videos are
hosted. It will contain assets you'll need to include in your projects as well as the
finished versions of the apps so that you can compare the code I've written with the
code you're working on.
Finally, for the first time on Channel9, I'm including a text and screenshot version of the
videos you'll find it posted below each video while these are not necessarily a word-
by-word transcript of what I say in the videos, they do cover the exact same material
and provide the code that I type in so you can copy and paste it into your app. I'm
providing this for those that have a hearing disability and for those who don't use
English as their primary language. Also, it should be helpful for reference purposes so
that you don't have to go back through and re-watch the videos to recall some
previously covered idea or technique.
Ok, so what are we going to build in this series?
SoundBoard app demonstration
AroundMe app demonstration
While I'm the voice you'll be listening to for the next 11 hours, this effort was actually a
collaboration between a number of parties. First and foremost, Clint Rutkas of Channel9
is the mastermind behind the two apps we'll be building in this series. I think we literally
had 100 email threads running about various nuances of the code, and he was patient
and very helpful and really deserves the lion-share of the credit for this series. The
Windows Phone Team supported this effort and made it happen I think that was due in
large part to the warm reception the previous version of this series received from you,
the loyal Channel9 viewer. So, thank you!
And finally, Nokia and their Developer Ambassadors were very helpful in helping me
secure the assets I needed to put this together. Nokia has stepped up and supported
the Windows Phone 8 platform and DEVELOPERS on the platform and I've been
nothing but impressed with their passion for what they do. Check out their website:
They offer one-on-one support, frequent meet-ups, contests with prizes and more to get
developers like you and me more engaged and thinking about working together to build
this platform. You should register with their site www.dvlup.com to get involved.
And that brings me to this—I'm in love with my Nokia Lumia 920. It is without a doubt
the coolest device I've ever owned—and trust me, I own several of the most popular
devices built on other platforms available on the market today. If you're interested in
Windows Phone 8 development, it's not a requirement, but I think you will really want to
own one of these phones. It's not just a great developer testbed for the apps you build,
but it's a great DEVICE. Let me tell you about my favorite features:
Great camera—My wife is constantly asking me to send her the pics I take with
my phone because her i her, um, less capable phone just doesn't even
compare, especially in low light situations.
NFC—Near Field Communications exchange data with other NFC phones
regardless of platform.
Pinning—You can pin anything to the start page music, websites, apps and I
seek out apps that update the tiles with new information so I don't have to open
up the app, for example, to see the weather, or my calendar, or the countdown to
my vacation.
Wireless charging—Yes, you can buy a case for just about any phone that will do
this, but it's built INTO THE PHONE!
Voice commands—Great for creating OneNote TODO items, or sending a text
message while I'm on the road.
The other cool thing is that the platform is growing every time I do a demo of my
phone, I convert another user. I've got my family and friends convinced that this is their
next phone when their contract comes up for renewal. And I just read an article about
the growth of the enterprise market for app builders, which is really exciting.
And the best feature of all? At least in my opinion? The fact that I can leverage my
existing C#, .NET and Windows Runtime experience into building apps that I can carry
around with me.
Yes, I suppose if I wanted to create apps for another platform, I could spend weeks and
months learning a new language, a new API, etc. Or, I could build apps that try to target
all the platforms but ultimately miss key new features unique to the Windows Phone 8
operating system. But this feels natural and easy and so it's fun.
So, if you're just getting started with Windows Phone 8 development, I'm sure you'll
soon share my excitement. This series is one of the best ways to get up to speed
quickly.
Promise me this—if you get stuck or something doesn't make sense, you'll ask a
question in the comments area at the very bottom of the page. Either Clint or I or
perhaps someone else who's working through the material will try to help get you
unstuck and moving forward.
So, let's get started in the next lesson setting up our environment, and then we'll begin
writing code immediately. We'll see you in the next lesson.
Source Code For Entire Series:
Part 2: Installing Windows Phone SDK 8.0
Source Code:
Before you can develop a Windows Phone 8 app, you'll need to install the Windows
Phone 8 SDK (Software Development Kit) on a computer running Windows 8 64-bit
edition. The reason for this requirement is the Windows Phone Emulator it is running
as a virtual machine in Hyper-V, Microsoft's virtualization platform. So, you'll be running
the Windows Phone 8 operating system in a window that looks like a real phone, on
your desktop for the purpose of testing your work.
1. Understanding the Operating System Requirements
So to be clear, if you're not sitting at a computer with Windows 8 64-bit edition at this
moment, you'll need to install that first. If you're not sure which version of Windows 8
your computer is running, you can go to the Control Panel, System and Security
under System you'll see the System type:
TIP: I'm going to save you some time and expense. If you're running a previous version
of Windows and it is a 32-bit edition, you cannot simply use Windows Upgrade Advisor
by visiting: to electronically upgrade
from a previous version of a Windows 32-bit operating system to Windows 8 64-bit.
Instead, you'll need to purchase the Windows Pro Upgrade DVD.
For a more thorough explanation of this and every possible scenario imaginable, check
out Paul Thurrott's post at this URL:
In my case, I purchased the OEM version of Windows 8 64-bit Pro. I was concerned
that I couldn't do a clean install using the Upgrade, however that apparently is not the
case and I could have saved a few bucks with the Upgrade option.
TIP: Also, Windows 8 64-bit is NOT the same as Windows 8 Pro. There's actually:
Windows 8 64-bit Pro
Windows 8 64-bit
Windows 8 32-bit Pro
Windows 8 32-bit
For the purpose of developing Windows Phone apps, you don't need the Pro option, just
make sure whatever you choose is 64-bit.
Next, you download and install the Windows Phone SDK 8. If you already have Visual
Studio 2012 Professional or greater, the installer will merely add the tools required for
Phone development. If you DON'T have Visual Studio 2012 installed, the installer will
add the Visual Studio 2012 Express for Windows Phone 8. This will provide a single-
task version of Visual Studio meant specifically for Phone 8 development, so you won't
get the tools to create Windows 8 Store apps, Windows Presentation Foundation apps,
ASP.NET web apps, and so on. I'll be using this version for the remainder of this video
series, but I assure you the experience is almost identical to using Visual Studio 2012
Professional or greater.
Windows Phone SDK
I'm sure you're familiar with downloading and running an installer, so I won't walk
through that process here.
2. Optional Enabling Hyper-V
During installation, you may see this message:
In this case you'll need to enable your motherboard to run Hyper-V.
How to enable Hyper-V for the Windows Phone Emulator
/>us/library/windowsphone/develop/jj863509(v=vs.105).aspx
In my case, I recently built my own machine and used the Asus Sabertooth Z77, which
is a high-end military grade motherboard. I used the latest Intel i7 chip—the i7-3770K
which fits in an LGA1155 socket. Most importantly, it supports Intel's Hyper-Threading
Technology I just have to tell the motherboard to turn that functionality ON.
In the BIOS for my motherboard, I had to enable Hyper-V by going to Advanced
Settings, then the Advanced tab, then looking through the possible settings. In my case,
it was something called Hyper-threading.
This may sound scary, but it's a one-time change and after I worked past the
terminology and how to actually get into your BIOS, it all went smoothly:
What I would recommend is this—if you're not sure how to do this for your particular
brand of computer, just run the SDK installer and follow it's instructions. It's possible
you'll need to do nothing special. If you DO need to do something, it's very possible
someone else in the world with the same exact computer that you have has worked
through this issue and blogged about it. Here's where good searching skills with a
search engine like www.bing.com is an invaluable skill. A few minutes—heck, even an
hour of reading and researching—can save you headaches. As a last resort, contact the
manufacturer of your computer to simply ask how to enable hyper-threading in the
BIOS. They should be able to point you to a knowledge base article on how to perform
this operation.
Unconventional Installs
But as the old expression goes, there's more than one way to skin a cat I was able to
successfully install the Windows Phone SDK 8 and Visual Studio 2012 Express for
Windows Phone on a Mac Pro running OSX Mountain Lion and VMWare Fusion. I just
made sure when I created the VM that it was 64-bit and prior to installing the operating
system, I setup the Processors and Memory in VMWare Fusion:
I gave it plenty of cores and memory, then made sure that "Enable hypervisor
applications in this virtual machine" was checked. I can't remember if I needed the
second option, "Enable code profiling applications ion this virtual machine" checked
it's been a month since I set this up but since it works with this turned on, I
recommend this, too:
I only bring up the Mac with VMWare for this reason if there's a will, there's a way.
What seems hard is usually pretty easy just need to know which options to configure.
Again, www.bing.com can be your friend in cases like these.
After you work through these requirements, you're ready to get started and follow along
in this series. So, we'll begin in the next video.
Part 3: Writing your First Windows Phone 8
App
Source Code:
Now that we have the tools we need installed, we can build our first Windows Phone 8
app.
Here's our game plan:
1. We'll create a new Windows Phone App project
2. We'll make some simple edits, like removing comments and adding a MediaControl and
a Button control and we'll style it up
3. We'll write an event handler that will respond to the click event of the Button
4. In the Button click event handler we'll play a wav sound file
1. Create a new Windows Phone App project, name it "PetSounds"
Hopefully some of the basics steps like creating new projects, adding new files and so
on are already familiar to you from personal experience or from watching other Absolute
Beginner's series on Channel9. I won't take much time to explain those if something
is unfamiliar, you may want to review the C# for Absolute Beginners series:
1. File
2. New
3. Project
In the New Project dialog:
1. Make sure you're in the Windows Phone project templates
2. Select the Windows Phone App project template
3. Rename to: PetSounds
4. Make sure the name of the Solution has changed to "PetSounds" as well
5. Click OK
You may see the following dialog:
Since this series is only targeting the Windows Phone OS 8.0, select this option. Just
know that you can create apps that target previous versions of the Windows Phone
operating system in Visual Studio if you want to expand your apps reach to owners of
older Windows Phone devices.
2. Delete unnecessary comments to more easily navigate through the code
After a few moments, the new Project will be created and loaded into the Solution
Explorer, and the MainPage.xaml will be visible in the main area of Visual Studio. Notice
that these "screens" are called "Pages", as in MainPage.xaml. In our first apps we'll only
work with a single "page", but in other apps we'll add pages and navigate between
them.
I'll assume you've never worked with a Windows Phone project template before. You'll
see the MainPage.xaml loaded into the visual designer:
1. On the left, you'll see the visual designer. While you can use this as your primary means
of laying out and adding controls to your Windows Phone app, I use it primarily as
feedback for what I do in the
2. XAML editor pane, on the right. I typically write all my XAML by hand. Changes I make in
the XAML code will be reflected in the visual designer and vice versa. They are two
perspectives, but represent the same thing.
There are a number of tools beneath the panes:
and between the panes:
feel free to experiment with them. They are self explanatory and you need to take a
moment to play around with them and understand their usage. However, since it's not
critical to our lesson, I want to move ahead. In the XAML pane, I want to remove two
large comment passages so that it's easier to navigate through the XAML. I've identified
these sections as follows:
You can safely delete these comments. Be sure to delete everything from the starting:
<!
to the ending
>
Your XAML should look like this:
We'll be focusing on the "ContentPanel" beginning in line 36 throughout this lesson
adding new XAML code between the opening and closing <Grid> elements.
3. Add a Button control to the ContentPanel and style it
Add the following code between the opening and closing <Grid> elements:
Once you add the:
<Button>Quack</Button>
code, notice how the visual designer changes:
The button takes up practically the entire area of the screen. That won't do we need
to limit the size of the Button by setting a Height and Width attribute:
The value "200" infers "200 pixels".