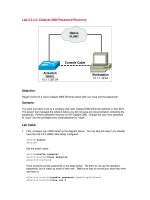HuongDanSuDungPTSCS5_21-29
Bạn đang xem bản rút gọn của tài liệu. Xem và tải ngay bản đầy đủ của tài liệu tại đây (7 MB, 91 trang )
227 of 317
Hướng dẫn sử dụng Photoshop CS5 - Phần 21: Tạo hiệu ứng gợn nước trong bức ảnh
Trong phần tiếp theo của loạt bài hướng dẫn về Photoshop, chúng ta sẽ cùng nhau tìm hiểu và thực hành
những bước cơ bản để tạo bức ảnh với mặt nước đang chuyển động và gợn sóng. Thực chất, Photoshop đã
có sẵn 1 số bộ lọc để tạo hiệu ứng như trên, nhưng người sử dụng sẽ không thể đoán được từ tên của filter đó
(không ph
ải Ripple hoặc Ocean Ripple) nếu không tham khảo bài viết dưới đây
.
Ảnh mẫu được sử dụng tại bài thử nghiệm này
Và đây là kết quả sau khi chúng ta hoàn thành:
228 of 317
Trước tiên, chúng ta sẽ vẽ 1 vùng bất kỳ trên bức ảnh, nơi những gợn nước sẽ xuất hiện. Chọn công cụ Elliptical Marquee Tool
tại thanh menu hoặc nhấn phím M 2 lần:
Sau đó, di chuyển vùng lựa chọn này vào vị trí phù hợp của bức ảnh, tùy từng đối tượng và các thành phần xuất hiện mà chúng ta
sẽ có những sự lựa chọn khác nhau. Ví dụ tại đây:
229 of 317
Giữ nguyên vùng lựa chọn này, các bạn nhấn Ctrl + J (Windows) hoặc Command + J (Mac) 2 lần để tạo 2 bản sao khác nhau:
Để tiếp tục, chúng ta cần tạm ẩn phần Layer trên cùng (ở đây là Layer 1 copy) bằng cách nhấn vào biểu tượng hình con mắt phía
bên trái:
230 of 317
Và làm việc với lớp ngay bên dưới:
Tiếp tục, giữ phím Ctrl (Windows) hoặc Command (Mac) và chọn lớp cần thao tác (tại đây là Layer 1):
231 of 317
Quá trình này sẽ tạo ra 1 vùng chọn lựa khác bao quanh phần chính của Layer 1, nghĩa là vùng lựa chọn bên ngoài mà các bạn
vừa vẽ tại bước trên sẽ xuát hiện trở lại. Lý do tại sao chúng ta lại phải làm như thế này trước khi áp dụng hiệu ứng từ filter là vì
nếu làm ngược lại thì Photoshop sẽ áp dụng toàn bộ hiệu ứng lên tất cả các lớp và ảnh gốc:
Và đây là phần chính của quá trình này, đó là việc áp dụng hiệu ứng sao cho hợp lý. Để tạo được hiệu quả như ý muốn, chúng ta
cần sử dụng filter có tên là ZigZag (không phải là Ripple hoặc Ocean Ripple). Các bạn chọn Filter > Distort > ZigZag trong danh
sách hiển thị:
Bộ lọc này làm việc bằng cách biến những chi tiết trong vùng lựa chọn thành những gợn sóng nước. Tại phần dưới của bảng điều
khiển là mục Style – các cách tương ứng để tùy chỉnh hiệu ứng của Photoshop. Có 3 lựa chọn chính: Around Center, Out From
Center và Pond Ripples (mặc định), tương ứng với đó là 3 hiệu ứng khác nhau, và phụ thuộc và diện tích của vùng lựa chọn mà
người sử d
ụng sẽ đưa ra phương án áp dụng phù hợp nhất của riêng họ:
232 of 317
Phần điều khiển Amount có tác dụng thay đổi “cường độ” của các gợn nước sẽ xuất hiện, trong khi thông số Ridges ảnh hưởng
trực tiếp đến số lượng của gợn nước. Hãy chú ý và dựa vào cảm giác, trực quan của riêng mình để quyết định phương án nào là
thích hợp hơn cả (hiệu ứng sẽ không được áp dụng thật sự cho đến khi bạn nhấn nút OK). Trong bài th
ử nghiệm này, chúng tôi
áp dụng ZigZag 2 lần với thông số Ridges 12, Amount 70 và Style là Pond Ripples:
Nhấn OK, và chúng ta sẽ có kết quả tương tự như sau:
233 of 317
Sau đó, chúng ta sẽ cho hiển thị lại lớp Layer trên cùng (ở đây là Layer 1 copy) để tiến hành bước tiếp theo:
Tại đây, chúng ta sẽ áp dụng bộ lọc ZigZag lại lần nữa. Nhấn phím tắt Ctrl + Alt + F (Windows) hoặc Command + Option + F
(Mac) để sử dụng bộ filter vừa dùng gần đây nhất. Cụ thể lần này vùng áp dụng hiệu ứng sẽ là phần trung tâm của “vũng nước”
vừa tạo ra ở bước trên, do vậy hãy chuyển mục Style về Out From Center, Ridges thành 4 và Amount thành 100:
234 of 317
Nhấn OK để áp dụng sự thay đổi và đóng cửa sổ ZigZag. Chúng ta sẽ có kết quả tương tự như hình dưới đây:
235 of 317
Sau đó, chọn menu Select > Transform Selection:
Tính năng Transform Selection này tương tự như Free Transform của Photoshop ngoại trừ quá trình ảnh hưởng đến vùng lựa
chọn bên ngoài. Giữ Shift + Alt (Windows) hoặc Shift + Option (Mac) và chọn phần góc trên bên trái của vùng lựa chọn (có
dạng hình chữ nhật), sau đó kéo dần vào phía trung tâm bức ảnh cho tới khi diện tích còn khoảng 50 – 60% kích thước gốc. Nhấn
Enter (Windows) hoặc Return (Mac) để áp dụng sự thay đổi:
Tiếp tục, chọn menu Select > Inverse hoặc sử dụng phím tắt Shift + Ctrl + I (Windows) hoặc Shift + Command + I (Mac):
236 of 317
Quá trình này sẽ làm đảo ngược vùng lựa chọn, khi đến bước này, chúng ta nhấn Backspace (Windows) hoặc Delete (Mac) để
xóa toàn bộ thành phần xung quanh trung tâm của vũng nước đó. Nhấn Ctrl + D (Windows) hoặc Command + D (Mac) để loại
bỏ vùng chọn:
Tiếp theo, chọn menu Layer > Merge Down hoặc nhấn phím tắt Ctrl + E (Windows) hoặc Command + E (Mac):
Và sau đó, chúng ta sẽ có 1 Layer mới vừa tạo:
237 of 317
Tuy nhiên, việc áp dụng hiệu ứng của bộ lọc ZigZag phía trên đã tạo ra những chi tiết gợn sóng nước với nhiều hình răng cưa, do
vậy bức ảnh nhìn sẽ không thật sự tự nhiên. Hãy làm “mềm” những chi tiết này bằng Gaussian Blur (menu Filter > Blur >
Gaussian Blur):
Bảng điều khiển Gaussian Blur của Photoshop hiển thị, điều chỉnh giá trị của Radius thành 0.4:
Nhấn OK, và bức ảnh sẽ trông giống như dưới đây:
238 of 317
Tùy vào từng bức ảnh và những chi tiết cụ thể, các bạn hãy linh hoạt trong việc tạo thêm gợn sóng nước và áp dụng hiệu ứng
ZigZag sao cho thật sự hiệu quả. Và dưới đây là kết quả của chúng ta sau khi thực hiện quá trình như trên:
Bên cạnh đó, các bạn có thể tham khảo thêm video hướng dẫn theo mẫu khác tại đây:
Clip 9: photoshop ripple effect
239 of 317
Hướng dẫn sử dụng Photoshop CS5 - Phần 22: Giới thiệu về tính năng Fill Content Aware
Trong bài tiếp theo của series hướng dẫn kỹ thuật về Photoshop, chúng ta sẽ cùng nhau tham khảo và tìm
hiểu thêm về 1 trong những tính năng mới: Content-Aware Fill. So với Content-Aware Healing thì chức năng của
chúng gần giống như nhau, điểm khác biệt duy nhất là cách sử dụng sao cho hiệu quả và phù hợp với bối cảnh. Dựa
trên cơ chế làm việc và phân tích các phần nội dung chính của bức ảnh, để đưa ra phương án loại bỏ những chi ti
ết
thừa trong vùng chọn. Nếu chỉ nói về lý thuyết thì rất khó để hình dung ra được sự khác biệt của Spot Healing
Brush và Content-Aware Fill, do vậy hãy bắt tay vào thực hành.
Ảnh mẫu sử dụng trong bài thử nghiệm này
Nếu muốn xóa bỏ hình ảnh của chiếc cột theo cách thông thường, thì phải sử dụng công cụ Clone Stamp Tool, chọn vùng hình
mẫu bên cạnh và thay thế vào các phần tương ứng. Nhưng hãy xem Content-Aware Fill của Adobe Photoshop CS5 có thể làm
được những gì. Trước tiên, nhấn Ctrl + J (Windows) hoặc Command + J (Mac) để tạo bản copy của bức ảnh đang chọn.
240 of 317
Để phân biệt dễ hơn giữa các lớp này, chúng ta hãy đổi tên sao cho dễ nhớ. Như ví dụ tại đây là content-aware fill:
Để sử dụng Content-Aware Fill, chúng ta phải tạo 1 vùng chọn trước tiên xung quanh chi tiết chính cần loại bỏ hoặc thay thế.
Như ở đây, hãy chọn Polygonal Lasso Tool trong danh sách:
Vẽ xung quanh chi tiết chính, ở đây là chiếc cột:
241 of 317
Sau đó, chọn menu Edit > Fill:
Chọn tiếp Content-Aware trong phần Use, nhấn OK:
Nếu trong các phiên bản Adobe Photoshop CS4 hoặc trước đó, tất cả những gì có thể làm với vùng lựa chọn là đổ màu hoặc mẫu
có sẵn, nhưng với tính năng Content-Aware này, Photoshop đã có thể kiểm tra, phân loại các phần chi tiết trong bức ảnh, so sánh
trong và ngoài vùng chọn, và cuối cùng là “biến” chúng thành 1 khối duy nhất, không còn chi tiết nào được coi là thừa. Ví dụ như
tại đây, sau khi bấm OK, bức ảnh sẽ trở thành như sau:
242 of 317
Các bạn có thể thấy, rất đơn giản và dễ dàng, chúng ta gần như không phải tốn chút công sức nào mà vẫn đảm bảo hiệu quả như
ý muốn. Nhưng nếu để ý kỹ thì vẫn còn một số chi tiết bị hòa trộn hơi nhiều, kết quả của quá trình lặp những hình mẫu liền nhau.
Việc khắc phục những chi tiết này không quá phức tạp với các công cụ quen thuộc như
Healing Brush hoặc Clone Stamp Tool.
Tại bước này, chúng ta sẽ tiếp tục với 1 chi tiết nho nhỏ nữa, đó là hình đám cỏ ở phần dưới bức ảnh. Lần này, các bạn hãy sử
dụng Lasso Tool:
Và áp dụng Content-Aware thêm 1 lần nữa:
Nếu kết quả đạt được không thực sự như ý, nhấn Ctrl + Z (Windows) hoặc Command + Z (Mac), sau đó áp dụng lại Content-
Aware Fill thêm lần nữa. Vì mỗi lần sử dụng, bộ lọc sẽ đem lại hiệu quả khác nhau. Hãy tiến hành nhiều lần cho tới khi những chi
tiết trong ảnh trông thật sự tự nhiên và hài hòa. Chúc các bạn thành công!
243 of 317
Hướng dẫn sử dụng Photoshop CS5 - Phần 23: Tạo ảnh nghệ thuật
Trong bài hướng dẫn dưới đây, chúng tôi sẽ trình bày 1 số bước cơ bản để tạo ra bức ảnh với bầu trời vũ trụ
cùng với các vì sao, bên trong đó là 2 nhân vật chính, có thể là những vũ công hoặc đơn giản hơn, 1 cặp vợ
chồng đang khiêu vũ cùng nhau. Tuy nhiên, những yếu tố trên không phải là bắt buộc, các bạn có thể tùy ý lựa
chọn. Kết quả của chúng ta sau khi kết thúc bài viết này là:
Trước tiên, hãy tạo 1 file ảnh mới hoàn toàn với kích thước 8 x 10 inch, độ phân giải 240 pixels/inch, đặt tên là Dancing In The
Stars:
244 of 317
Nhấn D để chuyển Foreground and Background về chế độ mặc định (màu đen), sau đó nhấn Alt + Backspace (Windows) hoặc
Option + Delete (Mac) để đổ màu:
Hãy thử tưởng tượng đơn giản, đây là bầu trời và việc tiếp theo cần làm là tạo ra những ngôi sao bằng hiệu ứng Noise. Chọn
menu Filter > Noise > Add Noise:
Bảng điều khiển Add Noise hiển thị, điều chỉnh thông số Amount thành 120%, chọn Gaussian và Monochromatic ở phía bên
dưới:
245 of 317
Nhấn OK, và bức ảnh của chúng ta sẽ trông giống như sau:
246 of 317
Tiếp tục, chúng ta sẽ áp dụng
Filter > Blur > Gaussian Blur:
Tại đây, thay đổi thông số Radius thành 0.3 pixels đủ để “gom” các hạt Noise lại với nhau:
Tiếp theo, chọn menu Image > Adjustments > Levels hoặc nhấn Ctrl + L (Windows) / Command + L (Mac) để truy cập bảng
điều khiển Levels:
247 of 317
Tại đây, các bạn có thể thay đổi độ sáng tối và tương phản của bức ảnh qua các thông số kỹ thuật bằng cách di chuyển thanh
trượt màu đen như hình dưới:
Để tăng độ sáng của những ngôi sao, hãy sử dụng thanh trượt màu trắng và kéo về bên trái:
Nhấn OK khi bạn cảm thấy hài lòng, bức ảnh của chúng ta sẽ trông giống như hình dưới đây:
248 of 317
Sau đó, thêm 1 lớp mới bằng cách nhấn nút biểu tượng New Layer ở phía dưới bảng điều khiển:
Chọn tiếp công cụ Gradient Tool:
249 of 317
Tại đây, chúng ta sẽ thay đổi chế độ màu Foreground và Background mặc định của Photoshop bằng cách nhấn nút D:
Khi đó, các bạn sẽ thấy phần màu
Gradient
của
Photoshop
như sau:
Tại đây, chúng ta sẽ sử dụng chức năng Gradient Radial tại Options Bar:
Và vẽ 1 đường thẳng từ phía dưới lên trên như hình dưới:
250 of 317
Bức ảnh của chúng ta sẽ thay đổi như sau:
251 of 317
Chọn tiếp menu Edit > Free Transform hoặc nhấn phím tắt Ctrl + T (Windows) / Command + T (Mac) để sử dụng chức năng
Free Transform:
1 vùng lựa chọn sẽ xuất hiện xung quanh toàn bộ phần Gradient, kéo phần trên cùng của phần này xuống phía dưới như hình
sau:
Tiếp tục, thay đổi chế độ của lớp này từ Normal thành Screen để làm cho bức ảnh giống với giải thiên hà và các ngôi sao đang
tỏa sáng: