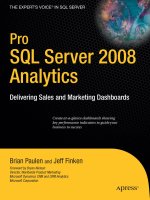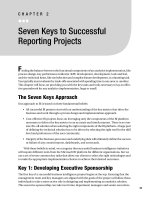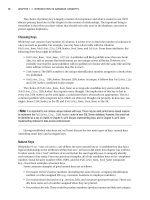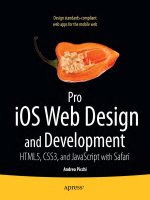apress pro ios 5 tools, xcode instruments and build tools (2011)
Bạn đang xem bản rút gọn của tài liệu. Xem và tải ngay bản đầy đủ của tài liệu tại đây (11.11 MB, 386 trang )
COMPANION eBOOK
US $49.99
Shelve in
Mobile Computing
User level:
Intermediate–Advanced
www.apress.com
BOOKS FOR PROFESSIONALS BY PROFESSIONALS
®
G
et your app ready for success with Pro iOS 5 Tools. From diagnosing
memory issues to tweaking scroll views and everything in between, this
book helps you fix problems that could hold your project back from the App
Store. It shows you how to use all the tools available to iOS developers: Xcode,
Interface Builder, Instruments, network diagnostic tools, version control, and
more. You’ll also learn techniques for debugging and even find guidance on
Cocoa frameworks, memory management and ARC, and automation.
Pro iOS 5 Tools follows a project from the alpha-stage to a feature-complete
and tested application. You’ll learn all about beta testing, ways to optimize your
workflow with automation, and how to migrate to a universal application.
Pro iOS 5 Tools shows you how to:
•
Work your way through an app and tune the user interface for
performance
•
Diagnose and address memory issues, leaks and dealing with
intermittent crashes
•
Deal with networking issues and reliably recreate or simulate these
environments
•
Address multitasking and behind-the-scenes power drains
•
Distribute your app to beta testers and speed up development time
with shortcuts and enhancements to developer tools
Whether you’re building games, business apps, or any other flavor of app, Pro
iOS 5 Tools gives you the knowledge you need to master performance and
debugging techniques and get your app ready for success on the App Store.
Companion
eBook
Available
Alexander
Dillon
Kim
iOS 5 Tools
Pro
iOS 5 SDK apps development using Xcode,
Interface Builder, Instruments, GDB, and key tools
Pro
iOS 5 Tools
Xcode, Instruments, and Build Tools
Brandon Alexander
|
J.Bradford Dillon
|
Kevin Y. Kim
Interface Builder, Instruments, GDB, and key tools
Interface Builder, Instruments, GDB, and key tools
Pro
SOURCE CODE ONLINE
For your convenience Apress has placed some of the front
matter material after the index. Please use the Bookmarks
and Contents at a Glance links to access them.
iv
Contents at a Glance
Contents v
About the Authors ix
About the Technical Reviewer x
Acknowledgments xi
Introduction xii
■Chapter 1: Wax On, Wax Off 1
■Chapter 2: First-Class Tools 7
■Chapter 3: Three Screens . . . and Well, It Runs 37
■Chapter 4: Memory Management and Diagnostics 49
■Chapter 5: Core Animation and Smooth Scrolling 99
■Chapter 6: Networking, Cache, and Power Management 137
■Chapter 7: Prepare the Beta! 175
■Chapter 8: Why Are Things Breaking? 203
■Chapter 9: Can We Automate Some of This? 241
■Chapter 10: Now, They Want an iPad Version 275
■Chapter 11: How Do I Share Some of This? 309
■Chapter 12: One More Thing 349
Index 369
1
Chapter
Wax On, Wax Off
By now, you have written an iOS application or two. You have also learned that making
a great app is hard work. From spontaneous crashes to memory leaks and bugs that
create other bugs, the simplest of apps can quickly become a nightmare. Fortunately,
these issues are easy to diagnose with the tools at our disposal.
That is what this book is mostly about. We have a toolbox available to us as iOS
developers. Ultimately, the question quickly becomes: Which tool is best for the task at
hand? This book will answer that question for most of your cases. For the cases where
there is no obvious answer, you will be equipped with some approaches and techniques
that will point you in the right direction.
Who Is This Book For?
In most crafts, the transition from being a complete beginner to being capable is usually
swift. The goal during this transition is simply to become functional with the tools and
understand the language the craftsmen speak. This transition also builds confidence in
the new practitioner. At the end of this transition, practitioners are fully capable of
accomplishing most tasks and solving most problems thrown at them.
Most stop at proficient, however. As a magician, I progressed from a newcomer to the
art to a proficient amateur relatively quickly. As I learned a new technique or a new
effect, I was very excited to practice. As my skill improved, that desire to practice
lessened, and I even became bored with rehearsing the same effect or technique over
and over. My skill had reached a plateau. I know what I must do to get to the next level,
but I don’t want to go there right now. That is OK with me.
How is this relevant to software development? First, like any craft, a certain set of
programming skills is rapidly acquired, including learning the syntax of a language,
understanding flow control, using basic software design patterns, and debugging by
writing to standard out and basic use of the provided debugger. The next phase of a
developer’s path to mastery is learning more about how a language and platform work,
more design patterns and their appropriate uses, and more about the debugger. The
final, never-ending, phase is simply fine-tuning all of these skills and finding better
1
CHAPTER 1: Wax On, Wax Off
2
solutions to existing problems, as well as learning how to reuse code more. This learning
path is not the same for every developer. Sometimes, different parts of development are
easier to grasp than others.
The point here is that I don’t want you to get frustrated when you don’t progress as fast
as you’d like. Software development is hard. The thing that separates a hobbyist from a
professional is the level of commitment. The commitment to go from a proficient
hobbyist to a professional generally takes you into career mode. This level of dedication
takes more than just hours of practice. You have to start looking at how other software
is made. Surrounding yourself with others that develop for the same platform, especially
those who are better than you, is key to growing. By purchasing this book, you are also
acknowledging that you want to be a better developer. My goal is to help you learn at
least one new skill. If you do that, my job is done, and if you do more, even better!
So who is this book for? This book is for those who are ready to reach the next level.
Whatever skill level you are at, this book has something for you. Perhaps you are a
master at object-oriented programming, and performance tuning is something you want
to learn. Or maybe you want to know the best way to create a universal application for
iOS without rewriting half your application. The only prerequisite is that you have some
exposure to iOS development and Objective-C.
What This Book Is
This book is a guide that will take you from an alpha quality application to a feature-
complete and tested application ready for submission to the App Store. This book
contains many tricks of the trade, from diagnosing memory issues to tweaking scroll
views to squeeze the last bit of performance out of the device. In the end, you’ll want to
have this book on your desk with pages marked for quick reference on how to solve
common problems.
Will this book solve all of your problems? Probably not, but you will walk away with
some techniques for solving problems in a very systematic way. Deep down, we’re
scientists, and following the scientific method for solving problems in software will, in
the end, help us learn how to prevent the problem next time.
This book also follows a realistic software life cycle. We’ll pick up a project at the end of
development, and we’ll take it through beta testing and finish with a shippable product.
We’ll hit some common roadblocks and look at how iOS works; we’ll even work around
some interesting issues. We’ll also find some useful libraries written by people who
cared enough to share their solutions to particular problems.
What You Need to Get Started
To get the most out of this book, you’ll need a paid developer account in the iOS Dev
Center. This will give you the ability to test on an iOS device as well as run the
performance tools against the iOS device. We will do several things on the device itself,
and your best bet is to go ahead and sign up for the paid developer account if you don’t
CHAPTER 1: Wax On, Wax Off
3
have one already. At the time of this writing, the cost is $99 USD for a one-year
subscription to the iOS developer program.
If creating an account is not an option for you, you can download Xcode 4 from the Mac
App Store. This will give you the Xcode IDE as well as Instruments. You’ll have the ability
to develop and debug your applications in the iOS Simulator, and you can run some of
the performance tools against that simulator. However, you won’t be able to do some of
the debugging and performance testing that we’ll cover later on in this book.
To get set up with the iOS Dev Center, go to Figure
1–1 shows what the home page looks like. Click the Register link at the top to get
started. If you want to deploy your applications to iOS devices, this is your best bet. If
you are an enterprise developer, check out the enterprise developer program.
Figure 1–1. The iOS Dev Center home page
After you download and install the latest development tools, fire up Xcode, and take a
look around. If you are used to Xcode 3, you’ll notice Xcode 4 looks completely different.
Don’t worry; we’ll step through the features as we make it through the chapters in this
book. If you’re new to the platform, say hello to Xcode. I’m sure you’ll be friends in no
time (don’t worry; friends have fights from time to time). Either way, we’re in for quite the
journey as you learn how to get the most out of the toolbox Apple provides, as well as
some great third-party tools.
CHAPTER 1: Wax On, Wax Off
4
What’s in This Book
This book follows one single project. We’re going to pick up this project from an initial
alpha state and prepare it for beta testing. Then, we’ll walk through the beta testing
phase and get some useful feedback from the testers in the form of bug reports and
feature requests. You’ll learn how to optimize your workflow with automation and
migrate to a universal application. The final part is figuring out a great way to share
some code with the developer community and finally talk about getting the most out of
Xcode 4 and some other useful tools.
Here is a quick overview of each chapter:
Chapter 2, First Class Tools (Xcode, Interface Builder and Instruments):
In this chapter, you’ll meet Xcode 4, and the other tools included with
the developer tools package for iOS development. Here, we’ll talk
about new layout of Xcode and what the integration of Interface
Builder gives us. We’ll also open Instruments, and you’ll get
acquainted with a tool we’ll be using for some of our performance
testing and debugging.
Chapter 3, Three Screens and. . .Well, It Runs: Here, we’ll dive right
into checking out an existing project and take a look at how to use Git
and GitHub directly from Xcode. We’ll also walk through the first build
of our project for this book: Super Checkout.
Chapter 4, Memory Management and Diagnostics: In this chapter, we’ll
diagnose and solve the number one reason for application crashes.
We’ll talk about memory management in Objective-C and some best
practices. We’ll also dive into our first use of Instruments to help
diagnose some of these pesky memory issues.
Chapter 5, Core Animation and Smooth Scrolling: Now that we’ve
fixed the memory issues, we’ll dive into tuning Core Animation and
make our tables scroll like butter. You’ll learn your second instrument
and some interesting quirks about the rendering model on iOS.
Chapter 6, Networking, Cache, and Power Management: In this
chapter, you’ll learn all about networking and how the built-in iOS
networking APIs work. We’ll take a look at a popular networking library
and replace the existing networking layer to enhance the application.
We’ll also talk about caches; we’ll explore some caching techniques
and why caching might or might not be a good idea. The final part of
this chapter will be all about power management. You’ll learn about
the different radios on an iOS device and how they affect battery drain
and how to detect problems.
CHAPTER 1: Wax On, Wax Off
5
Chapter 7, Prepare the Beta!: Now that we’ve addressed some of the
big problems in Super Checkout, we’ll prepare the application for beta
testing. We’ll take a look at some beta distribution techniques and
some ideas for managing beta testing.
Chapter 8, Why are things Breaking?: We’re getting bug reports, the
server API changes and all sorts of things are going wrong. In this
chapter, we’ll take a look at a way to break down our application into
testable components to reduce the number of bugs in our code. You’ll
also learn how to have Instruments automatically drive the application
and report any errors. We’ll end with a suite of tests to ensure our
application is stable and stays that way if we need to make changes.
Chapter 9, Can we Automate Some of This?: We’re one step away
from a fully automated build system that runs our tests for each new
push to source control. We’ll meet our trusty build management tool of
choice and how to push new builds out to testers automatically.
Chapter 10, Now They Want an iPad Version: Now that feature
requests are slowing down, we find that we need an iPad-compatible
version of Super Checkout. In this chapter, you’ll learn how to migrate
Super Checkout to a universal binary and the different techniques for
sharing code among the different sizes of iOS devices.
Chapter 11, How do I Share Some of This?: Our application is ready to
ship, but we’ve created some great stuff that we want to break out into
a static library so we can share the code among multiple projects and
even with the development community as a whole. We’ll take a look at
how to share the code on GitHub and have a brief discussion over
open source licenses.
Chapter 12, One More Thing: By now, we’ve taken an application from
being crash prone and buggy to being something that is ready to ship.
Here, we’ll look at some other pieces of Xcode and how to speed up
our workflow. We’ll also look at some great third-party tools that will
speed up development and reduce the amount of boilerplate code you
have to write.
Here We Go!
Are you ready to get started? Good! A quick note before you turn the page and dive into
the project. We’re going to cover a lot of information. Trying to take in all of this
information in one sitting is probably not a good idea. Take it one chapter at a time, and
repeat sections as necessary. Trust me; some of these topics had to be revisited several
times before they were put down in this book.
If you get stuck or find yourself getting sleepy, step away for a moment or even grab
some shut-eye. This will help you clear your head, and your brain will work on the
material while you are doing other things. You’ll come back, something will click, and
CHAPTER 1: Wax On, Wax Off
6
you’ll notice that you understand the topic better. Learning is an active process, and as
Aaron Hillegass says in Cocoa Programming for Mac OS X, “Caffeine is not a substitute
for sleep.”
Now, fire up Xcode 4, open your notebook, and turn the page to get started. We’re
going to have some fun.
7
Chapter
First-Class Tools
Xcode has undergone another major revision. This time around, Xcode has one giant
window with tabs. A ton of new features with this release make the developer’s job
easier. Some of these new features include
A single, unified window that brings everything together.
The Jump Bar brings quicker navigation through a project as well as a
single source file without taking up too much space.
Interface Builder is fully integrated into Xcode allowing for even tighter
integration between the nib and source.
The Xcode Assistant is a two-pane editor that, when enabled, will pick
an appropriate file to view next to the editor in which you are editing.
LLVM 3.0 is fully integrated into the Xcode which means better syntax
highlighting, code completion and many other features that LLVM has.
Fix-it uses some features of LLVM to not only display compile errors
but suggest quick fixes.
Xcode has better integration with some common version control
systems: Git and Subversion (SVN).
A brand new debugger: LLDB is to GDB as LLVM is to GCC.
Instruments has a new interface featuring a Jump Bar and other
features borrowed from the Xcode interface.
With these new features and enhanced workflows, finding your way around when you
are used to Xcode 3 can be a tad frustrating. The plan for this chapter is to take a look at
some of the new features of Xcode and see where some of the more common features
have moved.
2
CHAPTER 2: First-Class Tools
8
Taking a Look Around
Let’s start by creating a simple project and putting some of these things into practice.
We’re not going to be creating anything meaningful yet; the cool stuff will start in the
next chapter. We will be taking a look at where some of the more common tasks can be
completed in Xcode 4 as well as some of the new user interface enhancements.
To get started, launch Xcode 4. We’re going to create a new project, so click the Create
a new Xcode project button shown in Figure 2–1.
Figure 2–1. The familiar screen that greets us when we launch Xcode
For this chapter, we’re going to create a Navigation-based Application. Select that
option, and click Next. In the next screen, we name our project, declare our company
identifier, and select any other project preferences. Go ahead and name the project
Super Hello World, and fill in the company identifier in reverse DNS form. For this
exercise, we will use com.example. Also check Use Core Data and Include Unit Tests
for this project. Your screen should look similar to the one shown in Figure 2–2.
CHAPTER 2: First-Class Tools
9
Figure 2–2. The project naming screen now includes the creation of a unit test target.
Clicking Next will bring up a sheet asking us where to save the project. Go ahead and
choose a location for the project, and select the check box for creating a local Git
repository. Clicking Create creates the project and takes you directly into the project
settings for Super Hello World.
The first things shown are the project details (see Figure 2–3). The item selected in the
middle column is the default target for the project. You will also notice the unit testing
target is placed below it. If you want to make any changes to the way the project is
compiled and packaged, modify the particular target. If you are used to the way this was
done in Xcode 3, you’ll notice that modifying targets is now consolidated into this one
area; you no longer have to go to the Info pane for modifying the target as you did in
Xcode 3.
CHAPTER 2: First-Class Tools
10
Figure 2–3. Xcode now had a default editor modifying project metadata and targets.
Now that our project is created, you can see a somewhat familiar view that you are used
to in Xcode 3—except there are some new items there.
Figure 2–4 shows the following main sections of the application:
On the top, the toolbar
On the left, the Navigator area
On the bottom, the Debugger area
On the right, the Utilities area
In the middle, the Editor area
CHAPTER 2: First-Class Tools
11
Figure 2–4. The Xcode workspace window with every pane open
So Many Panes!
The first thing you probably noticed is how easy it is to lose precious editor space. The
good news is we can close all the panes and focus on code alone. Before we get too far
ahead of ourselves, shall we take a look at each section of Xcode and see what it brings
us?
At the top is the toolbar. In the toolbar, you can select the active deployment target and
run your application. You can also select the appropriate editor for you as well as open
and close panes. The button on the far right launches the Organizer window that allows
you to manage iOS devices and all of your projects.
The pane on the left is the Navigator area. In this pane, you can choose one of many
navigators to interact with. The navigators available to you are Project, Symbol, Search,
Issue, Debug, Breakpoint, and Log. The Project navigator is the default navigator that
allows you to navigate the files within your project. The Symbol navigator shows you the
symbols in the project in a hierarchical or flat view. The Search navigator lets you search
your project for text and shows the results below. The Issue navigator shows you any
compiler errors or warnings in near-real time with the new compiler technologies built
into Xcode.
CHAPTER 2: First-Class Tools
12
The next two navigators are for debugging. The Debug navigator is only active during a
debug session. You can view information based on threads or queues. Viewing by
queues lets you see into the different dispatch queues and shows what kind of queue
you’re looking at. The Breakpoint pane is where you manage the breakpoints in your
application. As with Xcode 3, you can create new breakpoints, move them around,
disable them, and remove them.
The final navigator is the Log navigator. Any action you perform that is normally
recorded will be placed in here, including builds, static analysis, source control
operations, and debug sessions.
Editors and the Utilities That Follow Them
The area you’ll spend most of your time in will be the Editor area. Xcode has several file
editors available for you to access:
Source code
Project and build settings
Property list (plist) files
Rich text files
Core data models
Core data mapping models
XIB (XML nib) files
AppleScript
Scripting dictionary files
There are also file viewers that include graphics, videos, and several other file viewers.
There are also three different types of editors to choose from. You can access these
editor types from the toolbar. The Standard Editor is your basic editor that lets you edit
files as you would normally. The Assistant Editor (see Figure 2–5) is a new type of editor
that lets you edit your source files with an assistant showing you a related file next to it.
For example, when you are editing a source file and you select the Assistant Editor, the
header file is displayed next to it. If you were to open a nib file, the assistant allows you
to view the associated header (from the File’s Owner property of the nib) and interact
with it. From here, you can actually control-drag elements from the nib into the source
editor, and Xcode will place the appropriate property in the code where you put it.
CHAPTER 2: First-Class Tools
13
Figure 2–5. The Assistant Editor shows you a nib with the File’s Owner header next to it.
Some file types will not have any counterparts that you can open with the assistant. If
this is the case, you can manually select which editor you want next to the selected file.
In order to do this, you’ll use the Jump Bar in the Assistant Editor to select the file that is
shown. You can edit the location of the assistant editor by going to View
➤ Assistant Editor
and indicating whether the Assistant editor goes on the right or underneath the Standard
Editor.
The other editor option is the Version Editor. This editor will show you the changes
you’ve made to the selected file if you have source control turned on. At the time of this
writing, Xcode 4 only supports Git and Subversion for source control. From the Version
Editor, you can view the history of the file by clicking the time button at the bottom of
the space between the diff viewer. From the same screen, you can also view the blame
history as well as a log-annotated view of the file’s history (see Figure 2–6).
CHAPTER 2: First-Class Tools
14
Figure 2–6. The Version Editor gives you the ability to view the file’s history as well as version annotations,
affectionately known as the blame view.
In Figure 2–6, you can also see the Utilities area to the right of the editors. This pane
shows contextual information based on your selection. In Figure 2–5, we have the
RootViewController nib selected, and you can see that the Utilities area looks similar to
the Inspector window from Interface Builder in the previous version of Xcode. If you
select a source file, you’ll see the same information you would see when clicking Get
Info in Xcode 3. From there, you can select which target the source file belongs to as
well as numerous other tidbits about the file.
As you navigate through the source file, you can click the Show Quick Help button of the
Utilities area to see brief information about any symbols the cursor is in. From there, you
can click any blue item, which may open the headers file, other documentation, or
sample code depending on the context of what was clicked. Take a moment to play
around with the different editors and get familiar with the new interface. Don’t worry; I’ll
be here when you get back.
Jump Bars
While you were getting acquainted to the editor, did you notice the bar at the top? It is
called the Jump Bar, which allows you to navigate quickly through your file. Figure 2–7
shows the Jump Bar for the RootViewController in the project we have created.
Figure 2–7. The Jump Bar is a navigation tool that is always available to the editor it is above. It is also available
in Instruments to perform the same types of tasks.
CHAPTER 2: First-Class Tools
15
Using the Jump Bar is a quick way to navigate through your project without having to
find the file using the Project navigator. The Related Files button (the one that looks like
an equal sign) pops up a list that allows you to see recent files, unsaved files, and
numerous other lists that pertain to the file currently being viewed.
The back and forward buttons allow you to navigate through your history of files in the
editor that is open. Swiping left and right with two fingers will allow you to quickly
navigate through the files, as you can within Safari on Lion.
Everything else to the right is a breadcrumb trail showing how to get to the method you
are editing, starting with the project. In Figure 2–7, you see we started with the project
and in the Super Hello World group is the file RootViewController.m, and we are looking
at the fetchedResultsController selector. Clicking any of the items displays a list of
siblings and allows you to drill down into each successive level.
The Organizer
Xcode 4 brings a new organizer that does pretty much what the name implies: it
organizes your development workspace. You can open it by clicking the Organizer
button on the toolbar or by pressing 2. Figure 2–8 shows the Organizer open to the
Projects tab. The Organizer has five main purposes:
Manage development devices
Manage source control repositories
Manage recent projects
Manage archived builds
Show documentation
Take a look at the Devices section. If you are a registered developer, you can manage all
of your developer profile, provisioning profiles, old iOS software images, device logs,
and screenshots from this section. You can also see specific device information that
Xcode collects on each device when you plug it in. When you plug in a device, you can
take screenshots (for App Store submissions) and even save a screenshot as the launch
image.
The next tab to look at is the Repositories tab. It shows the repositories for recent
projects that have been set up with source control. You can set up repository links and
check out new working copies of repositories if there is an existing project you are
checking out. As was mentioned previously, Xcode only supports Git and Subversion.
Any other source control will have to be managed from an external tool.
Figure 2–8 shows the Projects tab. This tab shows you the projects that Xcode knows
about. It shows you which projects are currently open and other basic information about
the project. This view also lets you manage project snapshots.
CHAPTER 2: First-Class Tools
16
Figure 2–8. The Organizer with the list of projects you’ve worked with
The next tab lets you manage archived applications. Application archiving was brought
to Xcode in version 3 to allow iOS developers an easy way to submit applications for
approval. After archiving the application, you can validate the binary to check for
commonly missed items before you submit the application to the store, share an ad hoc
build with beta testers, or submit the application to the store.
The final tab in the organizer is the documentation tab. This is your gateway to the
documentation for iOS, Mac OS, and Xcode 4. While looking at any documentation,
you’ll find a Jump Bar at the top, which acts just like the Jump Bar in your source
editors.
Tabs, Tabs, and More Tabs
Let’s look at one last item before we head back to our project: tabs. Xcode has tabs that
allow you to have multiple editors open at once in the same window. Figure 2–9 shows
Xcode with three tabs open.
CHAPTER 2: First-Class Tools
17
Figure 2–9. Multiple tabs within Xcode
These tabs bring more than just multiple editors. You can pull the tabs out of the
window and open a brand new window with that configuration. This means you can
have one window open for editing source code and another for editing a nib file. Each
tab can be configured and has its own history management. If there is only one tab
open, you can show or hide the tab bar by going to View
➤ Show/Hide Tab bar.
Why don’t you go ahead and navigate through the different views within Xcode? I’ll still
be here when you get back.
Getting Back to the Code
Now that we’ve taken a more in-depth look at Xcode, let’s do some basic modifications
to our project and start checking in changes to our local Git repository. In this chapter,
we’re going to build a very simple data collection application. We’re going to modify the
core data model, add a new view controller, and then check all of the changes into
source control.
Before we begin, build the application to make sure it compiles. Go to Product
➤ Build or
press B. The project should compile with no errors. Clean the project to purge any
build artifacts by going to Product
➤ Clean or pressing K.
4
CHAPTER 2: First-Class Tools
18
Updating the Core Data Model
The first thing we’re going to do is modify the core data model. Begin by opening the
data model (click Super_Hello_World.xcdatamodeld in the Project Manager pane) in
Xcode, and update the model as shown in Figure 2–10.
Figure 2–10. Our very simple model for Super Hello World
As you can see, we replaced the Event entity with the Person entity with two properties:
firstName and lastName. Once that is complete, we’re going to create an
NSManagedObject subclass by selecting the Person entity and in the menu bar going to
Editor
➤ Create NSManagedObject Subclass…. A sheet will appear asking you where
to save the model class, click Create, and you’ll see a brand new Person header and
implementation in your Project navigator.
Our sample application is going to display a list of names, so let’s modify our Person
class to have the following header:
#import <Foundation/Foundation.h>
#import <CoreData/CoreData.h>
@interface Person : NSManagedObject {
@private
}
@property (nonatomic, retain) NSString * firstName;
@property (nonatomic, retain) NSString * lastName;
-(NSString *) fullName;
@end
And this is our implementation:
#import "Person.h"
@implementation Person
@dynamic firstName;
@dynamic lastName;
-(NSString *) fullName {
return [NSString stringWithFormat:@"%@ %@", [self firstName], [self lastName]];
}
@end
CHAPTER 2: First-Class Tools
19
All we’re doing here is adding a fullName method to calculate the person’s full name.
Now that we have modified the model, we need to update the RootViewController with
these changes and update what is displayed in the table. We only need to update the
class in a few places; Listing 2–1 shows the affected methods.
Listing 2–1. Modifying the RootViewController to Reflect the New Model
- (void)configureCell:(UITableViewCell *)cell atIndexPath:(NSIndexPath *)indexPath
{
Person *person = (Person *)[self.fetchedResultsController
objectAtIndexPath:indexPath];
cell.textLabel.text = [person fullName];
}
- (void)insertNewObject
{
// Create a new instance of the entity managed by the fetched results controller.
NSManagedObjectContext *context = [self.fetchedResultsController
managedObjectContext];
NSEntityDescription *entity = [[self.fetchedResultsController fetchRequest] entity];
Person *newManagedObject = (Person *)[NSEntityDescription
insertNewObjectForEntityForName:
[entity name] inManagedObjectContext:context];
// If appropriate, configure the new managed object.
// Normally you should use accessor methods, but using KVC here avoids the need to
add a custom class to the template.
[newManagedObject setFirstName:@"Jonny"];
[newManagedObject setLastName:@"Appleseed"];
// Save the context.
NSError *error = nil;
if (![context save:&error])
{
/*
Replace this implementation with code to handle the error appropriately.
abort() causes the application to generate a crash log and terminate. You
should not use this function in a shipping application, although it may be useful during
development. If it is not possible to recover from the error, display an alert panel
that instructs the user to quit the application by pressing the Home button.
*/
NSLog(@"Unresolved error %@, %@", error, [error userInfo]);
abort();
}
}
- (NSFetchedResultsController *)fetchedResultsController
{
if (__fetchedResultsController != nil)
{
return __fetchedResultsController;
}
/*
Set up the fetched results controller.
*/
// Create the fetch request for the entity.
CHAPTER 2: First-Class Tools
20
NSFetchRequest *fetchRequest = [[NSFetchRequest alloc] init];
// Edit the entity name as appropriate.
NSEntityDescription *entity = [NSEntityDescription entityForName:@"Person"
inManagedObjectContext:self.managedObjectContext];
[fetchRequest setEntity:entity];
// Set the batch size to a suitable number.
[fetchRequest setFetchBatchSize:20];
// Edit the sort key as appropriate.
NSSortDescriptor *sortDescriptor = [[NSSortDescriptor alloc] initWithKey:@"lastName"
ascending:YES];
NSArray *sortDescriptors = [[NSArray alloc] initWithObjects:sortDescriptor, nil];
[fetchRequest setSortDescriptors:sortDescriptors];
// Edit the section name key path and cache name if appropriate.
// nil for section name key path means "no sections".
NSFetchedResultsController *aFetchedResultsController = [[NSFetchedResultsController
alloc]
initWithFetchRequest:fetchRequest
managedObjectContext:self.managedObjectContext
sectionNameKeyPath:nil
cacheName:@"Root"];
aFetchedResultsController.delegate = self;
self.fetchedResultsController = aFetchedResultsController;
[aFetchedResultsController release];
[fetchRequest release];
[sortDescriptor release];
[sortDescriptors release];
NSError *error = nil;
if (![self.fetchedResultsController performFetch:&error])
{
/*
Replace this implementation with code to handle the error appropriately.
abort() causes the application to generate a crash log and terminate. You
should not use this function in a shipping application, although it may be useful during
development. If it is not possible to recover from the error, display an alert panel
that instructs the user to quit the application by pressing the Home button.
*/
NSLog(@"Unresolved error %@, %@", error, [error userInfo]);
abort();
}
return __fetchedResultsController;
}
One last thing to do is to add #import "Person.h" under the header import. All we’ve
done so far is update the RootViewController to display each person’s full name. We’ve
also updated it to input a dummy name when the Add button is clicked. Now that we
have made some updates and added a feature, let’s check these changes into the Git
repository.
CHAPTER 2: First-Class Tools
21
First, take a look at the Project navigator. You should see something similar to Figure 2–11.
Figure 2–11. The Project navigator uses your source control system to track your files and shows you what files
are modified and what files are new.
Now, we’ll check in all of the modified files as a part of one Git commit. There are multiple
ways to accomplish this: select File
➤ Source Control ➤ Commit or select the modified files
you want to add to the commit, right-click, and select Source Control
➤ Commit Selected
Files…. Either way, you’ll be presented with the view shown in Figure 2–12.
CHAPTER 2: First-Class Tools
22
Figure 2–12. The commit sheet allows you to inspect outgoing changes and enter a commit message.
Since we want all of our changes to go into this commit, we won’t deselect any of the
files in the Project view. Take a moment to look at the different views for the outgoing
changes: Project view, File view, and Flat view. The Project view shows your changes in
the context of how the project is structured in terms of the groups. The File view shows
the files as they exist on the file system. The Flat view takes any structure out of the
listing and lets you see a raw listing of files. Now take a look at the built-in diff viewer,
which shows the changes that will be committed. You can copy the source changes by
right-clicking either editor view. Doing so puts a patch-formatted diff in your pasteboard.
Since we’re good developers, we’re going to put something meaningful in our commit
message like: “changes” or “Continued development”. Go ahead and enter a commit
message and click commit.
Adding a New View Controller
Now that our application has a modified model and we’re able to add some managed
objects, let’s create a modal view controller to insert new objects that come from user
input. Before we add the files, create a new group called NewPersonViewController
under the Super Hello World group (by right-clicking Super Hello World and selecting
New Group). Next, add a new file to this group by right-clicking the group and selecting
New File. Select the UIViewController subclass, and click Next. Make it a subclass of
UITableViewController, and check “With XIB for user interface.” Click Next, name the
file NewPersonViewController.m, and click Save.