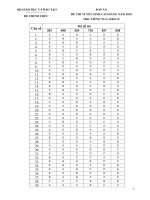Linh kiện MEMS - Tiếng Nga
Bạn đang xem bản rút gọn của tài liệu. Xem và tải ngay bản đầy đủ của tài liệu tại đây (6.13 MB, 157 trang )
ΣΧΟΛΗ ΤΕΧΝΟΛΟΓΙΚΩΝ ΕΦΑΡΜΟΓΩΝ
ΤΜΗΜΑ ΓΕΩΤΕΧΝΟΛΟΓΙΑΣ & ΠΕΡΙΒΑΛΛΟΝΤΟΣ
ΤΗΛΕΠΙΣΚΟΠΙΣΗ
ΓΕΩΓΡΑΦΙΚΑ ΣΥΣΤΗΜΑΤΑ ΠΛΗΡΟΦΟΡΙΩΝ
ΕΡΓΑΣΤΗΡΙΑΚΕΣ ΑΣΚΗΣΕΙΣ
ΣΤΟ AUTODESK RASTER DESIGN™
Δρ. Ιωάννης Κ. Καπαγερίδης, MSc PhD CEng CSci MIMMM
Επίκουρος Καθηγητής Μεταλλευτικής Πληροφορικής
Κοζάνη 2006
ii
Copyright © 2006, Ιωάννης Κ. Καπαγερίδης
Εργαστήριο Μεταλλευτικής Πληροφορικής
Τμήμα Γεωτεχνολογίας & Περιβάλλοντος
Σχολή Τεχνολογικών Εφαρμογών
Τεχνολογικό Εκπαιδευτικό Ίδρυμα Δυτικής Μακεδονίας
Κοζάνη
Οι ονομασίες Autodesk, Raster Design, και AutoCAD 2006, αποτελούν πνευματική ιδιοκτησία της
Autodesk, Inc.
iii
Πρόλογος
Παλιοί χάρτες, μηχανολογικά σχέδια, κατόψεις κτιρίων, αεροφωτογραφίες, δορυφορικές λήψεις,
ψηφιακά μοντέλα υψομέτρων αποτελούν βασικές πηγές ανεκτίμητων δεδομένων σε ψηφιδωτή
μορφή. Στο εργαστήριο αυτό θα μάθετε πως να εκμεταλλεύεστε την πληροφορία αυτή και να τη
διαχειρίζεστε απλά μέσω του γνώριμου περιβάλλον AutoCAD.
Μετατρέποντας την εικόνα σε διτονικό (bitonal) αρχείο, το Autodesk Raster Design 2006
μπορεί να ενεργοποιήσει τους αλγορίθμους επεξεργασίας Ψηφιδωτών Οντοτήτων (REM),
διαδικασία που του επιτρέπει να χειριστεί κάθε εικονικό αντικείμενο raster σαν να ήταν
διανυσματικό. Με τον τρόπο αυτό, δομές σημείου, πολυγραμμής ή τόξου αναγνωρίζονται
αυτόματα. Αυτό συνεπάγεται τη δυνατότητα Raster Snap, περιστροφής, μετακίνησης ή αλλαγής
κλίμακας σε στοιχεία της εικόνας χωρίς να απαιτείται η μετατροπή τους σε διανυσματικά.
Επίσης, ο χρήστης μπορεί να συμπληρώσει ψηφιδωτά στοιχεία με vector objects τα οποία
μετατρέπει σε raster.
Τέλος, εάν επιλεγεί η δημιουργία διανυσματικού εξαγόμενου αρχείου, κάθε αντικείμενο
raster που αναγνωρίζεται, μετατρέπεται σε διανυσματικό και αφαιρείται από τα ψηφιδωτά
στοιχεία της αρχικής εικόνας. Το Autodesk Raster Design 2006 δίνει τη δυνατότητα
επιβλεπόμενης ψηφιοποίησης πολυγραμμών, 3d polylines και ισοϋψών. Στην τελευταία
περίπτωση, δίνοντας την τιμή της ισοδιάστασης, το σύστημα αναλαμβάνει να τροφοδοτήσει με
υψομετρική πληροφορία το σύνολο των χωροσταθμικών επιφανειών που δημιουργεί.
Παράλληλα, μέσω ενός ισχυρότατου OCR, τα κείμενα του αρχικού σχεδίου αναγνωρίζονται,
τόσο ως πίνακες, όσο και ως δακτυλογραφημένα ή χειρόγραφα πεδία.
Τηλεπισκόπιση – Γεωγραφικά Συστήματα Πληροφοριών Περιεχόμενα
iv
Περιεχόμενα
Πρόλογος iii
Περιεχόμενα iv
Εργαστηριακές Ασκήσεις του Autodesk Raster Design 1
Οργάνωση των Ασκήσεων 1
Συσχετιζόμενες Ασκήσεις 1
Σχετικά Θέματα Βοήθειας 2
Λήψη Περισσότερων Πληροφοριών 2
Χαρακτηριστικά των Εργαστηρίων 2
Χρήση των Εργαστηριακών Εικόνων και Διαγραμμάτων 2
Δημιουργία Φακέλου Εργασίας για τα Εργαστήρια 3
Υποστήριξη Ψηφιδωτών Εικόνων στο Raster Design 4
Εργαστήριο 1 - Εισαγωγή στο Raster Design 6
Άσκηση 1 - Γενικές Ρυθμίσεις του Raster Design 7
Άσκηση 2 - Διαχείριση Εικόνων σε μια Σχεδίαση 11
Άσκηση 3 - Προβολή και Μεταβολή Ιδιοτήτων Εικόνας 19
Άσκηση 4 – Αποθήκευση Εικόνων 22
Εργαστήριο 2 - Καθαρισμός Σαρωμένου Διαγράμματος 24
Άσκηση 1 – Εισαγωγή Εικόνων Σαρωμένων Διαγραμμάτων 26
Άσκηση 2 – Καθαρισμός Εικόνων με το Despeckle 29
Άσκηση 3 – Καθαρισμός Εικόνων με το Invert και Mirror 31
Άσκηση 4 – Χρήση Εργαλείων Διαχείρισης Ψηφιδωτών Αντικειμένων REM 33
Άσκηση 5 – Χρήση Διορθωτικών Εργαλείων 37
Άσκηση 6 – Διόρθωση Παραμορφωμένων Εικόνων 39
Άσκηση 7 – Διόρθωση Παραμορφώσεων σε Εικόνες Σαρωμένων Διαγραμμάτων 41
Άσκηση 8 – Διόρθωση Παραμορφώσεων σε Σαρωμένους Χάρτες με Χρήση του Rubbersheet
47
Άσκηση 9 – Καθαρισμός Εικόνων με Χρήση Διτονικών Φίλτρων και Διορθωτικών Εργαλείων
53
Εργαστήριο 3 - Διτονική Εικόνα 57
Άσκηση 1 - Δημιουργία Νέων Εικόνων 59
Τηλεπισκόπιση – Γεωγραφικά Συστήματα Πληροφοριών Περιεχόμενα
v
Άσκηση 2 - Αντιγραφή Ψηφιδωτών Οντοτήτων Χρησιμοποιώντας Αντικείμενα Περιοχών 61
Άσκηση 3 - Ορισμός Βελτιωμένων Διτονικών Αντικειμένων Περιοχών 66
Άσκηση 4 - Ορισμός Πρότυπων Αντικειμένων 72
Άσκηση 5 - Μεταβολή Τμήματος Χρησιμοποιώντας Εντολές REM 75
Εργαστήριο 5 – Φωτογραφία και Χάρτης 82
Άσκηση 1 – Εισαγωγή Αεροφωτογραφίας Από το Διαδίκτυο 84
Άσκηση 2 – Συσχετισμός Εικόνων και Σχεδίων 87
Άσκηση 3 – Διόρθωση Παραμορφώσεων σε Φωτογραφικές Εικόνες 91
Άσκηση 4 – Βελτίωση Μονοχρωματικών Εικόνων 100
Άσκηση 5 – Εισαγωγή Εικόνων Από Χάρτες Εδαφών 102
Άσκηση 6 – Εισαγωγή Πολλαπλών Εικόνων 104
Άσκηση 7 – Μετατροπή Έγχρωμων Εικόνων σε Διτονικές 106
Άσκηση 8 – Προβολή Ψηφιακού Υψομετρικού Μοντέλου 108
Άσκηση 9 – Προβολή Πολυφασματικών Εικόνων 114
Εργαστήριο 6 – Μετατροπή σε Διανύσματα 119
Άσκηση 1 – Ρύθμιση Επιλογών Εργαλείων Μετατροπής σε Διανύσματα 121
Άσκηση 2 – Δημιουργία Βασικών Διανυσματικών Αντικειμένων 123
Άσκηση 3 – Αντικατάσταση Ψηφιδωτού Κειμένου 127
Άσκηση 4 – Μετατροπή Ψηφιδωτών Γραμμών σε Γραμμές 2D 131
Άσκηση 5 – Εργασία με Πίνακες Διαχωρισμού (Separation Tables) 137
Άσκηση 6 – Δημιουργία Ισοϋψών από Σαρωμένους Τοπογραφικούς Χάρτες 145
Άσκηση 7 – Δημιουργία Τρισδιάστατων Γραμμών Διακοπής από Τοπογραφικούς Χάρτες 150
Τηλεπισκόπιση – Γεωγραφικά Συστήματα Πληροφοριών Γενικά
© Δρ. Ι. Καπαγερίδης
1
Εργαστηριακές Ασκήσεις του Autodesk Raster Design
Θα χρησιμοποιήσουμε τις ασκήσεις αυτές για να μάθουμε πως να εκτελούμε συγκεκριμένες
εργασίες με φωτογραφίες από διαφορετικές πηγές, όπως σαρωμένα διαγράμματα, φωτογραφίες,
και δορυφορικές εικόνες. Περιλαμβάνονται εννέα εργαστήρια σε κάθε πλήρη εγκατάσταση του
Raster Design 2006:
1. Εισαγωγή στο Raster Design (Getting Started with Raster Design)
2. Καθαρισμός Σαρωμένου Διαγράμματος (Scanned Drawing Cleanup)
3. Διτονική Εικόνα (Bitonal Image)
4. Υβριδική Εικόνα (Hybrid Image)
5. Φωτογραφία και Χάρτης (Photograph and Map)
6. Τονική Ρύθμιση (Tonal Adjustment)
7. Διαχειριστής Παλέτας (Palette Manager)
8. Μετατροπή σε Διανύσματα (Vectorization)
9. Αναγνώριση Κειμένου (Text Recognition)
Οργάνωση των Ασκήσεων
Κάθε εργαστήριο περιέχει μια ομάδα ασκήσεων που χρησιμοποιούν εικόνες σχεδιασμένες για
την διερεύνηση των διαφόρων λειτουργιών του Raster Design. Κάθε εργαστήριο αναφέρεται σε
έναν φάκελο που περιέχει εικόνες και διαγράμματα για τις ασκήσεις. Αρχικά θα πρέπει να
ολοκληρώσετε την Εισαγωγή στο Raster Design για να αποκτήσετε τις βασικές γνώσεις και μετά
να προχωρήσετε στα άλλα
εργαστήρια με τη σειρά που δίνονται παραπάνω ή οποιαδήποτε σειρά
θέλετε. Η σειρά που δίνεται παραπάνω, όμως, έχει μια λογική και θα πρέπει να την
ακολουθήσετε για την αποφυγή προβλημάτων.
Συσχετιζόμενες Ασκήσεις
Μπορείτε να μάθετε για κάποιες λειτουργίες του Raster Design σε περισσότερες από μια
ασκήσεις. Για παράδειγμα, μπορείτε να χρησιμοποιήσετε περισσότερες από μια μεθόδους για
την εισαγωγή εικόνων σε διαγράμματα. Όταν παρέχονται επιπρόσθετες ασκήσεις σχετικές με
μια λειτουργία, η εισαγωγή στη κάθε άσκηση θα δίνει στοιχεία για αυτές.
Τηλεπισκόπιση – Γεωγραφικά Συστήματα Πληροφοριών Γενικά
© Δρ. Ι. Καπαγερίδης
2
Σχετικά Θέματα Βοήθειας
Πολλές από τις ασκήσεις περιέχουν θέματα Βοήθειας που εξηγούν περισσότερο τη λειτουργία
που εκτελείτε. Μπορείτε κατά την διάρκεια του εργαστηρίου να επιλέγετε την Βοήθεια με το
κατάλληλο εικονίδιο. Η Βοήθεια του Raster Design είναι στην Αγγλική γλώσσα.
Λήψη Περισσότερων Πληροφοριών
Για τη λήψη πιο λεπτομερών πληροφοριών σχετικών με τις λειτουργίες και τις εντολές του
Raster Design, μπορείτε να ανατρέξετε στην παρακάτω τεκμηρίωση:
• Raster Design 2006 Getting Started manual (PDF ή εκτυπωμένο).
• Raster Design 2006 User Guide (online Help).
Χαρακτηριστικά των Εργαστηρίων
Οι αναλυτικές διαδικασίες που δίνονται σε κάθε άσκηση χρησιμοποιούν τα παρακάτω
χαρακτηριστικά:
• Εντολές με κεφαλαίο αρχικό γράμμα είναι εντολές του Raster Design. Για παράδειγμα, η
Match αναφέρεται στην εντολή match του Raster Design.
• Εντολές με όλα τα γράμματα κεφαλαία είναι εντολές του AutoCAD. Για παράδειγμα, η
COPY αναφέρεται στην εντολή copy του AutoCAD.
Χρήση των Εργαστηριακών Εικόνων και Διαγραμμάτων
Όταν εγκαθίσταται το Raster Design με την επιλογή για πλήρη εγκατάσταση, αντιγράφονται
εννέα φάκελοι που περιέχουν εικόνες και διαγράμματα τα οποία χρησιμοποιούνται στα
εργαστήρια στον φάκελο \Program Files\Raster Design\Tutorials του συστήματος σας.
Κάθε φάκελος αντιστοιχεί σε ένα εργαστήριο:
Τηλεπισκόπιση – Γεωγραφικά Συστήματα Πληροφοριών Γενικά
© Δρ. Ι. Καπαγερίδης
3
Εργαστήριο Φάκελος
Εισαγωγή στο Raster Design Tutorial1
Καθαρισμός Σαρωμένου Διαγράμματος Tutorial2
Διτονική Εικόνα Tutorial3
Υβριδική Εικόνα Tutorial4
Φωτογραφία και Χάρτης Tutorial5
Μετατροπή σε Διανύσματα Tutorial6
Διαχειριστής Παλέτας Tutorial7
Τονική Ρύθμιση Tutorial8
Αναγνώριση Κειμένου Tutorial9
Εάν αυτοί οι φάκελοι λείπουν θα πρέπει να τους εγκαταστήσετε χρησιμοποιώντας το CD
εγκατάστασης του Raster Design 2006.
Δημιουργία Φακέλου Εργασίας για τα Εργαστήρια
Για τον ελεύθερο πειραματισμό με τις εικόνες και τα διαγράμματα των εργαστηρίων, θα πρέπει
να δημιουργήσετε έναν φάκελο εργασίας στο σύστημα σας και να αντιγράψετε τους φακέλους
των εργαστηρίων που αναφέραμε σε αυτό το φάκελο. Στη συνέχεια θα χρησιμοποιείται αυτούς
τους αντιγραμμένους φακέλους για να εκτελείτε τις ασκήσεις. Φυσικά διατηρούμε τους
αρχικούς
φακέλους στην αρχική τοποθεσία \Program Files\Raster Design\Tutorials.
Ακόμα και εάν δεν πρόκειται να εκτελέσετε όλα τα εργαστήρια θα είναι καλό να
αντιγράψετε όλους τους φακέλους για να έχετε όλα τα απαραίτητα στοιχεία για τις ασκήσεις.
Δημιουργήστε ένα φάκελο στο δίσκο D:\ με ονομασία rasterwork και εκεί μέσα αντιγράψτε
τους φακέλους των
εργαστηρίων.
Τηλεπισκόπιση – Γεωγραφικά Συστήματα Πληροφοριών Υποστήριξη Ψηφιδωτών Εικόνων
© Δρ. Ι. Καπαγερίδης
4
Υποστήριξη Ψηφιδωτών Εικόνων στο Raster Design
Το Raster Design υποστηρίζει τις περισσότερες μορφές αρχείων μοναδικής εικόνας και
πολυφασματικής. Στα πολυφασματικά αρχεία, το Raster Design μπορεί να διαβάσει τις
περισσότερες συνηθισμένες μορφές, αλλά μπορεί να ερμηνεύσει καλύτερα δεδομένα για τις
μορφές που δίνονται στον παρακάτω πίνακα. Το Raster Design μπορεί να διαβάσει και να
γράψει αρχεία TIFF με χρήση της συμπίεσης LZW. Μπορεί επίσης να διαβάσει αρχεία LZW
GIF, αλλά δεν μπορεί να γράψει σε αυτή τη μορφή.
Μορφές Εικόνων που Υποστηρίζονται από το Raster Design
Μορφές Μοναδικής Εικόνας
Ανάγνωση και Εγγραφή Μόνο Ανάγνωση
bitmap (BMP) CALS DOQ ECW
DEM GeoTIFF FLIC GeoSPOT
GIF JFIF - JPEG GIF IG4
JPG2000 PCX PICT
RLC
RLC2
PNG TARGA SID (MrSID)
TIFF
Πολυφασματικές Μορφές
Ανάγνωση και Εγγραφή Μόνο Ανάγνωση
GeoTIFF
Generic
IKONOS (8-bit, 11-bit)
Landsat
QuickBird
Οι ψηφιδωτές εικόνες αποτελούνται από ένα ορθογώνιο πλέγμα μικρών τετραγώνων ή κουκίδων
γνωστών και ως πίξελ. Για παράδειγμα, μια φωτογραφία ενός σπιτιού αποτελείται από μια σειρά
πίξελ χρωματισμένων ώστε να αποδίδουν την εμφάνιση ενός σπιτιού. Μια ψηφιδωτή εικόνα
αναφέρει τα πίξελ σε ένα συγκεκριμένο πλέγμα. Οι ψηφιδωτές εικόνες, όπως πολλά άλλα
Τηλεπισκόπιση – Γεωγραφικά Συστήματα Πληροφοριών Υποστήριξη Ψηφιδωτών Εικόνων
© Δρ. Ι. Καπαγερίδης
5
αντικείμενα σχεδίασης, μπορούν να αντιγραφθούν, να μετακινηθούν ή να κοπούν. Μπορείτε να
μεταβάλλετε μια εικόνα, να ρυθμίσετε το κοντράστ, να την κόψετε με ένα ορθογώνιο ή ένα
πολύγωνο ή να χρησιμοποιήσετε την εικόνα ως όριο για ένα κόψιμο άλλου αντικειμένου.
Οι μορφές αρχείων εικόνων που υποστηρίζονται από το πρόγραμμα συμπεριλαμβάνουν
τις πιο συνηθισμένες μορφές που χρησιμοποιούνται στους κύριους τομείς εφαρμογών τεχνικών
εικόνων: γραφικά υπολογιστή, διαχείριση αρχείων, μηχανολογία, χαρτογραφία, και γεωγραφικά
συστήματα πληροφοριών (GIS). Οι εικόνες μπορούν να είναι διτονικές, γκρίζες 8-bit, έγχρωμες
8-bit, ή έγχρωμες 24-bit. Εικόνες με βάθος χρώματος 16-bit δεν υποστηρίζονται από το
AutoCAD 2006 και μετά.
Πολλές μορφές αρχείων εικόνων υποστηρίζουν εικόνες με διαφανή πίξελ. Όταν η
διαφάνεια εικόνας είναι ενεργοποιημένη, το πρόγραμμα αναγνωρίζει τα διάφανα πίξελ και
επιτρέπει στα γραφικά της περιοχής σχεδίου να φαίνονται μέσα από τα πίξελ αυτά. (Στις
διτονικές εικόνες, τα πίξελ περιθωρίου αντιμετωπίζονται ως διάφανα.) Οι διάφανες εικόνες
μπορούν να είναι μονόχρωμες ή έγχρωμες.
Η μορφή των αρχείων εικόνων δεν προσδιορίζεται από την κατάληξη της ονομασίας του
αρχείου αλλά από τα περιεχόμενα τους.
Τηλεπισκόπιση – Γεωγραφικά Συστήματα Πληροφοριών Εισαγωγή στο Raster Design
© Δρ. Ι. Καπαγερίδης
6
Εργαστήριο 1 - Εισαγωγή στο Raster Design
Στο εργαστήριο αυτό θα ασχοληθούμε με τις εξής λειτουργίες του Raster Design:
• Λειτουργίες ρυθμίσεων του Raster Design
• Λειτουργίες διαχείρισης εικόνων
• Ιδιότητες εικόνων
• Μέθοδοι αποθήκευσης εικόνων
Στις ασκήσεις αυτές, ρυθμίζετε λειτουργίες του Raster Design που ελέγχουν τις ρυθμίσεις
χαρακτηριστικών και μαθαίνετε πως να ελέγχετε την προβολή εικόνων. Επίσης, μαθαίνεται πως
να προβάλετε και να μεταβάλετε τις ιδιότητες μιας εικόνας ή μιας ομάδας εικόνων, και πως να
αποθηκεύετε τις αλλαγές σας. Θα πρέπει να ολοκληρώσετε τις ασκήσεις σε αυτό το εργαστήριο
πριν προχωρήσετε σε άλλα εργαστήρια του Raster Design. Τα επόμενα εργαστήρια υποθέτουν
ότι έχετε εξοικειωθεί με τις λειτουργίες που καλύπτονται από αυτές τις ασκήσεις.
Η πρόσβαση στις εντολές και τις λειτουργίες του Raster Design γίνεται με τους παρακάτω
τρόπους:
• Το μενού Image
• Το μενού συντομεύσεων
• Την εργαλειοθήκη του Raster Design
Κάθε μια από τις ασκήσεις του εργαστηρίου απαιτεί ένα συγκεκριμένο αρχείο σχεδίασης από το
φάκελο \rasterwork.
Αντικείμενα Ενότητας
• Γενικές Ρυθμίσεις του Raster Design
Στην άσκηση αυτή χρησιμοποιείτε το παράθυρο διαλόγου Raster Design Options για τον
έλεγχο των γενικών ρυθμίσεων.
• Διαχείριση Εικόνας σε μια Σχεδίαση
Στην άσκηση αυτή ελέγχετε την προβολή των εικόνων που εισάγονται σε μια σχεδίαση.
• Προβολή και Μεταβολή Ιδιοτήτων Εικόνων
Στην άσκηση αυτή εμφανίζετε και μεταβάλετε τις ιδιότητες μιας επιλεγμένης εικόνας ή
μιας ομάδας επιλεγμένων εικόνων.
• Αποθήκευση Εικόνων
Στην άσκηση αυτή αποθηκεύετε εικόνες και ρυθμίζετε την ονομασία, τη θέση, και τη
μορφή αποθήκευσης.
Τηλεπισκόπιση – Γεωγραφικά Συστήματα Πληροφοριών Εισαγωγή στο Raster Design
© Δρ. Ι. Καπαγερίδης
7
Άσκηση 1 - Γενικές Ρυθμίσεις του Raster Design
Στην άσκηση αυτή θα χρησιμοποιήσετε το παράθυρο διαλόγου Raster Design Options για να
κάνετε τις γενικές ρυθμίσεις. Το παράθυρο αυτό περιέχει ρυθμίσεις που αφορούν όλες τις
λειτουργίες, όπως το όριο μνήμης, και ρυθμίσεις που αφορούν συγκεκριμένες λειτουργίες όπως
οι ρυθμίσεις διαχείρισης ψηφιδωτών οντοτήτων (raster entity manipulation - REM). Μπορείτε
να ανοίξετε το παράθυρο αυτό με μια από τις παρακάτω μεθόδους:
Στο μενού Image, κάνοντας κλικ στο Options .
Στην εργαλειοθήκη Raster Design, κάνοντας κλικ στο Options.
Βήματα της Άσκησης
1. Στον φάκελο \Tutorial1, ανοίξτε το αρχείο GettingStarted_01.dwg.
Τηλεπισκόπιση – Γεωγραφικά Συστήματα Πληροφοριών Εισαγωγή στο Raster Design
© Δρ. Ι. Καπαγερίδης
8
2. Κάντε κλικ στην λειτουργία Image >Options για να εμφανιστεί το παράθυρο Raster
Design Options.
3. Στη σελίδα Paths, διώξτε την επιλογή Use Correlation Search Path Before Using Image
Directory.
Όταν είναι επιλεγμένη, το Raster Design ψάχνει στο ίδιο φάκελο με την εικόνα για
αρχεία συσχετισμού πηγής.
4. Στη σελίδα User Preferences δώστε τις παρακάτω ρυθμίσεις:
- Στις ρυθμίσεις Image Detach Options, επιλέξτε Always Detach. Όταν διαγράφετε
μια εικόνα, το Raster Design αυτομάτως αποσυνδέει την εικόνα από την σχεδίαση.
- Στις ρυθμίσεις Mouse Settings, επιλέξτε SHIFT + Left Click Image Select. Η χρήση
του shift-κλικ για την επιλογή μιας εικόνας είναι ιδιαίτερα χρήσιμη όταν έχεις κάνει ζουμ
στην εικόνα και δεν βλέπεις το πλαίσιο της για να το επιλέξεις.
Τηλεπισκόπιση – Γεωγραφικά Συστήματα Πληροφοριών Εισαγωγή στο Raster Design
© Δρ. Ι. Καπαγερίδης
9
- Στις ρυθμίσεις Qsave Preferences, επιλέξτε Prompt During QSAVE. Το Raster
Design σας ζητά να αποθηκεύσετε τις αλλαγμένες εικόνες κατά τις ταχείες
αποθηκεύσεις.
- Στις ρυθμίσεις Startup Options, επιλέξτε Load menu on Raster Design Startup.
Το μενού Image περιλαμβάνεται στα μενού του AutoCAD menus όταν ξεκινάτε το
Raster Design.
- Στις ρυθμίσεις Message Display, επιλέξτε Message Box. Το Raster Design εμφανίζει
προειδοποιητικά μηνύματα σε παράθυρα μηνυμάτων.
5. Στη σελίδα Feature Settings, δώστε τις ακόλουθες ρυθμίσεις:
- Στις ρυθμίσεις Locking Settings, επιλέξτε No Locking. Τα αρχεία εικόνων δεν
κλειδώνονται κατά την εργασίας σας σε αυτά.
- Στις ρυθμίσεις Thumbnail Option, επιλέξτε Save Thumbnail With Image. Τα
εικονίδια (Thumbnails) επιτρέπουν ταχύτερη εμφάνιση της προεπισκόπησης της εικόνας
κατά την εισαγωγή της.
Τηλεπισκόπιση – Γεωγραφικά Συστήματα Πληροφοριών Εισαγωγή στο Raster Design
© Δρ. Ι. Καπαγερίδης
10
6. Στη σελίδα Memory, δείτε το όριο μνήμης.
Η αρχική ρύθμιση είναι στο 25% της φυσικής μνήμης RAM του συστήματος σας.
Μπορείτε να αυξήσετε το όριο μνήμης εάν εργάζεστε συχνά με πολύ μεγάλες εικόνες, ή
αν εργάζεστε συχνά με πολλαπλές εικόνες ταυτόχρονα.
7. Κάντε κλικ στο OK για να επιστρέψετε στη σχεδίαση.
Πρόσβαση των ρυθμίσεων Raster Design Options από το Μενού Συντόμευσης
8. Κάντε δεξί κλικ στην περιοχή προβολής του παράθυρου σχεδίασης για να ανοίξετε το
μενού συντόμευσης. Εάν κάνετε δεξί κλικ όταν ο δείκτης είναι σε θέση έξω από την
περιοχή σχεδίασης, εμφανίζεται ένα διαφορετικό μενού συντόμευσης.
9. Κάντε κλικ στην λειτουργία Image>Options στο μενού συντόμευσης για να εμφανιστεί
το παράθυρο Raster Design Options.
10. Κάντε κλικ στο Cancel για να επιστρέψετε στη σχεδίαση.
11. Κλείστε τη σχεδίαση χωρίς να αποθηκεύσετε τις αλλαγές.
Τηλεπισκόπιση – Γεωγραφικά Συστήματα Πληροφοριών Εισαγωγή στο Raster Design
© Δρ. Ι. Καπαγερίδης
11
Άσκηση 2 - Διαχείριση Εικόνων σε μια Σχεδίαση
Στην άσκηση αυτή ελέγχετε την εμφάνιση των εικόνων που εισάγονται σε μια σχεδίαση.
Χρησιμοποιήστε τον εργαλειοχώρο Image Manager για να δείτε και να αλλάξετε εισαγωγές
εικόνων, χρωματικούς χάρτες, και άλλα δεδομένα που σχετίζονται με μια εικόνα. Ο
εργαλειοχώρος δίνει δύο απόψεις των δεδομένων εικόνας, την άποψη Image Insertions και την
άποψη Image Data. Εμφανίστε τον εργαλειοχώρο Image Manager με μια από τις παρακάτω
μεθόδους:
• Με τη λειτουργία Image>Manage.
• Στη γραμμή εντολών δώστε imanage
• Δεξί κλικ στην περιοχή σχεδίασης και επιλογή της λειτουργίας Image>Manage.
• Στην εργαλειοθήκη Raster Design, κλικ στο εικονίδιο Image Management .
Σχετικά Αντικείμενα Βοήθειας
• Controlling Image Frames
• Image Manager Toolspace
Σχετικές Ασκήσεις
• Viewing and Changing Image Properties
Πριν προχωρήσετε στην άσκηση, βεβαιωθείτε ότι οι ρυθμίσεις του Raster Design έχουν γίνει
όπως περιγράφονται στην Άσκηση 1 του εργαστηρίου αυτού. Ανοίξτε το αρχείο σχεδίασης για
την άσκηση:
1. Από τον φάκελο \Tutorial1, ανοίξτε το αρχείο GettingStarted_02.dwg.
Θα πρέπει να δείτε μια ομάδα από έξι εικόνες, η μία εκ των οποίων στα δεξιά
επικαλύπτει τρεις άλλες. Εάν βλέπεται μόνο το ορθογώνιο πλαίσιο για κάποια εικόνα,
επιλέξτε το πλαίσιο, κάντε δεξί κλικ και επιλέξτε τη λειτουργία Image>Show. Θα πρέπει
να εμφανιστεί η εικόνα.
Εξερευνήστε την άποψη Image Insertions του εργαλειοχώρου
2. Κάντε κλικ στην Image>Manage για να εμφανιστεί ο εργαλειοχώρος Image Manager.
3. Στο πάνω μενού του εργαλειοχώρου, επιλέξτε την άποψη Image Insertions.
Τηλεπισκόπιση – Γεωγραφικά Συστήματα Πληροφοριών Εισαγωγή στο Raster Design
© Δρ. Ι. Καπαγερίδης
12
4. Στην εργαλειοθήκη διαχείρισης πάνω από το μενού κάντε κλικ στο για να ανοίξει το
δέντρο αντικειμένων.
Μπορείτε να δείτε ένα αντικείμενο για κάθε εικόνα που έχει εισαχθεί στο σχέδιο. Κάτω
από κάθε εισαγωγή εικόνας είναι ο χρωματικός χάρτης: BIN για διτονική, CLR για
έγχρωμη, κλπ.
5. Κάντε κλικ στην ονομασία του σχεδίου στην κορυφή του δέντρου.
Οι ιδιότητες για κάθε εικόνα εμφανίζονται στον πίνακα με τις πληροφορίες
αντικειμένων.
6. Χαμηλότερα στο δέντρο, κάντε κλικ σε μια από τις ονομασίες εισαγωγής εικόνας.
Οι ιδιότητες για την επιλεγμένη εισαγωγή εμφανίζονται στην άποψη αντικειμένου.
Τηλεπισκόπιση – Γεωγραφικά Συστήματα Πληροφοριών Εισαγωγή στο Raster Design
© Δρ. Ι. Καπαγερίδης
13
7. Στην εργαλειοθήκη διαχείρισης, κάντε κλικ στο .
Η άποψη αντικειμένου αντικαθίσταται από μια προεπισκόπηση της επιλεγμένης εικόνας.
8. Κάντε κλικ σε άλλες εικόνες για να δείτε την προεπισκόπηση τους.
Χρησιμοποιήστε τους τυπικούς ελέγχους του εργαλειοχώρου
9. Στη γραμμή εντολών γράψτε dockts. Ο εργαλειοχώρος μετακινείται στην αγκρυωμένη
θέση στα αριστερά του σχεδίου.
10. Στη γραμμή εντολών γράψτε floatts. Ο εργαλειοχώρος επανέρχεται στην ελεύθερη
μορφή του πάνω από το σχέδιο.
Περαιτέρω διερεύνηση: Μπορείτε επίσης να αγκυρώσετε και να ελευθερώσετε τον
εργαλειοχώρο με τον κέρσορα. Κάντε κλικ και τραβήξτε τον ελεύθερο εργαλειοχώρο
στην πάνω ή την αριστερή πλευρά του παράθυρου για να τον αγκυρώσετε. Κάντε κλικ
και τραβήξτε από το χερούλι τον αγκυρωμένο εργαλειοχώρο για να τον ελευθερώσετε.
Μπορείτε να δοκιμάσετε και άλλες εντολές όπως τη hidets για να κρύψετε τον
εργαλειοχώρο, και τη imanage ή τη showts για να εμφανίσετε τον εργαλειοχώρο.
11. Στην χρωματισμένη μπάρα ελέγχου του ελεύθερου εργαλειοχώρου, κάντε κλικ στο
για να ενεργοποιήσετε την αυτόματη απόκρυψη.
Τώρα, όταν μετακινείτε τον κέρσορα από τον εργαλειοχώρο, αυτός συρρικνώνεται στην
μπάρα ελέγχου, δίνοντας σας περισσότερη πρόσβαση στο σχέδιο. Για να επεκτείνετε
ξανά τον εργαλειοχώρο, μετακινείστε τον κέρσορα πάνω στην μπάρα ελέγχου. Η
αυτόματη απόκρυψη βολεύει όταν θέλετε να εργάζεστε στο σχέδιο ενώ να
διατηρείτε
γρήγορη πρόσβαση στον εργαλειοχώρο Image Manager.
12. Για να απενεργοποιήσετε την αυτόματη απόκρυψη κάντε κλικ στο .
13. Κάντε κλικ στο για να εμφανίσετε το μενού ιδιοτήτων Properties για τον
εργαλειοχώρο.
Τηλεπισκόπιση – Γεωγραφικά Συστήματα Πληροφοριών Εισαγωγή στο Raster Design
© Δρ. Ι. Καπαγερίδης
14
Μπορείτε να χρησιμοποιείτε τις επιλογές σε αυτό το μενού για να ακυρώνετε την
λειτουργία αγκύρωσης, να ελέγχετε την διαφάνεια του εργαλειοχώρου, και να
ενεργοποιείτε ή να απενεργοποιείτε την αυτόματη απόκρυψη.
Προβολή και απόκρυψη εικόνων
14. Κάντε κλικ σε οποιαδήποτε εικόνα στο δέντρο, στην συνέχεια κάντε δεξί κλικ και
επιλέξτε το Hide.
Στο σχέδιο, η εικόνα εξαφανίζεται αλλά το πλαίσιο παραμένει ορατό. Σημειώστε ότι το
αντικείμενο εικόνας παραμένει και στο δέντρο αλλά και στην προεπισκόπηση.
15. Για να επανεμφανίσετε μια κρυμμένη εικόνα, κάντε δεξί κλικ στο όνομα εισαγωγής και
επιλέξτε το Show.
Συμβουλή: ένας άλλος τρόπος να κρύψετε ή να εμφανίσετε εικόνες είναι να επιλέξετε το
πλαίσιο εικόνας, μετά να κάνετε δεξί κλικ και κλικ στη λειτουργία Image>Show (ή τη
Hide). Όταν επιλέγετε το πλαίσιο, αλλάζει σε διακεκομμένες γραμμές με μπλε
τετράγωνα σε κάθε γωνία.
Η χρήση της εντολής Hide είναι ο απλούστερος τρόπος για να απομακρύνετε μια εικόνα
από την προβολή, δημιουργώντας την ελάχιστη μεταβολή στο σχέδιο. Οι σχετικές
εντολές έχουν ως εξής:
- Η Unload διαγράφει την εικόνα από την μνήμη εργασίας. Η εντολή αυτή δίνεται στην
άποψη Image Data όταν κάνετε δεξί κλικ στον ορισμό δεδομένων εικόνας. Η εντολή
αντιστρέφεται με την εντολή Reload στο ίδιο μενού συντόμευσης.
- Η Erase διαγράφει
την εικόνα και το πλαίσιο από το σχέδιο και το δέντρο
αντικειμένων. Η εντολή αυτή δίνεται στην άποψη Image Insertions όταν κάνετε δεξί κλικ
στην εισαγωγή εικόνας. Η εντολή αντιστρέφεται δημιουργώντας μια νέα εισαγωγή
εικόνας από την άποψη Image Data.
- Η Detach είναι η πιο πλήρης μορφή απομάκρυνσης εικόνας, καθώς καθαρίζει όλα τα
δεδομένα
εικόνας από το σχέδιο. Η εντολή αυτή δίνεται στην άποψη Image Data όταν
κάνετε δεξί κλικ στον ορισμό δεδομένων εικόνας.
Τηλεπισκόπιση – Γεωγραφικά Συστήματα Πληροφοριών Εισαγωγή στο Raster Design
© Δρ. Ι. Καπαγερίδης
15
Ζουμ σε μια εικόνα
16. Κάντε δεξί κλικ στο όνομα εισαγωγής μιας εικόνας και επιλέξτε το Zoom To. Η
προβολή κάνει ζουμ στην εικόνα.
17. Για να επιστρέψετε στην προηγούμενη προβολή, στο μενού Edit, επιλέξτε την Undo
Group of Commands.
Έλεγχος σειράς προβολής εικόνων
Στο σχέδιο, σημειώστε ότι η εικόνα Aerial επικαλύπτει την Pyrmd και την Tractor. Η σειρά
εμφάνισης αυτή αποδίδεται στην άποψη Image Insertions, όπου βλέπετε την Aerial πάνω
από τις Pyrmd και Tractor. Η σειρά εισαγωγών σε αυτό το δέντρο αντιστοιχεί ακριβώς στη
σειρά εμφάνισης τους στο σχέδιο.
18. Στο δέντρο Image Insertions, κάντε κλικ και τραβήξτε την Aerial σε μια θέση κάτω από
την Pyrmd. Παρατηρείστε πως αλλάζει η προβολή.
19. Κάντε κλικ και τραβήξτε την Aerial σε θέση κάτω από την Tractor.
20. Κάντε δεξί κλικ στην Aerial και επιλέξτε Bring To Front.
Συμβουλή: σε μερικές περιπτώσεις, οι επιλογές του μενού μπορεί να δίνουν πιο ακριβή
έλεγχο στη σειρά εμφάνισης εικόνων από την μέθοδο κλικ-και-τράβηγμα.
Μεταβολή χρωματικών χαρτών
21. Κάντε δεξί κλικ στην Arch και κλικ στην Edit Color Map.
Ανοίγει το παράθυρο Select Color. Αυτός είναι ο έλεγχος του χρωματικού χάρτη για όλες
τις διτονικές εικόνες. Παρατηρείστε ότι το επιλεγμένο χρώμα είναι το λευκό.
22. Με τον κέρσορα επιλέξτε ένα διαφορετικό κύριο χρώμα, κατά προτίμηση ένα έντονο
χρώμα που θα είναι ξεκάθαρα ορατό έναντι του μαύρου περιθώριου.
Τηλεπισκόπιση – Γεωγραφικά Συστήματα Πληροφοριών Εισαγωγή στο Raster Design
© Δρ. Ι. Καπαγερίδης
16
23. Κάντε κλικ στο OK, και μετά κάντε κλικ στο παράθυρο σχεδίου για να δείτε την αλλαγή.
Η χρωματική επιλογή σας εφαρμόζεται στις γραμμές και το πλαίσιο της εικόνας, αλλά
όχι στην προεπισκόπηση. Παρατηρείστε επίσης ότι οι τιμές χρώματος RGB δίνονται
στην ετικέτα του χρωματικού χάρτη.
24. Κάντε κλικ στο αντικείμενο του χρωματικού χάρτη για οποιαδήποτε εισαγωγή
εικόνας για να δείτε τις χρωματικές ιδιότητες στον πίνακα.
25. Κάντε δεξί κλικ στην Tractor και κλικ στην Edit Color Map.
Ανοίγει το παράθυρο Image Adjust. Αυτός είναι ο έλεγχος χρωματικού χάρτη για
μονόχρωμες και έγχρωμες εικόνες μονής ζώνης.
26. Μεταβάλλετε τις ρυθμίσεις για την φωτεινότητα, το κοντράστ, και την απόκρυψη.
27. Κάντε κλικ στο OK, και μετά στο παράθυρο σχεδίου για να δείτε την αλλαγή.
Οι ρυθμίσεις εφαρμόζονται στην εικόνα. Παρατηρείστε επίσης ότι οι αριθμητικές τιμές
αυτών των ρυθμίσεων δίνονται στην ετικέτα του χρωματικού χάρτη.
Εξερευνήστε την άποψη Image Data
28. Στο μενού στο πάνω μέρος του εργαλειοχώρου επιλέξτε την άποψη Image Data.
29. Στην εργαλειοθήκη διαχείρισης πάνω από το μενού, κάντε κλικ στο για να
επεκτείνετε το δέντρο αντικειμένων.
Παρατηρείστε το διαφορετικό δέντρο αντικειμένων σε αυτή την άποψη. Κάθε εικόνα
αποδίδεται από μια διακλάδωση πέντε ή περισσοτέρων αντικειμένων. Στην κορυφή κάθε
διακλάδωσης είναι ο ορισμός δεδομένων εικόνας, ακολουθούμενος από μια ομάδα
ζωνών (με δευτερεύουσες ζώνες), και ένα χρωματικό χάρτη με δευτερεύουσα εισαγωγή
εικόνας.
Τηλεπισκόπιση – Γεωγραφικά Συστήματα Πληροφοριών Εισαγωγή στο Raster Design
© Δρ. Ι. Καπαγερίδης
17
30. Κάντε κλικ σε διάφορα αντικείμενα δεδομένων για να δείτε τις ιδιότητες τους στην
άποψη αντικειμένου.
Δημιουργία νέων εισαγωγών
31. Κάντε δεξί κλικ στον χρωματικό χάρτη για την Aerial και κλικ στην Edit Color Map.
32. Αλλάξτε τις τιμές της φωτεινότητας, του κοντράστ, και της εξασθένησης. Παρατηρείστε
ότι οι ρυθμίσεις αυτές εμφανίζονται στην ετικέτα του αντικειμένου χρωματικού χάρτη.
33. Κάντε δεξί κλικ στο χρωματικό χάρτη της Aerial και επιλέξτε New Insertion.
Δημιουργείται μια δεύτερη εμφάνιση του μονοχρωματικού χάρτη στο δέντρο, με μια
δευτερεύουσα ονομασία νέας εισαγωγής Aerial:1.
34. Κάντε δεξί κλικ στον ορισμό δεδομένων εικόνας για την Aerial και επιλέξτε New
Insertion. Η ενέργεια αυτή δημιουργεί μια νέα εισαγωγή, Aerial:2, με τον αρχικό
Τηλεπισκόπιση – Γεωγραφικά Συστήματα Πληροφοριών Εισαγωγή στο Raster Design
© Δρ. Ι. Καπαγερίδης
18
χρωματικό χάρτη.
Εκφόρτωση μιας εικόνας
35. Κάντε δεξί κλικ στον ορισμό δεδομένων εικόνας της Tractor, και επιλέξτε το Unload. Η
εικόνα εξαφανίζεται, αλλά το πλαίσιο παραμένει.
36. Κάντε κλικ στο αντικείμενου σχεδίου στην κορυφή του δέντρου και παρατηρείστε την
εισαγωγή για την Tractor στην στήλη Status στην άποψη αντικειμένου.
37. Κάντε δεξί κλικ στον ορισμό δεδομένων εικόνας της Tractor, επιλέξτε το Reload, και
κάντε κλικ στο παράθυρο σχεδίου. Η εικόνα επανεμφανίζεται στο πλαίσιο.
Συμβουλή: Προσωρινά μπορείτε να εκφορτώνετε μια ή περισσότερες εικόνες από ένα
σχέδιο για να έχετε καλύτερη απόδοση επεξεργασίας. Μπορείτε εύκολα να
επαναφορτώσετε εικόνες όποτε τις χρειάζεστε.
Μεταβολή της σειράς των στηλών αντικειμένων
Γίνεται σε κάθε άποψη του εργαλειοχώρου Image Manager.
38. Κάντε κλικ στην ονομασία σχεδίου στην κορυφή του δέντρου.
39. Στην άποψη αντικειμένου, μπορείτε να δείτε στήλες με πληροφορίες που τοποθετούνται
χρησιμοποιώντας μια αρχική διάταξη.
Τηλεπισκόπιση – Γεωγραφικά Συστήματα Πληροφοριών Εισαγωγή στο Raster Design
© Δρ. Ι. Καπαγερίδης
19
40. Κάντε δεξί κλικ οπουδήποτε στην περιοχή του τίτλου της στήλης για να δείτε μια πλήρη
λίστα με τις διαθέσιμες για προβολή στήλες.
Οι επιλεγμένες στήλες είναι αυτές που φαίνονται στον πίνακα. Προσθέστε ή αφαιρέστε
τα σύμβολα επιλογής για να ελέγξετε τα δεδομένα του πίνακα. Μπορείτε επίσης να
επιλέξετε τη Show All Columns, ή να κρύψετε μια στήλη κάνοντας δεξί κλικ στην
επικεφαλίδα της και επιλέγοντας Hide Column.
41. Μπορείτε να αλλάξετε τη σειρά των στηλών στον πίνακα επιλέγοντας και τραβώντας την
επικεφαλίδα τους σε μια νέα θέση. Σημειώστε ότι όταν τραβάτε μια στήλη εμφανίζεται
μια μπλε γραμμή μεταξύ στηλών που δείχνει το που θα καταλήξει η στήλη όταν αφήσετε
το πλήκτρο το ποντικιού.
42. Μπορείτε να μεταβάλλετε το πλάτος κάθε στήλης επιλέγοντας και τραβώντας τη γραμμή
που χωρίζει τις επικεφαλίδες.
Άναμμα και σβήσιμο πλαισίων εικόνων
43. Κάντε κλικ στην Image menu>Toggle Frames για να σβήσετε τα πλαίσια γύρω από όλες
τις εικόνες.
44. Στο παράθυρο σχεδίου, κάντε δεξί κλικ και επιλέξτε την Repeat Toggle Frames για να
ανάψετε το πλαίσιο γύρω από τις
εικόνες.
45. Στο παράθυρο σχεδίου μπορείτε επίσης να κάνετε δεξί κλικ και να επιλέξετε Image
Show Image Frame(s) για να ανάψετε τα πλαίσια εικόνας.
46. Κλείστε το σχέδιο χωρίς να αποθηκεύσετε τις αλλαγές.
Άσκηση 3 - Προβολή και Μεταβολή Ιδιοτήτων Εικόνας
Στην άσκηση αυτή, εμφανίζετε και μεταβάλλετε τις ιδιότητες μια επιλεγμένης εικόνας ή μιας
ομάδας επιλεγμένων εικόνων. Η πρόσβαση στο παράθυρο Properties γίνεται με τους παρακάτω
τρόπους:
• Επιλέγουμε την λειτουργία Modify>Properties.
Τηλεπισκόπιση – Γεωγραφικά Συστήματα Πληροφοριών Εισαγωγή στο Raster Design
© Δρ. Ι. Καπαγερίδης
20
• Επιλέγουμε μια ή περισσότερες εικόνες, κάνουμε δεξί κλικ και επιλέγουμε την
Properties.
• Στην τυπική εργαλειοθήκη του AutoCAD κάνουμε κλικ στο Properties .
Σχετικά Αντικείμενα Βοήθειας
• Setting Image Attributes
Σχετικές Ασκήσεις
• Managing Images in a Drawing
Πριν προχωρήσετε στην άσκηση, βεβαιωθείτε ότι οι ρυθμίσεις του Raster Design έχουν γίνει
όπως περιγράφονται στην Άσκηση 1 του εργαστηρίου αυτού. Ανοίξτε το αρχείο σχεδίασης για
την άσκηση:
1. Στον φάκελο \Tutorial1, ανοίξτε το αρχείο σχεδίου
GettingStarted_03.dwg.
Εμφάνιση ιδιοτήτων εικόνας
2. Επιλέξτε το πλαίσιο της εικόνας tractor.
3. Κάντε δεξί κλικ και επιλέξτε Properties για να
εμφανιστεί το παράθυρο Properties.
4. Κυλήστε τα περιεχόμενα προς το τέλος της λίστας
ιδιοτήτων.
Το παράδειγμα αυτό δείχνει την εμφάνιση του
παράθυρου Properties όταν έχει επιλεγεί μια εικόνα.
Έχει γίνει η επιλογή Raster Image, και τα θέματα τις
εικόνας δίνονται στο τέλος της λίστας ιδιοτήτων υπό
την επικεφαλίδα Information.
Εμφάνιση της κατάστασης μεταβολής μιας εικόνας
5. Κάντε κλικ στο Editable, και στο .
6. Κάντε κλικ στο Tractor, και στο Information.