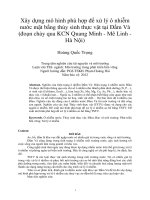Xây dựng mô hình mạng Boot-rom để quản lí phòng máy tiết kiệm và hiệu quả
Bạn đang xem bản rút gọn của tài liệu. Xem và tải ngay bản đầy đủ của tài liệu tại đây (334 KB, 20 trang )
MỤC LỤC
*****
Nội dung Trang
A-Đặt vấn đề…………………….
I - Lời nói đầu……………………
II - Thực trạng của vấn đề……….
B. Giải quyết vấn đề……………
I – Các giải pháp thực hiện………
II – Các bước thực hiện………….
C - Kết luận……………………
2
2
3
4
4
6
20
1
A. ĐẶT VẤN ĐỀ:
I. LỜI NÓI ĐẦU
*****
Trong những năm gần đây, sự phát triển của công nghệ thông tin mang tính
chất đột phá. Do vậy môn Tin học được đưa vào trong các trường học để dạy học
sinh là một trong những điều tất yếu cho sự phát triển kinh tế đất nước trong
tương lai. Nhưng khi đưa bộ môn Tin học vào nhà trường thì gặp rất nhiều khó
khăn và khó khăn lớn nhất là máy vi tính để học sinh thực hành. Vì vậy bắt buộc
các trường học phải đầu tư phòng máy nhưng chi phí đầu tư một phòng máy tính
là rất lớn và khi đã có phòng máy rồi thì lại gặp phải một số khó khăn với các
trường ở vùng nông thôn và miền núi là điện có đủ và ổn định để chạy phòng
máy hay không. Các trường THPT hiện nay đa số đều có phòng máy để học sinh
thực hành nhưng không ít các phòng máy này ở các trường thuộc vùng sâu hay
khu vực nông thôn không được sử dụng vì điện ở các vùng này không ổn định và
yếu nên dẫn đến hư hỏng phần cứng rất nhiều và phần hay hỏng nhiều nhất trong
máy tính là đĩa cứng và RAM. Khi hai thiết bị này hỏng thì đa số phải thay mới
và chi phí để thay mới là không nhỏ và khi thay nếu điện không ổn định thì lại
hỏng. Nhằm giúp các trường tiết kiệm chi phí đầu tư cho phòng máy. Trong
khuôn khổ của sáng kiến kinh nghiệm cho phép tôi trình bày một cách mà tôi
thấy là rất hiệu quả khi tôi áp dụng vào các phòng máy vừa và nhỏ như các
phong máy ở các trường học hiện nay. Ngoài ra, người quản lí sẽ dễ dàng theo
dõi hệ thống, phát hiện và sửa chữa lỗi nhanh chóng. Trong quá trình thực hiện
sáng kiến sẽ không tránh khỏi sai xót rất mong nhận được sự đóng góp ý kiến
của quý độc giả và các bạn đồng nghiệp, cuối cùng tôi xin chân thành cảm ơn!
2
II - THỰC TRẠNG VẤN ĐỀ
*****
Do tôi dạy học tại một trường thuộc khu vực miền núi nên việc dạy học và
thực hành môn Tin học gặp rất nhiều khó khăn là do điện ở đây rất yếu và không
ổn định. Một phòng máy ở đây có khoảng 24 máy nhưng mỗi lần cho học sinh
thực hành thì chỉ có một nửa số máy đó chạy được số con lại không chạy được là
do bị hỏng đĩa cứng, RAM, lỗi hệ điều hành là nhiều. Trong trường tôi có 3 giáo
viên dạy môn Tin học và cứ mỗi tháng chúng tôi lại phải bảo dưỡng phòng máy
một lần. Do điện yếu và không ổn định nên chỉ được vài lần cho học sinh lên
thực hành là bị hỏng hết, nếu lỗi hệ điều hành thì còn có thể khắc phục được
nhưng hỏng phần cứng thì chi phí để thay là rất cao. Chính vì vậy nên tôi đã
mạnh dạn lấy tất cả các máy tính bị hỏng đĩa cứng và tạo một hệ thống các máy
tính chạy trên một đĩa cứng và tôi thấy cách này không chỉ hiệu quả trong việc
quản lí phòng máy mà còn tiết kiệm được một số tiền lớn khi đầu tư phòng máy
ở các trường học. Do đó tôi đưa ra sáng kiến kinh nghiệm “Xây dựng mô hình
mạng BOOT-ROM để quản lí phòng máy hiệu quả và tiết kiệm” để giúp các
trường học quản lí phòng máy hiệu quả và tiết kiệm.
3
B - GIẢI QUYẾT VẤN ĐỀ
I. PHƯƠNG PHÁP THỰC HIỆN
*****
1. Chuẩn bị
Chúng ta sẽ xây dựng mạng BOOT-ROM trong đó các máy khách sẽ dùng
chung một ổ đĩa ảo (thực chất là một tập tin ảnh dùng chung - Share Image) chứa
hệ điều hành Windows XP, với những chuẩn bị và qui uớc như sau:
Máy chủ có cấu hình Pentium 4, đĩa cứng 40GB, RAM 512 MB, hệ điều
hành Windows Server 2003 kèm theo dịch vụ cấp phát địa chỉ IP động
DHCP(Dynamic Host Configuration Protocol).
Các máy trạm có cấu hình đồng bộ Celeron, RAM 128MB, hệ điều hành
Windows XP và các ứng dụng cần thiết.
Sử dụng card mạng Realtek 8139 tốc độ 10/100 Mb/s gắn kèm BOOT-
ROM hỗ trợ chuẩn PXE 2.0.(Các phần cứng có dung lượng và tốc độ càng lớn
càng tốt)
Phần mềm tạo và quản lý tập tin ảnh của đĩa cứng ảo BXP 3.0 của hãng
Venturcom.
2. Giới thiệu chức năng của phần mềm BXP 3.0
Phần mềm BXP gồm 2 thành phần:
BXP server được cài đặt trên máy chủ.
BXP Client được cài đặt trên các máy khách.
Nhiệm vụ của phần mềm BXP là:
Mã hoá toàn bộ hệ điều hành Windows XP đang cài đặt trên đĩa cứng của
các máy trạm thành một tập tin ảnh.
Chép tập tin ảnh này đặt trên đĩa cứng của máy chủ và làm sao để máy
khách có thể truy xuất nó như là một ổ đĩa ảo có chứa hệ điều hành Windows
XP.
Quản lý và phối hợp các hoạt động giữa đĩa ảo với từng máy khách.
3. Mô tả hoạt động của mạng BOOT-ROM:
Kỹ thuật BOOTROM (hay còn gọi là khởi động máy từ xa – remote boot)
cho phép một số máy tính thành viên trong mạng không gắn đĩa cứng riêng mà
vẫn có thể hoạt động như một máy tính thông thường. Hệ thống mạng đặc biệt
này được gọi một cách ngắn gọn là mạng BOOT-ROM.
Trong mạng BOOT-ROM các máy khách không ổ cứng khởi động vào hệ
điều hành dựa vào sự hỗ trợ hoàn toàn từ máy chủ. Nghĩa là hệ điều hành
Windows XP điều khiển máy khách sẽ được nạp vào từ tập tin ảnh ảo trên ổ
cứng của máy chủ thay vì trên máy khách. Để làm được điều này, đầu tiên card
mạng trên các máy khách cần gắn thêm BOOT-ROM hỗ trợ chuẩn PXE version
V.99J hoặc cao hơn.
4
Khi bạn bật nguồn cho máy khách, đoạn mã chương trình chứa trong BOOT-
ROM trên card mạng được khởi động và phát ra một yêu cầu nhận cấp phát địa
chỉ IP và các thông tin cấu hình khác đến máy chủ. Dịch vụ cấp phát địa chỉ IP
động DHCP được cài đặt trên máy chủ sẽ nhận yêu cầu và cấp cho máy khách
một địa chỉ IP, các thông tin cấu hình liên quan và địa chỉ của máy chủ cài đặt
các dịch vụ của BXP (như dịch vụ Boot và Login).
Sau khi đã nhận đầy đủ các thông tin này, BOOT-ROM trên máy khách sẽ
sử dụng giao thức truyền tập tin TFTP (Trivial File Transfer Protocol) để nạp
một tập tin ảnh chứa thông tin khởi động (Bootstrap File VLDRMIL13.BIN) đã
được lưu trên đĩa cứng của máy chủ.
Giao thức TFTP cũng được sử dụng để truyền tập tin giữa máy chủ và máy
khách. Sau đó máy khách sẽ khởi động từ tập tin Bootstrap này và thông qua sự
hỗ trợ của các dịch vụ chứa trong BXP để truy xuất tập tin ảnh ảo của HĐH
Windows XP dưới hình thức một ổ đĩa ảo lưu trên đĩa cứng của máy chủ.
5
II – CÁC BƯỚC THỰC HIỆN
CÀI ĐẶT TRÊN MÁY CHỦ
1. Cài đặt hệ điều hành(HĐH) Windows 2000 Server hoặc Windows Server
2003 trên máy chủ(do khuôn khổ của SKKN nên tôi không đưa ra các bước để
cài HĐH).
2. Cài đặt và cấu hình dịch vụ DHCP để các máy khách sẽ nhận địa chỉ IP
một cách tự động từ dịch vụ cấp phát địa chỉ động DHCP. Dịch vụ này được
cài đặt trên máy chủ như sau:
Bước 1: Vào Start/Settings/Control Panel, nhấn đúp biểu tượng Add or Remove
Programs. Trong cửa sổ vừa mở, chọn mục Add/Remove Windows Components.
Cửa sổ Windows Components Wizard xuất hiện.
Bước 2: Đưa hộp sáng đến mục Network Services và nhấn nút Details để làm
xuất hiện cửa sổ Network Services. Trong cửa sổ này đánh dấu chọn vào mục
Dynamic Host Configuration Protocol (DHCP) và nhấn OK.
(Tiến trình cài đặt sẽ diễn ra cho đến khi bạn nhấn Finish để hoàn tất)
Để dịch vụ DHCP có thể cấp phát được địa chỉ IP chúng ta cần cấu hình và
kích hoạt dịch vụ này như sau:
Đầu tiên cần tạo ra một dãy địa chỉ cần cấp phát (scope): Chọn tên máy
VD (May [172.16.100.1]), sau đó mở menu Action và chọn New Scope.
Xác định địa chỉ IP bắt đầu (Start IP adress: 172.16.100.10) và kết thúc (End IP
adress: 172.16.100.50) của scope.
Loại trừ ra một vùng địa chỉ IP không cấp phát.
6
Xác định thời hạn sử dụng địa chỉ IP mà máy khách nhận từ dich vụ DHCP.
Tại đây bạn có thể cấu hình thêm các thông số để cấp phát cho máy khách
cùng với địa chỉ IP hoặc chọn No để cấu hình sau.
Để kích hoạt scope vừa tạo, chọn vào mục có tên scope đó (Scope [172.16.0.0]
Boot Rom). Sau đó mở menu Action và chọn Active.
3. Cài phần mềm BXP 3.0 trên máy chủ
Chạy tập tin cài đặt
Hộp thoại Setup type sẽ xuất hiện. Chọn Full Server và bấm Next.
Bỏ chọn Tellurian DHCP Server trong hộp thoại Select Components vì ta sử
dụng dịch vụ cấp phát địa chỉ động DHCP của HĐH Windows Server 2003
HĐH thông báo vừa phát hiện thêm phần cứng mới (ổ đĩa ảo của BXP). Ta bấm
Next để chương trình xác nhận việc cài đặt này, bạn chỉ việc bấm Continue
anyway và chờ cho đến khi hoàn tất quá trình cài đặt BXP ở máy chủ.
7
Cấu hình các dịch vụ của BXP 3.0 trên máy chủ
Cài đặt các dịch vụ của BXP Server
Các thành phần của BXP Server trên máy chủ bao gồm có các dịch vụ sau:
3Com PXE Service: sử dụng cho trường hợp các máy khách nhận địa chỉ IP
tự động từ dịch vụ DHCP.
BXP TFTP Service: được sử dụng bởi các máy khách để nạp tập tin ảnh khởi
động (bootstrap file)
BXP Login Service: phê chuẩn các máy khách và cung cấp thông tin liên
quan đến ổ cứng ảo mà nó được gán.
BXP IO Service: truy cập đến tập tin ổ đĩa ảo nhằm xử lý các yêu cầu truy
xuất được gởi đến từ máy khách.
a. Cấu hình cho PXE Service
Chọn Start - Setting - Control Panel - bấm đôi vào biểu tượng 3COM PXE
Nếu có một thông báo xuất hiện rằng dịch vụ PXE chưa khởi động, bạn bấm Yes
để bỏ qua và tiếp tục. Hộp thoại sau sẽ xuất hiện
Từ thẻ Options, kiểm tra đường dẫn ở mục Data file là C:\Program
Files\Venturcom\BXP\TFTPBOOT.
Nếu ta sử dụng dịch vụ DHCP của HĐH ở máy chủ thì mặc nhiên mục Proxy
DHCP sẽ bị mờ không cho chọn.
Bấm vào thẻ Network Adapters, Kiểm tra và đánh dấu chọn ở địa chỉ IP của
card mạng dùng chạy dịch vụ này là 172.16.100.1
8
Bấm OK để thoát khỏi hộp thoại này.
b. Cấu hình cho Venturcom TFTP Service
Từ Control Panel, bấm đôi vào biểu tượng Venturcom TFTP Service.
Hộp thoại TFTP Settings xuất hiện
Kiểm tra xem đường dẫn ở mục Transmit (GET) directory đúng là:
\Program Files\Venturcom\BXP\TFTPBOOT (chỉ đến thư mục chứa tập tin
Vldrmi13.bin).
Kiểm tra mục Allow Transmit đã được chọn hay chưa.
Bấm thẻ TFTP Network và kiểm tra và đánh dấu chọn mục địa chỉ IP của card
mạng để chạy dịch vụ này: 172.16.100.1
Bấm OK để lưu và thoát khỏi hộp thoại.
Ghi chú: PXE and TFTP Servers phải được chọn cùng một địa chỉ card mạng
(172.16.100.1) và kiểm tra giá trị cổng Port number phải là 69
c. Cấu hình BXP IO Service
Ta chọn một ổ đĩa của máy chủ (VD: ổ D hoặc E) định dạng theo hệ thống NTFS
tạo một thư mục
9
để lưu trữ các tập tin ảnh của các máy khách (VD là D:\VDISKS)
Chọn Start – Programs - Venturcom BXP chọn BXP IO Service Preferences.
Hộp thoại IO Service Preferences xuất hiện
Bấm Browse, chọn thư mục D:\VDISKS quy định ở bước trên
Ở phần IP Settings, chọn card mạng được dùng cho dịch vụ này bằng cách bấm
chọn vào địa chỉ IP tương ứng, ở đây là 172.16.100.1
Kiểm tra giá trị Port phải là 6911
Bấm OK để lưu lại và thoát khỏi hộp thoại.
d. Cấu hình BXP Login Service
Chọn Start – Programs - Venturcom BXP chọn BXP Login Service Preferences.
Trong hộp thoại vừa xuất hiện
Kiểm tra đường dẫn ở mục Database chỉ đến tập tin cơ sở dữ liệu VLD.MDB là
C:\Program Files\Venturcom\BXP\VLD.MDB
Đánh dấu chọn mục Add new clients to database để sau này có thể cài đặt các
máy khách một cách tự động.
Chọn địa chỉ IP được gán cho máy tính này bằng cách đánh dấu chọn vào địa chỉ
card mạng liệt kê ở khung cửa sổ bên dưới, ở đây là 172.16.100.1
Bấm OK để xác nhận các thiết lập
4. Khởi động các dịch vụ của BXP
Ta sẽ mở cửa sổ liệt kê các dịch vụ (Services) trên máy chủ bằng 02 cách:
Cách 1: Mở Control Panel, bấm đôi vào biểu tượng Administrative Tools, tiếp
theo nháy đúp chuột trái vào biểu tượng Services.
10
Cách 2: Chọn Star – Program - Administrator Tools – Services.
Hộp thoại Services xuất hiện.
Tiếp theo ta kích hoạt 06 dịch vụ liên quan đến BXP trong cửa sổ Services:
Com PXE
BXP TFTP Service
BXP Adaptive Boot Server
BXP IO Service
BXP Login Service
BXP Write Cache I/O Server
Để cấu hình cho dịch vụ nào ta bấm chuột phải rồi chọn Properties, trong mục
Startup type ta thay đổi từ chế độ Manual (thủ công) sang chế độ Automatic(tự
động). Mục đích là để HĐH sẽ tự động chạy các dịch vụ đó khi máy chủ khởi
động.
Tiếp theo ta bấm nút Start để khởi động dịch vụ, chọn OK để lưu lại. Ta thực
hiện tương tự cho 05 dịch vụ còn lại.
Sau khi đã cấu hình xong cho 6 dịch vụ trên, bạn có thể kiểm tra lại bằng cách
nhìn vào cột Status và Startup Type trên bảng Services để xem 6 dịch vụ đó đã
được khởi động (started) và đã được cấu hình là Automatic hay chưa.
Chú ý: sau khi đã khởi động dịch vụ BXP Write Cache I/O Server thì trong thư
mục chứa các tập tin ảnh ảo (D:\VDISKS) sẽ tạo ra một thư mục con có tên là
WriteCache.
Bây giờ chúng ta sẽ sử dụng chức năng BXP Administrator để quản trị IO
Servers, các máy trạm, các ổ đĩa ảo cũng như dùng nó để cấu hình cho tập
11
tin khởi động Bootstrap. Các thông tin này, trong quá trình cấu hình sẽ
được lưu vào tập tin cơ sở dữ liệu của BXP (VLD.MBD).
a. Chức năng quản trị của BXP Administrator: Để mở BXP Administrator ta
chọn Start – Programs - Venturcom BXP - BXP Administrator. Màn hình của
BXP Administrator có 3 cách thể hiện trong quá trình khai báo:
Client - Disk: Liệt kê danh sách các máy trạm có trong sở dữ liệu của BXP. Khi
bạn bấm chọn vào một máy trạm nào đó, nó sẽ liệt kê các ổ cứng ảo đã gán cho
máy trạm đó.
Server - Disk: Cho phép bạn thấy danh sách các ổ cứng ảo được tạo trên máy
chủ.
Server -> Client -> Disk: Cho phép bạn nhìn tất cả các máy trạm, đĩa ảo và máy
chủ (IO server) đã được cài đặt
Trong cửa sổ quản trị BXP Administrator ta sẽ thực hiện một số công việc sau:
Cấu hình tập tin khởi động Bootstrap
Đăng ký IOServer vào cơ sở dữ liệu của BXP
Tạo 1 ổ đĩa ảo (Virtual Disk)
Đăng ký máy khách vào cơ sở dữ liệu của BXP
Gán ổ đĩa ảo cho máy khách
b. Cấu hình tập tin khởi động Bootstrap: Bootstrap file là tập tin chứa thông
tin khởi động mà BootRom sẽ tìm đến để khởi động cho các máy trạm lúc mới
mở máy. Trong BXP thì file đó là VLDRMIL13.BIN. Để cấu hình cho Bootstrap
ta làm như sau:
Trong màn hình BXP Administrator, chọn mục Tools, chọn tiếp Configure
Bootstrap.
12
Ở phần Path khai báo đường dẫn đến file VLDRMI13.BIN. Mặc nhiên đường
dẫn này là:
C:\Program Files\Venturcom\BXP\TftpBoot\ VLDRMI13.BIN.
Chúng ta sử dụng DHCP để cấp địa chỉ IP cho máy trạm nên đánh dấu chọn ở
mục Use BOOTP/DHCP Resolved.
Đánh dấu chọn ở mục Use Database Values để ghi địa chỉ IP của máy đã cài đặt
dịch vụ BXP Login Service vào tập tin bootstrap.
Chọn Verbose Mode để hiển thị thông tin chi tiết quá trình khởi động của các
máy trạm. Khi bạn đã hoàn tất quá trình cài đặt cho hệ thống mạng thì có thể tắt
mục này để quá trình khởi động ở máy trạm nhanh hơn.
Bấm chọn OK để lưu và thoát khỏi hộp thoại.
c. Đăng ký IO Server vào cơ sở dữ liệu của BXP Ở màn hình của BXP
Administrator:
Từ menu File chọn New - Server. Hộp thoại New IO Server xuất hiện.
Ở phần Name bạn gõ vào tên của máy chủ, trong ví dụ này là daotao. Nếu gõ
đúng tên thì khi bạn bấm chọn tiếp vào nút Resolve ở mục IP Address sẽ tự hiển
thị lên địa chỉ IP của máy chủ được đặt tên “Daotao” là 172.16.100.1
Phần Port mặc định là 6911 ta không nên thay đổi.
Phần Description bạn có thể gõ thông tin vắn tắt mô tả máy chủ IO Server, hoặc
để trống.
Lúc này trong màn hình của BXP Administrator sẽ xuất hiện biểu tượng
máy chủ đó là IO Server mới được tạo.
d. Tạo 1 ổ đĩa ảo:
Từ màn hình của BXP Administrator, chọn chế độ xem máy chủ - đĩa ảo bằng
cách chọn View và chọn mục Server - Disk. Lúc này trên màn hình của BXP
Administrator bạn chỉ thấy một máy chủ đó là IO server có tên Daotao mới tạo ở
bước trên, đồng thời biểu tượng New Disk trên thanh công cụ sẽ chuyển sang
màu xanh lục.
Từ menu File chọn New - Disk, hộp thoại Add Virtual Disk sẽ xuất hiện
13
Mặc nhiên ở mục Path chỉ đến đường dẫn D:\VDISKS như ta đã tạo ở trên, nếu
sai bấm chọn Browse để chọn lại.
Bấm chọn vào mục New Disk (để tạo ổ đĩa ảo mới)
Ở mục Virtual disk size in MB bạn gõ vào dung lượng của ổ cứng ảo muốn tạo,
lớn nhất là 8024MB (8GB - sử dụng bản chính thức). Nếu phân khu chứa thư
mục VDISKS của máy chủ sử dụng hệ thống FAT32 thì tối đa của ổ cứng ảo
được tạo là 4095 MB (4GB) mà thôi.
Ở mục Disk name bạn gõ vào tên của ổ cứng ảo muốn tạo, ví dụ là Mercury_XP
(Tên của bo mạch chính Mercury và hệ điều hành chạy trên máy trạm để sau này
để phân biệt khi có nhiều đĩa ảo).
Ở mục Description bạn gõ vào nội dung mô tả cho ổ đĩa ảo này chiều dài nội
dung tối đa là 50 ký tự
Bấm chọn OK để hoàn tất.
Chú ý: một khi ổ cứng ảo đã được tạo thì không thể thay đổi lại dung lượng của
nó, muốn thay đổi chỉ có cách là tạo mới ổ khác mà thôi. Vì vậy trước khi tạo đĩa
ảo bạn phải biết được dung lượng mà HĐH và các ứng dụng đã cài đặt trên ổ
cứng làm mẫu của máy trạm. Căn cứ vào dung lượng này mà ta chọn kích thước
đĩa ảo cho phù hợp.
e. Tạo một tài khoản đăng nhập cho máy trạm: Để tạo tài khoản cho máy
trạm ta có thể thực hiện theo 2 cách: Tạo tài khoản tự động hoặc tạo tài khoản
thủ công.
Tạo một tài khoản đăng nhập cho máy trạm tự động:
Với cách này phải bảo đảm là trong phần BXP Login Service bạn đã đánh dấu
chọn cho mục Add new client to database. Khởi động máy trạm cần đăng ký tài
khoản (máy con phải được chọn khởi động từ mạng LAN trước). Màn hình khởi
động ban đầu của máy trạm như sau:
Ở mục Client Name bạn gõ tên của máy trạm, ví dụ là May01, ở mục
Description nhập vàothông tin để mô tả May01 này, hoặc bạn để trống rồi nhấn
14
Enter. Lúc này BXP Administrator sẽ ghi nhận thông tin vừa nhập và lưu vào
trong cơ sở dữ liệu của BXP (địa chỉ vật lý của Cad mạng và tên đặt cho máy
trạm Client Name).
Bạn có thể kiểm tra việc đăng ký tài khoản tự động cho máy trạm làm mẫm có
tên May01 bằng cách vào màn hình BXP Administrator, Chọn mục View và
chọn tiếp Client – Disk để chuyển sang chế độ xem Máy trạm – Đĩa ảo.
Bấm chọn tiếp vào biểu tượng Clients bạn sẽ thấy xuất hiện biểu tượng May01.
Muốn xem chi tiết hơn bạn bấm chuột phải vào biểu tượng May01, chọn tiếp
Properties, sẽ thấy xuất hiện hộp thoại Client Properties
Chọn thẻ Disks – trong mục Boot Order để quy định thứ tự các thiết bị được
chọn để khởi động. Ta chọn Hard Disk First để chọn khởi động bằng đĩa cứng
gắn trên máy trạm (Khi cài đặt xong thì mục này sẽ chọn lại là Virtual Disk
First).
Bạn đăng ký lần lượt cho các máy còn lại với cách đặt tên cho mục Client Name
là May02, May03
Tạo một tài khoản đăng nhập cho máy trạm bằng thủ công:
Với cách này, trước tiên bạn khởi động tất cả các máy trạm trong mạng, ghi lại
tất các các địa chỉ vật lý của cạc mạng (MAC). Từ màn hình BXP Administrator,
Chọn menu File, tiếp theo chọn New - Client, hộp thoại New Client sẽ xuất hiện.
Ở mục Name, bạn gõ vào “May01”
Ở mục MAC, bạn nhập vào địa chỉ vật lý cạc mạng đã ghi lại của máy trạm
tương ứng.
Ở mục Description bạn có thể nhập vào vài thông tin mô tả vắn tắt về máy trạm
có tên “May01” hoặc là để trống cũng được.
Bấm chọn OK để hoàn tất cho May01. Làm tương tự như vậy cho các máy trạm
May02, May03
Chú ý: Cả 2 cách tạo tài khoản đăng nhập cho máy trạm bằng thủ công hay tự
động đều có tác dụng như nhau, tuy nhiên ta nên chọn cách tạo tự động sẽ thực
15
hiện nhanh hơn và ít xảy ra trường hợp nhập sai địa chỉ vật lý cạc mạng.
f. Đăng ký ổ cứng ảo đã được tạo trước cho máy trạm:
Từ màn hình BXP Administrator, chọn mục View và chọn tiếp Server – Client –
Disk để chuyển sang chế độ xem Máy chủ - Máy trạm – Đĩa ảo.
Bấm chuột phải vào một máy trạm, chẳng hạn là May01 và chọn Properties.
Bấm chọn vào thẻ Disks như hình dưới
Ở mục Boot order, chọn Virtual DiskFirst
Bấm chọn vào nút Change, hộp thoại Select Virtual Disk sẽ xuất hiện.
Từ mục All disks, Bấm chọn vào biểu tượng của IO Server có tên Daotao, nó sẽ
hiện ra danh sách các ổ cứng ảo đã được tạo từ trước, chẳng hạn là Mercury_XP.
Bấm chọn vào biểu tượng ổ đĩa ảo là Mercury_XP và bấm chọn vào nút Add để
đưa ở đĩa ảo Mercury_XP vào cửa sổ danh sách Attached disks. Trường hợp
muốn bỏ đĩa ảo nào từ danh sách Attached disks này thì bấm chọn tên ổ đĩa đó
và bấm nút Remove.
Bấm chọn OK để xác nhận các khai báo ở từng cửa sổ.
Như vậy là bạn đã đăng ký ổ cứng ảo Mercury_XP cho máy trạm có tên là
“May01”, vì chuyên đề này hướng dẫn cài đặt theo phương pháp Share Image
(dùng chung 1 ổ đĩa ảo) nên các máy trạm còn lại May02, May03…bạn cũng lần
lượt thực hiện việc gán cho cùng 1 ổ đĩa ảo có tên Mercury_XP.
*****
16
CÀI ĐẶT TRÊN MÁY TRẠM
Để tiết kiệm thời gian, tôi sẽ không trình bày chi tiết việc cài đặt HĐH
Windows XP và một số ứng dụng văn phòng trên đĩa cứng riêng của máy trạm.
Mặc nhiên đến đây coi như chúng ta đã thực hiện xong phần cài đặt này và tôi sẽ
tiếp tục trình bày các bước còn lại bao gồm:
Tạo một tài khoản người dùng trên máy trạm
Khai báo và kiểm tra kết nối mạng giữa máy trạm và máy chủ
Cài đặt phần BXP 3.0 Client trên máy trạm
Chép toàn bộ phân khu hệ thống trên ổ đĩa vật lý của máy trạm vào ổ đĩa ảo
1. Tạo một tài khoản người dùng trên máy trạm:
Đây là tên tài khoản dùng để đăng nhập vào hệ thống sau khi máy trạm đã
hoàn tất việc khởi động. Trong trường hợp nhiều máy cùng dùng chung 1 ổ đĩa
ảo thì tài khoản này cũng sẽ được nhiều máy cùng sử dụng. Tài khoản chung này
nên có quyền quản trị tương đương Administrator của máy trạm để người sử
dụng có toàn quyền trong khi làm việc. Những thay đổi trên máy trạm chỉ có tác
dụng trong phiên làm việc đó khi khởi động lại thì nó sẽ trở về nguyên trạng ban
đầu.
Ta mở cửa sổ Control panel - chọn User Accounts - chọn Creat a new
account - nhập vào tên tài khoản trong mục Name the new account - chọn
Computer Administrator - chấm nút Creat Account.
Lưu ý: Sau khi tạo được tài khoản Hocvien với quyền quản trị tương đương
Administrator, ta nên đăng nhập bằng tài khoản vừa tạo rồi mới tiến hành các
bước tiếp theo. Trước khi thực hiện công việc tiếp theo, ta cần kiểm tra việc kết
nối mạng giữa máy trạm và máy chủ trước.
2. Khai báo và kiểm tra kết nối mạng giữa máy trạm và máy chủ:
17
Để kiểm tra máy trạm có nhận được địa chỉ IP từ dịch vụ DHCP của máy chủ
hay không ta chọn Start – Run – cmd mở cửa sổ dòng lệnh - nhập vào câu lệnh
IPconfig và xem địa chỉ được cấp trong mục IP Address
3. Cài Đặt phần BXP 3.0 Client trên máy trạm
Chạy tập tin cài đặt setup.exe của phần mềm BXP 3.0
Hộp thoại Setup type sẽ xuất hiện. Chọn Client và bấm Next.
HĐH thông báo vừa phát hiện thêm phần cứng mới (ổ đĩa ảo của BXP). Ta bấm
Next để chương trình xác nhận việc cài đặt này, do phần mềm này chưa được
chứng nhận kiểm tra của Microsoft nên khi cài đặt sẽ xuất hiện thông báo cho
vấn đề này. Bạn chỉ việc bấm Continue anyway và tiếp tục cho đến khi hoàn tất
quá trình cài đặt BXP ở máy trạm (xem hình dưới).
Ta khởi động lại máy trạm với việc thiết lập cho BootRom sẽ ưu tiên khởi động
trước. Trước đó trong mục BXP Administrator trên máy chủ ta đã khai báo hình
thức khởi động của máy trạm là từ đĩa cứng riêng (Hard Disk first) vì vậy máy
trạm sau khi khởi động bằng Bootrom kết nối với máy chủ của BXP sẽ chuyển
tiếp qua khởi động hệ điều hành WinXP từ ổ cứng tham khảo của nó.
Sau khi hoàn tất việc khởi động lại thì trong My Computer sẽ xuất hiện
thêm một ổ đĩa mới có tên được gán với ký tự ổ đĩa cuối cùng. VD : ổ F hoặc
G…
4. Định dạng và chép dữ liệu hệ thống trên máy trạm vào ổ đĩa ảo:
Tiếp theo ta sẽ thực hiện việc sao chép tòan bộ HĐH Windows XP và các
ứng dụng đã cài đặt trên phân khu hệ thống của máy trạm (ổ đĩa C) vào ổ cứng
ảo trên máy chủ (Ổ E hoặc F). Trước khi thực hiện ta phải định dạng ổ đĩa ảo đó
trước.
18
a. Định dạng ổ đĩa ảo:
Mở cửa sổ My Computer hoặc Windows Explorer của máy trạm vừa cài
đặt BXP Client sẽ xuất hiện thêm một ổ cứng và được gán một ký tự nào đó như
các ổ đĩa thông thường trên máy. Tùy theo số đĩa trong máy mà ký tự gán cho ổ
đĩa này sẽ khác nhau. Ví dụ: E hoặc F
Để định dạng cho ổ đĩa ảo này ta bấm chuột phải vào biểu tượng ổ đĩa này
và chọn chức năng Format từ bảng thực đơn nhỏ vừa hiện, sau đó khai báo các
tham số định dạng cần thiết rồi bấm nút Start và chờ đến khi hoàn tất.
b. Chép dữ liệu hệ thống trên máy trạm vào ổ đĩa ảo:
Chọn Start - All Programs - Venturcom BXP - Image Builder
Trong hộp thoại BXP Client Image Builder, ta chỉ ra tên ổ đĩa ảo trong mục
Destination Path để chứa HĐH Windows XP và các ứng dụng được chép từ đĩa
cứng mẩu của máy trạm. Ta nhập vào tên ký tự ổ đĩa mới xuất hiện thêm trong
My Computer hoặc bấm nút Browse và chỉ ra tên ổ đĩa này. VD: E:\
Nếu muốn xoá nội dung hiện hành trên ổ đĩa ảo trước khi sao chép, ta đánh dấu
chọn ở mục Delete all files and Folder in
Bấm nút Build để tiến hành sao chép. Tuỳ tốc độ đường truyền và dung lượng
của của dữ liệu hệ thống đã cài đặt trên phân khu ổ đĩa C mà thời gian thực hiện
kéo dài từ 10 đến 20 phút.
Sau khi sao chép hoàn tất, ta tắt máy, tháo ổ đĩa cứng ở máy trạm và cho
máy trạm khởi động từ Bootrom. Trước đó, trên máy chủ bạn vào BXP
Administrator, từ menu View chọn Client - Disk, click chuột phải trên máy trạm
có tên “May01”, chọn Properties, tiếp theo bấm vào thẻ Disks, ở mục Boot
order, bạn kiểm tra và thiết lập lại giá trị là Virtual Disk First (ổ đĩa ảo trước) để
quy định chế độ khởi động của máy trạm là từ ổ đĩa ảo Mercury_XP trên máy
chủ.
Đến đây bạn đã hoàn thành việc cài dặt cho máy trạm làm mẩu. Với
những máy trạm còn lại bạn cũng lần lượt đăng ký tên máy là May02, May03…
Những máy này cũng sử dụng chung ổ đĩa ảo có tên Mercury_XP. Bạn cũng có
thể tạo ra nhiều ổ đĩa ảo với nhiều kiểu cài đặt khác nhau để gán cho các máy
trạm cho phù hợp với công việc.
19
C. KẾT LUẬN
Trong thời đại công nghệ phát triển mạnh như bây giờ, người ta đã sáng
tạo ra rất nhiều các thiết bị máy móc để thực hiện thay thế con người và thực
hiện việc tiết kiệm như năng lượng, kinh phí, …Tôi hi vọng rằng với kinh nghiệm
mà tôi thấy rất hiệu quả sẽ giúp ích được cho các trường học, cơ quan,… tiết
kiệm được nhiều hơn trong việc đầu tư cho các phòng máy và thực hiện việc
quản lí phòng máy được tốt hơn.
Trong quá trình thực hiện sáng kiến không tránh khỏi những sai xót rất
mong nhận được sự đóng góp ý kiến của quý độc giả và các bạn đồng nghiệp,
cuối cùng tôi xin chân thành cảm ơn!
20