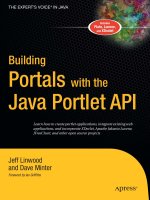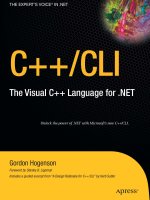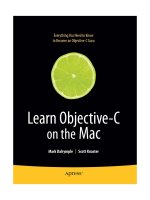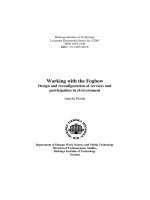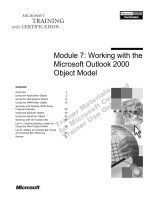pro android c with the ndk
Bạn đang xem bản rút gọn của tài liệu. Xem và tải ngay bản đầy đủ của tài liệu tại đây (7.28 MB, 404 trang )
COMPANION eBOOK
Shelve in
Mobile Computing
User level:
Intermediate-Advanced
www.apress.com
BOOKS FOR PROFESSIONALS BY PROFESSIONALS
®
B
uild better apps using Pro Android C++ with the NDK. Whether you’re a soft-
ware professional interested in porting your existing native-code app to
Android or already developing on the platform, this book shows you how to
build sophisticated native apps with increased performance.
Pro Android C++ with the NDK offers you an overview of Java Native Interface
(JNI), Bionic API, POSIX threads and sockets, C++ support, native graphics and
sound API, and NEON/SIMD optimization. With the help of a game app case
study, you’ll learn how to:
•
Connect native code to the Java world using JNI
•
Auto-generate JNI code using SWIG
•
Multithread through POSIX threads
•
Network through POSIX sockets
•
Debug through logging, GDB, and the Eclipse Debugger
•
Analyze memory through Valgrind
•
Measure app performance through GProf
•
Optimize code through NEON/SIMD
•
Use the Eclipse IDE to devolope native code
This advanced tutorial and professional reference gives you the knowledge and
skills you need to port, develop, and employ C++ and other native code on the
Android platform to run more graphically intense apps, more sophisticated
native apps, and better performing apps in general.
Pro
Android C++
with the NDK
Onur Cinar
Building graphic-rich and better performing
native applications
Companion
eBook
Available
Cinar
Pro
Android C++ with the NDK
SOURCE CODE ONLINE
www.it-ebooks.info
For your convenience Apress has placed some of the front
matter material after the index. Please use the Bookmarks
and Contents at a Glance links to access them.
www.it-ebooks.info
v
Contents at a Glance
About the Author ��������������������������������������������������������������������������������������������������������������� xix
About the Technical Reviewer ������������������������������������������������������������������������������������������� xxi
Preface ���������������������������������������������������������������������������������������������������������������������������� xxiii
Chapter 1: Getting Started with C++ on Android ■ ���������������������������������������������������������������1
Chapter 2: Exploring the Android NDK ■ �����������������������������������������������������������������������������41
Chapter 3: Communicating with Native Code using JNI ■ ��������������������������������������������������67
Chapter 4: Auto-Generate JNI Code Using SWIG ■ ��������������������������������������������������������������95
Chapter 5: Logging, Debugging, and Troubleshooting ■ ���������������������������������������������������127
Chapter 6: Bionic API Primer ■ �����������������������������������������������������������������������������������������155
Chapter 7: Native Threads ■ ���������������������������������������������������������������������������������������������179
Chapter 8: POSIX Socket API: Connection-Oriented Communication ■ ����������������������������209
Chapter 9: POSIX Socket API: Connectionless Communication ■ �������������������������������������247
Chapter 10: POSIX Socket API: Local Communication ■ ���������������������������������������������������259
Chapter 11: C++ Support ■ �����������������������������������������������������������������������������������������������275
www.it-ebooks.info
vi Contents at a Glance
Chapter 12: Native Graphics API ■ �����������������������������������������������������������������������������������285
Chapter 13: Native Sound API ■ ���������������������������������������������������������������������������������������335
Chapter 14: Profiling and NEON Optimization ■ ���������������������������������������������������������������363
Index ���������������������������������������������������������������������������������������������������������������������������������381
www.it-ebooks.info
1
Chapter 1
Getting Started with C++
on Android
Needless to say, exploring and practicing are the best methods for learning. Having a fully functional
development environment ready at the very beginning of this book will enable you to explore and
experiment with the material while working through the chapters. The Android C++ development
environment is mainly formed by the following components:
Android Software Development Kit (SDK)
Android Native Development Kit (NDK)
Android Development Tools (ADT) Plug-In for Eclipse
Java Development Kit (JDK)
Apache ANT Build System
GNU Make Build System
Eclipse IDE
This chapter will provide step-by-step instructions for setting up the proper Android C++ development
environment. Android development tools are provided for the major operating systems:
Microsoft Windows
Apple Mac OS X
Linux
Since the requirements and the installation procedure vary depending on the operating system,
the following sections will walk you through the steps for setting up the Android C++ development
environment based on the operating system. You can skip over the ones that don’t apply to you.
www.it-ebooks.info
2 CHAPTER 1: Getting Started with C++ on Android
Microsoft Windows
Android development tools require Windows XP (32-bit only), Vista, or Windows 7. In this section,
you will be downloading and installing the following components:
Java JDK 6
Apache ANT Build System
Android SDK
Cygwin
Android NDK
Eclipse IDE
Figure 1-1. Oracle JDK 6 Download button
Note Android development tools only support Java compiler compliance level 5 or 6. Although the
later versions of JDK can be configured to comply with those levels, using JDK 6 is much simpler and
less prone to errors.
Multiple JDK flavors are supported by Android development tools, such as IBM JDK, Open JDK, and
Oracle JDK (formerly known as Sun JDK). In this book, it is assumed that Oracle JDK will be used
since it supports a broader range of platforms.
In order to download Oracle JDK, navigate to
www.oracle.com/technetwork/java/javase/downloads/index.html and follow these steps:
1. Click the JDK 6 download button, as shown in Figure 1-1. At the time of this
writing the latest version of Oracle JDK 6 is Update 33.
www.it-ebooks.info
3CHAPTER 1: Getting Started with C++ on Android
2. Clicking the Oracle JDK 6 Download button takes you to a page listing the
Oracle JDK 6 installation packages for supported platforms.
3. Check “Accept License Agreement” and download the installation package
for Windows x86, as shown in Figure 1-2.
Figure 1-2. Download Oracle JDK 6 for Windows x86
Now you can install. The Oracle JDK 6 installation package for Windows comes with a graphical
installation wizard. The installation wizard will guide you through the process of installing JDK. The
installation wizard will first install the JDK, and then the JRE. During the installation process, the wizard
will ask for the destination directories, as well as the components to be installed. You can continue with
the default values here. Make a note of the installation directory for the JDK part, shown in Figure 1-3.
Figure 1-3. Oracle JDK 6 installation directory
www.it-ebooks.info
4 CHAPTER 1: Getting Started with C++ on Android
4. Clicking the Environment Variables button will launch the Environment
Variables dialog. The dialog is separated into two parts: the top one is for the
user and the bottom is for the system.
5. Click the New button in the system variables section to define a new
environment variable, as shown in Figure 1-5.
The JDK will be ready to use upon completion of the installation process. The installation wizard
does not automatically add the Java binary directory into the system executable search path, also
known as the PATH variable. This needs to be done manually as the last step of the JDK installation.
1. Choose Control Panel from the Start button menu.
2. Click the System icon to launch the System Properties dialog.
3. Switch to the Advanced tab and click the Environment Variables button, as
shown in Figure 1-4.
Figure 1-4. System Properties dialog
www.it-ebooks.info
5CHAPTER 1: Getting Started with C++ on Android
6. Set the variable name to JAVA_HOME and the variable value to the Oracle JDK
installation directory that you noted during the Oracle JDK installation, as
shown in Figure 1-6.
Figure 1-6. New JAVA_HOME environment variable
Figure 1-5. Environment Variables dialog
7. Click OK button to save the environment variable.
www.it-ebooks.info
6 CHAPTER 1: Getting Started with C++ on Android
8. From the list of system variables, double-click the PATH variable and append
;%JAVA_HOME%\bin to the variable value, as shown in Figure 1-7.
Figure 1-8. Validating Oracle JDK installation
Appending Oracle JDK binary path to system PATH variable
Start ➤ Accessories ➤
. Using the command prompt, execute javac –version. If the installation was
1-8.
Downloading and Installing the Apache ANT on Windows
Apache ANT is a command-line build tool that whose mission is to drive any type of process that
can be described in terms of targets and tasks. Android development tools require Apache ANT
version 1.8 or later for the build process to function. At the time of this writing, the latest version of
Apache ANT is 1.8.4.
In order to download Apache ANT, navigate to and
download the installation package in ZIP format, as shown in Figure 1-9. Then follow these steps:
Figure 1-9. Apache ANT download package in ZIP format
www.it-ebooks.info
7CHAPTER 1: Getting Started with C++ on Android
1. The Windows operating system comes with native support for ZIP files.
When the download completes, right-click the ZIP file.
2. Choose Extract All from the context menu to launch the Extract Compressed
Folder wizard.
3. Using the Browse button, choose the destination directory, as shown in
Figure 1-10. A dedicated empty destination directory is not needed since the
ZIP file already contains a sub directory called apache-ant-1.8.4 that holds
the Apache ANT files. In this book, the C:\android directory will be used as
the root directory to hold the Android development tools and dependencies.
Make a note of the destination directory.
Figure 1-11. New ANT_HOME environment variable
Figure 1-10. Extracting Apache ANT ZIP archive
4. Click the Extract button to install Apache ANT.
Upon installing the Apache ANT, follow these steps to append its binary path to system executable
search path:
1. Launch the Environment Variables dialog from System Properties.
2. Click the New button in the system variables section to define a new
environment variable.
3. Set the variable name to ANT_HOME and the variable value to the Apache ANT
installation directory (such as C:\android\apache-ant-1.8.4), as shown in
Figure 1-11.
www.it-ebooks.info
8 CHAPTER 1: Getting Started with C++ on Android
4. Click the OK button to save the new environment variable.
5. From the list of system variables, double-click the PATH variable and append
;%ANT_HOME%\bin to the variable value, as shown in Figure 1-12.
Appending Apache ANT binary path to system PATH variable
ant -version. If the installation was successful, you will see the Apache
1-13.
Figure 1-13. Validating Apache ANT installation
Downloading and Installing the Android SDK on Windows
The Android software development kit (SDK) is the core component of the development toolchain,
providing framework API libraries and developer tools that are necessary for building, testing, and
debugging Android applications.
Navigate to to download the Android SDK. At the
time of this writing, the latest version for Android SDK is R20. Two types of installation packages are
currently provided: a graphical installer and a ZIP archive. Although the graphical installer is offered
as the main installation package, it is known to have issues on certain platforms. Click the link for
www.it-ebooks.info
9CHAPTER 1: Getting Started with C++ on Android
6. When the download completes, right-click the ZIP file and choose Extract All
from the context menu to launch the Extract Compressed Folder wizard.
7. Using the Browse button, choose the destination directory. A dedicated
empty destination directory is not needed since the ZIP file already contains
a sub directory called android-sdk-windows that contains the Android SDK
files. Make a note of the destination directory.
8. Click the Extract button install Android SDK.
Binary paths of Android SDK should be appended to the system executable search path. In order to
do so, follow these steps:
1. Launch the Environment Variables dialog from System Properties.
2. Click the New button in the system variables section to define a new
environment variable.
3. Set the variable name to ANDROID_SDK_HOME and the variable value to the
Android SDK installation directory (such as C:\android\android-sdk-
windows), as shown in Figure 1-15.
Figure 1-14. Android SDK download page
“Other Platforms” and download the Android SDK ZIP archive, as shown in Figure 1-14. Then follow
these steps:
www.it-ebooks.info
10 CHAPTER 1: Getting Started with C++ on Android
4. Click the OK button to save the new environment variable.
5. There are three important directories that need to be added to the system
executable search path: the SDK root directory, the tools directory holding
the Android platform-independent SDK Tools, and the platform-tools
directory holding the Android platform tools. Ignore the fact that platform-
tools directory does not exist yet. From the list of system variables on the
Environment Variables dialog, double-click the PATH variable and append
;%ANDROID_SDK_HOME%;%ANDROID_SDK_HOME%\tools;%ANDROID_SDK_HOME%\
platform-tools to the variable value, as shown in Figure 1-16.
Figure 1-15. ANDROID_SDK_HOME environment variable
Figure 1-16. Appending Android SDK binary paths to system PATH variable
In order to validate the installation, open a command prompt window. Using the command prompt,
execute 'SDK Manager' including the quotes. If the installation was successful, you will see the
Android SDK Manager, as shown in Figure 1-17.
Figure 1-17. Android SDK Manager application
www.it-ebooks.info
11CHAPTER 1: Getting Started with C++ on Android
Downloading and Installing the Cygwin on Windows
The Android Native Development Kit (NDK) tools were initially designed to work on UNIX-like
systems. Some of the NDK components are shell scripts, and they are not directly executable on the
Windows operating system. Although the latest version of the Android NDK is showing progress in
making itself more independent and self-packaged, it still requires Cygwin to be installed on the host
machine in order to fully operate. Cygwin is a UNIX-like environment and command-line interface for
the Windows operating system. It comes with base UNIX applications, including a shell that allows
running the Android NDK’s build system. At the time of this writing, Android NDK requires Cygwin
1.7 to be installed in order to function. Navigate to and download
the Cygwin installer, setup.exe (see Figure 1-18).
Figure 1-18. Download the Cygwin setup application
Upon starting the setup application, you will see the Cygwin installation wizard welcome screen.
Click the Next button and follow these steps to proceed with the installation:
1. Installation will ask you to choose the download source. Keep the default
selection of “Install from Internet” and click the Next button to proceed.
2. In the next dialog, the installer will ask you select the directory where you
want to install Cygwin, as shown in Figure 1-19. By default Cygwin will be
installed under C:\cygwin directory. Note the destination directory and click
the Next button.
www.it-ebooks.info
12 CHAPTER 1: Getting Started with C++ on Android
3. The next dialog will ask you select the local package directory. This is the
temporary directory that will be used to download the packages. Keep the
default value and click the Next button.
4. In the next dialog, you will select the Internet connection type. Unless you
need to use a proxy to access the Internet, keep the default selection of
“Direct Connection” and click the Next button to proceed.
5. The installer will ask you to select a download site. From the list of mirror
sites, either chooses a random one or the one closest geographically to your
location. Then click the Next button.
6. Cygwin is not a single application; it is a large software distribution
containing multiple applications. In the next dialog, the Cygwin installer will
provide you a list of all available packages. Android NDK requires GNU Make
3.8.1 or later in order to function. Using the search field, filter the package
list by keyword “make,” expand the Devel category, and select the GNU
Make package, as shown in Figure 1-20. Click the Next button to start
the installation.
Choosing Cygwin installation directory
www.it-ebooks.info
13CHAPTER 1: Getting Started with C++ on Android
When the installation completes, the Cygwin binary path needs to be added to the system
executable search path.
1. Launch the Environment Variables dialog from System Properties.
2. Click the New button in the system variables section to define a new
environment variable.
3. Set the variable name to CYGWIN_HOME and the variable value to the Cygwin
installation directory (such as C:\cygwin), as shown in Figure 1-21.
Figure 1-20. Select GNU Make package
www.it-ebooks.info
14 CHAPTER 1: Getting Started with C++ on Android
4. From the list of system variables in the Environment Variables dialog, double-click
the PATH variable and append ;%CYGWIN_HOME%\bin to the variable value, as shown
in Figure 1-22.
Figure 1-21. CYGWIN_HOME environment variable
Figure 1-23. Validating Cygwin installation
Figure 1-22. Appending Cygwin binary path to system PATH variable
After completing this last installation step, Cygwin tools are now part of the system executable
search path. In order to validate the installation, open a command prompt window. Using the
command prompt, execute make -version. If the installation was successful, you will see the GNU
Make version number, as shown in Figure 1-23.
Downloading and Installing the Android NDK on Windows
The Android Native Development Kit (NDK) is a companion tool to Android SDK that lets you develop
Android applications using native programming languages such as C++. Android NDK provide
header files, libraries, and cross-compiler toolchains. At the time of this writing, the latest version for
www.it-ebooks.info
15CHAPTER 1: Getting Started with C++ on Android
Android NDK is R8. In order to download the Android NDK, navigate to roid.
com/tools/sdk/ndk/index.html and go to the Downloads section shown in Figure 1-24. Then follow
these steps:
Figure 1-24. Android NDK download page
1. Android NDK installation package is provided as a ZIP archive. When the
download completes, right-click the ZIP file and choose Extract All from the
context menu to launch the Extract Compressed Folder wizard.
2. Using the Browse button, choose the destination directory. A dedicated
empty destination directory is not needed since the ZIP file already contains
a sub directory called android-ndk-r8 that contains the Android NDK files.
Make a note of the destination directory.
3. Click the Extract button to install Android NDK.
The binary paths of Android SDK can be appended to the system executable search path by
following these steps:
1. Again, launch the Environment Variables dialog from System Properties.
2. Click the New button in the system variables section to define a new
environment variable. Set the variable name to ANDROID_NDK_HOME and the
variable value to the Android NDK installation directory (such as
C:\android\android-ndk-r8), as shown in Figure 1-25.
Figure 1-25. ANDROID_NDK_HOME environment variable
www.it-ebooks.info
16 CHAPTER 1: Getting Started with C++ on Android
3. Click the OK button to save the new environment variable.
4. From the list of system variables in the Environment Variables dialog, double-click
the PATH variable and append ;%ANDROID_NDK_HOME% to the variable value, as
shown in Figure 1-26.
Figure 1-27. Validating Android NDK installation
Appending Android NDK binary path to system PATH variable
Figure 1-28. Eclipse download page
ndk-build. If the installation was successful, you will
1-27, which is fine.
Downloading and Installing the Eclipse on Windows
Eclipse is a highly extensible, multi-language integrated development environment. Although it is
not a requirement for native Android development, Eclipse does provide a highly integrated coding
environment, bringing Android tools to your fingertips to streamline the application development.
At the time of this writing, the latest version of Eclipse is Juno 4.2. In order to download Eclipse,
navigate to as shown in Figure 1-28, and follow these steps:
www.it-ebooks.info
17CHAPTER 1: Getting Started with C++ on Android
1. Download the Eclipse Classic for Windows 32 Bit from the list. The Eclipse
installation package is provided as a ZIP archive.
2. When the download completes, right-click the ZIP file and choose Extract All
from the context menu to launch the Extract Compressed Folder wizard.
3. Using the Browse button, choose the destination directory. A dedicated
empty destination directory is not needed since the ZIP file already contains
a sub directory called eclipse that holds the Eclipse files.
4. Click the Extract button to install Eclipse.
5. In order to make Eclipse easily accessible, go to the Eclipse installation
directory.
6. Right-click the Eclipse binary and choose Send ➤ Desktop to make a
shortcut to Eclipse on your Windows desktop.
To validate the Eclipse installation, double-click the Eclipse icon. If the installation was successful,
you will see the Eclipse Workspace Launcher dialog shown in Figure 1-29.
Figure 1-29. Validating Eclipse installation
Apple Mac OS X
Android development tools require Mac OS X 10.5.8 or later and an x86 system. Since Android
development tools were initially designed to work on UNIX-like systems, most of its dependencies
are already available on the platform either through OS X directly or through the Xcode developer
tools. In this section, you will be downloading and installing the following components:
Xcode
Java JDK 6
Apache ANT Build System
GNU Make
www.it-ebooks.info
18 CHAPTER 1: Getting Started with C++ on Android
Android SDK
Android NDK
Eclipse IDE
Installing Xcode on Mac
Xcode provides developer tools for application development on the OS X platform. Xcode can be
found at Mac OS X installation media or through the Mac App Store free of charge. Navigate to
for more information. Starting the Xcode installer will take you
1. Approve the licenses.
2. Select the destination directory.
3. The Install wizard will show the list of Xcode components that can be
installed. From this list, select the UNIX Development package shown in
Figure 1-30.
Figure 1-30. Xcode custom installation dialog
4. Click the Continue button to start the installation.
www.it-ebooks.info
19CHAPTER 1: Getting Started with C++ on Android
Validating the GNU Make
GNU Make is a build tool that controls the generation of executables and other parts of an
application from application’s source code. Android NDK requires GNU Make 3.8.1 or later in order
to function. GNU Make is installed as a part of Xcode’s UNIX Development package. In order to
validate the GNU Make installation, open a Terminal window and execute make –version on the
command line. If the installation was successful, you will see the GNU Make version number, as
shown in Figure 1-33.
Validating the Java Development Kit on Mac
Android development tools require Java Development Kit (JDK) version 6 in order to run. The
Apple Mac OS X operating system ships with the JDK already installed. It is based on the Oracle
JDK but configured by Apple for better integration with Mac OS X. New versions of the JDK are
available through the Software Update. Make sure that JDK 6 or later is installed. To validate the JDK
installation, open a Terminal window and execute javac –version on the command line. If JDK is
properly installed, you will see JDK version number, as shown in Figure 1-31.
Figure 1-31. Validating JDK
Validating the Apache ANT on Mac
Apache ANT is a command-line build tool that drives any type of process that can be described
in terms of targets and tasks. Android development tools require Apache ANT version 1.8 or later
for the build process to function. Apache ANT is installed as a part of Xcode’s UNIX Development
package. In order to validate the Apache ANT installation, open a Terminal window and execute
ant –version on the command line. If the installation was successful, you will see the Apache ANT
version number, as shown in Figure 1-32.
Figure 1-32. Validating Apache ANT
www.it-ebooks.info
20 CHAPTER 1: Getting Started with C++ on Android
to download the Android SDK, as
1-34, and follow these steps:
Figure 1-33. Validating GNU Make
Figure 1-34. Android SDK download page
1. Click the “Download the SDK for Mac” button to start downloading the SDK
installation package.
2. The Android SDK installation package is provided as a ZIP archive. OS X
provides native support for ZIP archives. If you are using the Safari browser,
the ZIP file will be automatically extracted after the download. Otherwise,
double-click the ZIP file to open it as a compressed folder.
3. Drag and drop the android-sdk-macosx directory to its destination location
using the Finder, as shown in Figure 1-35. In this book, the /android directory
will be used as the root directory holding the Android development tools and
dependencies.
www.it-ebooks.info
21CHAPTER 1: Getting Started with C++ on Android
In order to make Android SDK easily accessible, the binary paths of Android SDK should be
appended to the system executable search path. Open a Terminal window and execute the following
commands, as shown in Figure 1-36:
Figure 1-35. Installing Android SDK to its destination location
Figure 1-36. Appending Android SDK binary path to system PATH variable
echo export ANDROID_SDK_HOME=/android/android-sdk-macosx > >
~/.bash_profile
echo export PATH = \$ANDROID_SDK_HOME/tools:\$ANDROID_SDK_HOME/platform-
tools:\$PATH > > ~/.bash_profile
In order to validate the Android SDK installation, open a new Terminal window and execute
android -h on the command line. If the installation was successful, you will see the help messages
shown in Figure 1-37.
Figure 1-37. Validating Android SDK installation
www.it-ebooks.info