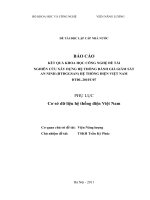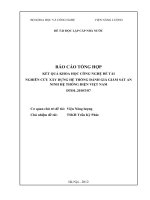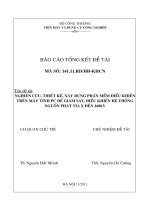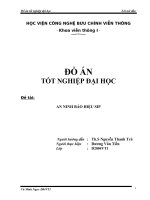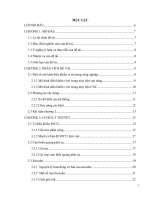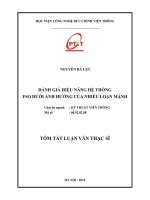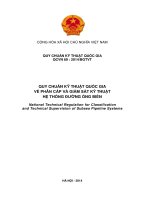giám sát hiệu năng hệ thống trên windows server 2003
Bạn đang xem bản rút gọn của tài liệu. Xem và tải ngay bản đầy đủ của tài liệu tại đây (766.25 KB, 39 trang )
TRƯỜNG ĐẠI HỌC SƯ PHẠM KỸ THUẬT HƯNG YÊN
KHOA CÔNG NGHỆ THÔNG TIN
o O o
ĐÀO XUÂN QUÝ
NGUYỄN THỊ PHƯỢNG
GIÁM SÁT HIỆU NĂNG HỆ THỐNG TRONG
WINDOWS SERVER 2003
BÀI TẬP LỚN
Hưng Yên, tháng 04 năm 2014
Giám sát hiệu năng hệ thống trong windows server 2003
MỤC LỤC
PHẦN I: GIỚI THIỆU ĐỀ TÀI VÀ MỤC TIÊU NGHIÊN CỨU 4
PHẦN II: NỘI DUNG 5
I. CÁC KỸ NĂNG GIÁM SÁT MÁY CHỦ 5
1.1. Các kiểu giám sát 5
1.2. Các phân hệ cần giám sát 6
II. CÁC CÔNG CỤ GIÁM SÁT HIỆU NĂNG TRONG WINDOWS SERVER 2003 7
2.1. Event viewer 7
2.1.1. Khái niệm 7
2.1.2. Cấu trúc của event viewer 7
2.1.3. Các sự kiện 9
2.2. Task manager 11
2.2.1. Khái niệm 11
2.2.2. Cấu trúc 11
2.3. Performance Console 16
2.3.1. Khái niệm, đặc điểm 16
2.3.2. System Monitor (Giám sát Hệ thống) 17
2.3.3. Performance Logs and Alerts (Nhật ký và Cảnh báo Hiệu năng) 31
PHẦN III: TỔNG KẾT 38
TÀI LIỆU THAM KHẢO 39
DANH MỤC CÁC HÌNH VẼ
Hình 2.1.1. Bảng điều khiển Event viewer 9
Hình 2.1.2. Các kiểu sự kiện trong Event viewer 10
Hình 2.1.3. Hộp thoại Event Properties 11
Hình 2.2.1. Thẻ Applications trong Task manager 12
Hình 2.2.2. Thẻ Processes trong Task manager 13
Hình 2.2.3. Hộp thoại Select Columns 14
Hình 2.2.4. Thẻ Performance trong Task Manager 15
2
Giám sát hiệu năng hệ thống trong windows server 2003
Hình 2.2.5. Thẻ Networking trong Task Manager 15
Hình 2.2.6. Thẻ Users trong Task Manager 16
Hình 2.3.1. Màn hình hiển thị System Monitor theo mặc định 18
Hình 2.3.2. Một đồ thị System Monitor với biến đếm (counter) được tô sáng 18
Hình 2.3.3. Thẻ Graph của hộp thoại System Monitor Properties 19
Hình 2.3.4. Cách xem bằng biểu đồ trong System Monitor 20
Hình 2.3.5. Cách xem bằng Báo cáo trong System Monitor 20
Hình 2.3.6. Hộp thoại Add counter 21
Hình 2.3.7. Hộp thoại cấu hình nhật ký biến đếm (Counter Log) 34
Hình 2.3.8. Hộp thoại cấu hình trace log 35
Hình 2.3.9. Hộp thoại System Monitor Properties được cấu hình để hiển thị một file nhật
ký 36
Hình 2.3.10. Hộp thoại cấu hình cảnh báo 37
DANH MỤC CÁC BẢNG
Bảng 2.3.1. Vai trò máy chủ và các đối tượng cần giám sát 31
3
Giám sát hiệu năng hệ thống trong windows server 2003
PHẦN I: GIỚI THIỆU ĐỀ TÀI VÀ MỤC TIÊU NGHIÊN CỨU
1. Giới thiệu đề tài
Hệ thống server là bộ phận quan trọng nhất trong hệ thống mạng của một cơ
quan hay doanh nghiệp. Khi server bị lỗi sẽ kéo theo hệ thống mạng bị lỗi hoặc
ngừng hoạt động. Vì vậy nhiệm vụ chính của người quản trị hệ thống là phải đảm
bảo hệ thống mạng hoạt động trơn tru và hiệu quả, hạn chế tối đa nguy cơ lỗi server.
Một máy chủ( server) có thể hoạt động với hiệu năng cao nhất ngay sau khi
cài đặt. Tuy nhiên hiệu năng của nó có thể giảm dần theo thời gian bởi nhiều lí do
khác nhau. Một người quản trị hệ thống tốt phải giám sát hiệu năng của máy chủ
thường xuyên đều đặn để nhận biết chiều hướng và phát hiện các sự cố có thể ảnh
hưởng đến hiệu năng hoạt động của server. Hệ điều hành Windows Server 2003 của
Microsoft, với một bộ sưu tập các công cụ cho phép người quản trị thực hiện tốt
điều này.
4
Giám sát hiệu năng hệ thống trong windows server 2003
Học cách sử dụng các công cụ quản trị của Windows Server 2003 một cách
đúng đắn là một kĩ năng cơ bản để người quản trị có thể nhận biết các thay đổi hiệu
năng hệ thống trước khi rơi vào tình trạng thảm họa.
Trong bài báo cáo này, chúng em xin trình bày khái niệm và đặc điểm của
các công cụ giám sát hiệu năng trong windows server 2003, cách cấu hình, thiết lập
và sử dụng các công cụ giám sát đó.
2. Mục tiêu nghiên cứu đề tài
- Mục tiêu kiến thức
+ Nắm được khái niệm và đặc điểm của các công cụ giám sát hiệu năng
trong windows server 2003
+ Biết cách cấu hình, thiết lập và sử dụng các công cụ giám sát hiệu năng
trong windows server 2003
- Mục tiêu kĩ năng: Có kĩ năng tím kiếm, phân tích và tổng hợp tài liệu tham
khảo; Có kĩ năng làm việc theo nhóm
PHẦN II: NỘI DUNG
I. CÁC KỸ NĂNG GIÁM SÁT MÁY CHỦ
1.1. Các kiểu giám sát
Các công cụ giám sát hiệu năng máy chủ có trong Windows Server 2003 cho
phép người quản trị có thể kiểm tra rất nhiều các tham số hệ thống theo rất nhiều
cách khác nhau. Cách thức sử dụng các công cụ phụ thuộc vào các tài nguyên mà ta
muốn giám sát cũng như các sở thích cá nhân của bản thân.Có hai kiểu giám sát hệ
thống cơ bản như sau:
- Giám sát theo thời gian thực: Giám sát thời gian thực sử dụng các công cụ
hiển thị chuỗi liên tục các thông số, mô tả hệ thống đang làm gì tại thời điểm hiện
tại. Các thông số này có thể hiển thị bằng số liệu hoặc dưới dạng đồ thị. Hiển nhiên,
phương pháp này cung cấp các thông tin gần với hiện tại nhất, tuy nhiên chỉ có một
số ít quản trị hệ thống có đủ thời gian và sở thích ngồi xem đồ thị các tham số hiệu
năng hệ thống suốt cả ngày dài.
5
Giám sát hiệu năng hệ thống trong windows server 2003
- Giám sát bằng nhật ký: Giám sát nhật ký thông thường cung cấp các
thông tin tương tự như giám sát thời gian thực tuy nhiên các thông tin này được lưu
trong một thiết bị lưu trữ cố định thay vì hiển thị chúng ngay lập tức. Phương pháp
này cho phép người quản trịcó thể quan sát xu hướng phát triển qua thời gian dài
hơn là theo dõi trong một phiên giám sát thời gian thực. Khi sử dụng giám sát bằng
nhật ký, các quản trị hệthống phải đảm bảo cung cấp đủ không gian lưu trữ để lưu
các dữ liệu chụp được và đương nhiên, họ phải kiểm tra các thông tin này đều đặn.
Cách thức sử dụng của việc giám sát thời gian thực và giám sát bằng nhật ký
không có tính chất loại trừ nhau. Mỗi phương pháp có giá trị riêng của nó và một số
công cụ giám sát của Windows Server 2003 hỗ trợ cả hai.
1.2. Các phân hệ cần giám sát
Hiệu năng hệ thống Windows Server 2003 có thể chia thành 4 phân hệ cơ
bản, mỗi phân hệ này phải hoạt động tốt để máy tính có thể vận hành được
một cách hoàn hảo. Bốn phân hệ này là :
- Bộ vi xử lý : Một bộ vi xử lý trong máy tính thực hiện hàng triệu phép
tính sử dụng các chu kì đồng hồ( Clock Cycles) của bộ vi xử lý, với mỗi phép tính
toán dành cho một tác vụ đặc biệt. Các chu kì đồng hồ trong bộ vi xử lý được phân
chia cho rất nhiều các tiến trình chạy trong máy tính. Bộ vi xử lý càng nhanh thì
càng có nhiều chu kì đồng hồ trong một khoảng thời gian nhất định. Giám sát hiệu
năng bộ vi xử lý thông thường sẽ kiểm tra mức độ hoạt động của bộ vi xử lý khi nó
thực hiện các tác vụ thường lệ. Nếu việc sử dụng chu kì đồng hồ của bộ vi xử lý
luôn đạt đến 100%, hiệu năng hệ thống có thể đang quá tải do không đủ năng lực xử
lý.
- Bộ nhớ : Bộ nhớ truy cập ngẫu nhiên( RAM) là một không gian lưu
trữ tạm thời mà một máy tính sử dụng như một vùng đệm cho dữ liệu đi từ và đến
bộ vi xử lý. Khi không đủ bộ nhớ RAM sẵn sàng để hoàn thành các tác vụ cụ thể
nào đó, Windows sử dụng không gian đĩa cứng thay cho RAM trong một tiến trình
gọi là paging( phân trang). Bởi vì truy cập các đĩa cứng chậm hơn rất nhiều so với
truy cập RAM nên hiệu năng hệ thống sẽ giảm khi có quá nhiều việc phân trang
diễn ra.
Giám sát hiệu năng bộ nhớ là một công việc quan trọng đảm bảo máy tính có
đủ bộ nhớ để hoàn thành các tác vụ chuyên biệt của nó.
6
Giám sát hiệu năng hệ thống trong windows server 2003
- Đĩa cứng : Các đĩa cứng trong máy tính cung cấp khả năng lưu trữ lâu dài
cho hệ điều hành và các file ứng dụng, cũng như các dữ liệu sử dụng và tạo ra bởi
các ứng dụng. Giám sát hiệu năng của phân hệ đĩa cứng thông thường sẽ phải kiểm
tra số lượng các yêu cầu truy cập đĩa cứng đang đợi để xử lý tại một thời điểm cụ
thể. Nếu một lượng lớn các dữ liệu đang đợi để đọc hoặc ghi vào đĩa, hiệu năng nói
chung của máy tính có thể là đang quá tải.
- Mạng : Giám sát phân hệ mạng có sự khác biệt đôi chút so với 3 phân
hệ trên bởi vì hiệu năng của mạng có thể bị ảnh hưởng bởi các yếu tố bên ngoài
cũng như bên trong. Một lượng lớn các yêu cầu truyền thông qua mạng được xếp
hàng có thể làm giảm hiệu năng hệ thống, điều này có thể được các người dùng trên
mạng cảm nhận, mặc dù bản thân máy tính vẫn hoạt động hoàn hảo.
Xác định phân hệ nào trong máy tính yêu cầu giám sát kĩ càng hơn phụthuộc
vào các ứng dụng mà máy tính này đang chạy. Các ứng dụng khác nhau yêu cầu
hiệu năng của các phân hệ ở các mức khác nhau và một sự cố với một phân hệ nhất
định nào đó có thể có các tác động khác nhau đối với các ứng dụng khác nhau.
II. CÁC CÔNG CỤ GIÁM SÁT HIỆU NĂNG TRONG WINDOWS
SERVER 2003
2.1. Event viewer
2.1.1. Khái niệm
Event viewer là một công cụ tích hợp trong windows cho phép người dùng
xem lại các sự kiện đã diễn ra trong hệ thống một cách chi tiết với nhiều tham số
như: user, time, computer, services… Các sự kiện rời rạc được lọc thành các sự kiện
giống nhau giúp chúng ta lấy được những thông tin cần thiết một cách nhanh nhất.
2.1.2. Cấu trúc của event viewer
Trong Event viewer đã phân vùng các sự kiện riêng biệt cho từng ứng dụng.
Một máy chủ khi cài mặc định sẽ có ba phân vùng nhật ký trong Event viewer là:
Application, Security, System.
- Application log: Ghi lại những sự kiện từ các ứng dụng của các nhà sản
xuất khác như symantec hay các ứng dụng mail… Thông thường, các thiết lập trong
application log là mặc định nên ta chỉ có thể đọc nó mà không thiết lập được.
- Security log: Có thể chứa các thông tin về các sự kiện liên quan đến bảo
mật, ví dụ như không đăng nhập thành công, các truy cập đến các tài nguyên được
7
Giám sát hiệu năng hệ thống trong windows server 2003
bảo vệ( Ví dụ như các thư mục chia sẻ hoặc file hệ thống) và sự thành công hoặc
thất bại của các sự kiện được kiểm định( audit). Windows Server 2003, trong cấu
hình mặc định của nó, không ghi thông tin trong nhật ký Security. Các sự kiện ghi
lại trong nhật ký này được xác định bởi các chính sách kiểm định mà người dùng có
thể kích hoạt bằng các chính sách cục bộ của máy tính( Local Computer Policy)
hoặc các chính sách nhóm( Group Policy). Theo mặc định, chỉ có các thành viên
của nhóm Administrators mới có khả năng xem các nhật ký này.
- System: Chứa các thông tin về các sự kiện do các cấu thành của Windows
Server 2003 sinh ra,ví dụ như các dịch vụ hoặc trình điều khiển thiết bị. Ví dụ, một
dịch vụ không khởi động được hoặc một trình điều khiển không thể nạp trong quá
trình khởi động hệ thống sẽ được ghi lại trong nhật ký System. Các kiểu sự kiện ghi
được trong nhật ký này được hệ điều hành cấu hình trước và không thể thay đổi
được.
Đây là các nhật ký cơ bản của Windows Server 2003 và người quản trị nên
luôn luôn xem các nhật ký này đầu tiên khi tìm kiếm thông tin về một sự cố hệ
thống nào đó.
8
Giám sát hiệu năng hệ thống trong windows server 2003
Hình 2.1.1. Bảng điều khiển Event viewer
Khi một máy chủ được nâng cấp lên thành một máy chủ quản lý tên miền và
cài đặt dịch vụ DNS, những phân vùng nhật ký sau đây sẽ được thêm vào Event
viewer:
- Directory Service: Chứa các thông tin về dịch vụ thư mục sử dụng Active
Directory, ví dụ như việc đồng bộ các đối tượng không thể cùng tồn tại hoặc các sự
kiện quan trọng trong thư mục.
- DNS Server: Chứa các thông tin về tình trạng và hoạt động của dịch vụ
DNS Server. Mặc dù Event viewer chứa các nhật ký quan trọng nhất của Windows
Server 2003 nhưng nó không chứa tất cả. Một số lượng lớn các dịch vụ có trong hệ
điều hành sẽ duy trì các nhật ký riêng của nó. Trong hầu hết các trường hợp, các
nhật ký này là các file văn bản đơn giản mà bạn có thể mở bằng bất kì trình soạn
thảo văn bản nào, ví dụ như ứng dụng Windows Notepad.
- File Replication Service: Chứa các thông tin về sự thành công hoặc thất
bại của các hoạt động đồng bộ xảy ra giữa các máy chủ quản trị miền.
Ngoài ra còn các nhật ký riêng lẻ khác mà người dùng có thể gặp trong
Windows server 2003.
2.1.3. Các sự kiện
Khi bạn lựa chọn một trong các nhật ký liệt kê trong khung phạm vi của
snap-in Event Viewer, bạn sẽ thấy một danh sách các sự kiện riêng biệt trong khung
chi tiết. Kiểu của mỗi sự kiện sẽ được hiển thị ngay bên cạnh nó bằng các biểu
tượng. Kiểu của sự kiện thể hiện tầmquan trọng của nó và cho biết nó là kết quả của
một quá trình thông thường hay một sự cố nào đó. Các kiểu sự kiện sử dụng trong
snap-in Event Viewer được liệt kê trong hình 2.1.2. Hiển nhiên, các báo lỗi và các
cảnh báo là những kiểu sự kiện có ý nghĩa nhất đối với một người quản trị mạng bởi
vì chúng thể hiện rằng các sự cố quan trọng đang xảy ra.
9
Giám sát hiệu năng hệ thống trong windows server 2003
Hình 2.1.2. Các kiểu sự kiện trong Event viewer
Khi nhấn đúp vào một sự kiện trong khung chi tiết của Event Viewer, sẽ hiển
thị hộp thoại thuộc tính của sự kiện đó. Như thể hiện trong hình 2.1.3. Hộp thoại
này chứa một hoặc nhiều thông tin về sựkiện, bao gồm:
• Date( Ngày): Ngày sự kiện đó diễn ra
• Time( Thời gian): Thời gian sự kiện đó diễn ra
• Type( Kiểu): Kiểu sự kiện diễn ra( Lỗi, cảnh báo, thông tin, kiểm định
thành công hoặc kiểm định thất bại)
• User( Người dùng): Tên của người dùng liên quan đến tiến trình sinh ra sự
kiện này
• Computer( Máy tính): Tên của máy tính trên đó sự kiện này xảy ra
• Source( Nguồn): Module phần mềm sinh ra sự kiện này
• Category( Hạng mục): Sự phân loại của sự kiện này, được định nghĩa bởi
tiến trình nguồn
• Event ID( Mã số của sự kiện): Một giá trị đơn nhất để nhận biết sự kiện cụ
thể này
• Description( Mô tả): Một thông báo văn bản mô tả bản chất của sự kiện,
được tạo ra bởi tiến trình nguồn
• Data( Dữliệu): Dữ liệu nhị phân sinh ra bởi sự kiện
10
Giám sát hiệu năng hệ thống trong windows server 2003
Hình 2.1.3. Hộp thoại Event Properties
2.2. Task manager
2.2.1. Khái niệm
Task Manager( Trình quản lý tác vụ) là một ứng dụng quan trọng của
Windows mà người quản trị có thể sử dụng để hiển thị thông tin về các mức hiệu
năng hiện tại của máy tính cũng như quản lý các chương trình hoặc các tiến trình
đang chạy trong hệ hống.
2.2.2. Cấu trúc
Hộp thoại Windows Task Manager theo mặc định sẽ chứa 5 thẻ:
Applications, Processes, Performance, Networking, Users.
• Applications( Ứng dụng)
Thẻ Applications chỉ ra trạng thái của các chương trình mức người dùng
đang chạy trong hệ thống. Các dịch vụ và ứng dụng hệ thống chạy trong các ngữ
cảnh khác với người dùng đang đăng nhập sẽ không hiển thị. Đối với các ứng dụng
liệt kê ở đây, cột Status( Trạng thái) sẽ chỉ ra liệu ứng dụng đang chạy( running)
hay là không phản ứng( not responding).
11
Giám sát hiệu năng hệ thống trong windows server 2003
Hình 2.2.1. Thẻ Applications trong Task manager
Bằng cách lựa chọn một ứng dụng từ trong danh sách đó và nhấn vào Switch
To, bạn có thể chuyển sang màn hình họat động của ứng dụng này và vẫn để Task
Manager mở như là ứng dụng nền. Bạn còn có thể lựa chọn một mục trong danh
sách và nhấn End Task để đóng ứng dụng đó lại.
Khi bạn nhấn phải chuột vào một ứng dụng trong danh sách và lựa chọn Go
To Process từ thực đơn ngữ cảnh, hộp thoại chuyển sang thẻ Processes và trỏ vào
tiến trình liên quan đến ứng dụng đó. Đây là một tính năng hữu ích khi bạn đang
muốn tìm xem tiến trình của một ứng dụng đặc biệt nào đó khi tên của tiến trình
khó có thể đoán bằng trực giác.
Khi bạn nhấn vào phím New Task, một hộp thoại Create New Task( tạo tác
vụ mới) xuất hiện, trong đó bạn có thể nhập vào hoặc duyệt đến tên của bất kì một
file chạy hoặc lệnh chuẩn nào đó. Hộp thoại này có chức năng tương tự như hộp
thoại Run mà có thể truy cập từ thực đơn Start.
• Processes( Tiến trình)
Thẻ Processes liệt kê tất cả các tiến trình của các người dùng hiện tại đang
chạy trên máy tính. Khi bạn lựa chọn “Show Processes From All Users” ( Hiển
thịcác tiến trình từ tất cả người dùng), bên cạnh các ứng dụng mức người dùng,
12
Giám sát hiệu năng hệ thống trong windows server 2003
danh sách này còn hiển thị cả các dịch vụ và các tiến trình hệ thống. Theo mặc định,
danh sách này bao gồm các thông tin sau đây về mỗi tiến trình:
- Image Name: Tên của file chạy tiến trình này.
- User Name: Tên tài khoản người dùng là chủ nhân của tiến trình này
- CPU: Phần trăm của bộ vi xử lý do tiến trình này sử dụng
- Mem Usage: Dung lượng bộ nhớ tiến trình này sử dụng
Hình 2.2.2. Thẻ Processes trong Task manager
Bằng cách chọn Select Columns từ thực đơn View, bạn mở hộp thoại Select
Columns, trong đó bạn có thể thêm hoặc bớt các cột dữ liệu trong khung hiển thị.
Task Manager cung cấp một bộ sưu tập các counters( biến đếm), cho phép bạn có
thể hiển thịcác thông tin chi tiết về bộ vi xử lý, bộ nhớ và khả năng sửdụng I/O của
mỗi tiến trình trong danh sách.
Bạn có thế sắp xếp danh sách hiển thị theo bất kì biến đếm nào bằng cách
nhấn vào tiêu đề của cột đó.
13
Giám sát hiệu năng hệ thống trong windows server 2003
Hình 2.2.3. Hộp thoại Select Columns
Để giám sát thông tin dễ dàng về các tiến trình hệ thống, bạn có thể thao tác
chúng bằng Task Manager. Bằng cách nhấn phải chuột vào bất kì tiến trình nào
trong danh sách, bạn có thể thực hiện các tác vụ sau:
- Set Priority( Thiết lập mức ưu tiên): Chỉnh sửa thời gian bộ vi xử lý sử
dụng cho tiến trình đó trong mối tương quan với các tiến trình khác trong hệ thống
- Set Proccessor Afinity( Thiết lập mối quan hệvi xử lý): Chỉ định bạn muốn
chạy tiến trình bằng bộ vi xử lý nào trên một hệ thống máy tính có nhiều bộ vi xử lý
- End Proccess( Kết thúc tiến trình): Dừng tiến trình ngay lập tức. Mọi tài
nguyên chưa lưu sẽ bị mất
- End Proccess Tree ( Kết thúc cây tiến trình): Dừng mọi tiến trình và các
tiến trình con hoặc tiến trình liên quan ngay lập tức. Mọi dữ liệu chưa lưu sẽ bị mất
- Debug( Gỡ lỗi): Tạo ra một trường hợp ngoại lệ để ngắt tiến trình và gắn nó
với một trình gỡ lỗi được cài đặt trong hệ thống
• Performance( Hiệu năng)
Thẻ Performance hiển thị cách nhìn trong thời gian thực về hiệu suất sử dụng
bộ vi xử lý và bộ nhớ. Mức sử dụng của mỗi bộ vi xử lý và mức sử dụng của page
file( file phân trang bộ nhớ) được hiển thị bằng đồ thị cùng với các giá trị thống kê
từ trước của các thông số này. Nhấn đúp chuột vào một trong các đồ thị sẽ mở rộng
nó theo chiều dọc để hiển thị các giá trị một cách rõ ràng hơn. Các hiển thị số bên
dưới sẽ cho biết mức độ sử dụng bộ nhớ vật lý( Physical), bộ nhớ lõi( Kernel) và bộ
14
Giám sát hiệu năng hệ thống trong windows server 2003
nhớ cam kết( Commit), đồng thời cả số lượng các Handle( Liên kết giữa các tiến
trình), Thread( Luồng) và các tiến trình đang hoạt động.
Hình 2.2.4. Thẻ Performance trong Task Manager
• Networking( Mạng)
Thẻ Networking cho thấy các kết nối mạng đang hoạt động theo tên, cùng
với tốc độ kết nối, phần trăm băng thông sử dụng và trạng thái hoạt động của nó.
Đồng thời có một đồ thị hiển thị băng thông sử dụng trong kết nối mạng đang chọn
hiện tại. Cũng giống như trên, việc nhấn đúp vào trong đồ thị này sẽ hiển thị đồ thị
một cách rõ ràng hơn bằng cách mở rộng trục tung y của nó.
Hình 2.2.5. Thẻ Networking trong Task Manager
15
Giám sát hiệu năng hệ thống trong windows server 2003
• Users( Người dùng)
Thẻ Users sẽ liệt kê tất cả các người dùng đang đăng nhập vào máy tính. Các
người dùng đăng nhập có thể là người dùng làmviệc trực tiếp tại màn hình điều
khiển hoặc người dùng đăng nhập qua kết nối từ xa trên mạng. Sử dụng các điều
khiển trong thẻ này, bạn có thể đăng xuất người dùng đó, ngắt kết nối của họ đến
máy tính hoặc gửi thông báo cho họ.
Hình 2.2.6. Thẻ Users trong Task Manager
2.3. Performance Console
2.3.1. Khái niệm, đặc điểm
Performance console (Bảng điều khiển hiệu năng) là một trong những công
cụ giám sát mạnh nhất trong Windows Server 2003. Bảng điều khiển này chứa hai
snap-in sau đây:
• System Monitor (Giám sát Hệ thống): Hiển thị các dữ liệu hiệu năng thời
gian thực thu thập được từ các phần tử cấu hình gọi là các performance counters
(Biến đếm hiệu năng)
• Performance Logs and Alerts (Nhật ký và Cảnh báo Hiệu năng): Ghi dữ
liệu từ các biến đếm hiệu năng theo một chu kỳ thời gian nhất định và thực thi các
hành động xác định khi các biến đếm này đạt đến một giá trị nào đó.
16
Giám sát hiệu năng hệ thống trong windows server 2003
Performance là một bảng điều khiển MMC có thể truy cập từ một shortcut
trong nhóm chương trình Administrative Tools. Bạn cũng có thể thêm các snap-in
khác vào trong bảng điều khiển tùy chọn. Theo mặc định, bảng điều khiển
Performance sẽ giám sát máy tính hiện tại, tuy nhiên bạn có thể cấu hình snap-in
này để giám sát hiệu năng của bất kỳ máy tính nào trong mạng nếu như bạn có các
quyền thích hợp.
2.3.2. System Monitor (Giám sát Hệ thống)
Khi mở bảng điều khiển Performance, theo mặc định thì snap-in System
Monitor (Giám sát hệ thống) xuất hiện. Khung chi tiết của snap-in có một đồ thị
dạng đường, được cập nhật theo thời gian thực, cho ta thấy các mức hiện tại của ba
biến đếm hiệu năng sau đây:
• Memory: Pages/Second (Bộ nhớ: Trang/giây): Tỉ lệ các trang bộ nhớ được
đọc từ hay ghi vào đĩa để giải quyết các lỗi hard page (lỗi hard page xẩy ra khi các
tiến trình gọi đến các đoạn mã hay dữ liệu cần thiết nhưng lại không sẵn sàng trong
các tập làm việc (worrking set) hay trong bộ nhớ RAM, và chúng buộc phải tái tạo
các thông tin trên từ đĩa cứng). Biến đếm này là thông số chính cho biết các
kiểu/dạng lỗi gây ra độ trễ trong hệ thống.
• Physical Disk: Average Disk Queue Length (Đĩa cứng: Độ dài hàng đợi
đĩa Trung bình). Biến đếm đo độ dài có giá trị là trung bình số lượng của các yêu
cầu đọc và ghi trong hàng đợi truy cập đĩa cứng được lấy mẫu theo một khoảng thời
gian xác định.
• Processor: % Processor Time (Bộvi xử lý: % Thời gian của bộ vi xử lý).
Phần trăm của thời gian trôi qua mà bộ vi xử lý tiêu tốn để thực hiện một chuỗi lệnh
liên tục (non-idle thread). Biến đếm này là thông số chủ yếu thể hiện hoạt động của
bộ vi xử lý và hiển thị trung bình phần trăm thời gian bận ghi được trong một
khoảng thời gian lấy mẫu nhất định.
17
Giám sát hiệu năng hệ thống trong windows server 2003
Hình 2.3.1. Màn hình hiển thị System Monitor theo mặc định
Thay đổi cách quan sát đồ thị
Mẫu định dạng được trình bầy bên dưới của đồ thị thể hiện màu dòng kẻ của
mỗi biến đếm trong ba biến đếm trên, giá trị tương ứng của mỗi biến đếm và các
thông số nhận dạng khác về các biến đếm này. Khi bạn lựa chọn một biến đếm
trong số đó, giá trị hiện tại sẽ hiển thị dưới dạng số ở dưới đáy của đồ thị. Nhấn vào
phím Highlight trong thanh công cụ (hoặc nhấn Ctrl+H) để thay đổi đồ thị của biến
đếm đã chọn thành một dòng kẻ rộng màu trắng giúp ta dễ dàng phân biệt được
chúng trên đồ thị.
Hình 2.3.2. Một đồ thị System Monitor với biến đếm (counter) được tô
sáng
18
Giám sát hiệu năng hệ thống trong windows server 2003
Nếu máy tính đang trong trạng thái nghỉ, cần lưu ý rằng các đường kẻ trong
đồ thị mặc định sẽ nằm lơ lửng gần đáy của thang chia độ và sẽ khó khăn để nhìn
thấy được các giá trị của chúng. Chúng ta có thể giải quyết vấn đề này bằng cách
chỉnh sửa thang chia độ trong trục y (trục tung). Nhấn vào phím Properties trên
thanh công cụ (hoặc nhấn Ctrl+Q) để hiển thị hộp thoại System Monitor Properties,
sau đó lựa chọn thẻ Graph. Trong hộp Vertical Scale, bạn có thể giảm giá trị tối đa
của trục y, đều này sẽ dẫn đến việc ta sẽ có một đồ thị rộng hơn để hiển thị các dữ
liệu của biến đếm.
Hình 2.3.3. Thẻ Graph của hộp thoại System Monitor Properties
Trong thẻ General của hộp thoại System Monitor Properties, bạn còn có thể
chỉnh sửa tần suất lấy mẫu của đồ thị. Theo mặc định, đồ thị cập nhật các giá trị của
biến đếm sau mỗi 1 giây, tuy nhiên bạn có thể tăng giá trị này để hiển thị dữ liệu
trong khoảng thời gian lâu hơn trên một trang của đồ thị. Điều này cho phép ta có
thể dễ dàng phát hiện các xu hướng có tính chất lâu dài trong các giá trị của biến
đếm.
Sử dụng các cách quan sát khác
Bên cạnh đồ thị dạng đường, System Monitor còn hai cách thức xem khác để
bạn có thể quan sát cùng một dữ liệu: Cách xem biểu đồ và cách xem báo cáo. Bạn
có thể thay đổi cách hiển thị sang các cách trên bằng cách nhấn vào các phím View
Histogram hoặc View Report trên thanh công cụ, hoặc bằng cách nhấn Ctrl+Bhay
19
Giám sát hiệu năng hệ thống trong windows server 2003
Ctrl+R. Để trở về cách xem đồ thị cũ, bạn nhấn vào phím View Graph hoặc nhấn
Ctrl+G.
Cách xem bằng biểu đồ là một đồ thị bao gồm các thanh thẳng đứng cho mỗi
biến đếm. Trong cách xem này, ta có thể dễ dàng giám sát một lượng lớn các biến
đếm bởi vì các dòng kẻ không trùng đè lên nhau.
Hình 2.3.4. Cách xem bằng biểu đồ trong System Monitor
Cách xem bằng báo cáo hiển thị các giá trị số cho mỗi performance counters
(Biến đếm hiệu năng).
Hình 2.3.5. Cách xem bằng Báo cáo trong System Monitor
20
Giám sát hiệu năng hệ thống trong windows server 2003
Cũng như cách dùng đồ thị, cách xem bằng biểu đồ và báo cáo đều cập nhật
các giá trị của biến đếm sau khoảng thời gian cố định được thiết lập trong thẻ
General của hộp thoại System Properties. Nhược điểm chính của hai
cách xem này là chúng không hiển thị giá trị trước của các biến đếm, chỉ hiển thị
giá trị hiện tại. Mỗi lần lấy mẫu mới sẽ ghi đè giá trị trước trên màn hình hiển thị,
không giống như kiểu đồ thị dạng đường hiển thị cả các giá trị trước đó.
Thêm các biến đếm (counter)
Ba biến đếm hiệu năng xuất hiện trong System Monitor theo mặc định là các
thước đo rất hữu ích cho hiệu năng máy tính, tuy nhiên các snap-in còn bao gồm
hàng tá các biến đếm khác mà bạn có thể thêm vào khung hiển thị. Để thêm các
biến đếm vào trong khung chi tiết của System Monitor, nhấn vào phím Add trên
thanh công cụ hoặc nhấn Ctrl+I để hiển thị hộp thoại Add Counters.
Hình 2.3.6. Hộp thoại Add counter
Trong hộp thoại này,bạn phải chỉ rõ bốn mục thông tin sau đây để thêm một
biến đếm vào khung hiển thị.
• Computer (Máy tính). Tên của máy tính bạn muốn giám sát biến đếm đã
chọn. Không giống như các snap-in MMC khác, bạn không thể chuyển hướng toàn
bộ việc theo dõi của System Monitor vào một máy tính khác trên mạng cùng lúc.
Thay vào đó, bạn phải chỉ rõ tên máy tính cho mỗi biến đếm mà bạn thêm vào
khung hiển thị. Điều này cho phép bạn tạo ra một khung hiển thị thể hiện các biến
21
Giám sát hiệu năng hệ thống trong windows server 2003
đếm cho các máy tính khác nhau trong mạng, ví dụ một đồ thị đơn hiển thị các hoạt
động của bộ vi xử lý của tất cả các máy tính trên mạng.
• Performance object (Đối tượng cần đo hiệu năng). Là việc phân loại đối
tượng thể hiện các thành phần phần cứng và phần mềm riêng biệt trong máy tính.
Mỗi đối tượng cần đo hiệu năng này chứa một số các biến đếm hiệu năng liên quan
đến các thành phần đó .
• Performance counters (Biến đếm hiệu năng). Một biến số thể hiện một
khía cạnh đặc biệt nào đó trong các hoạt động của các Performance object.
• Instance (Trường hợp riêng): Một phần tử thể hiện một trường hợp riêng
nhất định của biến đếm hiệu năng đã chọn. Ví dụ, trên một máy tính có hai giao tiếp
mạng, mỗi biến đếm trong đối tượng cần đo hiệu năng giao tiếp mạng sẽ có hai
instance, mỗi instance cho một giao tiếp, cho phép bạn theo dõi hiệu năng của mỗi
cạc mạng riêng biệt. Một số biến đếm cũng có một số instance như tổng số hoặc
trung bình, cho phép bạn theo dõi hiệu năng của tất cả mọi instance kết hợp lại hoặc
giá trị trung bình của các instance.
Khi bạn đã xác định tên một máy tính, một đối tượng cần đo hiệu năng, một
biến đếm hiệu năng và instance của đối tượng đó, nhấn vào Add để thêm biến đếm
này vào khung hiển thị. Hộp thoại vẫn còn mở để cho bạn có thể thêm vào nhiều
biến đếm khác nữa. Nhấn Close khi bạn đã hoàn thành công việc thêm biến đếm
hiệu năng.
Các Perfomance Object, Perfomance counter, và các instance xuất hiện trong
hộp thoại Add Counter tùy thuộc vào cấu hình phần cứng của máy tính, phần mềm
trên máy tính đó và vai trò của máy tính đó trong mạng. Ví dụ, việc cài đặt dịch vụ
DNS Server trên máy tính sẽ thêm vào đối tượng cần đo hiệu năng DNS, đối tượng
này chứa một loạt các biến đếm để bạn theo dõi các hoạt động của máy chủ DNS.
Tạo cách hiển thị hiệu quả nhất.
Trong hầu hết các trường hợp, khi người dùng lần đầu tiên khám phá snap-in
System Monitor, họ sẽ lúng túng khi nhìn thấy hàng trăm biến đếm hiệu năng sẵn
sàng để sử dụng và họ có thể tạo ra một đồ thị chứa hàng tá các
biến đếm khác nhau. Số lượng của các biến đếm bạn có thể hiển thị một cách hiệu
quả phụ thuộc vào kích thước của màn hình và độ phân giải của cạc màn hình.
Bạn nên quan tâm đến các lời khuyên sau đây khi lựa chọn các biến đếm:
22
Giám sát hiệu năng hệ thống trong windows server 2003
• Giới hạn số lượng của các biến đếm. Quá nhiều biến đếm sẽ dẫn tới khung
đồ họa trở nên khó hiểu đồng thời làm giảm đáng kể hiệu năng của hệ thống. Để
hiển thị một lượng lớn các thông số thống kê, bạn có thể hiển thị nhiều màn hình
cửa sổ trong bảng điều khiển và lựa chọn các biến đếm khác nhau trong mỗi cửa sổ,
hoặc sử dụng cách xem biểu đồ hoặc báo cáo để hiển thị một số lượng lớn các biến
đếm trong một định dạng hiệu quả hơn (đồng nghĩa với việc bạn sẽ phải hài lòng
khi không xem được các giá trị trước đó như cách xem trong đồ thị).
• Chỉnh sửa thuộc tính hiển thị của biến đếm. Tùy thuộc vào kích thước và
khả năng của màn hình của bạn, màu mặc định và độ rộng của các đường sử dụng
trong đồ thị của System Monitor có thể gây khó khăn khi phân biệt các biến đếm.
Trong thẻ Data của hộp thoại System Monitor Properties của mỗi biến đếm, bạn có
thể chỉnh sửa màu sắc, kiểu và độ rộng của đường thể hiện biến đếm đó trong đồ thị
để dễ dàng phân biệt với các biến đếm khác.
• Lựa chọn biến đếm với các giá trị có thể so sánh được. System Monitor
chấp nhận không giới hạn sự kết hợp của của các biến đếm bạn lựa chọn trong một
đồ thị đơn, tuy nhiên một số thông số thống kê sẽ không thể hiển thị cùng với nhau
bởi vì các giá trị của chúng khác hẳn nhau. Khi một đồ thị chứa một biến đếmcó giá
trị điển hình là dưới 20 và một biến đếm khác có giá trị điển hình là hàng trăm, rất
khó có thể sắp xếp hiển thị các giá trị này để ta có thể đọc được cả hai biến đếm
cùng lúc. Lựa chọn các biến đếm có giá trị khác nhau không đáng kể để bạn có thể
hiển thị các giá trị đó cho dễ đọc. Hơn nữa, nếu bạn muốn hiển thị các biến đếm với
các khoảng giá trị khác nhau, bạn có thể sử dụng cách xem bằng báo cáo thay cho
cách xem bằng đồ thị.
Lưu bảng điều khiển System Monitor
Khi bạn hài lòng với cách hiển thị mà bạn đã tạo ra, bạn có thể lưu nó lại như
một file bằng cách chọn Save as từ thực đơn File và chỉ ra tên của file với phần mở
rộng .msc. Nạp bảng điều khiển từ file này sẽ mở Performance console và hiển thị
snap-in System Monitor, với tất cả các biến đếm và các thuộc tính hiển thị mà bạn
đã cấu hình trước khi lưu nó lại.
Giám sát hiệu năng của máy chủ
Khi bạn đã hiểu cách sử dụng System Monitor, bước tiếp theo là quyết định
biến đếm nào trong hàng trăm biến đếm hiệu năng mà bạn sử dụng để giám sát hiệu
23
Giám sát hiệu năng hệ thống trong windows server 2003
năng máy tính hiệu quả nhất. Hiển nhiên là không thể có một câu trả lời đơn giản
cho vấn đề trên trong mọi trường hợp. Có thể, bạn sẽ muốn tạo ra vài bảng điều
khiển để giám sát các khía cạnh khác nhau của hiệu năng máy chủ hoặc cùng một
khía cạnh nhưng trên nhiều máy chủ khác nhau.
Phương pháp thực hành tốt nhất là tạo ra một chiến lược giám sát máy chủ
ngay sau khi máy chủ này được cài đặt và cấu hình đầy đủ. Theo cách này, bạn có
thể thiết lập một đường cơ sở hiệu năng (baseline) cho máy chủ trong các trạng thái
hiệu năng lúc sử dụng thông thường, lúc nghỉ và lúc làm việc tại mức đỉnh. Khi có
sự cố xảy ra trong các lần giám sát sau đó, việc đo lại lần nữa giá trị đường cơ sở
này có thể giúp bạn tìm ra giải pháp cho việc giải quyết sự cố.
Lý do chính của việc giám sát hiệu năng máy chủ sử dụng System Monitor là
để đảm bảo các ứng dụng chạy trên máy chủ hoạt động tốt và để phát hiện ra hiện
tượng nghẽn cổ chai ảnh hưởng đến hiệu suất hoạt động của máy tính. Việc các
quản trị hệ thống phải đối mặt với các vấn đề sự cố hiệu năng máy tính là rất bình
thường và không thể ngay lập tức qui cho một nguyên nhân cụ thể nào ví dụ như
việc trục trặc của một dịch vụ nào đó. Người dùng có thể phàn nàn về việc máy chủ
chậm trong khoảng thời gian nào đó trong ngày hoặc hiệu năng giảm dần sau một
khoảng thời gian tính bằng tuần hoặc tháng. Khi điều này xảy ra, một trong những
nguyên nhân là hiện tượng nghẽn cổ chai tại đâu đó trong đường truyền mạng giữa
máy khách và dữ liệu trên máy chủ mà người dùng cần sử dụng.
Hiện tượng nghẽn cổ chai (Bottleneck) xẩy ra khi một thành phần nào đó
không cung cấp một mức hiệu năng chấp nhận được so với hiệu năng của các thành
phần khác trong hệ thống.Ví dụ người dùng có thể phàn nàn rằng hiệu năng máy
chủ file của họ rất chậm và bạn có thể mất nhiều thời gian và tiền bạc để nâng cấp
mạng LAN của bạn từ10Base-T thành 100Base-TX, hy vọng có thể cải thiện được
tình hình. Tuy nhiên nếu máy chủ của bạn là một máy chủ cũ sử dụng các bộ vi xử
lý Pentium thời đầu, sự cải thiện là không đáng kể bởi vì rất có thể là do bộ vi xử lý
máy chủ, chứ không phải công nghệ mạng LAN, là nguyên nhân của hiện tượng
nghẽn cổ chai. Mọi thành phần khác có thể chạy tốt nhưng bộ vi xử lý không thể xử
lý kịp với luồng dữ liệu do hệ thống mạng mới và nhanh cung cấp được.
Hiện tượng nghẽn cổ chai có thể xuất hiện do rất nhiều nguyên nhân như
sau:
24
Giám sát hiệu năng hệ thống trong windows server 2003
• Tăng mức tải trên máy chủ: Một máy chủ có thể hoạt động tốt trong một
vai trò cụ thể nào đó lúc đầu, tuy nhiên sau khi bạn tăng mức tải của máy chủ bằng
cách thêm vào nhiều người dùng và nhiều tác vụ, có thể nhận thấy các phần tử trong
máy chủ không hoạt động tốt như trước nữa. Ví dụ một máy chủ Web có thể là đủ
dùng cho Website của công ty trong giai đoạn đầu, tuy nhiên sau khi công ty giới
thiệu thêm nhiều sản phẩm và lưu lượng dữ liệu đến website tăng lên gấp 3 lần. Đột
nhiên bạn nhận thấy hiệu năng của đĩa trên máy chủ Web không đủ để đáp ứng các
lưu lượng dữ liệu tăng này.
• Lỗi Phần cứng: Lỗi phần cứng không phải lúc nào cũng gây ra việc ngừng
hoạt động nghiêm trọng của hệ thống. Một phần tử nào đó có thể hoạt động không
đúng chức năng một cách không liên tục trong một khoảng thời gian dài, gây nên
việc giảm hiệu năng của máy chủ một cách khó chịu. Ví dụ lỗi cáp mạng kết nối
máy chủ đến thiết bị switch/hub có thể gây nên việc lưu thông mạng thỉnh thoảng bị
ngắt và làm giảm hiệu năng của máy chủ.
• Thay đổi vai trò của máy chủ: Các ứng dụng khác nhau yêu cầu các tài
nguyên khác nhau. Bạn có một máy tính thực hiện chức năng của một máy chủ
Web, tuy nhiên khi bạn thay đổi vai trò của máy chủ này thành máy chủ CSDL, bạn
có thể thấy bộ vi xử lý hoạt động không đủ nhanh để chịu mức tải của ứng dụng
mới trên nó.
Việc xác định vị trí nghẽn cổ chai gây ra việc giảm hiệu năng hệ thống là
một nhiệm vụ rất phức tạp, nhưng giám sát các biến đếm hiệu năng một cách hợp lý
trong System Monitor là một cách tốt để bắt đầu nhiệm vụ này.
Trong rất nhiều trường hợp, nguyên nhân của hiện tượng này có thể thu hẹp
về bốn phân hệ chính: Bộ vi xử lý, bộ nhớ, đĩa cứng và mạng.
Khi bạn giám sát các mức hiệu năng máy chủ, tốt nhất là nên bắt đầu từ trên
xuống dưới-có nghĩa là bạn bắt đầu với việc giám sát bao quát toàn bộ cấu hình của
mỗi phân hệ để xác định một phân hệ nào có khả năng gây ra sự cố nhất. Khi bạn đã
xác định được vùng gây sự cố tổng quát, bạn có thể nhìn sâu hơn vào từng dịch
vụvà ứng dụng sử dụng phân hệ đó nhiều nhất và thậm chí xem cả mức giao thức và
luồng nếu cần. Thông thường, sự cố gây ra bởi một ứng dụng hoặc thiết bị, hoặc
thiếu tài nguyên trong hệ thống. Một thiết bị đơn có thể được cấu hình lại hoặc thay
25