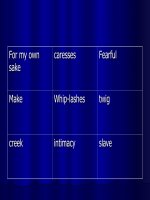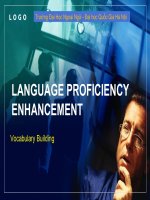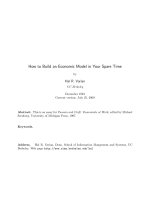focal press working with jqtouch to build websites on top of jquery
Bạn đang xem bản rút gọn của tài liệu. Xem và tải ngay bản đầy đủ của tài liệu tại đây (5.22 MB, 24 trang )
Working With jQtouch
to Build WeBsites on
top of jQuery
Matthew DaviD
AMSTERDAM • BOSTON • HEIDELBERG • LONDON • NEW YORK • OXFORD
P ARIS • SAN DIEGO • SAN FRANCISCO • SINGAPORE • SYDNEY • TOKYO
F ocal Press is an imprint of Elsevier
Focal Press is an imprint of Elsevier
225 Wyman Street, Waltham, MA 02451, USA
The Boulevard, Langford Lane, Kidlington, Oxford, OX5 1GB, UK
© 2011 Elsevier Inc. All rights reserved.
No part of this publication may be reproduced or transmitted in any form or by any means, electronic or mechanical,
including photocopying, recording, or any information storage and retrieval system, without permission in writing
from the publisher. Details on how to seek permission, further information about the Publisher's permissions
policies and our arrangements with organizations such as the Copyright Clearance Center and the Copyright
Licensing Agency, can be found at our website: www.elsevier.com/permissions.
This book and the individual contributions contained in it are protected under copyright by the Publisher (other than
as may be noted herein).
Notices
Knowledge and best practice in this field are constantly changing. As new research and experience broaden our
understanding, changes in research methods, professional practices, or medical treatment may become necessary.
Practitioners and researchers must always rely on their own experience and knowledge in evaluating and using any
information, methods, compounds, or experiments described herein. In using such information or methods they
should be mindful of their own safety and the safety of others, including parties for whom they have a professional
responsibility.
To the fullest extent of the law, neither the Publisher nor the authors, contributors, or editors, assume any liability for
any injury and/or damage to persons or property as a matter of products liability, negligence or otherwise, or from
any use or operation of any methods, products, instructions, or ideas contained in the material herein.
ISBN: 978-0-240-81908-2
For information on all Focal Press publications
visit our website at www.elsevierdirect.com
iii
Working with jQTouch to Build Websites on Top of jQuery 1
Rapidly Building iPhone Apps without Learning Objective-C 1
Converting HTML into an iPhone App 2
Building a Basic jQTouch Site 4
Adding Two or More Pages 6
Adding Lists 8
Adding Buttons 10
Richer Form Elements 11
Adding a Floating Toolbar 13
Using Autotitles 15
Location Aware Solutions 16
Creating Your Own Extensions 17
Adding Animation 18
Some Little Extras 19
Summary 20
CONTENTS
1
Working with jQTouch to Build Websites on Top of jQuery. DOI: 10.1016/B978-0-240-81908-2.00001-3
© 2011 Elsevier Inc. All rights reserved.
Browser technologies are allowing you to bring rich applications into
your web browser. In this chapter you will see how you can use
the Open Source jQTouch Library to extend the functionality built
into jQuery to build websites that run on your iOS and Android
phones but look and interact as if they are native apps. You will
learn how to create custom interfaces, screen flipping, and set
themes using jQTouch.
Rapidly Building iPhone Apps without
Learning Objective-C
Objective-C, the programming language used to create native
apps for the iPhone, is not an easy language to learn. Although
Steve Jobs espouses how easy it is to build an iPhone app (there
are, after all, over 350,000), it is still not as easy as developing a
website (there are billions of websites, in comparison). But this is
all changing with tools such as jQTouch.
jQTouch is an open source plug-in for the jQuery library that
allows you to very easily extend your website building skills to
create solutions for the iPhone and Google's Android. You can get
started using jQTouch by downloading it at www.jqtouch.com/ as
shown in Figure 3.1.
Something to note is that although jQTouch is built using
HTML5 standards on top of the jQuery framework, it has not
been optimized to run on all devices. For instance, response time
on Windows Phone 7 has not been tested. jQTouch is optimized
for Apple's iPhone (not the iPad) and will work well on Android
phones (but not tablets).
Though it may seem highly selective, you do get some
advantages that general-purpose platforms do not allow you to
WORKING WITH jQTOUCH
TO BUILD WEBSITES ON
TOP OF jQUERY
2 WORKING WITH jQTOUCH TO BUILD WEBSITES ON TOP OF jQUERY
leverage. For instance, you can create a web app using jQTouch
with a custom launch screen. This cannot be done with jQuery
Mobile.
Take the time to review the features you will get in jQTouch
before you download the jQTouch framework. In particular,
notice how the extensions for jQTouch work. Leveraging just
HTML5 skills you can add geolocation, automatic titles, and
floating toolbars. No Objective-C is needed here.
Converting HTML into an iPhone App
The web browser built into the iPhone is one of the most
advanced browsers on the market. Features such as CSS transi-
tions and animation were part of the iPhone Mobile Safari web
browser years before they reached the desktop. You can leverage
advanced animation and JavaScript functions to create native,
app-like solutions.
You will need to test the rest of the code we develop in this
chapter either in Safari on your Mac or directly on an iOS
device (iPhone, iPod Touch, or iPad). The code will run on all
versions of iOS 3+ (I have not tested the code on iOS 2). Let
me know if you have an iPhone OS 2 device and send me a
Figure 3.1 The jQTouch website.
WORKING WITH jQTOUCH TO BUILD WEBSITES ON TOP OF jQUERY 3
tweet (@matthewadavid) or e-mail (matthewadavid@gmail.
com). My gut is telling me that there are not too many of these
devices out in the wild anymore.
To get you started you need to download the latest release of
jQTouch. Point your web browser to www.jqtouch.com/ and press
the big, green Download button in the center of the screen. The
code is stored in a Google Code Open Source project (http://code.
google.com/p/jqtouch/), shown in Figure 3.2.
The jQTouch site has additional videos and tutorials you can
check out. Also, check out Jonathan Stark's videos on YouTube
(www.youtube.com/user/jonathanstark). These are great resources.
The jQTouch project comes packaged in a ZIP file you can
expand. Pay attention to two main sections: the JavaScript files
and the CSS/image files.
jQTouch is a jQuery plug-in. Much of the heavy lifting, when it
comes to interactivity, is done for you.
Styling, animation, and formatting is accomplished with CSS
and image files. You can update these files if you want, but in this
chapter we are going to stick with the defaults.
Figure 3.2 The source code site
for jQTouch.
4 WORKING WITH jQTOUCH TO BUILD WEBSITES ON TOP OF jQUERY
Building a Basic jQTouch Site
The goal of jQTouch is to allow you to create an iPhone-
specific website very easily. To this end, all you really need is a
little HTML, CSS, and some JavaScript knowledge to create your
solutions. Let's start with a basic web page that is just using DIV
and UL/LI elements.
Using your favorite text editor, such as Notepad++ (my favor-
ite on the PC) or TextWrangler (my favorite on the Mac), create a
new blank HTML page. Name the page template.html.
The first step is to declare that the document is HTML5 compliant.
This is done by adding the DOCTYPE of HTML, as seen here:
<!doctype html>
The next step is to add some standard opening HTML tags and
HEAD element content:
<html>
<head>
<meta charset=“UTF-8” />
<title>Getting Started</title>
After the title, you will want to link to the CSS and JavaScript files
used to design the document. You will see that the following CSS
reference is pointing to a subfolder below the folder of the template.
html document. Keeping your document references correct is very
important. A mess-up here can lead to hours of bug hunting later.
You are linking to two CSS documents. The first is a generic
document that contains information on page transitions, list presen-
tation, and other visual elements. The second document points to a
specific theme for the site. Here you are using the jqt theme. You can
also use the “apple” folder for a theme (swap the jqt reference with
apple) to give your web page an apple-esque look and feel.
<style type=“text/css” media=“screen”>
@import “jqtouch/jqtouch.min.css”;
</style>
<style type=“text/css” media=“screen”>
@import “themes/jqt/theme.min.css”;
</style>
Following the CSS reference, you will need to reference two
JavaScript documents: the jQuery framework and jQTouch frame-
work. Both are included with the downloaded files (as of writing
this book, jQTouch has not been tested with jQuery 1.5.x but it
should work).
<script src=“jqtouch/jquery.1.3.2.min.js” type=“text/
javascript” charset=“utf-8”></script>
<script src=“jqtouch/jqtouch.min.js” type=“application/
x-javascript” charset=“utf-8”></script>
WORKING WITH jQTOUCH TO BUILD WEBSITES ON TOP OF jQUERY 5
Following the reference to the JavaScript files, you need to ini-
tialize the JavaScript onto the page. This is done by adding the
following JavaScript:
<script type=“text/javascript” charset=“utf-8”>
var jQT = new $.jQTouch({
});
</script>
After the references to the JavaScript frameworks you can
close the HEAD and start the BODY elements.
</head>
<body>
Content presented as “page” on a screen is actually controlled
by DIV elements in jQTouch. This is similar to jQuery Mobile.
There are some syntactic differences between jQuery Mobile and
jQTouch. For instance, jQuery Mobile uses custom attributes in
the DIV elements for formatting whereas jQTouch uses class attri-
butes as reference points for CSS.
Within the following DIV is a basic page structure:
<div id=“home” class=“current”>
<div class=“toolbar”>
<h1>Template</h1>
</div>
<p>Welcome Screen</p>
</div>
The final step is to close the final HTML tags.
</body>
</html>
You will notice that the first DIV element has a class called
“current”. You can create additional pages using DIV elements.
Adding the “current” class to one of them forces that page to be
the default page displayed.
The second set of DIV elements leverages a class called “tool-
bar”. The “toolbar” is a reference to a set of CSS files that add an
iPhone-esque toolbar to the top of the screen.
All together it looks like this:
<!doctype html>
<html>
<head>
<meta charset=“UTF-8” />
<title>Getting Started</title>
<style type=“text/css” media=“screen”>
@import “jqtouch/jqtouch.min.css”;
</style>
<style type=“text/css” media=“screen”>
6 WORKING WITH jQTOUCH TO BUILD WEBSITES ON TOP OF jQUERY
Figure 3.3 A basic template for
your jQTouch applications.
@import “themes/jqt/theme.min.css”;
</style>
<script src=“jqtouch/jquery.1.3.2.min.js” type=“text/
javascript” charset=“utf-8”></script>
<script src=“jqtouch/jqtouch.min.js” type=“application/
x-javascript” charset=“utf-8”></script>
<script type=“text/javascript” charset=“utf-8”>
var jQT = new $.jQTouch({
});
</script>
</head>
<body>
<div id=“home” class=“current”>
<div class=“toolbar”>
<h1>Template</h1>
</div>
<p>Welcome Screen</p>
</div>
</body>
</html>
Save your web page when you have added the links to the
jQTouch files. Remember that when you first run this page in a
web browser you are given a single page. Now when you run
the web page, you are presented with a structured, app-like
experience, as shown in Figure 3.3.
It is important to recognize that jQTouch is optimized for hand-
held devices. Unlike jQuery Mobile, which will scale the design to
larger screens, jQTouch will only work for smaller screens. Your
jQTouch solution will not work well on the iPad or other tablets.
Adding Two or More Pages
Creating the default template is a good place to start. Once
you have it, you can open it, copy it, and start working on a
second mobile app page. The next section will do this. Often, this
is referred to as a boilerplate.
You can also add two or more screens as they appear on your
phone. This is accomplished with additional DIV elements.
Let's start by taking the template we just created. Save the
template with a new name, such as mulitpages.html. We'll begin
by adding a default page in the main BODY section:
<div id=“home” class=“current”>
<div class=“toolbar”>
<h1>Getting Started jQTouch</h1>
</div>
<a href=“#pageTwo”>Page Two</a>
</div>
WORKING WITH jQTOUCH TO BUILD WEBSITES ON TOP OF jQUERY 7
Following the first set of DIV elements you can add a second
set. Here you can see the reference for page two. You will see that
the ID in the opening DIV is “pageTwo”.
<div id=“pageTwo”>
<div class=“toolbar”>
<h1>Page Two</h1>
</div>
</div>
The same process can be completed for page three:
<div id=“pageThree”>
<div class=“toolbar”>
<h1>Page Three</h1>
</div>
</div>
At this point you can save your files and view them through
either iOS or Android emulator. What you will see when you view
the page is the first main page. You will not see the two new pages
you have created.
To force the second page to be the first page to be presented
inside of the mobile browser window you will need to change
which DIV element has “class=“current””. For instance, you can
add the class “current” to the second page to make it the default
page, as shown in Figure 3.4:
<div id=“pageTwo” class=“current”>
<div class=“toolbar”>
<h1>Page Two</h1>
</div>
<p><a href=“#home”>back</a></p>
</div>
The way you can move around the site is to use HREF links.
For instance, if the “pageTwo” DIV set is still the first loading
page for the app, you can add a link to the home page with the
following:
<div id=“pageTwo” class=“current”>
<div class=”toolbar“>
<h1>Page Two</h1>
</div>
<p><a href=”#home“>Home</a></p>
</div>
All you have done is use the #home reference to an ANCHOR
in your HTML. The ANCHOR is the ID name of the DIV element.
Figure 3.4 Changing the default
start page for your website.
8 WORKING WITH jQTOUCH TO BUILD WEBSITES ON TOP OF jQUERY
Following is the code from the three pages you have created
with the addition of HREF links in each virtual page, giving your
user the ability to link through different sections of the page:
<div id=“home” class=“current”>
<div class=“toolbar”>
<h1>Getting Started</h1>
</div>
<a href=“#pageTwo”>Page Two</a>
<ul class=“rounded”>
<li class=“arrow”><a href=“#pageTwo”>Page Two</a>
<small class=“counter”>4</small></li>
<li class=“arrow”><a href=“#pageThree”>Page Three</a>
<small class=“counter”>8</small></li>
</ul>
</div>
<div id=“pageTwo”>
<div class=“toolbar”>
<h1>Page Two</h1>
</div>
<p><a href=“#home”>Home</a></p>
</div>
<div id=“pageThree”>
<div class=“toolbar”>
<h1>Page Three</h1>
</div>
<p><a href=“#home”>Home</a></p>
</div>
Save the page and preview in your mobile browser simulator,
as shown in Figure 3.5.
Adding Lists
In the previous section you saw how to use a list to display
data. Lists are effective tools you can leverage for your iPhone.
This is largely due to the very limited space you have to work
with on the screen. jQTouch gives you tools to easily add custom
stylized lists.
You have three different types of lists in jQTouch: rounded,
edge-to-edge, and metal. The effect of the three different types
of list is very similar to the basic lists available in jQuery Mobile.
Again, the difference, however, is that the jQTouch versions of
the lists work great in iOS, are passable on Android, but have not
been tested on any other system.
All three of the list types are enhancements of the standard UL
and LI elements in HTML. The UL defines the type of list and the
LI element leverages special classes to format the presentation of
each list element.
Figure 3.5 A basic three-page
site built with jQTouch.
WORKING WITH jQTOUCH TO BUILD WEBSITES ON TOP OF jQUERY 9
Following is a basic example of a rounded list. You will see that
the HTML is just an opening/closing UL element with list items,
as shown in Figure 3.6:
<ul class=“rounded”>
<li><a href=“#link”>Item One</a></li>
<li><a href=“#link”>Item Two</a></li>
<li><a href=“#link”>Item Three</a></li>
<li><a href=“#link”>Item Four</a></li>
<li><a href=“#link”>Item Five</a></li>
</ul>
The class reference to “rounded” changes the formatting. You
can change the visual appearance of the list to an edge-to-edge
style by changing the class reference (Figure 3.7):
<ul class=“edgetoedge”>
<li><a href=“#link”>Item One</a></li>
<li><a href=“#link”>Item Two</a></li>
<li><a href=“#link”>Item Three</a></li>
<li><a href=“#link”>Item Four</a></li>
<li><a href=“#link”>Item Five</a></li>
</ul>
Finally, you can apply the metal style, again, by changing the
class reference (Figure 3.8):
<ul class=“metal”>
<li><a href=“#link”>Item One</a></li>
Figure 3.6 A “rounded” list.
Figure 3.7 An “edge-to-edge” list. Figure 3.8 A “metal” list.
10 WORKING WITH jQTOUCH TO BUILD WEBSITES ON TOP OF jQUERY
<li><a href=“#link”>Item Two</a></li>
<li><a href=“#link”>Item Three</a></li>
<li><a href=“#link”>Item Four</a></li>
<li><a href=“#link”>Item Five</a></li>
</ul>
Each list style also comes with its own set of special visual
elements. For instance, the rounded list can have arrows added
to each list item by simply adding a class to each list item that
references the class name arrow, as shown in Figure 3.9:
<ul class=“rounded”>
<li class=“arrow”><a href=“#link”>Item One</a></li>
<li class=“arrow”><a href=“#link”>Item Two</a></li>
<li class=“arrow”><a href=“#link”>Item Three</a></li>
<li class=“arrow”><a href=“#link”>Item Four</a></li>
<li class=“arrow”><a href=“#link”>Item Five</a></li>
</ul>
A second visual element you can add to rounded lists is
a “counter” class reference to the right-hand side of the list
element. Here you can see that each LI has a counter to the right-
hand side within the SMALL element.
<ul class=“rounded”>
<li class=“arrow”><a href=“#link”>Item One</a>
<small class=“counter”>1</small></li>
<li class=“arrow”><a href=“#link”>Item Two</a>
<small class=“counter”>2</small></li>
<li class=“arrow”><a href=“#link”>Item Three</a>
<small class=“counter”>3</small></li>
<li class=“arrow”><a href=“#link”>Item Four</a>
<small class=“counter”>4</small></li>
<li class=“arrow”><a href=“#link”>Item Five</a>
<small class=“counter”>5</small></li>
</ul>
Save this list to a web page and view inside your mobile
browser, as shown in Figure 3.10.
Adding Buttons
There are three basic buttons you can use in jQTouch: two
different buttons for the toolbar and one set of buttons you can
add to the main screen.
It is becoming common to include a back button along the
left-hand side of your toolbar to send you back to the previous
screen. This can be done with jQTouch using HTML. The
following adds a button in the toolbar, as shown in Figure 3.11.
<div id=“home” class=“current”>
<div class=“toolbar”>
<a href=“#” class=“back”>Back Btn</a>
Figure 3.10 Additional content
added to the “rounded” list.
Figure 3.9 A “rounded” list with
arrows.
WORKING WITH jQTOUCH TO BUILD WEBSITES ON TOP OF jQUERY 11
<h1>This is where you will add a title</h1>
</div>
</div>
You will see in the previous HTML that the back button is a
basic HREF link. The back button has an arrow shape that points
to the left. Notice that the class is labeled “back” and that the but-
ton is before the H1 title. Placing the button before the title will
force the button to be on the left-hand side of the title. If you
want the button to be on the right-hand side of the title, then
place the HTML after the H1.
In addition to the back button, you can also add a plain button.
Here you can see the toolbar HTML content with a plain button:
<div id=“home” class=“current”>
<div class=“toolbar”>
<h1>Buttons</h1>
<a href=“#” class=“button”>Plain Button</a>
</div>
</div>
Again, as with the back button, the plain button is created
using a HREF ANCHOR. The class, this time, is labeled “button”
and the visual display does not have arrows. You will notice that
I have placed the button after the label. Again, this is just a con-
vention that is beginning to appear on many websites optimized
for mobile devices.
The third button type is really a modification of a list type.
Following is a list that comes with the class label of “individual”.
This creates a horizontal set of buttons. The following example
shows two buttons.
<h1>Using a List for a Button</h1>
<ul class=“individual”>
<li><a href=“#;” target=“_blank”>Email</a></li>
<li><a href=“#” target=“_blank”>Button</a></li>
</ul>
You can add up to five buttons.
Richer Form Elements
At some point you will need to add a form to your website. The
form may be a “contact us” type of form, a “get more informa-
tion” form, or even an entire shopping cart solution. Using forms
within jQTouch is great. You do not need to use custom code, just
plain HTML (jQTouch styles and formatting take care of the rest).
Here you can see that a standard HTML form has been added
to the page. The one change to a standard form that you will
notice is that each element in the form is wrapped in a list item
(LI). This is just for formatting.
Figure 3.11 Buttons in jQTouch.
12 WORKING WITH jQTOUCH TO BUILD WEBSITES ON TOP OF jQUERY
The form is wrapped in the FORM element within your HTML
as shown here:
<div id=“home” class=“current”>
<div class=“toolbar”>
<h1>Forms</h1>
</div>
<form>
Standard text input areas can leverage new HTML5 features such
as placeholder text and input types. The following two are stan-
dard text and text areas, but you can use e-mail, phone, and other
HTML5 input types to force the iPhone soft keyboard to change to
the different types of default keyboard, as shown in Figure 3.12.
<ul class=“edit rounded”>
<li><input type=“text” name=“name” placeholder=“Text”
id=“some_name” /></li>
<li><input type=“password” name=“some_name”
value=“qwerty” id=“some_name” /></li>
<li><textarea placeholder=“Textarea” ></textarea></li>
A checkbox is a default yes/no or true/false feature in forms. You
can see a SPAN element with the class label “toggle” to convert the
checkbox element. Doing this creates the visual presentation of the
checkbox to a slide for “on/off” options, as shown in Figure 3.13.
<li>Sample Toggle <span class=“toggle”><input
type=“checkbox” /></span></li>
A feature in iPhones is the spinning drum for lists. The
following will create that same effect with the addition of allowing
you to choose different categories, as shown in Figure 3.14:
Figure 3.12 Forms can be easily
customized with jQTouch.
Figure 3.13 The toggle button is
simply a checkbox—nice, huh?
Figure 3.14 The iOS drum roll
options window.
WORKING WITH jQTOUCH TO BUILD WEBSITES ON TOP OF jQUERY 13
<select id=“itemList”>
<optgroup label=“Vegetables”>
<option value =“Carrots”>Carrots</option>
<option value =“Cucumber”>Cucumber</option>
</optgroup>
<optgroup label=“Fruits”>
<option value =“Apple”>Apple</option>
<option value =“Orange”>Orange</option>
</optgroup>
</select>
</li>
Checkboxes and Radio selectors can also be grouped together.
Here you can see that standard HTML is used to organize the
selectors by the name attribute.
<li><input type=“checkbox” name=“some_name”
value=“Hello” id=“some_name” title=“V8 Engine Type” /></li>
<li><input type=“password” name=“some_name” value=“qwerty”
id=“some_name”/></li>
<li><input type=“checkbox” name=“some_name” value=“Hello”
id=“some_name” title=“Eat Veggies” /></li>
<li><input type=“checkbox” name=“some_name” value=“Hello”
checked=“checked” id=“some_name” title=“Each Fruit” /></li>
<li><input type=“radio” name=“some_name” value=“Hello”
id=“some_name” title=“Apples” /></li>
<li><input type=“radio” name=“some_name” value=“Hello”
id=“some_name” title=“Oranges” /></li>
</ul>
</form>
</div>
As with standard HTML, you close your form with a </form>
element. By leveraging HTML standards and jQTouch styles you
can create beautiful forms with very little effort.
Adding a Floating Toolbar
The foundation for jQTouch is jQuery. A core feature of
jQuery is the ability to extend the library with custom plug-
ins. jQTouch can also be extended with plug-ins called “exten-
sions.” Three great plug-ins have been created by David Kaneda,
called floaty, autotitles, and location.
Extensions are created with JavaScript. You will notice that they
have the extension js, which indicates that they are JavaScript files.
Floaty is cool little tool that allows you to have a floating tool-
bar on your page. You can find the plug-in included with the
jQTouch files with the folder names extensions.
Adding the floating toolbar does require some additional
JavaScript, HTML, and CSS skills. Let's get started.
1. Open the Boilerplate template for jQTouch.
2. Save a copy of the web page and name it floating.html.
14 WORKING WITH jQTOUCH TO BUILD WEBSITES ON TOP OF jQUERY
3. Open floating.html in your favorite text editor. A new JavaScript
reference needs to be added to the other JavaScript files in the
HEAD element of the page, as shown here:
<style type=“text/css” media=“screen”>@import “jqtouch/
jqtouch.min.css”;</style>
<style type=“text/css” media=“screen”>@import “themes/
jqt/theme.min.css”;</style>
<script src=“jqtouch/jquery.1.3.2.min.js” type=“text/
javascript” charset=“utf-8”></script>
<script src=“jqtouch/jqtouch.min.js” type=“application/
x-javascript” charset=“utf-8”></script>
<script src=“extensions/jqt.floaty.js”
type=“application/x-javascript” charset=“utf-8”></script>
The final reference is to the jQTouch extension called floaty,
named jqt.floaty.js. Notice that the file starts with the name jqt.
This is a naming convention that lets you know that the file is an
extension to the jQTouch framework.
The next step is to add some custom JavaScript. This code per-
forms two functions: first the new plug-in is associated with the
jQTouch framework; the second is to start the floating toolbar
when the page loads.
<script type=“text/javascript” charset=“utf-8”>
var jQT = new $.jQTouch({
});
$(function(){
$(’.floatingToolbar).makeFloaty({
spacing: 20,
time: ‘1s’
});
});
</script>
This JavaScript has two settings you can control. The first is
spacing, an instruction that states how far from the top of the
screen the floating bar will appear. The second is time, an instruc-
tion for how long the floating bar animation will take to place the
bar on the screen when you load the page.
After the JavaScript you will want to add a custom CSS class
that will control how the toolbar will look on the screen:
<style type=“text/css” media=“screen”>
.floatingToolbar {
-webkit-border-radius: 10px;
-webkit-box-shadow: rgba(0,0,0, .5) 0px 1px 1px;
width: 90%;
margin: 0 5%;
padding: 5px 10px;
background: rgba(255,255,255,.7);
color: #000;
}
</style>
WORKING WITH jQTOUCH TO BUILD WEBSITES ON TOP OF jQUERY 15
You will notice these CSS settings control the same class in the
JavaScript called floatingToolbar.
Each setting in the CSS is standard CSS3. You will notice for
the background an RGBA setting is used to include an Alpha level
(in this instance it is 70%). This is a relatively new color setting
and the iPhone is one of the few systems to support it.
The final piece you need is the HTML to hold the floating
toolbar. That can be done with the following:
<div class=“floatingToolbar”>
This is the floaty toolbar
</div>
Figure 3.15 shows the floating toolbar working.
Using Autotitles
The autotitle is a nice little script that will take your list name and
create a web page for it. Using it is very easy. The setup is similar to
the floating toolbar. The first thing you need to do is add a reference
to the autotitle JavaScript file, as shown here:
<style type=“text/css” media=“screen”>@import “jqtouch/
jqtouch.min.css”;</style>
<style type=“text/css” media=“screen”>@import “themes/
jqt/theme.min.css”;</style>
<script src=“jqtouch/jquery.1.3.2.min.js” type=“text/
javascript” charset=“utf-8”></script>
<script src=“jqtouch/jqtouch.min.js” type=“application/
x-javascript” charset=“utf-8”></script>
<script src=“extensions/jqt.autotitles.js” type=“application/
x-javascript” charset=“utf-8”></script>
The next step is to add a list, as shown here:
<div id=“page1”>
<div class=“toolbar”>
<h1>Auto Titles</h1>
</div>
<ul class=“edgetoedge”>
<li><a href=“#page2”>Quick Title One</a></li>
<li><a href=“#page2”>Quick Title Two</a></li>
<li><a href=“#page2”>Quick Title Three</a></li>
</ul>
</div>
The final step is to add a second page with a placeholder for
the name in the toolbar. You will see that each of the links in the
preceding list points to the same folder.
<div id=“page2”>
<div class=“toolbar”>
<a href=“#” class=“back”>back</a>
<h1>[Name]</h1>
</div>
</div>
Figure 3.15 The floating toolbar.
16 WORKING WITH jQTOUCH TO BUILD WEBSITES ON TOP OF jQUERY
Save your file and preview the page. Each time you select an
item from the list, a new page will be generated with a new title,
as shown in Figure 3.16.
Location Aware Solutions
The final plug-in leverages the geolocation features built into
the phone to present the longitude and latitude of your current
position.
This one will take a little more JavaScript.
As with the previous two plug-ins, you will need to reference
the JavaScript files for this plug-in, as shown here:
<style type=“text/css” media=“screen”>@import “jqtouch/
jqtouch.min.css”;</style>
<style type=“text/css” media=“screen”>@import “themes/
jqt/theme.min.css”;</style>
<script src=“jqtouch/jquery.1.3.2.min.js” type=“text/
javascript” charset=“utf-8”></script>
<script src=“jqtouch/jqtouch.min.js” type=“application/
x-javascript” charset=“utf-8”></script>
<script src=“extensions/jqt.location.js” type=“application/
x-javascript” charset=“utf-8”></script>
The next step is to add some additional JavaScript that allows
for geolocation to work. The following script starts the new
script:
<script type=“text/javascript” charset=“utf-8”>
var jQT = new $.jQTouch({
});
The following function will display the content from the
geolocation feature within your HTML where the info class is
used:
$(function(){
function setDisplay(text) {
$(‘.info’).empty().append(text)
}
The following if/else statement will create a string of text for
the longitude and latitude.
var lookup = jQT.updateLocation(function(coords){
if (coords) {
setDisplay(‘Latitude: ’ + coords.latitude + ‘<br />
Longitude: ’ + coords.longitude);
} else {
setDisplay(‘Device not capable of geolocation.’);
}
});
if (lookup) {
Figure 3.16 The autotitles
extension.
WORKING WITH jQTOUCH TO BUILD WEBSITES ON TOP OF jQUERY 17
setDisplay(‘Looking up location…’);
}
});
</script>
The final step is to add the HTML that will hold the geolocation
coordinates. That can be accomplished with the following:
<div class=“info”></div>
That's it. Save and test your code. You should now see the geo-
location for your phone, as shown in Figure 3.17.
Creating Your Own Extensions
Extensions are a great way to add rich functionality within
your jQTouch websites. Next I have pulled out the code from the
autotitles extension so you can see how easy it is to create your
own extensions.
The code starts by associating itself with the jQTouch framework:
(function($) {
if ($.jQTouch)
{
The next step is to create a new function that will do the work.
In this instance the function is named AutoTitles.
$.jQTouch.addExtension(function AutoTitles(jQT){
The first variable in the function is to look for content within
any HTML (such as a DIV element) that uses both the toolbar
class and the H1 element.
var titleSelector=‘.toolbar h1’;
The second function creates a pseudo page from the list item.
$(function(){
$(‘body’).bind(‘pageAnimationStart’, function(e, data){
if (data.direction === ‘in’){
var $title = $(titleSelector, $(e.target));
var $ref = $(e.target).data(‘referrer’);
if ($title.length && $ref){
$title.html($ref.text());
}}});});
The final function sets the title of each page:
function setTitleSelector(ts){
titleSelector=ts;
}
return {
setTitleSelector: setTitleSelector
}});}
})(jQuery);
Figure 3.17 Geolocation in your
iPhone.
18 WORKING WITH jQTOUCH TO BUILD WEBSITES ON TOP OF jQUERY
That's it. Not too bad. Check out how the code looks in
Dashcode in Figure 3.18.
Both Jonathan Stark and David Kaneda have done a lot to
enhance jQTouch over the last 18 months. Kudos to both of them.
Adding Animation
Animation is a big deal in iPhone applications. You can add
fancy dissolves, cubic transitions, page flips, and more. The work
that Apple has done in Mobile Safari allows the jQTouch project
to easily expose these types of transitions for you.
The following example is a list of links that point to the
same ANCHOR. Each link has a difference class reference to
Figure 3.18 Editing JavaScript
in Dashcode.
WORKING WITH jQTOUCH TO BUILD WEBSITES ON TOP OF jQUERY 19
show how you can easily swap in and out different animation
transitions.
<li><a href=“#quote”>Slide</a></li>
<li><a class=“slideup” href=“#quote”>Slide Up</a></li>
<li><a class=“dissolve” href=“#quote”>Dissolve</a></li>
<li><a class=“fade” href=“#quote”>Fade</a></li>
<li><a class=“flip” href=“#quote”>Flip</a></li>
<li><a class=“pop” href=“#quote”>Pop</a></li>
<li><a class=“swap” href=“#quote”>Swap</a></li>
<li><a class=“cube” href=“#quote”>Cube</a></li>
Code that may require two or more class references can also
be added. A good example where you may want to add animation
and style formatting is with a button. The following code example
shows that you can list two or more classes with each other:
class=“button slideup”
The only thing you need to remember is to keep your refer-
ences within quotes.
Some Little Extras
At this point you have the basic tools for creating a jQTouch
website. There are, however, some nice little extras you can use
that are specific for iOS devices.
The following function allows the animation to trigger correctly
on the page.
<script type=“text/javascript” charset=“utf-8”>
var jQT = new $.jQTouch({
});
$(‘#pageevents’).
bind(‘pageAnimationStart’, function(e, info){
$(this).find(‘.info’).append(‘Started animating ’ +
info.direction + ‘… ’);
}).
bind(‘pageAnimationEnd’, function(e, info){
$(this).find(‘.info’).append(‘ finished animating ’ +
info.direction + ‘.<br /><br />’);
});
</script>
You can create a pseudo application with a custom launch
page using jQTouch when the page has been saved to the main
screen on the iPhone. The following settings link a default load-
ing page, icon, icon style, and color to the status bar:
var jQT = new $.jQTouch({
icon: ‘jqtouch.png’,
addGlossToIcon: false,
startupScreen: ‘jqt_startup.png’,
statusBar: ‘black’,
20 WORKING WITH jQTOUCH TO BUILD WEBSITES ON TOP OF jQUERY
It is important to note that the startup screen must be 480×320
pixels and that the icon must be 57×57 pixels. These settings work
only for the iPhone; they will not work on the Android or other
devices.
Summary
Using jQTouch is a fast way for you to convert a static web
page into looking like a native iPhone or Android app. There is a
lot of work currently being done by Jonathan Stark on jQTouch.
This includes updating support for Android and modifying the
tools for creating themes. The project is an Open Source solution.
If you develop a new feature or fix a bug, don't forget to share
your revelations with Jonathan. You might find your code merged
into the main solution.