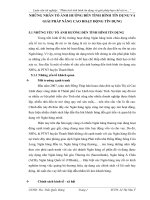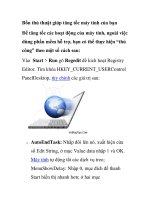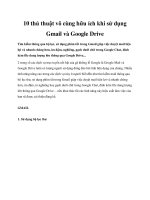Những thủ thuật tăng tốc máy tính khi sử dụng và biện pháp làm đẹp lòng khách ghé thăm blog.
Bạn đang xem bản rút gọn của tài liệu. Xem và tải ngay bản đầy đủ của tài liệu tại đây (233.68 KB, 16 trang )
Mẹo vặt:
Tăng tốc khi sử
dụng máy tính và
làm đẹp lòng
khách ghé thăm
blog.
Mẹo: Tăng tốc sử dụng máy
tính.
Tốc độ máy tính là mối quan tâm hàng đầu
của những người yêu thích và sử dụng máy
tính. Từ việc khởi động, sử dụng các tiện ích
phần mềm, an toàn cho toàn bộ hệ thống, cho
đến việc tắt máy, lúc nào cũng cần phải
1
nhanh-tin cậy-hiệu quả. Thông qua rất nhiều
giai đoạn phát triển, Windows đang ngày càng
hoàn thiện và quyến rũ hơn, tuy vậy cũng còn
khá nhiều vấn đề đau đầu khiến cho việc sử dụng
Windows trên máy tính của bạn "không được
thuận lợi cho lắm". Chúng tôi đã chọn ra những
bản sửa quan trọng nhất và những cải tiến hấp
dẫn, chia chúng vào thành từng bước nhỏ để bạn
có thể thực thi một cách dễ dàng và nhanh
chóng. Những mẹo nhỏ này sẽ cải thiện các vấn
đề liên quan đến hệ điều hành như khởi động, tắt
máy và tự động bảo trì hệ thống của bạn.
Phần 1: Làm thế nào để Windows chạy nhanh
hơn
Phần 2: Xử lý nhanh các vấn đề Windows
Dồn ổ đĩa trong Windows
Vấn đề: Trong một số tranh luận chính về vấn đề
này, chuyên gia thường nhất chí nói rằng việc
dồn ổ đĩa cứng có thể cải thiện được hiệu suất
của ổ đĩa và giảm được một số vấn đề. Tuy nhiên
với rất nhiều việc lặt vặt trên máy tính của bạn
thì việc tìm thời điểm để dồn ổ đĩa quả thực ngày
càng khó.
Cách giải quyết: Làm cho Windows có thể thực
hiện việc dồn ổ đĩa, theo cùng các bước như
trong phần “Tự động kiểm tra đĩa” để tạo một
2
nhiệm vụ được lên lịch trình, nhưng khi soạn
thảo dòng lệnh trong Advanced Properties, bạn
hãy thay đổi nó thành cmd.exe /c defrag c: -f -v
> "c:\doc\report.txt" (Các khóa chuyển đổi của
bạn và đường dẫn đến file báo cáo có thể khác
đôi chút).
Trong Vista, thực hiện theo các bước tương tự
như trong phần “Tự động kiểm tra đĩa”, tuy
nhiên thay đổi phần văn bản trong 'Add
arguments (optional)' thành /c defrag -c -f -v -w
> "c:\doc\report.txt" (Các khóa chuyển đổi và
đường dẫn báo cáo của bạn có thể khác đôi
chút).
Tắt Autoplay
Vấn đề: Autoplay làm việc không chỉ trên CD-
ROM mà còn trên cả các ổ đĩa flash và ổ đĩa
cứng mở rộng mà chúng ta kết nối đến máy tính
của mình. Chắc hẳn bạn đã rất lo lắng một số mã
malware nào đó đã xâm nhập được vào một
trong các thiết bị đó chưa, Autoplay sẽ trao cho
nó một đường dẫn vào hệ thống của mình.
Cách giải quyết: Thiết lập phiên bản Windows
của bạn để vô hiệu hóa tính năng Autoplay cho
tất cả các thiết bị của hệ thống. Cách nhanh nhất
mà tôi biết để thực hiện kết quả này là thiết lập
một chính sách nhóm cho máy tính.
Trong XP, nhấn Windows-R, đánh gpedit.msc
và nhấn Enter. Trong panel cây bên trái, điều
3
hướng tìm đến và chọn Local Computer
Policy\Computer Configuration\Administrative
Templates\System. Cuốn tìm trong phần panel
phía bên phải và kích đúp vào Turn off
Autoplay. Trong hộp thoại 'Turn off Autoplay
Properties', kích Enabled và chọn All drives từ
danh sách sổ xuống bên dưới. Kích OK.
Ngăn chặn những nguy hiểm từ việc Autoplay
trên tất cả các thiết bị
thông qua Group Policy Editor
Trong Vista, nhấn Windows-R, đánh
gpedit.msc, và nhấn Enter. Kích Continue khi
được nhắc nhở tiếp tục bởi User Account
Control. Trong panel cây bên trái, bạn điều
hướng tìm đến và chọn Local Computer
Policy\Computer Configuration\Administrative
Templates\Windows Components\AutoPlay
Policies. Kích đúp vào Turn off Autoplay. Kích
Enabled và OK. Tiếp đến kích đúp “Default
behavior for AutoRun”.
4
Sử dụng phím nóng để khởi động nhanh một
số chương trình
Vấn đề: Bạn thấy rằng thực hiện một số thao tác
thông qua bàn phím nhanh hơn dùng chuột. Vì
vậy có thể bạn cũng muốn khởi chạy các mục
trong phần Quick Launch của taskbar nhanh hơn
mà không cần với đến chuột.
Cách giải quyết: Trong XP, bạn có thể gán
shortcut bàn phím cho các mục trên màn hình
Desktop hoặc đưa vào trong menu Start. Cách
sau là một giải pháp rõ ràng hơn, kích chuột phải
vào nút Start và chọn Open hay Explore. Kích
đúp vào thư mục Programs. Để giữ những thứ đã
được sắp xếp, kích chuột phải vào cửa sổ đó và
chọn New, Folder. Tên thư mục cũng cần phải
giống như các shortcut bàn phím, nhấn Enter.
Bây giờ kích đúp vào thư mục đó, kích chuột
phải và kéo các mục từ thanh bar Quick Launch
vào thư mục này một - một, chọn Copy Here.
Kích chuột phải và mỗi một shortcut mới được
copy và chọn Properties. Với tab Shortcut được
đánh dấu, kích vào hộp 'Shortcut key' và nhấn
các key muón sử dụng để khởi chạy chương
trình, chúng phải bắt đầu với Ctrl-Alt, Ctrl-
Shift, Shift-Alt, Ctrl-Shift-Alt, hoặc một key
chức năng khác (F1 đến F12 trên hầu hết bàn
phím). Kích OK. Nếu bạn thay đổi sau này và
xóa shortcut thì cần phải đăng xuất và đăng nhập
5
trở lại để xóa chỉ định key.
Trong Vista, hệ thống sẽ tự động gán cho các
shortcut Windows-key để khởi chạy nhanh các
mục dựa trên thứ tự của chúng trong toolbar.
Khởi chạy mục đầu tiên bằng việc nhấn
Windows-1, mục thứ hai bằng cách nhấn
Windows-2, và cứ tiếp tục như vậy. Để thay đổi
shortcut bàn phím cho mỗi mục, kéo nó bên
trong toolbar để thay đổi thứ tự khi xuất hiện.
Thay đổi phím tắt máy tính đối với các biểu
tượng trên Quick Launch
trong Vista bằng cách kéo biểu tượng vào một vị
trí mới
Tắt máy nhanh
Vấn đề: Khi muốn tắt máy tính, tôi muốn thực
hiện nó ngay tức thì mà không cần phải chỉ và
click dài dòng.
Cách giải quyết 1: Với một số phím nhanh, bạn
6
có thể đóng nhanh hơn rất nhiều. Đây là các cách
nhanh nhất để thoát, khởi động lại và đăng xuất
từ Windows.
Trong XP, nhấn Windows, U, U để shut down;
Windows, R, R cho restart và Windows, L, L
để đăng xuất.
Trong Vista, nhấn Windows, phím mũi tên
phải 3 lần và cuối cùng là ký tự cho lệnh bạn
muốn: U cho tắt máy, R cho việc khởi động lại
và L để đăng xuất.
Cách giải quyết 2: Một cách tăng tốc nhanh hơn
nhiều cho việc tắt máy tính của bạn là đơn giản
chỉ cần nhấn nút nguồn cấp (nó làm việc có phải
như TV?). Rõ ràng việc cắt nguồn như vậy cho
Windows một cách ngẫu nhiên có thể làm cho
bạn bị mất dữ liệu. Giải pháp ở đây là lên
chương trình lại cho nút nguồn của hệ thống để
thoát khỏi Windows mà không cần bất cứ nhắc
nhở nào (ngoại trừ lưu công việc đã được lưu).
Trong XP, mở Control Panel. Trong mục
'Performance and Maintenance', khởi chạy
Power Options. Kích tab Advanced. Dưới “When
I press the power button on my computer'”, chọn
Shut down. Sau đó kích OK.
7
Tắt Windows bằng cách nhấn nút nguồn trên
máy tính bằng cách
chọn thiết lập này trong phần Power Options
Control Panel
Trong Vista, kích nút Start, đánh vào đó power
options và nhấn Enter. Trong phần bên trái, kích
Choose cho nút nguồn như vậy. Bên cạnh 'When
I press the power button' chọn Shut down. Bạn
cũng có thể thiết lập mặc định tại tùy chọn Sleep,
mặc định này có thể tiết kiệm thời gian của bạn
khi bạn bật máy tính lên, xem phần “Giảm năng
lượng và các chi phí hoạt động” để có thêm
nhiều tùy chọn nguồn của Windows. Cuối cùng
kích Save Changes.
Sống trong thế giới hai hệ điều hành
Không phải bất kỳ ai cũng đều chỉ sử dụng XP
hoặc chỉ Vista. Giữa công việc và ở nhà, rất
nhiều người phải sử dụng cả hai hệ điều hành.
Một số mẹo nhỏ này sẽ giúp bạn chuyển từ một
hệ điều hành này sang một hệ điều hành khác
một cách dễ dàng.
Tìm kiếm nâng cao: Có lẽ sự khác nhau dễ nhận
8
thấy nhất giữa XP và Vista là hộp tìm kiếm xuất
hiện trên menu Start. Nếu bạn thích tính năng
Vista mới này ở chỗ sẽ cho phép bạn khởi chạy
các chương trình như tìm kiếm nhanh các file
trên máy tính hoặc Web, thì bạn có thể bổ sung
thêm nó vào XP bằng cách tải và cài đặt
Windows Desktop Search của Microsoft cho XP.
Công cụ này sẽ đặt hộp tìm kiếm trong thanh
taskbar, hoặc bạn có thể mở cửa sổ chính của
chương trình bằng cánh nhấn Windows-F.
Tạo tương xứng cho các menu Start: Nếu việc
sử dụng hai kiểu menu Start khác nhau làm cho
bạn cảm thấy khó chịu, dễ bị nhầm lẫn thì bạn có
thể chuyển đổi trở lại sang kiểu menu Start của
Windows 9x-style trong cả XP và Vista: Trong
mỗi hệ điều hành, kích chuột phải vào nút Start
và chọn Properties. Chọn Classic Start menu và
kích OK. Sắp xếp các biểu tượng và menu con
trong cả hai hệ thống sao cho tương xứng để bạn
không bị mất quá nhiều thời gian vào việc tìm
kiếm chúng khi cần thiết. Với việc sử dụng truy
cập nhanh từ bàn phím, chọn “Add Custom
Accelerator Keys to Your Start Menu”
Chức năng Run: Nhiều người dùng Vista có thể
lại muốn sử dụng hộp Run trên menu Start của
XP, hộp này cung cấp một rất nhiều những lệnh
mới được sử dụng gần đây. Lệnh Run vẫn có
trong Vista nhưng bạn phải nhấn Windows-R để
9
mở nó trong hệ điều hành mới này. Có một tùy
chọn khác để khôi phục hộp Run trong Vista:
Kích chuột phải vào nút Start, chọn Properties,
kích Customize, tích chọn Run command hoặc
Display Run, sau đó kích OK hai lần.
Về công cụ Defender: Vista có trong bản thân có
một công cụ chống spyware, đó là Windows
Defender. Nếu bạn muốn bổ sung một công cụ
tương tự vào XP, hãy lấy nó từ phần mềm
Windows Defender miễn phí cho XP. Lưu ý rằng
để cài đặt chương trình, bạn phải chạy chương
trình kiểm tra bản quyền Windows Genuine
Advantage của chính Microsoft.
Cân bằng kiểm soát tài khoản: User Account
Control của Vista có thể tạo rất nhiều các pop-up
bực mình khi bạn làm việc, nhưng nó làm cho hệ
thống an toàn hơn. Để có được sự bảo vệ an toàn
như vậy đối với XP, bạn hãy đăng nhập như một
người dùng chuẩn hoặc như một người dùng
mạnh thay vì một quản trị viên.
Mang trở lại thanh menu: Nếu bạn gặp nhiều
vấn đề khi không có thanh menu trong phiên bản
Vista của Explorer và Internet Explorer, một giải
pháp để giải quyết vấn đề này là nhấn phím Alt
để lấy lại thanh menu và sau đó sử dụng các
phím nóng để chọn lệnh bạn cần. Hoặc đưa các
menu trở lại bằng việc mở Explorer và chọn
10
Organize, Layout, Menu Bar, hoặc Tools, Menu
Bar trong Internet Explorer.
Phần mềm hỗ trợ ưa thích
Đôi khi, để giải quyết công việc của mình, bạn
cần đến những công cụ đặc biệt. Nếu mục đích
của chúng là để lọc spam, khôi phụ dữ liệu hay
để thực hiện các nhiệm vụ quản lý khác thì các
tiện ích này sẽ làm Windows trở thành một hệ
điều hành tốt hơn rất nhiều và chúng không hề
tốn kém đến một hào.
Cô lập spam: SpamBayes, một chương trình đi
kèm với Outlook, Outlook Express và chương
trình email máy khách POP3 khác. Nó sử dụng
một thuật toán thống kê để có thể biết về những
bạn xem xét với spam, cải thiện việc lọc của nó
để sử dụng tốt hơn. Bạn có thể điều chỉnh nó cho
phân loại mail vào các thư mục ‘spam’ và
‘không phải spam’, hoặc cho nó xem xét với tư
cách bạn sửa hoặc xác nhận các phỏng đoán của
nó.
Các vấn đề về shutdown: Windows cung cấp rất
thuận tiện một nhóm Startup để bạn có thể chạy
các ứng dụng một cách tự động mỗi khi đăng
nhập. Tuy nhiên tại sao không bổ sung thêm
chạy những chương trình bất cứ khi nào bạn
đăng xuất? Ví dụ, bạn có thể thiết lập nó để thực
hiện backup các file đã làm việc trong ngày hoặc
quét virus. LastChance cho phép bạn có thể thực
11
hiện như vậy. Chương trình này sẽ chặn lệnh
shutdown và chạy các ứng dụng đã được chọn
trước khi tắt máy. Bạn cũng có thể thiết lập một
tiện ích để chạy các chương trình khi một tài
nguyên (như một drive mạng) có sẵn và lập lịch
trình shutdown có thể xuất hiện một cách tự
động.
Khôi phục các file đã xóa: Nếu bạn hay xóa
trắng thùng rác Recycle Bin hoặc thường xóa các
file bằng phím Shift-Delete như một thói quen,
thì Restoration có thể cứu được bạn lúc này. Chỉ
định vị trí thư mục hoặc chỉ dẫn cho chương
trình để tìm kiếm trên toàn ổ đĩa, Restoration sẽ
thực hiện hết khả năng của nó để khôi phục dữ
liệu đã mất của bạn. Chương trình này không cần
bộ cài đặt, nó quá nhỏ đến nỗi bạn có thể lấy nó
từ một đĩa mềm, ổ flash hoặc các thiết bị di động
khác.
Đặt lại tên file nhanh: Hầu như mọi người đều
có một bộ sưu tập lớn ảnh số và các file âm nhạc
trong ổ cứng của họ. Việc đặt lại tên tất cả các
file này cho việc tổ chức file dễ dàng và nhận ra
nhanh chóng hơn là không thể. Tuy nhiên Lupas
Rename 2000 sẽ giúp bạn quản lý những việc lặt
vặt như vậy một cách dễ dàng. Nó có thể thay
thế văn bản, cắt phần đầu, cuối hoặc bất cứ vị trí
nào; và tự động đánh số file tự động. Panel xem
trước của chương trình này sẽ cho phép bạn xác
12
nhận rằng có thiết lập gì mà bạn muốn trước khi
liên quan đến những thay đổi này không.
Quản lý các mật khẩu: Việc kiểm tra mật khẩu
trên các website mà bạn đã vào không dễ dàng
chút nào vì chúng ngày một tăng mà bạn thì ngày
một già đi. Cơ sở dữ liệu mã nguồn mở KeePass
Password Safe sẽ lưu các mật khẩu của bạn trong
một cơ sở dữ liệu được mã hóa chặt chẽ. Tất cả
những gì bạn phải thực hiện là nhớ mật khẩu
chính để mở tất cả chúng. Nó không thuận tiện
như việc sử dụng tên con vật cưng của bạn,
nhưng nó sẽ cho phép bạn an toàn hơn. Lệnh
Auto-Type sẽ giúp bạn nhập vào các tên và mật
khẩu của tài khoản .
Quan sát những thay đổi của hệ thống: Lưu ý
đến WinPatrol 2007 về khả năng bảo vệ của nó
đối với hệ thống của bạn với những thay đổi
không chứng thực, gồm có các chương trình khởi
động mới, trang chủ trình duyệt bị thay đổi, các
thay đổi đối với kiểu file, các file ẩn mới và
nhiều hơn thế nữa.
13
Mẹo: làm đẹp lòng
khách ghé thăm blog.
Thiết kế đẹp, nội dung hấp dẫn là
những tiêu chí tăng "hit" cho nhật ký
trực tuyến. Tuy nhiên, để sự yêu mến
của độc giả trở nên bền vững, chủ
nhân của blog còn cần theo những quy
tắc "vàng" sau đây.
1. Không "giảng đạo", không nêu những chân
lý có sẵn
Blog là nơi bày tỏ ý kiến cá nhân nên các tư
tưởng mới lạ sẽ tạo sức cuốn hút đặc biệt. Nếu
bạn chỉ lặp lại những điều được coi là kiến thức
phổ biến, người đọc sẽ thấy nhàm chán.
2. Không kích động các xung đột cá nhân
Những lời nói xấu, nói mát làm nảy sinh mâu
thuẫn sẽ tạo cảm giác bực tức đối với độc giả.
Quy tắc cần nhớ: Tranh luận với ý kiến trong bài
viết chứ không phải người viết.
3. Luôn định hướng chủ đề đang bàn luận
Sự thống nhất về ý tưởng sẽ giúp người đọc nắm
rõ ý hơn là kiểu "dây cà ra dây muống". Nếu
muốn nói về một vấn đề khác, hãy viết một bài
mới.
14
4. Trích dẫn các câu nói, sự kiện
Thế giới mạng là của chung nên ai cũng có thể
nắm rõ những thực tế. Nếu bạn muốn tỏ ra hiểu
biết hơn người, bạn cũng nên ghi nguồn thông
tin.
5. Cần đánh dấu chấm, phẩy và viết hoa đúng
lúc
Các câu văn dù là sản phẩm của những ý nghĩ
bột phát, của cảm xúc dâng trào vẫn cần đúng
ngữ pháp và có các dấu tách. Nên tránh viết hoa
toàn bộ cả bài vì người đọc sẽ thấy mỏi mắt.
6. Thừa nhận những lỗi sai
Nếu viết một điều gì đó chưa đúng và bị phản
hồi, hãy bình tĩnh suy xét vấn đề. Bạn sẽ đáng
yêu hơn khi có thái độ tiếp thu tích cực để sửa lỗi
và kèm theo một nụ cười :*> xí xóa.
7. Định lại cỡ ảnh cho vừa mắt
Nhiều người để những tấm ảnh khổ lớn, trong
khi chữ viết bé li ti, làm người đọc mỏi mắt và
mỏi tay kéo thanh cuộn. Ngoài ra, chiều ngang
ảnh cần theo chuẩn để tránh vỡ giao diện.
8. Tôn trọng những người đi trước
Những kiến thức, tư tưởng bạn có ngày hôm
nay không ít thì nhiều đều được ảnh hưởng từ
người khác. Do đó, không vì bạn có sáng tạo mới
mà công kích những cái cũ hơn.
15
Sưu tầm.
16