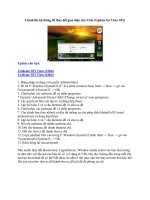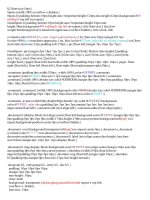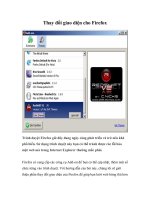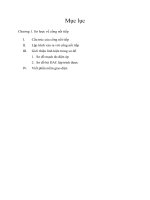Mẹo tự làm giao diện cho trang yahoo mash
Bạn đang xem bản rút gọn của tài liệu. Xem và tải ngay bản đầy đủ của tài liệu tại đây (404.95 KB, 22 trang )
Mẹo: Tự làm giao
diện cho trang Yahoo
Mash.
Cũng giống như Yahoo 360, bạn có thể trang điểm cho
Mash bằng những phông nền riêng với khả năng tùy
biến đa dạng hơn như đổi màu cho nick và các tiêu đề,
chọn font chữ, cỡ chữ, kiểu gầy, béo khác nhau.
Công cụ cần chuẩn bị
- Một tài khoản Yahoo Mash để đăng ký tại
. Tên tài khoản chính là nick YM,
hòm thư Yahoo và Yahoo 360 sẵn có của bạn. Do còn
trong giai đoạn thử nghiệm, Yahoo Mash chỉ chấp nhận
những nick được mời từ một tài khoản Mash có sẵn.
- Một hình nền có kích cỡ lớn, như 1042 x 768 pixel đã
được đăng lên website nào đó. Nếu bạn không có website
chứa ảnh riêng, có thể dùng công cụ Flickr của Yahoo hay
Photobucket để đưa ảnh này lên.
Thao tác thực hiện
Cách 1. Basic Mode
1
Trong phần Style this profile, bạn nhập vào ô Background
image URL địa chỉ đường dẫn tới ảnh đã được tải lên
trang web nào đó.
Ví dụ: khi mở một bức ảnh trên Flickr, nhấn chuột phải
vào ảnh ở mục Large Size, chọn Properties, bạn sẽ thấy
đường dẫn ảnh dưới dạng
hoặc thấy luôn trong ô Grab the photo's URL. Hãy copy
đường dẫn này vào ô Background image URL.
Nếu đánh dấu vào ô Fixed position, bức ảnh sẽ luôn ở một
vị trí khi bạn trượt thanh cuộn. Ngoài ra còn có lựa chọn
Tile ("lát nền", nghĩa là bức ảnh sẽ lặp lại ở các vị trí
thiếu), Center (ảnh nằm giữa trang)
Sau đó, nhấn Apply để lưu nền này.
Cách 2. Dùng mã CSS
2
Nhấn vào dòng Show Advanced CSS. Đây là công cụ
dành cho những người hiểu biết về lập trình web để họ
tùy biến theme đa dạng hơn. Tuy nhiên, những chỉ dẫn
dưới đây sẽ giúp người "ngoại đạo" có thể hiểu dễ dàng.
Một theme sẽ bao gồm nhiều yếu tố như kích thước, màu
sắc, phông chữ, được chỉ định bằng những câu lệnh nhập
vào trong ô trắng trong mục Style this profile.
- Định màu nền bằng cách gõ
body { background: #99000;}
Giải thích: #99000 là mã màu "đỏ thẫm". Muốn biết các
mã màu khác nhau, có thể tham khảo trong bảng sau.
Hoặc cho nền một ảnh riêng bằng cách gõ
body {
background: #333333 url(
no-repeat;
background-position:top center;
}
Giải thích: là đường dẫn tới
3
ảnh đã đăng lên website, lấy tương tự như trong Cách 1.
no-repeat là ảnh không lặp lại (không "lát" trên bề mặt
trang Mash). Muốn thay đổi, bạn gõ repeat-x (tham số cho
chiều ngang) hoặc repeat-y (tham số cho chiều dọc) hoặc
repeat-xy (lát cho cả 2 chiều).
#333333 là màu sẽ được hiển thị ngay sau bức ảnh nếu
bạn không chọn chế độ lặp ảnh. Ví dụ, phần cuối trang bị
trống vì ảnh không dài tới đó thì sẽ được chèn màu này
vào. Nếu không cần, bạn có thể bỏ mã số này khỏi câu
lệnh.
top center là vị trí ảnh nền được đặt, ở đây là đặt chính
giữa, phía trên. Bạn có thể thay đổi bằng cách dùng các
lệnh khác top right (phái trên bên phải), top left (phía trên
bên trái), bottom right (phía dưới bên phải), bottom center
(ở dưới chính giữa), bottom left (ở dưới bên trái), center
(ở giữa), top (bên trên), right (bên phải).
- Định font chữ
body {
font-family: Arial, Georgia, Verdana;
font-size: 12px;
color:#FFFFFF;
font-strength: normal
}
Giải thích: Arial, Georgia, Verdana là font chữ bạn chọn
4
để người khác xem. Do không phải tất cả các máy tính
đều có cùng font nên bạn cần chọn hệ thống font được
nhiều người dùng nhất.
12px là kích cỡ của font chữ, bạn có thể đổi con số tùy
theo ý thích.
font-strength thường được đặt chế độ normal hoặc nếu
không, bạn có thể gõ bold (để có chữ đậm) hoặc oblique
(nghiêng).
- Định module chung
.mod {
background:#555555 url(
repeat-x;
border: #33000 2px dashed;
}
- Định module-link
.mod a {color:#990000;}
.mod a:visited {color:#660000;}
.mod a:hover {color:#330000;}
Giải thích: a có nghĩa là link. Ở đây, bạn đặt màu khác
nhau tùy thuộc vào trạng thái của link, như bình thường
thì có màu #990000, khi được bấm vào thì có màu
#660000, lúc rê chuột qua thì hiện màu #330000.
5
- Định module nền
#ypf-coreid .mod-content, #dragLeft .mod-content,
#dragRight .mod-content {
background: url( repeat
scroll bottom right;
}
Ở đây bạn có thể thay đổi đường dẫn tới ảnh và dùng mã
màu cho nền background:#colorcode
- Định cách hiển thị tiêu đề
#dragLeft .hd, #dragRight .hd {
background: url( repeat-x
scroll top left; color: beige;
}
Giải thích: Bạn có thể đổi hình ở chỗ này và dùng mã màu
background:#colorcode;
color:beige là màu của tiêu đề module.
Ngoài ra, còn có một danh sách các mã CSS dành cho
những module khác:
#ypf-coreid : ảnh hoặc lời trích dẫn của người dùng
#ypf-mystuff : My Mash Stuff
#dragLeft : cột lớn bên trái
#dragRight : cột lớn bên phải
6
#ypf-mosh-rss2-randomnumber : thay một số ngẫu nhiên
bằng số (module cho RSS)
#ypf-guestbook : dành cho Guestbook
#guestbook-entries : các entry cho Guestbook
#ypf-contacts : danh sách bạn bè
#ypf-tags: thẻ hồ sơ Your Mash
#ypf-blurt : module Blurt
#ypf-profile : module About Me
.mod-content : nội dung của module mà bạn xác định
.user-name : tên người sử dụng
.user-images : avatar của bạn
Bạn có thể đặt chế độ không cho người khác lấy cắp "tài
sản" như theme, nhạc bằng cách gõ:
.grab
{
display:none;
}
Khi xong việc, nhấn Apply.
Dưới đây là một đoạn mã ví dụ, bạn có thể dùng ngay
hoặc thay đổi tùy thích:
7
body { background:
url( />dded9f0_o.jpg) repeat fixed top center; color:
#FFFFFF; }
body a, a:visited { color: #E5E5E5; }
a:link, #nickname { color: #FF3300; }
.ft a:link { color: #E5E5E5; }
.mod { border: none; }
#ypf-coreid, #dragLeft .mod, #dragRight .mod
{ background:
url( />899173b_m.jpg) repeat scroll top left; border: 1px outset
#a9a9a9; }
#ypf-coreid .mod-content, #dragLeft .mod-content,
#dragRight .mod-content { background:
url( />0794aa3_m.jpg) repeat scroll bottom right; }
#dragLeft .hd, #dragRight .hd { background:
url( />cdde828_t.jpg) repeat-x scroll top left; color: beige; }
#tagline-edit .hover, div.hover, #ypf-blurt .hover .blurt-
msg { background-color: #9acd32; }
#ypf-blurt .hover .timestamp { color: #FFFFFF; }
8
Xử lý nhanh các lỗi
PC .
Nhanh chóng và dễ dàng điều khiển các trình đơn Start,
ổ USB bị nhiễm virut và 5 vấn đề PC hay mắc phải
khác.
Các chuyên gia của PC World sẽ cung cấp tới bạn các giải
pháp nhanh, thiết thực cho bảy vấn đề gây phiền phức cho
máy tính. Bài này sẽ liệt kê các thao tác hữu ích để lấy
được những tập tin quan trọng từ một ổ cứng di động bị
nhiễm phần mềm có hại. Nội dung bài cũng xác định
những bước liên quan trong việc điều chỉnh các thiết lập
cho danh sách Recent Documents (Các tài liệu mới sử
dụng) trên thanh Start của Window, và các kỹ thuật tổng
quan để nhận biết cookie của hãng thứ ba trong Internet
Explorer và Firefox.
Có cách nào để lấy các tài liệu giá trị ra khỏi ổ cứng di
động bị nhiễm virut?
Đây quả là một vấn đề cần được quan tâm! Mọi nguy
hiểm có thể đến chỉ từ một lần cắm. Đa số phần mềm có
hại đều nhằm vào một hệ điều hành thông dụng nhất, vì
vậy sẽ là một ý tưởng hay nếu thực hiện việc lấy lại các
tập tin cần thiết trên một máy tính không phải Window,
9
có thể là máy Mac hay Linux.
Với một phiên bản khác của Linux, được biết đến như
một "Linux Live" có thể khởi chạy từ một đĩa CD hoặc ổ
flash - đó là Puppy Linux. Nó hoàn toàn miễn phí (nhưng
không thông dụng như Linux), nhỏ, và rất dễ cài đặt từ
đĩa CD hoặc có thể đặt nó trong ổ flash mà không gặp khó
khăn gì.
Bạn có thể download Puppy Linux tại đây. Nó có một số
phiên bản khác nhau nhưng theo tôi bạn nên dùng puppy-
2.00-seamonkey.iso. Kích đúp vào file vừa down để tạo
đĩa chương trình hoặc burn ra đĩa boot.
Để cài đặt Puppy Linux vào một ổ flash, khởi chạy máy
từ đĩa CD, kích vào màn hình và chọn Setup > Install
Puppy USB drive và thực hiện theo các bước hướng dẫn.
Hãy cẩn thận khi cắm ổ cứng di dộng vào một máy tính
Window. Trước khi cắm thiết bị di động vào máy, bạn
hãy cập nhật Window và tất cả các chương trình bảo mật.
Tiếp theo, tháo tất cả kết nối Internet và các kết nối nội
mạng để máy tính không thể không thể giao tiếp với thế
giới bên ngoài.
Bây giờ bạn tắt chế độ AutoPlay của ổ cứng. Người dùng
Windows XP nên thực hiện bước này bằng cách sử dụng
Tweak UI, một chương trình miễn của Microsoft
Powertoy. Ngay khi bạn cài đặt và mở Tweak UI, chú ý
thanh điều hướng ở cửa sổ bên trái My Computer >
10
AutoPlay > Types. Bỏ chọn Uncheck Enable Autoplay
for removable drives, và kích OK hoặc Apply.
Nếu không muốn cài đặt thêm chương trình có thể theo
các bước trong bài “Tăng tốc sử dụng máy tính” phần
“Tắt Autoplay” để bỏ chế độ AutoPlay trên máy.
Trường hợp bạn dùng hệ điều hành Vista, kích Start, nhập
autoplay, và ấn ‹Enter›. Tại ô 'Software and games',
chọn Take no action và kích Save.
11
Cắm USB vào và chuyển các tập tin cần thiết sang thiết bị
lưu trữ di động khác (không phải ổ cứng). Bản thân các
tập tin có thể cũng bị nhiễm virut do đó hãy chỉ chuyển
các tập tin mà bạn chắc chắn chúng không bị nhiễm tới
một thư mục trên thiết bị lưu trữ trung gian, sau đó quét
virut trên các thư mục này bằng tất cả các chương trình
diệt virus mà bạn có.
Bước cuối cùng, tắt máy tính, rút ổ cứng di động rồi nối
máy tính vào mạng và khởi động lại.
Hãy luôn chú ý: Không nên tin tưởng hoàn toàn vào một
bản copy của bất cứ thứ gì. Nếu như bạn đã sao lưu các
tập tài liệu quan trọng trước khi chúng bị nhiễm virut, thì
ngay từ đầu bạn cũng không nên cắm các ổ cứng di động
nguy hiểm đó vào máy tính.
Cách điều khiển danh sách Recent Document trên
12
thanh Start?
Để bật hay tắt danh sách Recent Document, bạn kích phải
chuột tại nút Start, chọn Properties và chọn thẻ Start
Menu. Đối với XP, kích Customize > Advanced, chọn
hoặc hủy chọn List my most recently opened documents,
và kích OK hai lần. Đối với Vista, chọn hoặc hủy chọn
Store and display a list of recently opened files, và kích
OK.
Cần phải khéo léo khi thiết lập số lượng đề mục tối đa mà
danh sách có thể hiển thị. Chỉ có tài khoản Administrator
mới có thể thực hiện các thiết lập này và bạn chỉ nên làm
sau khi đã sao lưu toàn bộ Registry.
Đối với XP, chọn Start > Run, nhập regedit và ấn
‹Enter›. Trên thanh điều hướng bên trái kích lần lượt
HKEY_CURRENT_USER\Software\Microsoft\Windows\
CurrentVersion\Policies\Explorer. Chọn Edit > New >
DWORD Value. Đặt tên cho giá trị mới là
MaxRecentDocs. Kích chuột lần một để lưu tên và kích
đúp để sửa giá trị. Tại Base chọn Decimal. Nhập vào số
đề mục mà bạn muốn hiển thị và kích OK. Đóng cửa sổ
Registry Editor, và khởi động lại máy tính để áp dụng
thay đổi.
13
Đối với Vista, chọn Start, nhập regedit và ấn ‹Enter›.
Trên thanh điều hướng bên trái kích lần lượt
HKEY_CURRENT_USER\Software\Microsoft\Windows\
CurrentVersion\Policies. Nếu như thư mục này chưa có
sẵn khóa 'Explorer', chọn Edit > New > Key; đặt tên khóa
là Explorer; và nhấn ‹Enter›. Với khóa Explorer, chọn
Edit > New > DWORD (32-bit) Value. Đặt tên cho giá trị
mới là MaxRecentDocs. Kích chuột lần một để lưu tên,
kích đúp để sửa giá trị. Chọn giá trị Base là Decimal.
Nhập vào số đề mục mà bạn muốn hiển thị và kích OK.
Đóng Registry Editor và khởi động lại máy để áp dụng
thay đổi.
Cách nhận biết các cookie của bên thứ ba
14
Như qua nội dung rất nhiều bài trên Quản Trị Mạng đã
giải thích, hầu hết các cookie xâm nhập vào máy không
thông qua trang web mà thông qua các quảng cáo.
Internet Explorer không có khả năng nhận biết các cookie
này nhưng Mozilla Firefox thì ngược lại. Nếu bạn lo lắng
về việc điều khiển các cookie thì Firefox là sự lựa chọn
tốt hơn cả.
Tại Firefox, chọn Tools > Options > Privacy > Show
Cookies. Đóng hộp thoại Options nhưng giữ nguyên cửa
sổ Cookies. Chọn một cookie để xem chi tiết, nó sẽ bao
gồm miền sở hữu và thời điểm nó hết hiệu lực.
Để xem trang nào đã đặt các cookie thứ ba này, hãy xóa
cookie nhưng để nguyên hộp thoại Cookies và duyệt web,
bạn sẽ thấy các cookie hiển thị khi lướt qua từng trang.
Cookie được thay thế bởi các trang hiện tại sẽ xuất hiện
cuối danh sách.
Điều gì xảy đến với các ổ ghi cứng đầu, các quảng cáo
trên trình duyệt và nhiều thứ khác
Câu hỏi và câu trả lời tiếp tục với việc tìm hiểu lịch sử
định dạng của đĩa CD. Các chủ đề khác bao gồm bạn có
thể làm gì để nâng âm lượng nhạc trên Window XP hay
Vista khi giữ cho âm thanh hệ thống OS nhẹ nhàng thoải
mái, hay phương pháp gỡ bỏ hoặc từ chối các quảng cáo
thêm vào trên Internet Explorer và Firefox, hoặc cách
thiết lập hệ thống fax trên Window XP và Vista.
15
Tại sao các ổ CD-RW lại chỉ đọc?
Đĩa CD được thiết kế dưới dạng chỉ đọc và khả năng xóa
cũng như ghi đĩa phải được thêm vào sau đó. Đây chính là
lý do bạn cần một phần mềm đặc biệt để ghi các đĩa CD-
R và CD-RW. CD-RW được xem như là loại đĩa CD-R có
khả năng định dạng lại tuy vậy nó cũng không giống như
các thiết bị lưu trữ di động.
Các phần mềm ghi đĩa như Nero 7 Ultra giá 80$ và Easy
Media Creator 9 giá 70$ của Ultra với các gói ghi chương
trình, tuy vậy InCD của Nero không phải là thành phần
cài đặt mặc định. Tuy nhiên, các ổ cứng di động vẫn là sự
lựa chọn tốt hơn so với đĩa CD- RW về khả năng xóa và
di động.
Cách tăng âm lượng nhạc và phần mềm trong
Windows
Trên Windows XP, bạn không thể tùy biến âm lượng lên
nhiều cấp bậc. Chắc chắn rằng âm lượng trong phần nghe
nhạc của bạn đã được thiết lập ở mức cao nhất có thể. Để
tắt toàn bộ âm thanh Window bạn chọn Start,Run, nhập
mmsys.cpl, và nhấn ‹Enter›. Kích thẻ Sounds, chọn Sound
scheme No Sounds (hoặc nếu đã chọn thì lưu lại) và kích
OK.
Vista có Volume Mixer cho phép bạn thiết lập các mức
âm thanh khác nhau cho các chương trình khác nhau
16
(Bảng điều khiển âm lượng giống như XP nhưng cách
hoạt động thì khác nhau). Để tìm kiếm thanh công cụ
Vista, ấn chuột phải tại biểu tượng loa trên khay hệ thống
và chọn Open Volume Mixer. Nếu bạn không thấy biểu
tượng này thì kích Start, nhập sndvol và nhấn ‹Enter›.
Cách tốt nhất để gỡ bỏ add-on trình duyệt
Nếu bạn sử dụng Internet Explorer thì việc này không
phức tạp lắm, tốt nhất là bạn chỉ cần vô hiệu hoá chúng đi.
Trong IE6, chọn Tools > Manage Add-ons [trong IE7 thì
chọn Tools > Manage Add-ons > Enable orDisable Add-
ons]. Tìm add-on không còn sử dụng và tích vào Disable
tương ứng, sau đó kích OK.
Internet Explorer 7 cho phép gỡ bỏ các điều khiển
ActiveX được download và cài đặt lên trình duyệt (có một
vài điều khiển ActiveX được gắn sẵn). Để gỡ bỏ chúng,
chọn Tools > Manage Add-ons > Enable or Disable
Add-ons. Tại menu lựa chọn Show, chọn Downloaded
ActiveX Controls (32-bit). Chọn các điều khiển không
mong muốn và kích Delete.
17
Bạn cũng có thể có nhiều tùy chọn khác để tống khứ các
chương trình đó. Kiểm tra Add/Remove Programs trong
Control Panel (Programs and Features trong Vista); Một
trình gỡ bỏ cho add-on có thể ở đây.Và nếu chương trình
là malware, bạn có thể xóa chúng bằng cách sử dụng các
chương trình bảo mật như AdAware của LavaSoft.
Nếu bạn sử dụng Mozilla Firefox, tất cả việc phải làm là
gỡ bỏ các thứ không mong muốn trên trình duyệt bằng
cách chọn Tools > Add-ons, chọn mục muốn xóa và kích
Uninstall.
Cách gửi fax từ Window
Cả XP và Vista đều cung cấp các chương trình fax hoàn
hảo. Để sử dụng chúng bạn sẽ cần phải nối modem với
đường điện thoại. Để thiết lập fax trên XP, mở phần
18
Printers and Faxes trong Control Panel. Tại ô bên trái,
kích Set up faxing (tùy chọn có thể là 'Install a local fax
printer'). Cấu hình fax là self-explanatory. Nếu thành
công bạn sẽ thấy biểu tượng Fax ở giữa các tùy chọn máy
in khác nhau.
Từ bây giờ bạn có thể fax bất cứ thứ gì mà bạn có thể in.
Hãy chọn Fax từ danh sách các máy in. Phiên bản Vista
Business và Vista Ultimate đang tiến tới một chương trình
có tên 'Windows Fax and Scan' sẽ đơn giản hóa quá trình
fax.
WebSite X5 là một phần mềm
hoàn toàn trực quan: nó không
yêu cầu bất kỳ kỹ năng lập trình
HTML nào và đó là công cụ lý
tưởng cho cả những người sử dụng tại nhà lẫn những
người thiết kế mạng mà muốn tạo ra các Website chất
lượng cao với một phong cách chuyện nghiệp.
So sánh với phiên bản trước, WebSite X5 có nhiều chức
năng hơn để tạo và thay đổi các site: chức năng xử lý ảnh,
3D buttons, giới thiệu, các trang đa ngôn ngữ, HTML
object, form gửi e-mail.v.v
Với dự án của bạn, cho cá nhân hay Website của công ty,
cho album ảnh kỹ thuật số hoặc các interactive
presentation, WebSite X5 cho phép bạn hoàn thành từ ý
tưởng đơn giản đến việc hoàn thành Website, đưa lên
19
mạng chỉ với 5 bước.
Bước 1 - Thiết lập chung
Tối ưu hóa Code để đăng ký 1 Search Engines – Chèn vào
các thông tin yêu cầu, cùng với mô tả và Keywords:
WebSite X5 sẽ tự động tạo code để cho phép Search
Engines liệt kê chính xác trang Web của bạn.
Models – Chọn ra 1 mẫu graphic trong số hơn 500 graphic
models trong bộ sưu tâp để dùng cho site của bạn, với
màu tùy ý.Bạn cũng có thể tạo graphic model riêng của
bạn, thông qua việc tạo các models và hình động với
Flash Animation.
Bước 2 - Tạo Map
Thiết kế và tạo Map cho Website – Chèn vào mức và
trang ,tạo menu và trục cho trang Web: bạn có thể đặt tới
4 mức và không giới hạn về số trang. Bạn có thể thay đổi
map vào bất cứ lúc nào và sử dụng nó để giúp bạn di
chuyển giữa các trang trong quá trình tạo Websites.
Bước 3 - Tạo trang
Drag & Drop đối với trang multimedia – Tạo mọi trang
thông qua các thao tác đơn giản là drag and drop các đối
tượng sẵn có : văn bản và hình ảnh với RollOver, Flash
Animations, Video and Sound, Slide Show, Formatted
Tables, Images Galleries, HTML Code, Data Sending
Forms.
Các chức năng xử lý ảnh – Hiệu chỉnh ảnh bằng cách
20
xoay chúng, cắt từng vùng, điều chỉnh lại, cấu hình bộ lọc
và khung mà không cần sử dụng 1 công cụ xử lý ảnh nào
khác.WebSite X5 tối ưu và tự động chuyển file ảnh thành
định dạng JPG.
Tạo và chia sẻ album ảnh – Chọn lựa những tấm ảnh đẹp
nhất của bạn để tạo Slide Show và lựa chọn khoảng 50 vị
trí khác nhau cho chúng :chia sẻ những khoảnh khắc của
cảm xúc thật dễ dàng.
Làm phong phú nội dung của trang web – Tận dụng khả
năng làm việc với HTML để d8e61m số người truy cập và
đưa ra các nội dung thú vị khác vào Website: Tin tức,dự
báo thời tiết, việc làm và các đề xuất WebSite X5 đưa ra
một số dịch vụ miễn phí và tương thích với chương trình
AdSens của Google.
Tạo Form để gửi dữ liệu – Việc này đơn giản như việc
bạn quản lý các object khác , bạn chỉ việc tạo Form và thu
thập dữ liệu mà bạn muốn và bạn sẽ nhận được thông qua
e-mail.
Bước 4 - Thiết lập nâng cao
Tạo nút nhấn 3 chiều – Thiết lập menu và tao nút nhấn 3D
thông qua việc biên tập thích hợp cùng với hiệu ứng
mouseover.
Giới thiệu và trang Web đa ngôn ngữ – Thiết lập hình
ảnh, video, hoặc Flash mà bạn muốn để làm phần giới
thiệu trang Web, đặt soundtrack và link cho trang Web đa
21
ngôn ngữ.
Khu vực riêng – Chọn trang được bảo vệ để tạo vùng
riêng chỉ được truy cập với Password.
Bước 5 - Site Export
Đưa trang web ra FTP – Đưa trang web vừa tạo thành lên
mạng trực tiếp thông qua WebSite X5; bạn không cần
phải có 1 chương trình FPT để chuyển tất cả các file cần
thiết lên server.
22