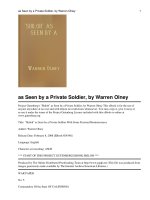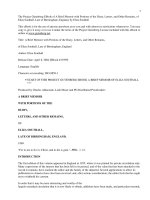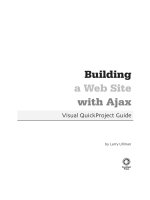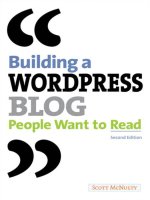- Trang chủ >>
- Luật >>
- Luật thương mại
building a user interface with forms
Bạn đang xem bản rút gọn của tài liệu. Xem và tải ngay bản đầy đủ của tài liệu tại đây (439.23 KB, 32 trang )
Building a User Interface
with Forms
Creating Simple Forms
Creates a readymade form based on a table or
query:
−
In the navigation pane, select the table or
query use to generate the form.
−
Choose Create Forms Form. ➝ ➝
Using Forms
Finding and Editing a Record
Adding a Record
Deleting a Record
Printing Records
Sorting and Filtering in a Form
−
Quick filter
−
Filter by selection
−
Filter by condition
−
Advanced filters
More Useful Form Properties
The Property Sheet to change the view of your
form, letting an ordinary form show multiple
items or a split view.
However, the Property Sheet is packed with
many more settings.
(reference to Table 12-2, Page 396)
The Form Wizard
The Form wizard asks you a series of questions
and then builds a form to match.
−
Choose Create Forms Form Wizard.➝ ➝
−
From the drop-down list, choose the table you
want to use.
−
Add the fields you want to include, click Next.
−
Choose a layout option for your form.
The Form Wizard
Layout options include:
−
Columnar similar to clicking Create Forms ➝ ➝
Form on the ribbon.
−
Tabular similar to clicking Create Forms ➝ ➝
More Forms Multiple Items in the ribbon.➝
−
Datasheet creates a datasheet form. It’s similar
to selecting Create Forms More Forms ➝ ➝ ➝
Datasheet in the ribbon.
Designing Advanced Forms
Customizing Forms in Design View:
−
Create a form in Layout view: Choose Create
Forms Blank Form.
−
Drag the fields from the Field List pane into
form.
−
Create a form in Design view. Choose Create
Forms Form Design. Start with a blank
form in the design window.
−
Drag fields from the Field List pane into form.
Form Sections
Newly created forms start with only one section:
the Details section, which defines the content for
each record.
Form Sections
To add a title or logo at the top of form, or some
sort of summary information or message at the
bottom, must include a header and footer
section.
To add these elements to form, right-click
anywhere on the form’s surface, and then choose
Page Header/Footer.
Adding Controls to Your Form
To add a control, follow these steps:
−
Head to the ribbon’s Form Design Tools Design
Controls section.
−
Optionally, switch on the Use Control Wizards
button.
−
Click the icon for the control you want.
−
To place your control on the form, drag the mouse
cursor to draw the control on the form.
−
If control has a Control wizard and use Control
Wizards, the wizard appears now.
Adding Controls to Your Form
−
If you’re adding a label, supply some text for
the control.
−
Change the appropriate settings in the
Property Sheet.
−
Give control a better name by setting the Name
property.
−
Format your control.
Form controls (reference Table 13-1. Page 407)
Arranging Controls on Form
Working with controls in Design view:
−
Create a control: Select the control you want, and
then draw it in the right place.
−
Move a control: Just click and drag it. You can also
move several controls at Once.
−
Resize a control: Drag the edges of the rectangle
that surrounds it.
−
Modify a control: Select control and set property in
the Property Sheet.
−
Delete a control: Select it press Delete
Arranging Controls on Form
Aligning controls:
−
Select the control, right-click
−
Choose an option in the Align submenu
−
Or select Arrange Align
Arranging Controls on Form
Sizing controls:
−
Select the controls, right-click the selection,
choose an option from the Size menu.
−
Use To Widest to make all the controls as wide
as the widest one of the bunch.
Spacing controls:
−
To modify the space appears between the
controls:
Arranging Controls on Form
−
Select all the controls Form Design Tools |
Arrange Sizing & Ordering Size /Space ➝ ➝
menu.
−
Select the commands to adjust the spacing
between controls:
Equal Horizontal.
Equal Vertical.
Increase Horizontal and Increase Vertical.
Decrease Horizontal and Decrease Vertical.
Anchoring: Automatically Resizing
Controls
Normally, the controls have a fixed, unchanging
size. Fixed size controls make for easy design, but
they’re inflexible.
Anchoring lets you create controls that can grow
to fill extra space when the Access window is
resized.
Anchoring: Automatically Resizing
Controls
Making controls as wide as the form
−
In Design view, shrink the width of the Details
section so it’s just wide enough to fit controls.
−
Choose the controls that you want to expand
along with the window’s size.
−
Choose Form Design Tools Arrange Position
Anchoring Stretch Across Top.
Taking Control of Controls
Locking Down Fields: Every bound control
provides the following two properties that you
can use to control editing by using the Property
Sheet in Design view.
−
Locked determines whether you can make
changes in a field.
−
Enabled lets you deactivate a control
altogether.
Taking Control of Controls
Prevent Errors with Validation:
−
Validation Rule sets an expression that the
value must meet to be considered valid.
−
Validation Text.
−
Input Mask.
−
Default Value
Performing Calculations with
Expressions
To create an expression on form:
−
Add a text box control to your form
−
In the Property Sheet, choose the Data tab.
Place expression in the Control Source setting.
−
Optionally, set Enabled to No to hammer home
the point that this value can’t be edited.
−
Optionally, apply formatting.
Organizing with Tab Controls
Tab control is used:
−
Present large amounts of content in a limited
space. Organize this content into separate
pages. At a time, can see only one page.
−
In forms that are primarily designed for editing
or reviewing data, data can be subdivided into
logical groups, and editing tasks often involve
just one group.
Organizing with Tab Controls
To use a tab control, follow these steps:
In the ribbon’s Form Design Tools Design Controls
section , click the Tab Control.
Draw the tab control onto form
Every new tab control starts with two pages.
−
To create a new page, right-click any tab and choose
Insert Page.
−
To remove an existing page, right-click it and choose
Delete Page.
Place controls on the different pages.
Navigating with Lists
There are two list controls in Access forms: the list
box and the combo box.
There are two ways to use list controls:
−
Use to edit a field. Access automatically creates
a combo box control when there’s a lookup
defined for the field
−
Use to navigate to the record, the list shows the
field value for every record in the table. When
choose one of the values, Access jumps to the
corresponding record.
Navigating with Lists
Create List control:
−
Make sure the Control Wizard feature is turned on.
−
In Form Design Tools Design Controls section,
click List Box or Combo Box.
−
Draw the control on the form.
−
Choose “Find a record on my form” Next.
−
Choose the field you want to use for the lookup
Next.
−
Enter a caption for list Finish
Command Buttons
Command buttons let you trigger just about any
action, like opening a new form, printing a
report…
Crate Button by using wizard:
−
In the ribbon’s Form Design Tools Design
Controls section, click the Button.
−
Draw the button into form.