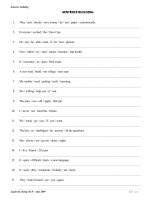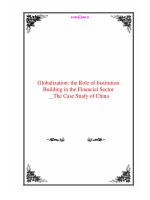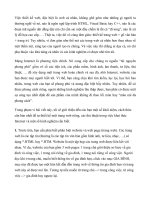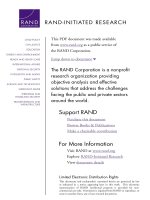- Trang chủ >>
- Luật >>
- Luật thương mại
building smarter tables
Bạn đang xem bản rút gọn của tài liệu. Xem và tải ngay bản đầy đủ của tài liệu tại đây (924.34 KB, 40 trang )
Building Smarter Tables
Designing tables
Designing a table is a multistep process:
− Create the new table.
− Enter field names, data types, properties, and
(optionally) descriptions.
− Set the table’s primary key.
− Create indexes for appropriate fields.
− Save the table’s design.
Designing tables
There are two main ways to add new tables to an
Access database. On the Ribbon
Clicking on the Table button: Adds a complete
new table in datasheet view, with an ID column
already inserted, and a Click to Add column to
the right of the ID field
Designing tables
When create a new field by typing data in
Datasheet view, Access makes an educated
guess about the data type by examining the
information you’ve just typed in.
Or Click to label “Click to Add ” and select data
type of field
Enter data in the new column.
Assign the field’s name by right-clicking the
field’s heading Rename Column, and
entering a name for the field.
Designing tables
Clicking on the Table Design button: Adds a
table in Design view to the database.
Designing tables
In the design view Window:
− Field Name: enter field name.
− Data type: select data type of field.
− Field properties: set the properties of fields.
− Description: Add a description for a field.
In the design view, you can:
− Add a new field to the end of your table.
− Add a new field between existing fields.
− Move a field.
− Delete a field.
Setting the Primary Key
Choosing a primary key:
− Uniquely identify each record.
− Cannot be null.
− Must exist when the record is created.
− Must remain stable.
− Should be simple and contain as few
attributes as possible.
Setting the Primary Key
Primary keys provide other benefits:
− A primary key is always an index.
− An index maintains a order of one or more
fields that greatly speeds up queries, searches,
and sort requests.
− When add new records to table, Access checks
for duplicate data and doesn’t allow any
duplicates for the primary key field.
− By default, Access displays a table’s data in the
order of its primary key.
Setting the Primary Key
Creating the primary key: can be created in
any of three ways. With a table open in Design
view:
− Select the field to be used as the primary key
and click the Primary Key button in the Tools
group in the ribbon’s Design tab.
− Right-click on the field and select Primary Key.
− Save the table without creating a primary key,
and allow Access to automatically create an
AutoNumber field.
Access Data Types
When designing table, specify data type of each
field by selecting Data Type in Data Type
column
Access Data Types
Data Type Type of Data Stored
Storage Size
Text
Alphanumeric
characters
255 characters or less
Memo
Alphanumeric
characters
65,536 characters or
less
Number
Numeric values
1, 2, 4, or 8 bytes, 16
bytes
Date/Time
Date and time data
8
bytes
Currency
Monetary data
8
bytes
AutoNumber
Automatic number
increments
4 bytes, 16
bytes
Access Data Types
Data Type
Type of Data Stored
Storage
Size
Yes/No
Logical
values: Yes/No, True/False
1
bit (0 or –1)
OLE Object
Pictures,
graphs, sound, video
Up
to 1GB
(disk
space
limitation)
Hyperlink
Link
to
an Internet resource
64
,000
characters
or
less
Attachment
A
special field that enables you to
attach
external
files to an Access database.
Varies
by
attachment
Lookup
Wizard
Displays
data from another table
Generally
4 bytes
Calculated
the
value automatically, based on
an
expression
with simple math
and
combine
the values from other fields.
Assigning field properties
Each field data type has its own set of properties.
Field Size: applied to Text fields, specified
number of characters (1–255). The default is
50.
Format: Changes the way data appears after
you enter it. There are many different types of
formats depend on data type.
Input Mask: Used for data entry into a
predefined format.
Assigning field properties
Decimal Places: Specifies the number of
decimal places for the Currency and the Single,
Double, and Decimal Number data types.
Caption: Optional label for form and report
fields. Access uses the Caption property instead
of the field name in these situations.
Default Value: The value automatically
provided for new data entry into the field.
Assigning field properties
Validation Rule: Ensures that data entered
into the field conforms to some rule.
Validation Text: Displays a message when data
fails validation.
Required: Specifies whether you must enter a
value into a field.
Allow Zero Length: Determines whether you
may enter an empty string (““) into a text field
to distinguish it from a null value.
Indexed: Speeds up data access and (if desired)
limits data to unique values.
Assigning field properties
Format: specifies the data is displayed or printed
− (space): Display spaces as characters.
− “Some Text”: Display the text between the quotes
as literal text.
− ! (exclamation point): Left-aligns the display.
− *(asterisk): Fills empty space with the next
character.
− \(backslash): Displays the next character as
literal text.
− [color]: Displays the output in the color (black,
blue, green, cyan, red, magenta, yellow, or white)
Assigning field properties
Number and Currency field format
− General Number: The number is displayed in
the format in which it was entered.
− Currency: Add a thousands separator, use a
decimal point with two digits to the right of
the decimal. A Currency field value is shown
with the currency symbol.
− Fixed: Always display at least one digit to the
left and two digits to the right of the decimal
point.
Assigning field properties
− Standard: Use the thousands separator with
two digits to the right of the decimal point.
− Percent: Percent values are displayed with
two decimal places to the right of the decimal
point.
− Scientific: Scientific notation is used to
display the number.
− Euro: Prefixes the euro currency symbol to
the number.
Assigning field properties
Date/Time field formats
− General Date: If the value contains a date only,
don’t display a time value and vice versa.
− Dates are displayed in the built-in Short Date
format (mm/dd/yy).
− Long Date: Sunday, May 13, 2012.
− Medium Date: 13-May-12.
− Short Date: 5/13/12.
− Long Time: 9:21:17 AM.
− Medium Time: 09:21 AM.
− Short Time: 09:21.
Assigning field properties
Text and Memo field formats: displayed as
plain text by default. If a particular format is to
be applied to Text or Memo field data, use the
following symbols to construct the format
specified:
− @: A character or space is required.
− &: A character is optional (not required).
− <: Force all characters to their lowercase
equivalents.
− >: Force all characters to their uppercase
equivalents.
Assigning field properties
Yes/No field formats: displays Yes, No, True,
False, On, or Off, depending on the value stored
in the field and the setting of the Format
property for the field.
Access predefines these rather obvious format
specifications for the Yes/No field type:
− Yes/No: Displays Yes or No
− True/False: Displays True or False
− On/Off: Displays On or Off
Assigning field properties
Input Mask: makes it easier for users to enter
the data in the correct format. An input mask
limits the way the user inputs data into the
application.
The following characters are used to compose
the Input Mask string:
− 0: A digit is required, and plus (+) and (–)
minus signs are not permitted.
− 9: A digit is optional, and plus (+) and (–)
minus signs are not permitted.
Assigning field properties
− #: Optional digit or space. Spaces are removed
when the data is saved in the table.
− L: A letter from A to Z is required.
− ?: A letter from A to Z is optional.
− A: A character or digit is required.
− a: A character or digit is optional.
− &: Permits any character or space (required).
− C: Permits any character or space (optional).
− . (period): Decimal placeholder.
− , (comma): Thousands separator.
Assigning field properties
− : (colon): Date and time separator.
− ; (semicolon): Separator character.
− - (dash): Separator character.
− / (forward slash): Separator character.
− <: Converts all characters to lowercase.
− >: Converts all characters to uppercase.
− !: Displays the input mask from right to left.
Characters fill the mask from right to left.
− \ (back slash): Displays the next character as a
literal.
Assigning field properties
The Input Mask Wizard: Although you can
manually enter an Input Mask, you can easily
create an Input Mask for Text or Date/Time
type fields with the Input Mask Wizard.