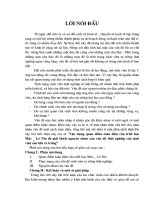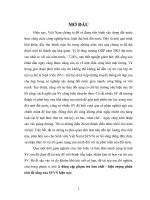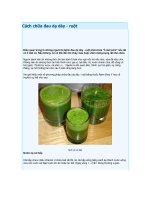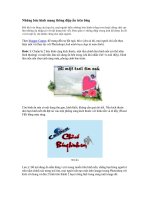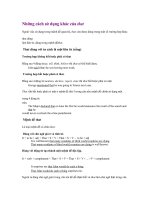- Trang chủ >>
- Luật >>
- Luật thương mại
queries that select records
Bạn đang xem bản rút gọn của tài liệu. Xem và tải ngay bản đầy đủ của tài liệu tại đây (687.59 KB, 42 trang )
Queries That Select Records
(Chapter 6 – 7)
Query Basics
A Microsoft Access query is a question about the
information stored in Access tables.
Your query can be a simple question about data
in a single table, or it can be a more complex
question about information stored in several
tables.
After run query, Microsoft Access returns only
the information you requested.
Creating Queries in Design View
The best starting point for query creation is the
Design view.
−
Choose Create Queries Query Design.
−
Select the table that has the data you want,
and then click Add Click Close.
Creating Queries in Design View
−
Select the fields you want to include in query.
−
Arrange the fields from left to right in the order
to appear in the query results.
−
If you want to hide one or more columns, then
clear the Show checkbox for those columns.
Creating Queries in Design View
−
Choose a sort order.
−
Set your filtering criteria by place the expression into the
Criteria box for the appropriate field.
−
Choose Query Tools Design Results Run. Save
the query.
Getting the top records
Use the Top Values box on the Design View
toolbar to see the top records produced by the
query.
−
Open query in Design view.
−
Sort table so that the records you’re most
interested in are at the top.
−
In the Query Tools Design
−
Query Setup In return box,
−
choose a different option
Creating Queries by Wizard
Create a simple Query by using wizard.
The Query wizard works by asking you a series of
questions.
−
Choose Create Queries Query Wizard.
Creating Queries by Wizard
−
Choose a query type. The Query wizard includes a
few common kinds of queries.
Simple Query Wizard.
Crosstab Query Wizard.
Find Duplicates Query Wizard.
Find Unmatched Query Wizard
−
OK.
−
In the Tables/Queries box, choose the table that has
the data you want.
Creating Queries by Wizard
−
Add the fields you want to see in thequery
results
−
Click Next. Enter query name Click Finish.
Understanding the SQL View
Behind the scenes, every query is actually a text
command written in a specialized language called
SQL (Structured Query Language).
To take a look at the SQL command for a query,
right-click the tab title, and then choose SQL view.
Example:
1 SELECT Products.ID, Products.ProductName, Products.Price
2 FROM Products
3 WHERE (((Products.Price)>50))
4 ORDER BY Products.Price;
Understanding the SQL View
Every query has common ingredients (thành
phần), represented by:
−
SELECT: list of fields appear in the query
results.
−
FROM: indicates the table (or tables) that
you’re searching.
−
WHERE: indicates the start of your filter
conditions.
−
ORDER BY: define the sorting order.
Queries and Related Tables
A join line connects tables in the query design.
The join line connects the primary key in one
table to the foreign key in another table.
By default, an Access query returns only records
where data exists on both sides of a relationship.
To see records that are not matched on the other
side of the join. You must modify the default
query join.
Queries and Related Tables
Can create joins between tables in these three
ways:
−
By creating relationships between the tables
when you design the database.
−
By selecting two tables for the query that have
a field in common that has the same name
−
By modifying the default join behavior
Queries and Related Tables
Calculated Fields
To create a calculated field, you need to supply
two details:
Example: define the PriceWithTax calculated
field:
PriceWithTax: [Price] * 1.10
Field Name : Expression
Field Name
Expression
Simple Math with Numeric Fields
Simple Math with Numeric Fields
Operator Name Example Result
+ Addition 1+1 2
– Subtraction 1–1 0
* Multiplication 2*2 4
^ Exponentiation 2^3 8
/ Division 5/2 2.5
\ Integer division 5\2 2
Mod Modulus 5 Mod 2 1
Expressions with Text
To join text, use the ampersand (&) operator.
For example:
−
Create a FullName field from the FirstName
and LastName fields:
FullName: [FirstName] & “ “ & [LastName]
−
To “The price is” to appear before each price
value, use this calculated field:
Price: "The price is: " & [Price]
Query Functions
A function is a built-in algorithm that takes some
data that you supply, performs a calculation, and
then returns a result.
Functions is used in:
−
Calculated fields. To add information to your
query results.
−
Filter conditions. To determine what records
you see in a query.
−
Visual Basic code.
Using a Function
To use a function:
−
Enter the function name, followed by
parentheses.
−
Inside the parentheses, put all the information
the function needs in order to perform its
calculations.
Example:
SalePrice: Round([Price] * 0.95, 2)
The Expression Builder
To quickly find the functions you want, Access
provides a tool called the Expression Builder.
To launch the Expression Builder:
−
Open a query in Design view.
−
Right-click the box where you want to insert
your expression, and then choose Build.
−
Add or edit the expression.
−
Click OK.
The Expression Builder
To find a function:
−
Expand the Functions item, and choose Built-In
Functions.
−
Next, choose a function category in the
Expression Categories list.
−
The Expression Values list will show all the
functions in that category.
−
Double click on functions name to insert it into
your expression.
Formatting Numbers
Formatting Numbers
Format(): mathematical function that
transforms numbers into text.
Example:
SalePrice: [Price] * 0.95
−
Use the Format() function to apply a currency
format:
SalePrice: Format([Price] / 0.95, "Currency")
Formatting Numbers
Format Description Example
Currency
Displays a number with two decimal places,
thousand separators, and the currency sign.
$1,433.20
Fixed
Displays a number with two decimal places.
1433.20
Standard
Displays a number with two decimal places
and the thousands separator.
1,433.20
Percent
Displays a percent value. Displays 2 digits to
the right of the decimal place.
143320.00%
Scientific
Displays a number in scientific notation, with
two decimal places.
1.43E+03
Yes/No
Displays No if the number is 0 and Yes if the
number is anything else.
Yes
Functions
More Mathematical Functions (Page 230)
Text Functions (Page 232)
Date Functions (Page 234)